5 راه حل برتر برای ناپدید شدن سریع پیشنمایشهای کوچک از نوار وظیفه در ویندوز 11
در این مقاله تخصصی از مجله 98zoom میخواهیم از 5 راه حل برتر برای ناپدید شدن سریع پیشنمایشهای کوچک از نوار وظیفه در ویندوز 11 با شما صحبت کنیم ، پس با یک مقاله مفید و آموزشی دیگر از تیم نود و هشت زوم همراه ما باشید :
در ویندوز 11، ویژگی تصویر کوچک نوار وظیفه زمانی که ماوس را روی نماد نوار وظیفه برنامه در حال اجرا نگه دارید، یک پنجره پیش نمایش کوچک به شما می دهد. بنابراین، ممکن است وضعیت فعلی برنامه را بدون به حداکثر رساندن برنامه مشاهده کنید. با این حال، برخی از کاربران از ناپدید شدن سریع پیش نمایش تصاویر کوچک از نوار وظیفه در ویندوز 11 شکایت دارند.
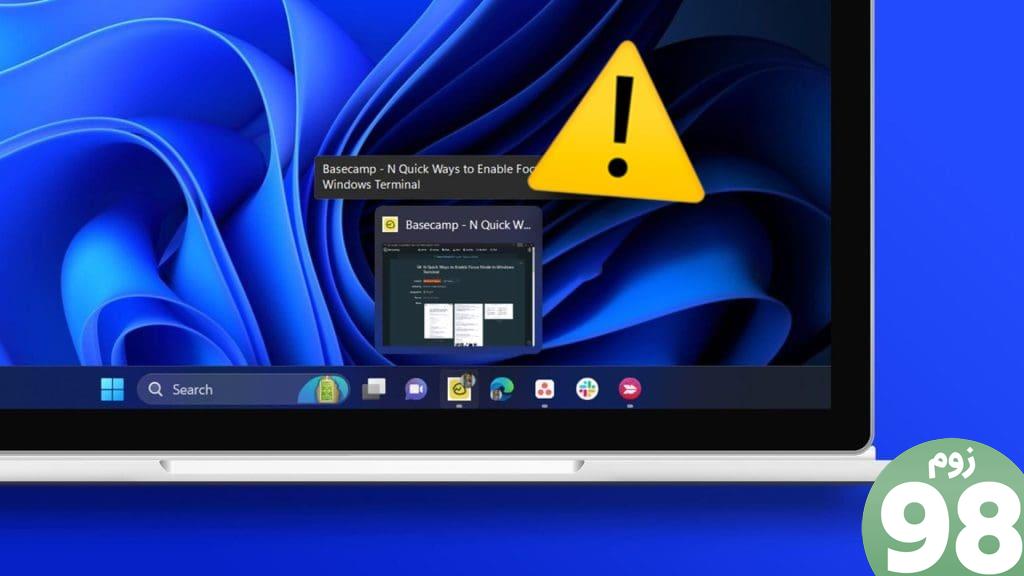
اگر منابع رایانه شما کم باشد، نمایه خراب داشته باشید یا فایل های سیستم خراب باشند، ممکن است با این مشکل مواجه شوید. با این حال، ما در این راهنما به شما نشان میدهیم که چگونه تمام این مشکلات را حل کنید.
1. کش بند انگشتی را دوباره ایجاد کنید
کش بند انگشتی شامل تمام تصاویری است که ویندوز برای نمایش پیش نمایش پوشه ها و فایل ها استفاده می کند. هنگامی که حافظه نهان خراب می شود یا خراب می شود، ممکن است باعث شود پیش نمایش تصویر کوچک نوار وظیفه به سرعت ناپدید شود. با ایجاد مجدد کش تصویر کوچک، آن را خالی کرده و مشکل را حل می کند.
مرحله 1: روی لنز بزرگنمایی ویندوز در نوار وظیفه کلیک کنید، عبارت clean را تایپ کنید و برنامه Disk Cleanup را انتخاب کنید.
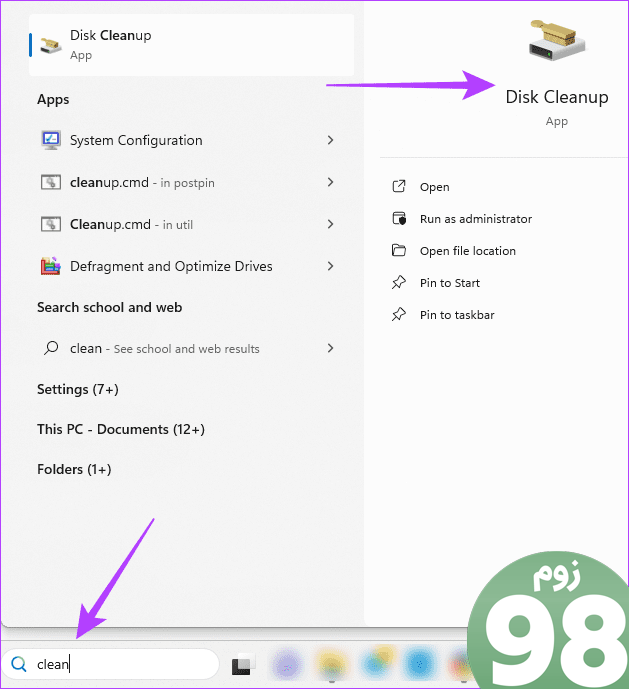
مرحله 2: درایو خود را انتخاب کرده و OK را بزنید.
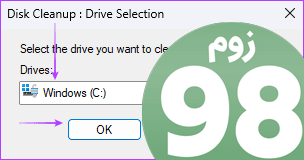
مرحله 3: در بخش “Files to Delete”، تیک هر گزینه به جز Thumbnail را بردارید، سپس روی OK کلیک کنید.
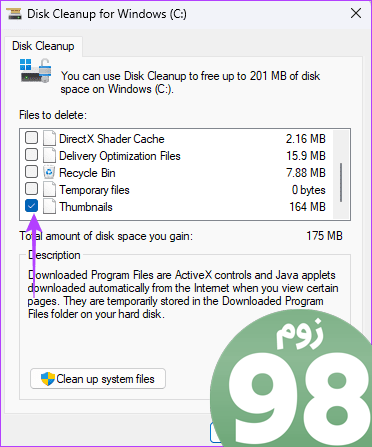
2. System File Checker Scan را اجرا کنید
خرابی فایل سیستم منجر به رفتار غیرعادی در رایانه شما می شود و ممکن است دلیلی برای ناپدید شدن سریع پیش نمایش تصویر کوچک نوار وظیفه باشد. ویندوز 11 دارای یک ابزار داخلی است که فایل های سیستمی خراب، بد یا مفقود را اسکن می کند و آنها را جایگزین یا اصلاح می کند. در اینجا نحوه اجرای اسکن فایل با ابزار System File Checker آمده است.
مرحله 1: میانبر صفحه کلید Windows + R را فشار دهید تا گفتگوی Run باز شود.
مرحله 2: عبارت cmd را تایپ کرده و میانبر صفحه کلید Control + Shift + Enter را فشار دهید تا یک Command Prompt با امتیازات مدیر باز شود.
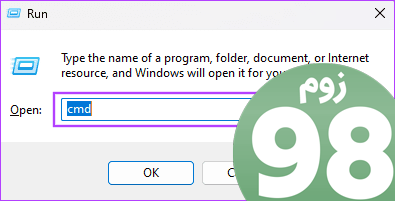
مرحله 3: اسکریپت زیر را وارد کرده و Enter را بزنید:
sfc /scannow

مرحله 4: کامپیوتر خود را مجددا راه اندازی کنید. بررسی کنید که آیا پیشنمایشهای کوچک نوار وظیفه همچنان به سرعت ناپدید میشوند.
3. بسته برنامه Shellexperiencehost را دوباره نصب کنید
در رایانه ویندوز 11، بسته برنامه Shellexperiencehost نوار وظیفه، منوی Start را به عنوان سایر عناصر رابط کاربری کنترل می کند. بنابراین، هنگامی که بسته برنامه گم شده یا خراب است، متوجه برخی بینظمیها در بین عناصر کنترلشده آن خواهید شد. گاهی اوقات، این به صورت زمانهای نمایش نامنظم برای عملکرد پیشنمایش تصویر کوچک ظاهر میشود. بهترین گزینه این است که آن را دوباره نصب کنید.
مرحله 1: روی نماد جستجوی ویندوز (عدسی بزرگنمایی) در نوار وظیفه کلیک کنید، powershell را تایپ کنید و گزینه «اجرا به عنوان مدیر» PowerShell را کلیک کنید.
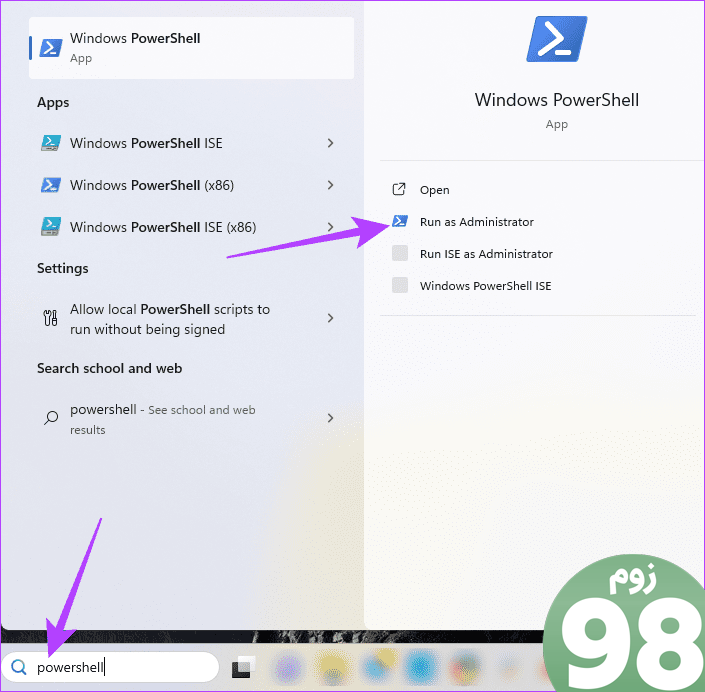
مرحله 2: اسکریپت زیر را تایپ کنید و Enter را فشار دهید تا بسته برنامه Shellexperiencehost دوباره نصب شود.
Get-AppxPackage Microsoft.Windows.ShellExperienceHost | foreach {Add-AppxPackage -register "$($_.InstallLocation)\appxmanifest.xml" -DisableDevelopmentMode}

مرحله 3: پس از اجرای کامل دستور، کامپیوتر را مجددا راه اندازی کنید.
4. زمان تاخیر شناور را به روز کنید
این احتمال وجود دارد که زمان تاخیر بسیار کوتاه باشد. از این رو، به سرعت ناپدید می شود. ویندوز دارای یک ویرایشگر رجیستری است که می تواند برای پیکربندی برخی تنظیمات و رفتارهای حیاتی رایانه استفاده شود. از مراحل زیر برای افزایش زمان تأخیر شناور پیشنمایش تصویر کوچک نوار وظیفه استفاده کنید، اما ابتدا یک نسخه پشتیبان از رجیستری خود ایجاد کنید تا در صورت نیاز به برگرداندن پیکربندی خود، اقدام کنید.
مرحله 1: میانبر صفحه کلید Windows + R را فشار دهید تا گفتگوی Run باز شود.
مرحله 2: regedit را تایپ کنید و Enter را فشار دهید تا ویرایشگر رجیستری باز شود.
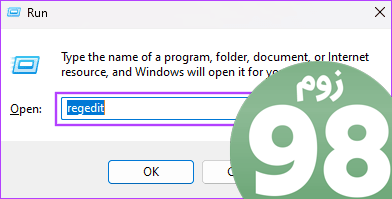
مرحله 3: به مسیر زیر بروید:
کامپیوتر\HKEY_CURRENT_USER\Software\Microsoft\Windows\CurrentVersion\Explorer\Advanced
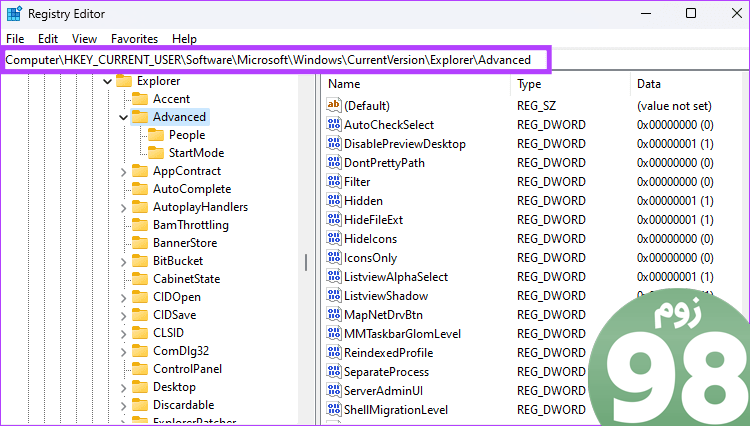
مرحله 4: روی مقدار ThumbnailLivePreviewHoverTime در پنجره سمت راست دوبار کلیک کنید، مقدار ورودی داده را افزایش دهید، Base را به Decimal تغییر دهید و OK را کلیک کنید. ورودی ها در میلی ثانیه هستند، بنابراین می توانید 1000 یا 1200 را امتحان کنید. اگر ThumbnailLivePreviewHoverTime وجود نداشت، به مرحله 5 ادامه دهید.
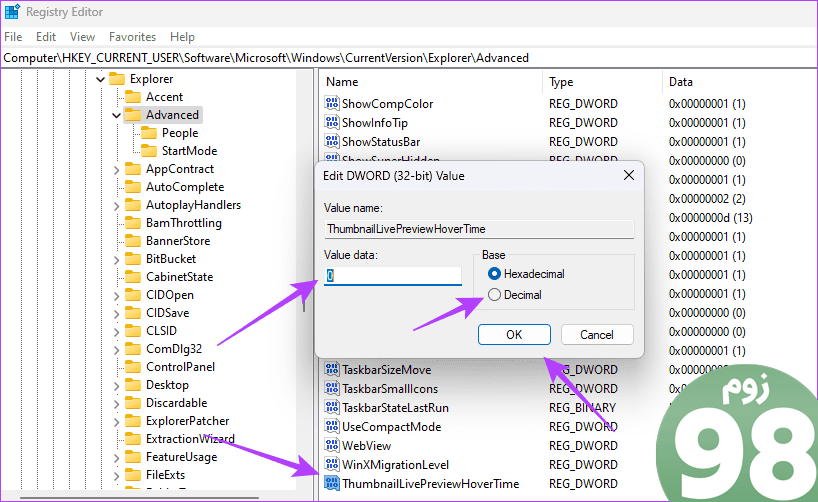
مرحله 5: روی هر فضای خالی در سمت راست کلیک کنید، New و سپس «DWORD (32-bit) value» را انتخاب کنید. مقدار جدید را ThumbnailLivePreviewHoverTime نامگذاری کنید و همانطور که در مرحله 4 توضیح داده شد، مقدار 1000 یا 1200 به آن بدهید.
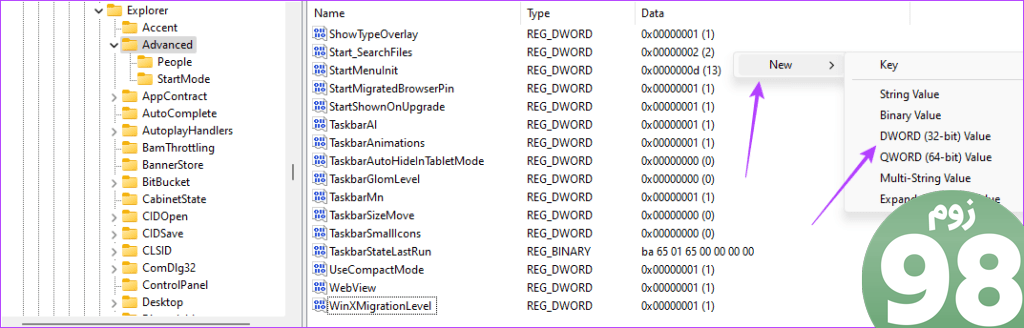
5. یک نمایه کاربری جدید ایجاد کنید
ایجاد یک نمایه کاربری جدید، کپیهای تازهای از تنظیمات نوار وظیفه شما، از جمله یک کش تصویر کوچک جدید ایجاد میکند. این بدان معنی است که اگر حافظه پنهان قدیمی یا تنظیمات مربوط به آن خراب باشد، جایگزین میشوند و مشکل پیشنمایش تصویر کوچک را حل میکند. در اینجا نحوه ایجاد یک پروفایل کاربری جدید آورده شده است.
مرحله 1: میانبر صفحه کلید Windows + I را فشار دهید تا برنامه تنظیمات باز شود.
مرحله 2: روی Accounts در نوار کناری سمت چپ و سپس Other users در صفحه سمت راست کلیک کنید.
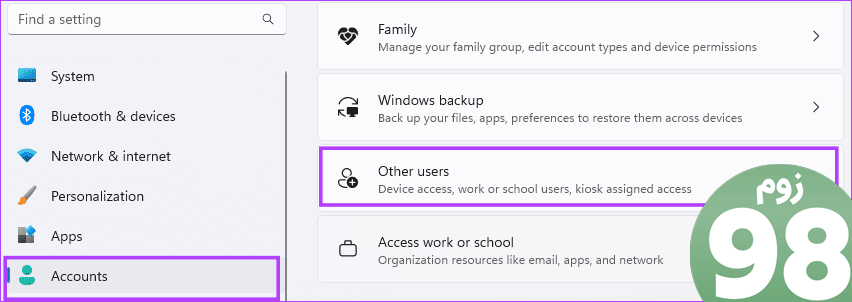
مرحله 3: روی دکمه افزودن حساب کلیک کنید.
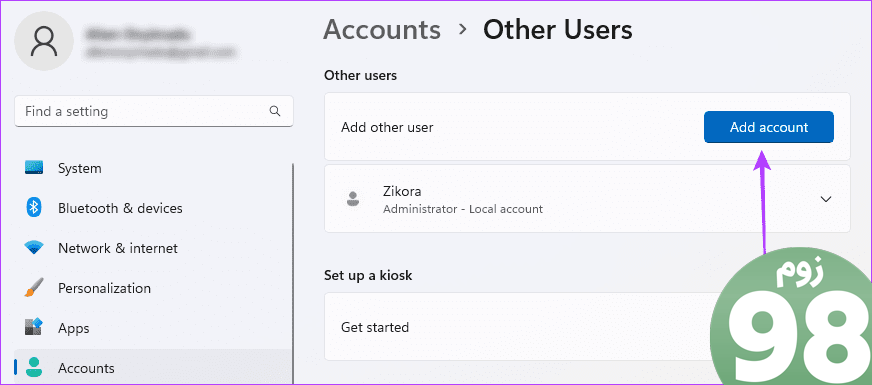
مرحله 4: روی “اطلاعات ورود به سیستم این شخص را ندارم” کلیک کنید.
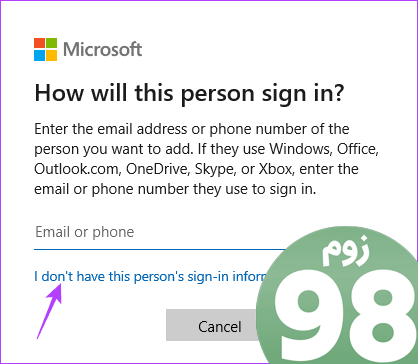
مرحله 5: روی گزینه «افزودن کاربر بدون حساب مایکروسافت» کلیک کنید.
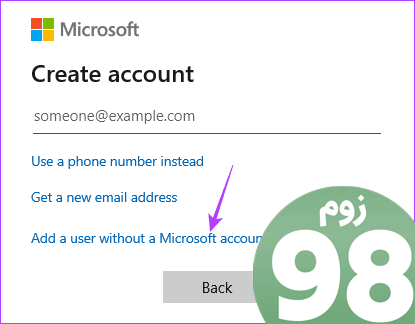
مرحله 6: مشخصات خود را وارد کرده و روی Next کلیک کنید.
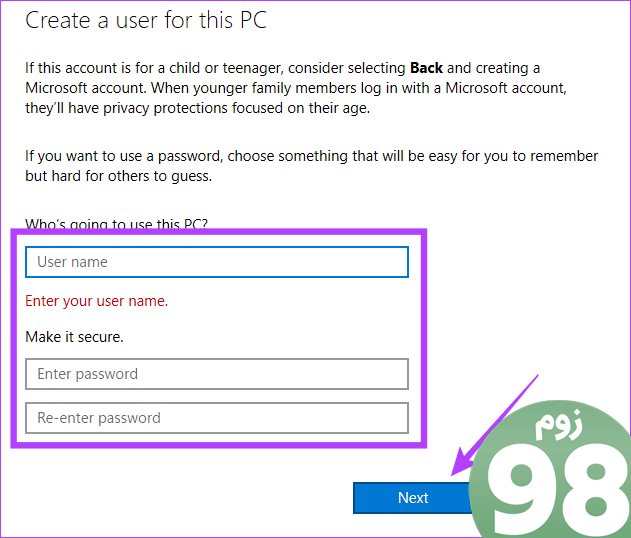
مرحله 7: کاربر تازه ایجاد شده را گسترش دهید و روی «تغییر نوع حساب» کلیک کنید.
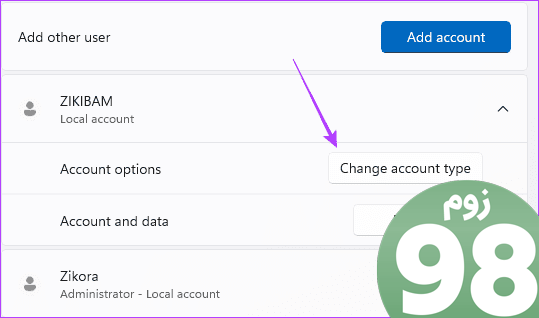
مرحله 8: از منوی کشویی Account type گزینه Administrator را انتخاب کرده و روی OK کلیک کنید.
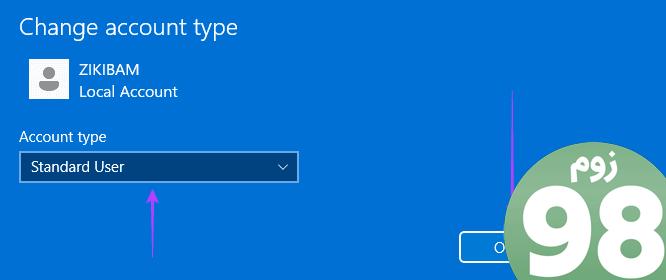
مرحله 9: از سیستم خارج شوید و وارد حساب کاربری جدید شوید و بررسی کنید که مشکل پیشنمایشهای کوچک به سرعت ناپدید میشوند.
لذت بردن دوباره از تجربه کامل رابط کاربری ویندوز 11
گاهی اوقات، این مشکل به این معنی است که نمیتوانید پیشنمایشها را انتخاب یا مشاهده کنید، که تجربه کاربر را ضعیف میکند. با این حال، اگر راهحلهای موجود در این راهنما را دنبال کنید، تصاویر کوچک شما دوباره به خوبی کار خواهند کرد. این به همان اندازه است که ما در این راهنما به اشتراک می گذاریم.
امیدواریم از این مقاله 5 راه حل برتر برای ناپدید شدن سریع پیشنمایشهای کوچک از نوار وظیفه در ویندوز 11 مجله نود و هشت زوم نیز استفاده لازم را کرده باشید و در صورت تمایل آنرا با دوستان خود به اشتراک بگذارید و با امتیاز از قسمت پایین و درج نظرات باعث دلگرمی مجموعه مجله 98zoom باشید
لینک کوتاه مقاله : https://5ia.ir/TvPUnm
کوتاه کننده لینک
کد QR :

 t_98zoom@ به کانال تلگرام 98 زوم بپیوندید
t_98zoom@ به کانال تلگرام 98 زوم بپیوندید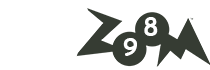







آخرین دیدگاهها