5 روش برای اجرای برنامه ها یا بازی ها به عنوان مدیر در ویندوز 11
در این مقاله تخصصی از مجله 98zoom میخواهیم از 5 Ways to Run Programs or Games as Administrator in Windows 11 با شما صحبت کنیم ، پس با یک مقاله مفید و آموزشی دیگر از تیم نود و هشت زوم همراه ما باشید :
هنگام اجرای یک برنامه در سیستم خود با خرابی یا مشکلات برنامه مواجه می شوید؟ اگر بله، باید یاد بگیرید که برنامهها یا بازیها را بهعنوان مدیر در ویندوز 11 اجرا کنید. ویندوز ایجاد چندین حساب کاربری را در یک رایانه ارائه میدهد. برخی از این حسابها امتیازات ویژهای به نام حسابهای اداری را میدهند.
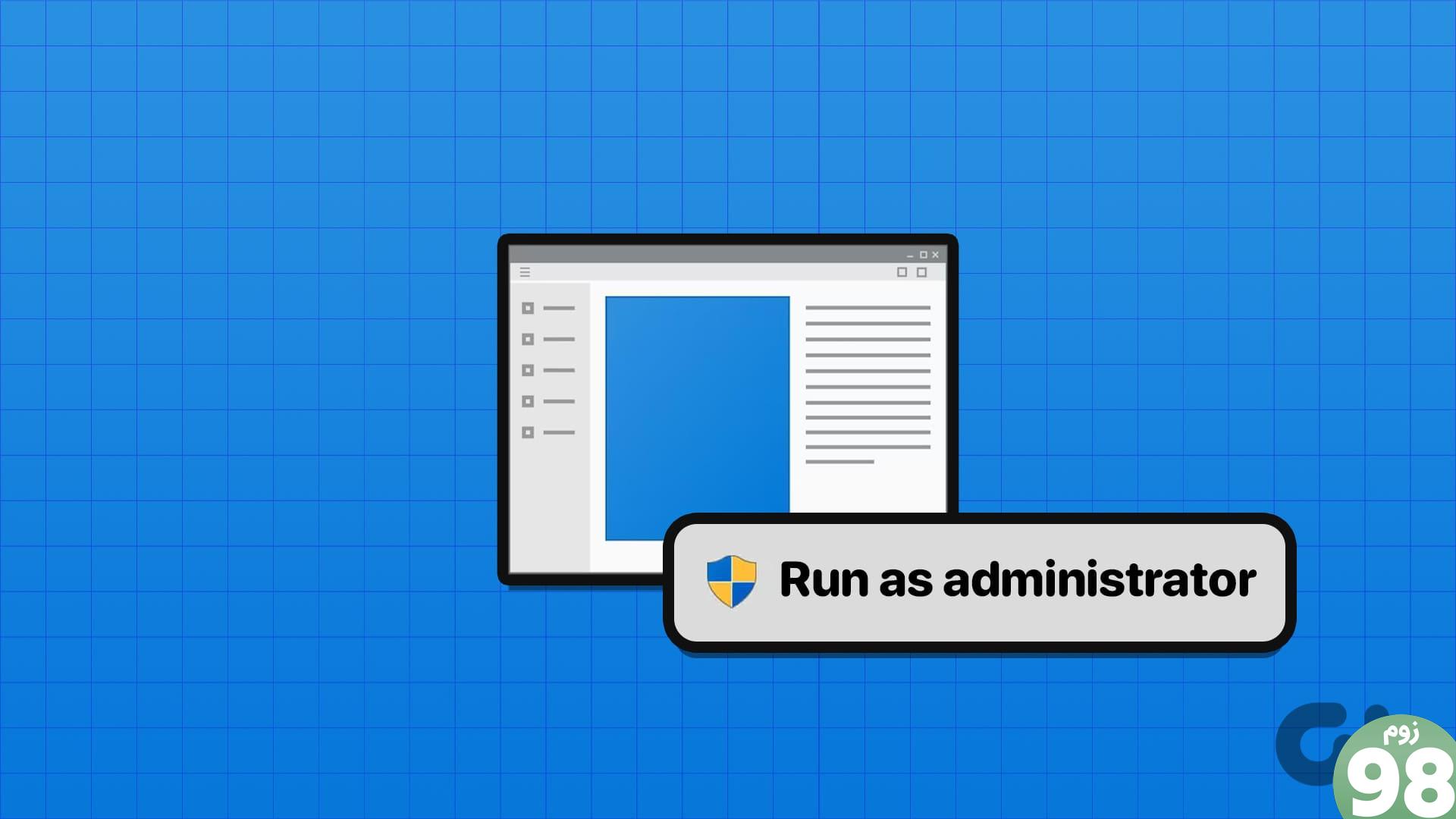
این حسابها میتوانند تغییرات مهمی در سیستم ایجاد کنند، که سایر حسابها نمیتوانند انجام دهند، مگر اینکه شما به آنها حقوق مدیریتی بدهید. به طور مشابه، برخی از برنامه ها نیز می توانند تغییرات لازم را ایجاد کنند. با این حال، این حق به همه برنامه هایی که روی سیستم خود نصب می کنید داده نمی شود. برای این کار باید به این برنامه ها اجازه دهید به عنوان سرپرست در ویندوز 11 باز شوند.
این راهنما به شما نشان می دهد که چگونه این ویژگی را در سیستم ویندوز خود فعال کنید.
چرا باید برنامه ها یا بازی ها را به عنوان مدیر در ویندوز 11 اجرا کنید؟
اجرای یک برنامه یا بازی به عنوان مدیر به برنامه اجازه می دهد تا به منابع و مجوزهای بیشتری برای ایجاد تغییرات سیستم دسترسی پیدا کند. این برای برخی از برنامههایی که به منابع و مجوزهای بیشتری برای جلوگیری از خرابی نیاز دارند، مهم است.
با این حال، حتی باز کردن برنامه با حساب سرپرست خود به برنامه اجازه مدیریتی نمی دهد. برای این کار باید برنامه را به عنوان مدیر اجرا کنید.
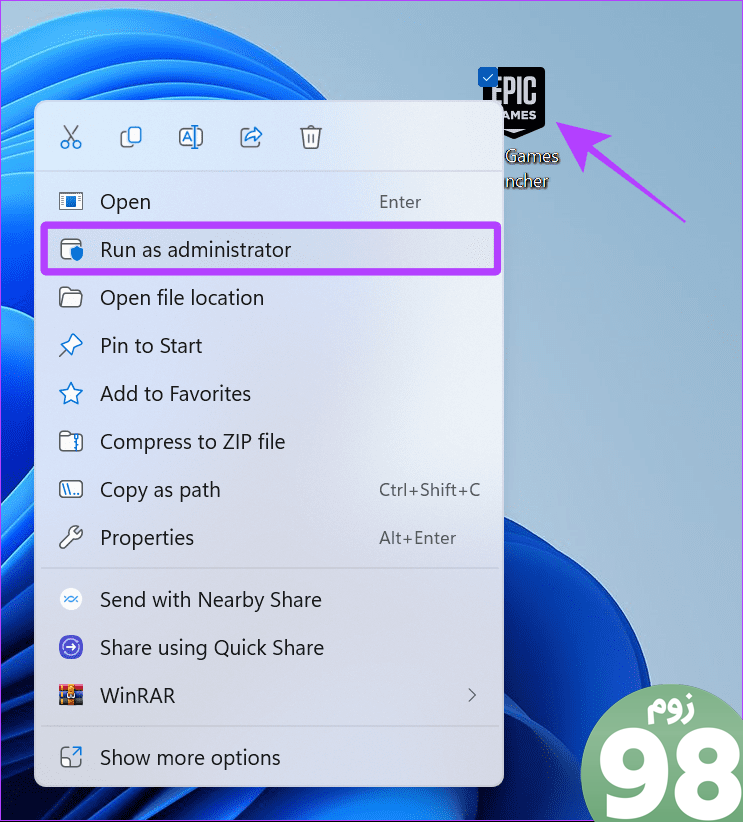
به یاد داشته باشید که برنامه های ساخته شده بر روی پلتفرم ویندوز جهانی (UWP) یا WinRT نمی توانند به عنوان سرپرست اجرا شوند. اینها برنامه هایی هستند که از فروشگاه مایکروسافت نصب شده اند. آنها با قابلیت های محدود برای اهداف امنیتی طراحی شده اند. از این رو، حتی پس از انجام مراحل ذکر شده در اینجا، گزینه را نخواهید دید.
با این حال، اگر برنامهای را از طریق مرورگر وب دانلود کردهاید، میتوانید آن را با امتیازات مدیریتی بدون مشکل اجرا کنید.
نحوه باز کردن برنامه ها یا بازی ها به عنوان مدیر در ویندوز 11
شما می توانید یک برنامه یا بازی را به عنوان مدیر در ویندوز 11 به روش های مختلف باز کنید. در زیر به همه آنها اشاره کرده ایم.
1. استفاده از Key Combo
می توانید از کلیدهای ترکیبی Ctrl + Shift استفاده کنید و سپس روی نماد برنامه کلیک کنید تا برنامه ها یا بازی ها را به عنوان مدیر در ویندوز اجرا کنید. پس از مشاهده گزینه، برای ادامه روی Yes کلیک کنید.
مرحله 1: برنامه ای را که می خواهید به عنوان مدیر اجرا کنید جستجو کنید.
مرحله 2: کلیک راست کرده و “Run as administrator” را انتخاب کنید.
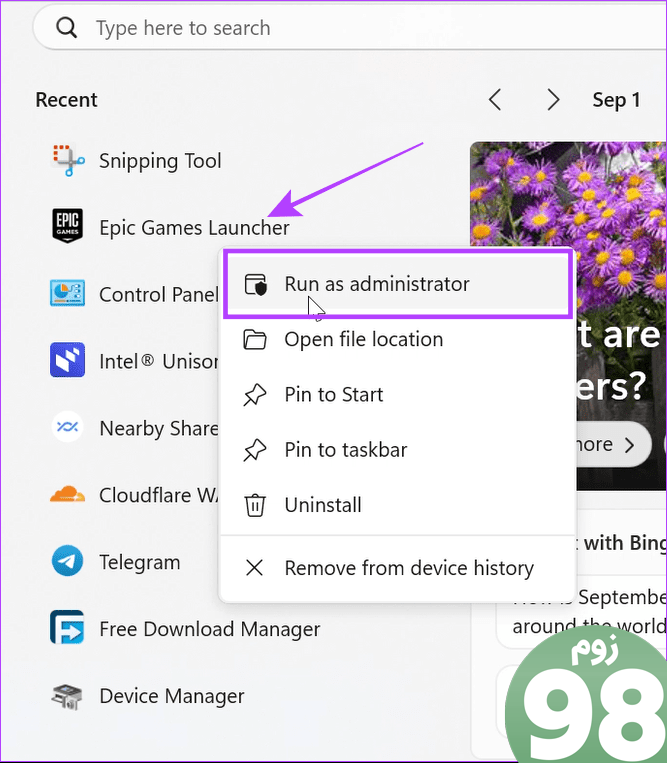
مرحله 3: برای تایید گزینه Yes را انتخاب کنید.
همچنین بخوانید: شخصی سازی تجربه منوی استارت در ویندوز 11
3. استفاده از میانبر دسکتاپ
مرحله 1: روی برنامه ای که می خواهید به عنوان مدیر باز شود کلیک راست کنید.
نکته : همچنین میتوانید روی نماد هر برنامه از نوار وظیفه کلیک راست کرده و مراحل زیر را دنبال کنید.
مرحله 2: “اجرا به عنوان مدیر” را انتخاب کنید.
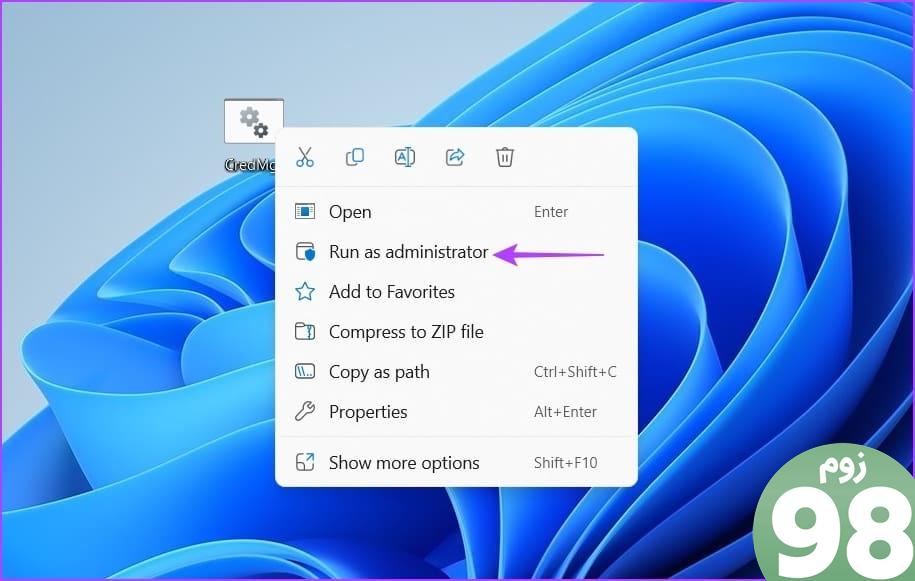
مرحله 3: برای تایید روی Yes کلیک کنید.
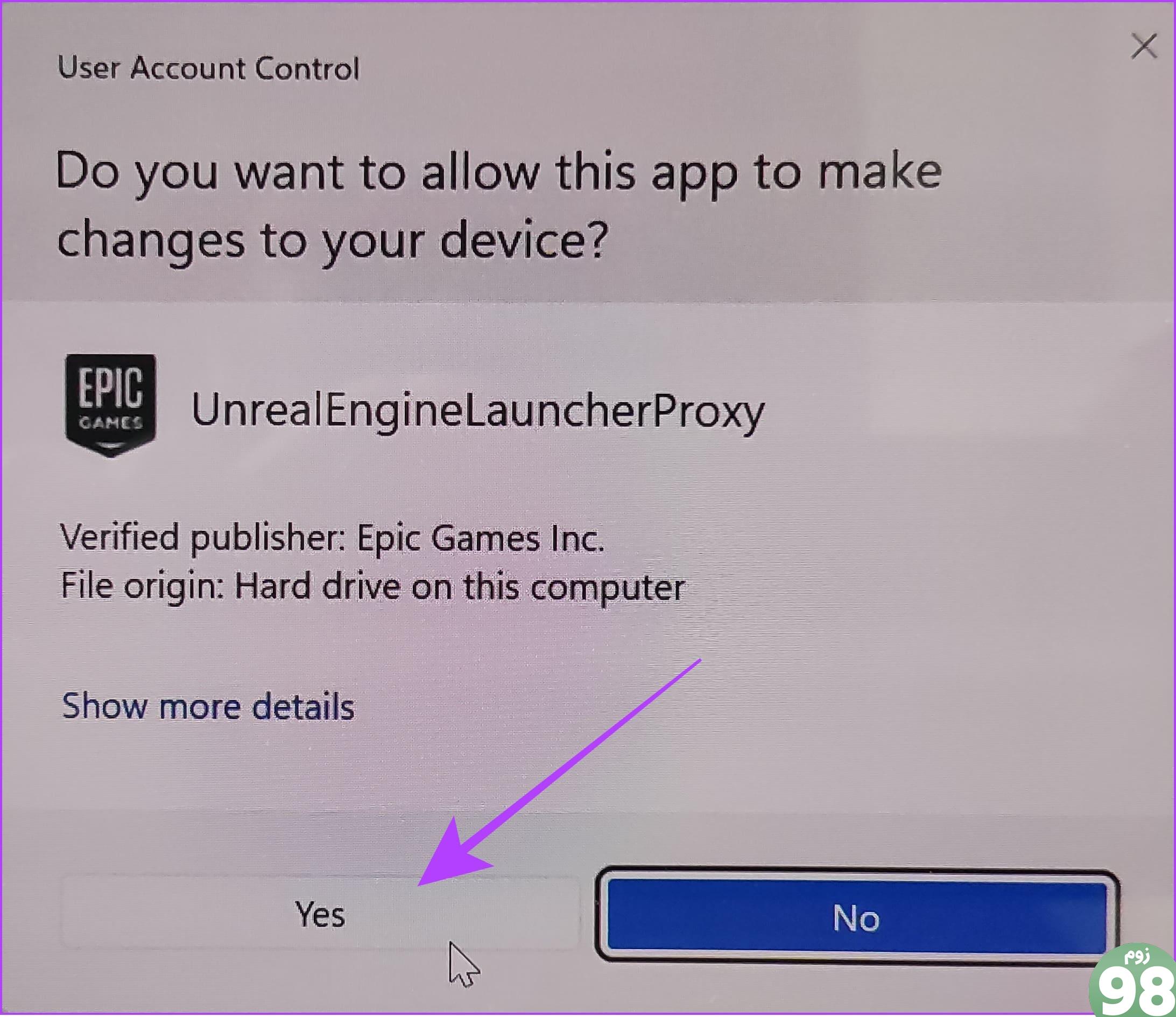
4. از File Explorer
مرحله 1: File Explorer را باز کنید و به پوشه ای که فایل برنامه در آن قرار دارد بروید.
مرحله 2: روی برنامه کلیک راست کرده و روی Run as administrator کلیک کنید.
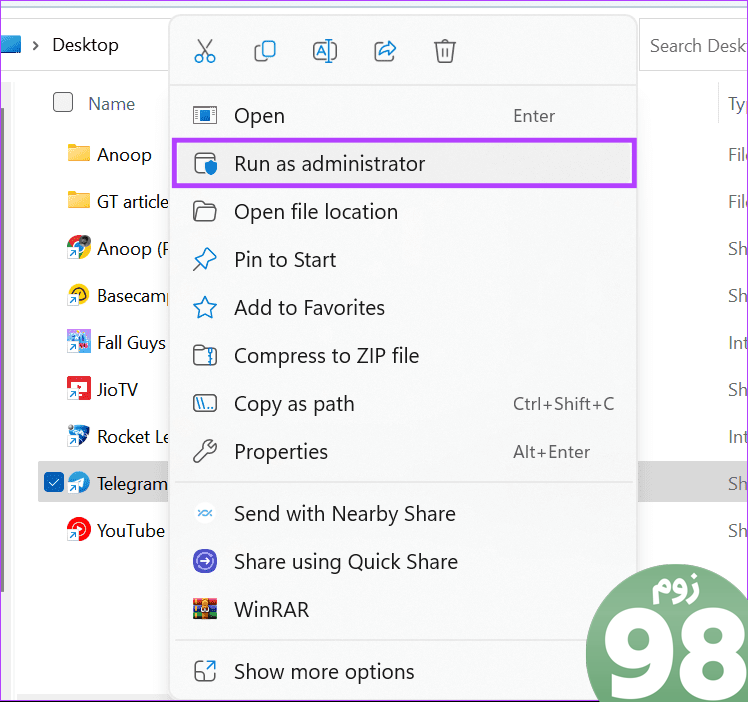
مرحله 3: برای اجازه دسترسی، Yes را انتخاب کنید.
5. با استفاده از Run به عنوان Administrator باز کنید
مرحله 1: کلیدهای Win + R را با هم فشار دهید تا برنامه Run باز شود.
مرحله 2: نام برنامه را تایپ کرده و روی OK کلیک کنید.
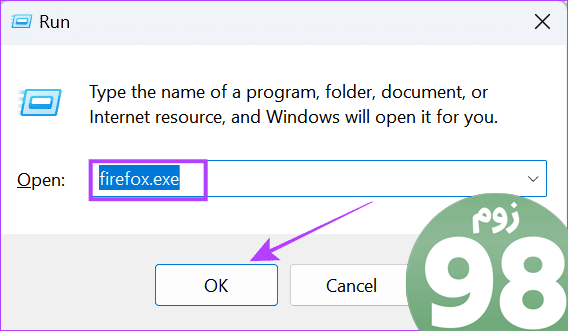
نکته : همچنین میتوانید با استفاده از Task Manager یک برنامه را بهعنوان سرپرست باز کنید. Task Manager را باز کنید > روی File کلیک کنید > Run new task را انتخاب کنید > نام برنامه را تایپ کنید و کادر “Create this task with administrator privileges” را علامت بزنید. خودشه!
چگونه همیشه یک برنامه را به عنوان مدیر اجرا کنیم
در حالی که راه های زیادی برای اجرای برنامه ها یا بازی ها به عنوان مدیر در ویندوز 11 وجود دارد، تکرار آنها می تواند خسته کننده باشد. خوشبختانه، گزینه ای برای باز کردن برنامه ها به عنوان مدیر همیشه در ویندوز وجود دارد:
مرحله 1: برنامهای را که میخواهید همیشه بهعنوان سرپرست اجرا شود، پیدا کرده و کلیک راست کنید.
نکته: اگر نمی توانید گزینه را پیدا کنید، روی نماد برنامه کلیک راست کرده و “Open file location” را انتخاب کنید.
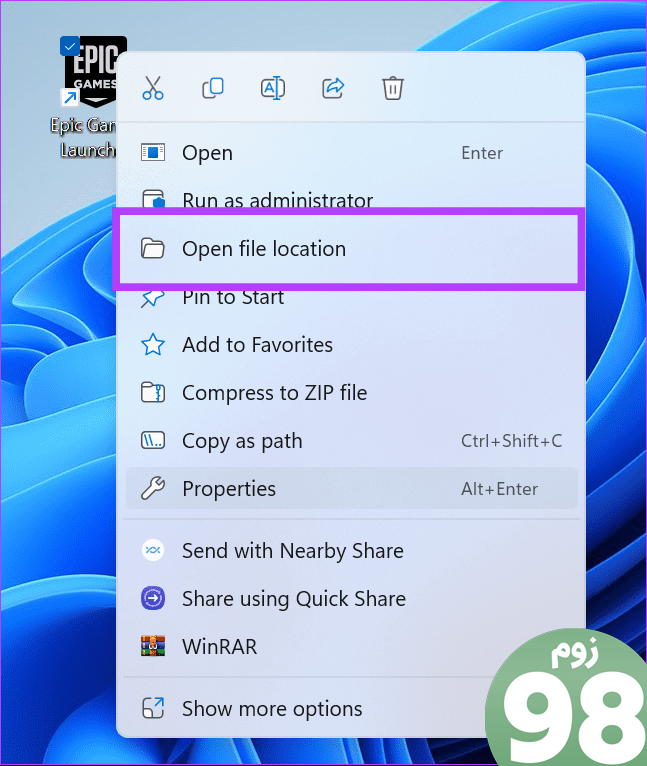
مرحله 2: Properties را انتخاب کنید.
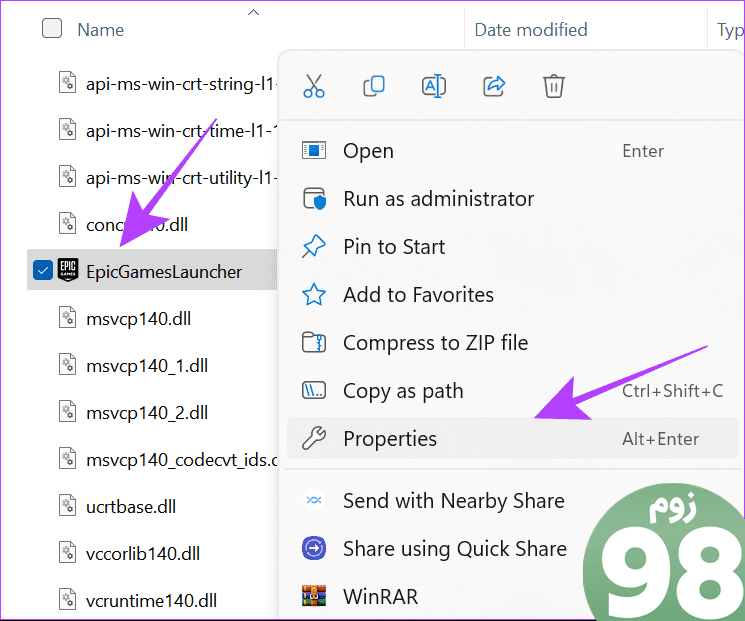
مرحله 3: به تب Compatibility بروید و کادر “این برنامه را به عنوان مدیر اجرا کنید” را علامت بزنید.
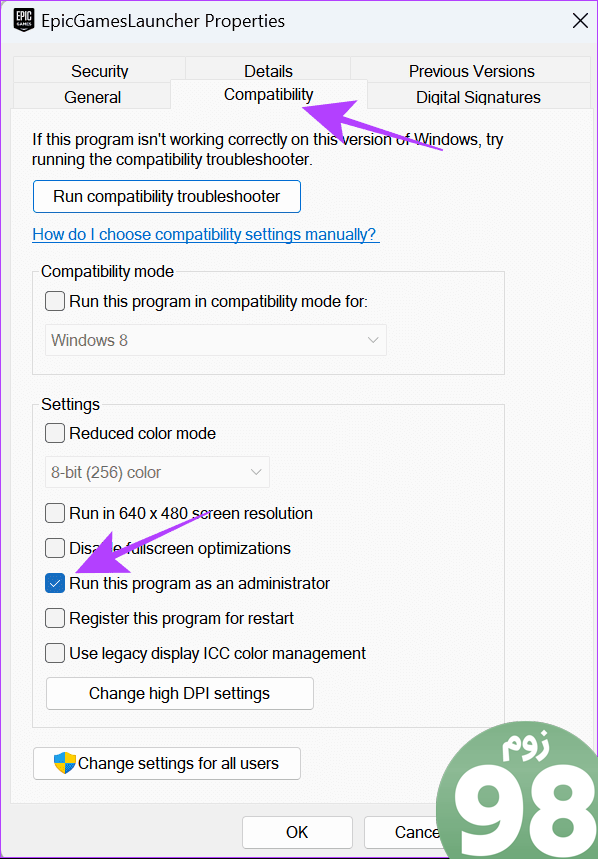
می توانید همین مراحل را برای غیرفعال کردن دسترسی مدیریت به برنامه دنبال کنید.
چگونه بفهمم که یک برنامه به عنوان مدیر اجرا می شود؟
اکنون که می دانید چگونه برنامه ها را به عنوان مدیر در ویندوز 11 باز کنید، اجازه دهید مطمئن شویم که برنامه ها با حقوق مدیریت اجرا می شوند. در اینجا می توانید بررسی کنید:
مرحله 1: Task Manager را با فشار دادن کلیدهای Ctrl + Alt + Del باز کنید.
مرحله 2: جزئیات را انتخاب کنید و روی نام هر ستونی کلیک راست کنید.
مرحله 3: روی انتخاب ستون ها کلیک کنید.
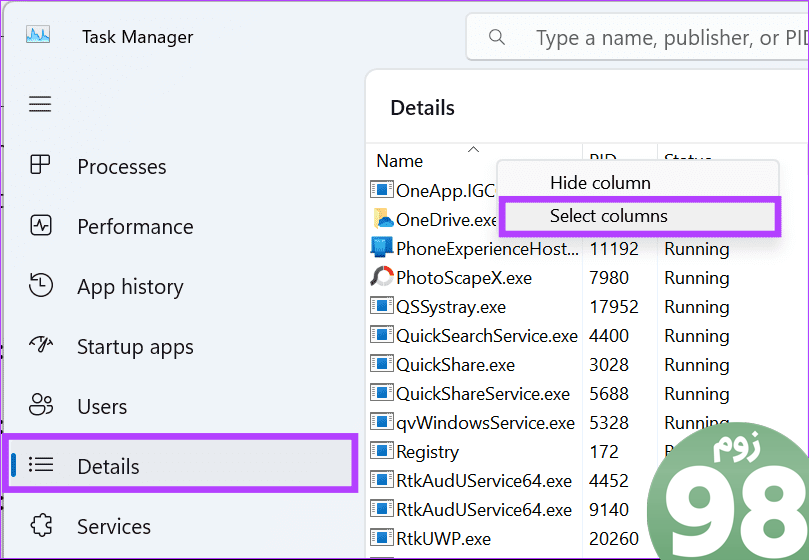
مرحله 4: کادر Elevated را علامت بزنید.
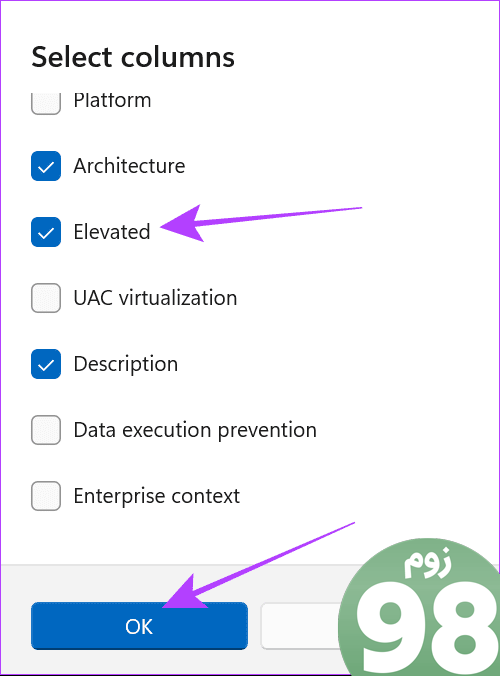
نکته: اگر نتوانستید این ستون را پیدا کنید، پنجره را ببندید و دوباره آن را به صورت تمام صفحه باز کنید.
سوالات متداول در مورد باز کردن برنامه ها به عنوان مدیر
1. آیا اجرای یک برنامه به عنوان مدیر مشکلی ندارد؟
اجرای یک برنامه به عنوان مدیر می تواند به آن اجازه دهد هر گونه تغییری در سیستم شما ایجاد کند. از این رو، این گزینه در بسیاری از برنامه های سیستم شما غیرفعال شده است. بنابراین، اگر قصد دارید حقوق مدیریتی برای یک برنامه ارائه دهید، مطمئن شوید که از یک منبع قابل اعتماد است. توصیه می کنیم هرگز اجازه ندهید هیچ برنامه مشکوکی به این ویژگی دسترسی داشته باشد.
2. آیا بهتر است بازی ها را به عنوان administrator اجرا کنیم؟
هنگامی که یک بازی را با حقوق سرپرست اجرا می کنید، دسترسی کامل به خواندن و نوشتن دارد که می تواند به خرابی برنامه یا مشکلات انجماد کمک کند.
برنامه ها را با احتیاط اجرا کنید
در حالی که اکنون میتوانید برنامهها یا بازیها را بهعنوان مدیر در ویندوز 11 اجرا کنید، این جمله عالی مرد عنکبوتی را به خاطر بسپارید: «با قدرت زیاد، مسئولیت بزرگی به همراه دارد». بنابراین، همیشه مطمئن شوید که به چه برنامه هایی دسترسی مدیریتی می دهید، زیرا دسترسی به برنامه های اشتباه می تواند حریم خصوصی داده های شما را تهدید کند.
امیدواریم از این مقاله 5 روش برای اجرای برنامه ها یا بازی ها به عنوان مدیر در ویندوز 11 مجله نود و هشت زوم نیز استفاده لازم را کرده باشید و در صورت تمایل آنرا با دوستان خود به اشتراک بگذارید و با امتیاز از قسمت پایین و درج نظرات باعث دلگرمی مجموعه مجله 98zoom باشید
لینک کوتاه مقاله : https://5ia.ir/QDBhHS
کوتاه کننده لینک
کد QR :

 t_98zoom@ به کانال تلگرام 98 زوم بپیوندید
t_98zoom@ به کانال تلگرام 98 زوم بپیوندید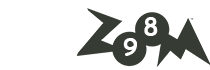
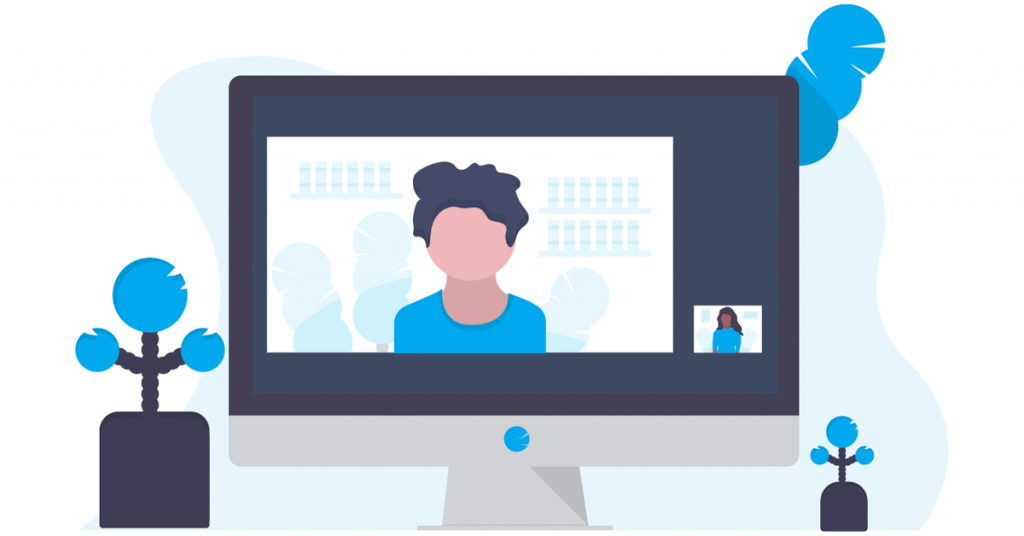
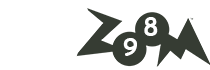





آخرین دیدگاهها