5 روش برتر برای رفع کار نکردن میکروفون در نوار بازی ایکس باکس در ویندوز 11
در این مقاله تخصصی از مجله 98zoom میخواهیم از 5 روش برتر برای رفع کار نکردن میکروفون در نوار بازی ایکس باکس در ویندوز 11
با شما صحبت کنیم ، پس با یک مقاله مفید و آموزشی دیگر از تیم نود و هشت زوم همراه ما باشید :
نوار بازی ایکس باکس یک ابزار مفید ویندوز با ویژگی های مختلف برای بهبود تجربه بازی شما است. یکی از این ویژگیها، امکان ضبط بدون دردسر گیمپلی و گرفتن اسکرین شات است. با این حال، علیرغم لیست طولانی ویژگی های آن، برخی از کاربران با مشکلاتی مواجه می شوند که در آن میکروفون آنها در نوار بازی Xbox کار نمی کند.
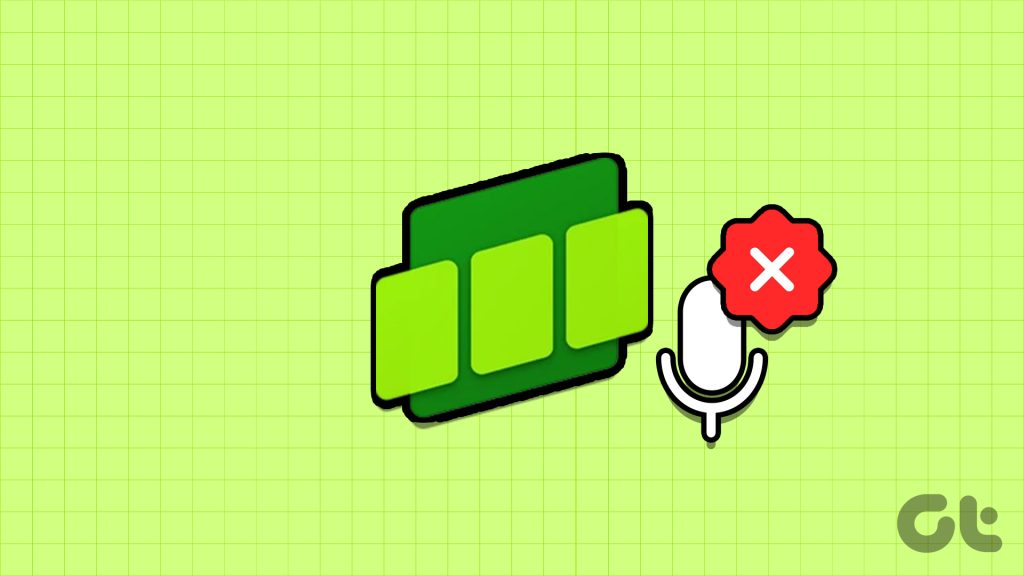
اگر نوار بازی ایکس باکس میکروفون را بر نمی دارد، لذت آن بازی های چند نفره را از دست خواهید داد. خوشبختانه، یک راه حل برای آن وجود دارد. ما راههایی را بررسی میکنیم که میکروفون در نوار بازی Xbox کار نمیکند.
1. مجوزهای میکروفون خود را بررسی کنید
در ویندوز 11، می توانید به صورت دستی مجوزهای میکروفون را پیکربندی کنید. اگر نوار بازی ایکس باکس اجازه دسترسی به میکروفون را نداشته باشد، صدای ورودی را ضبط نخواهد کرد.
در این مورد، باید بررسی کنید و اجازه دهید نوار بازی Xbox به میکروفون دسترسی داشته باشد. با دنبال کردن دستورالعمل های زیر می توانید این کار را انجام دهید:
مرحله 1: میانبر صفحه کلید Windows + I را فشار دهید تا برنامه تنظیمات باز شود.
گام 2:
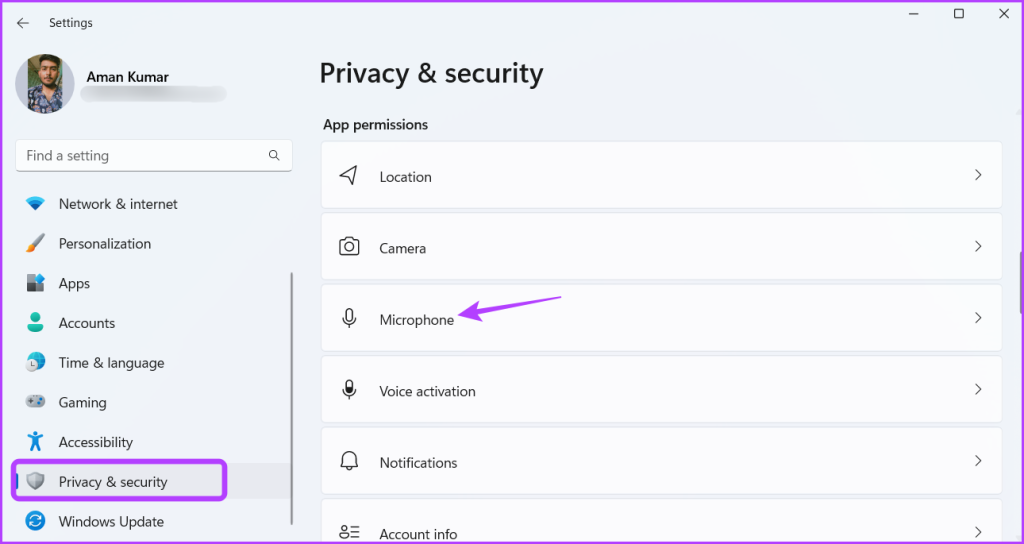
مرحله 3: کلید کنار Xbox Game Bar را فعال کنید.
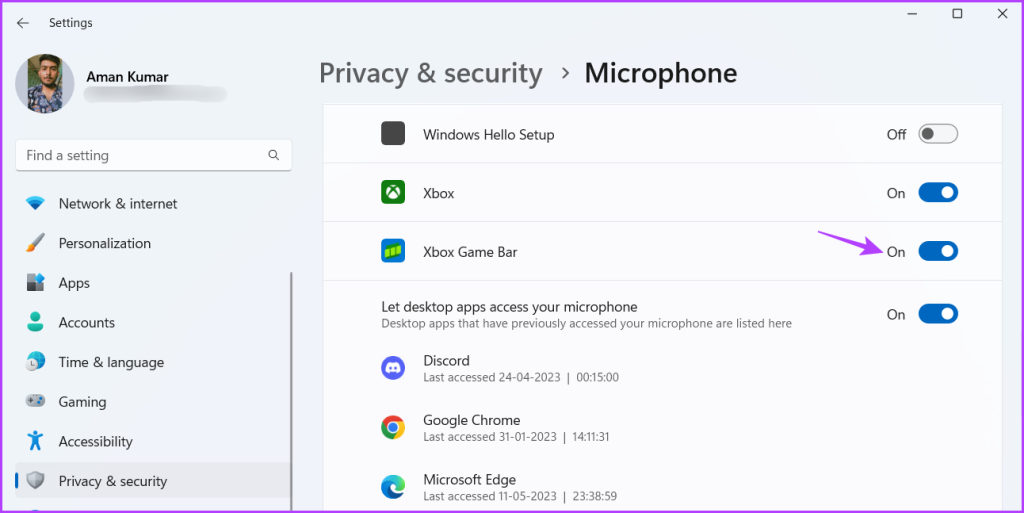
پس از آن، کامپیوتر خود را مجددا راه اندازی کنید و مشکل را بررسی کنید.
2. درایور میکروفون را دوباره نصب کنید
اگر کیفیت میکروفون ضعیفی دارید یا میکروفون شما در نوار بازی ایکس باکس کار نمی کند، احتمالاً مشکلی در درایور میکروفون وجود دارد. در چنین مواردی، نصب مجدد درایور میکروفون بهترین اقدام است. برای انجام این کار، این مراحل را دنبال کنید:
مرحله 1: میانبر صفحه کلید Windows + X را فشار دهید تا Power User Menu باز شود و Device Manager را از منوی زمینه انتخاب کنید.
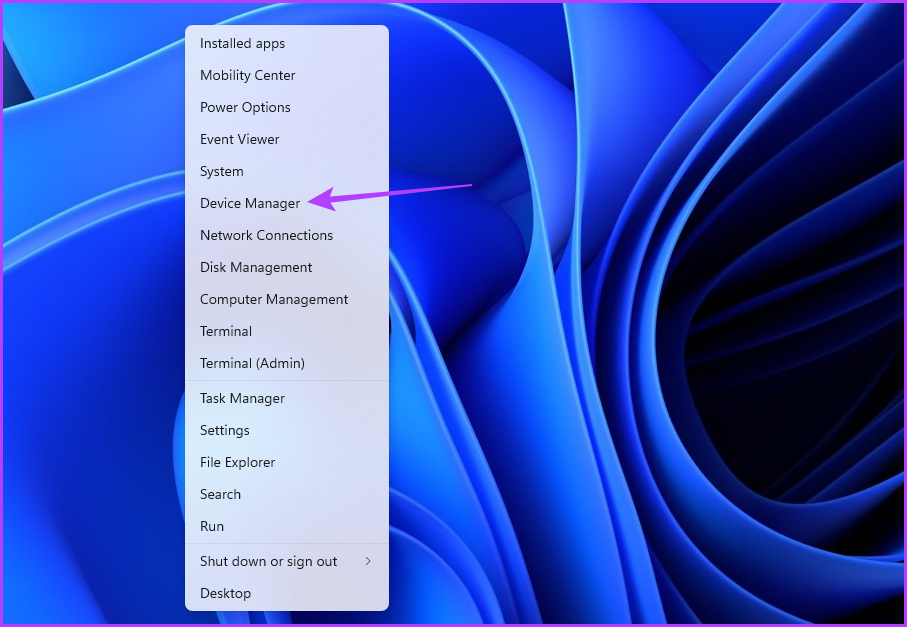
گام 2: روی فهرست «کنترلهای صدا، ویدیو و بازی» در Device Manager دوبار کلیک کنید.
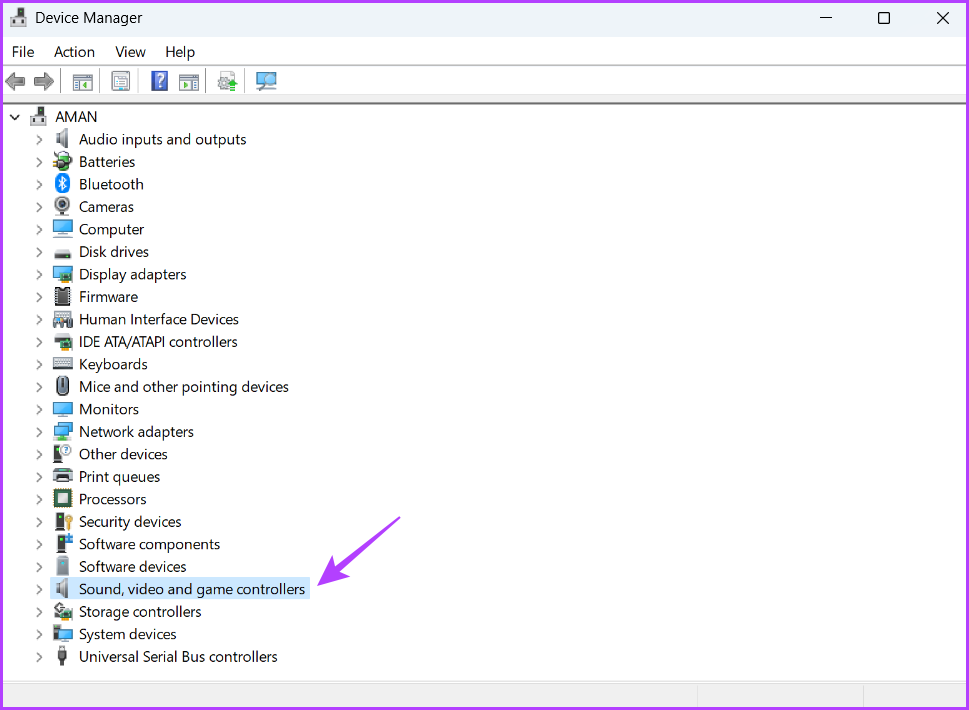
مرحله 3: روی میکروفون خود کلیک راست کرده و Uninstall device را انتخاب کنید.
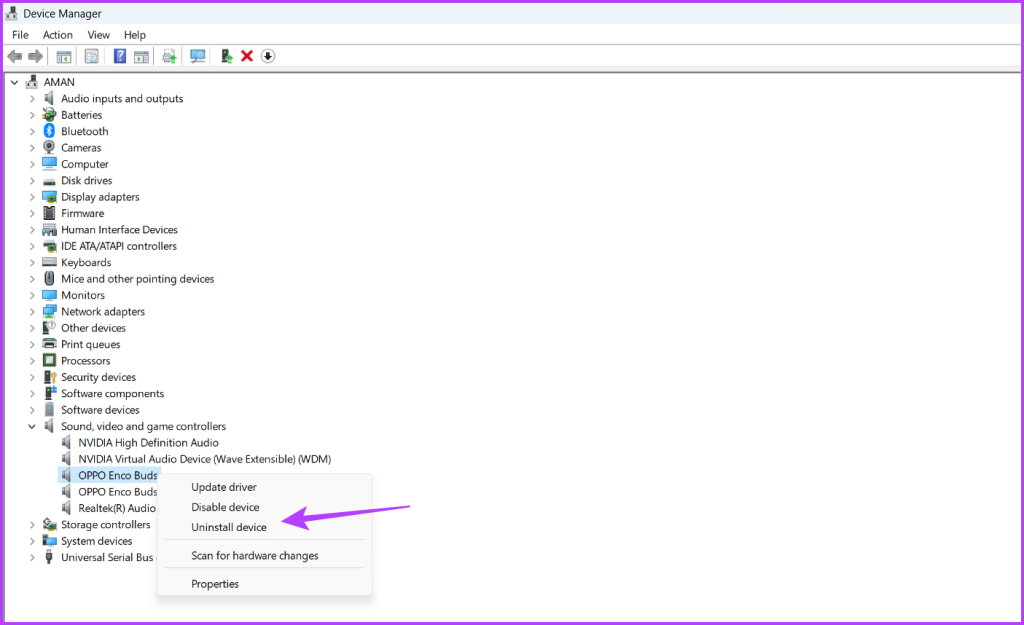
مرحله 4: روی دکمه Uninstall کلیک کنید.
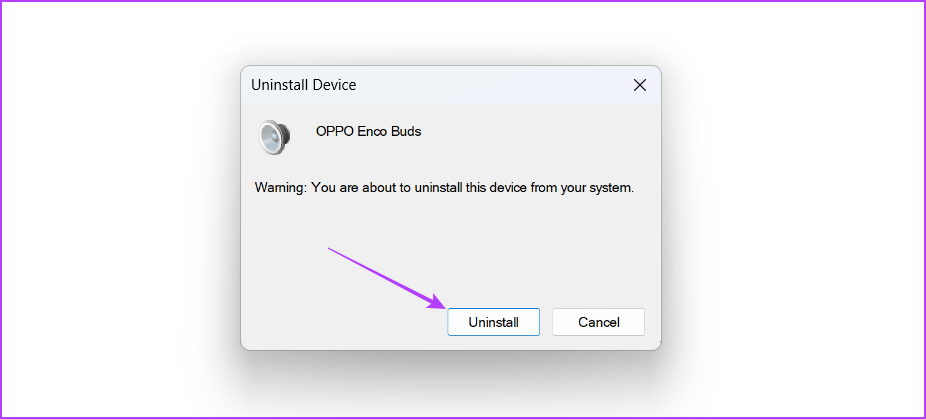
پس از آن، کامپیوتر خود را مجددا راه اندازی کنید و میکروفون خود را وصل کنید تا درایور آن نصب شود. سپس، بررسی کنید که آیا مشکل ادامه دارد یا خیر. اگر بله، راه حل بعدی را در لیست امتحان کنید.
3. سرویس صوتی ویندوز را مجددا راه اندازی کنید
Windows Audio مسئول مدیریت صدا در رایانه شما است. هنگامی که این سرویس خراب می شود، رایانه شما ممکن است در ضبط صدا با مشکل مواجه شود.
خوشبختانه، رفع مشکلات مربوط به Windows Services بسیار آسان است. در بیشتر موارد، یک راه اندازی مجدد ساده سرویس می تواند مشکل را حل کند. بنابراین، در اینجا نحوه راه اندازی مجدد سرویس Windows Audio آورده شده است:
مرحله 1: کلید Windows را فشار دهید تا منوی Start باز شود، تایپ کنید خدمات در نوار جستجو، و Enter را فشار دهید.
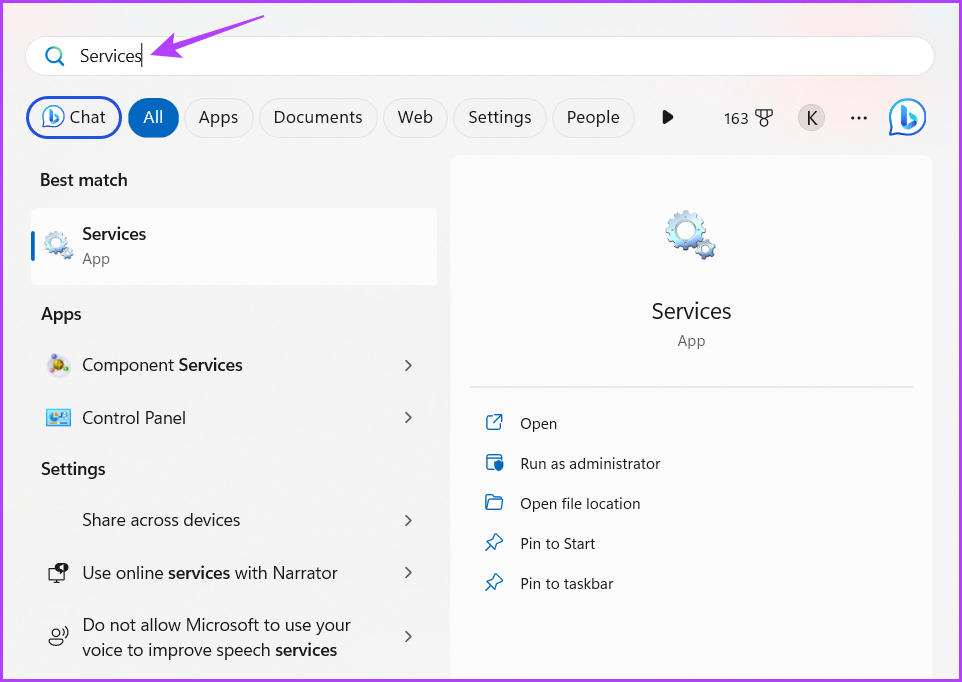
گام 2: Windows Audio را انتخاب کنید و از نوار سمت چپ گزینه Restart را انتخاب کنید.

4. ویرایشگر سیاست گروه محلی را ویرایش کنید
اگر میکروفون در نوار بازی Xbox کار نمیکند، یکی دیگر از مواردی که میتوانید امتحان کنید، ویرایش خطمشی ضبط بازی Xbox Game Bar در ویرایشگر سیاست گروه محلی است. در اینجا نحوه انجام این کار آمده است:
اگر از نسخه Home Windows استفاده می کنید، ممکن است هنگام تلاش برای دسترسی به ویرایشگر خط مشی گروه محلی با پیام خطایی مواجه شوید که می گوید: “ویندوز نمی تواند gpedit.msc را پیدا کند”. با این حال، راه حلی برای رفع سریع این خطا وجود دارد. برای رفع خطای گم شدن gpedit.msc و استفاده از Local Group Policy Editor در نسخه Home Windows می توانید به راهنمای ما مراجعه کنید.
اگر از ویندوز 11 نسخه Home استفاده می کنید، خواهید دید
مرحله 1: کلید Windows + R را فشار دهید تا ابزار Run باز شود.
گام 2: تایپ کنید gpedit.msc در نوار جستجو و سپس روی دکمه OK کلیک کنید.
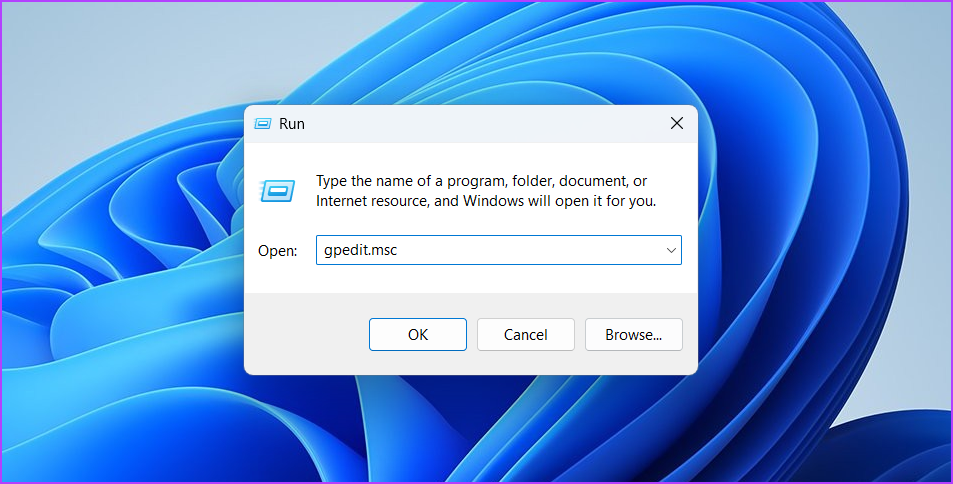
مرحله 3: به مکان زیر در ویرایشگر خط مشی گروه محلی بروید:
Computer Configuration\ Administrative Templates\ Windows Components\ Windows Game Recording and Broadcastingمرحله 4: روی خط مشی «فعال یا غیرفعال کردن ضبط و پخش بازی ویندوز» در قسمت سمت راست دوبار کلیک کنید.
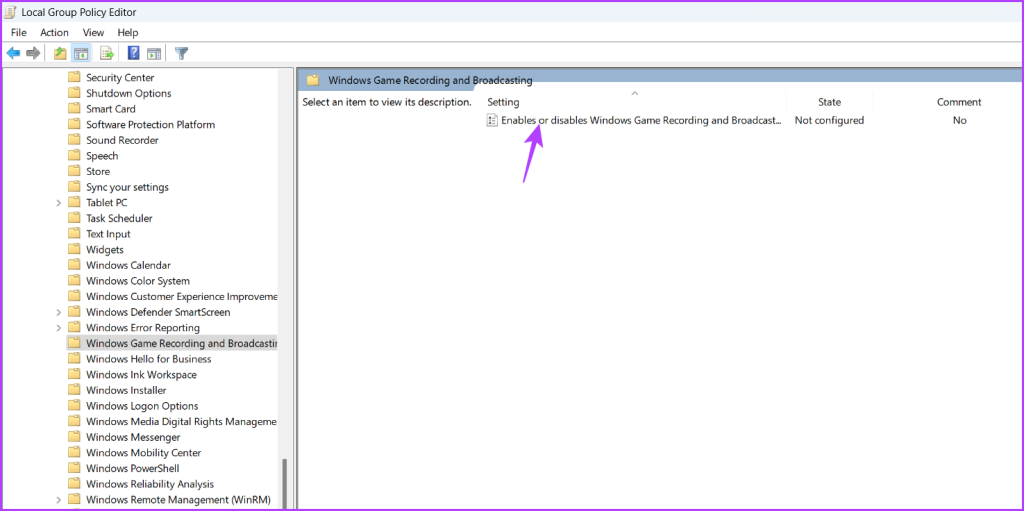
مرحله 5: گزینه Enabled را انتخاب کنید. سپس روی Apply و OK کلیک کنید.
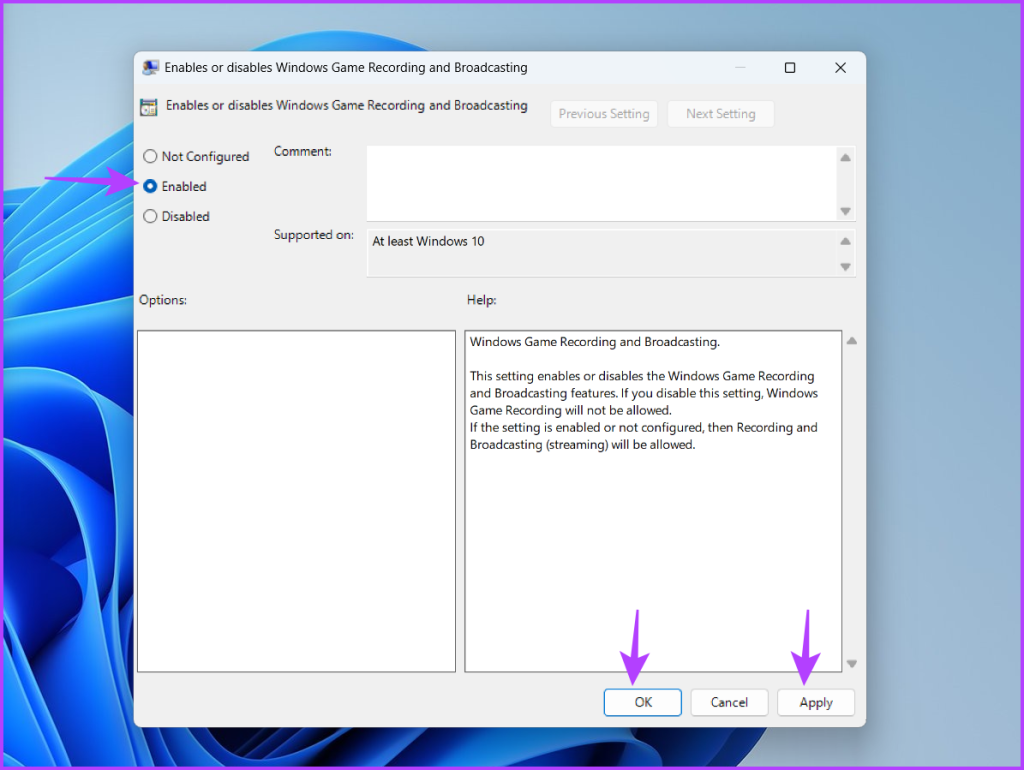
5. نوار بازی Xbox را دوباره ثبت کنید
اگر در نوار بازی ایکس باکس با پیغام خطایی مبنی بر «میکروفون انتخاب شده یافت نشد» مواجه شدید یا اگر میکروفون کلاً کار نکند، یکی از راه حلهای احتمالی ثبت مجدد نوار بازی ایکس باکس است. انجام این کار به ویژه در صورتی مفید خواهد بود که مشکل ناشی از خرابی در نوار بازی Xbox باشد. برای ثبت مجدد نوار بازی Xbox این مراحل را دنبال کنید.
مرحله 1: کلید Windows را فشار دهید تا منوی استارت باز شود.
گام 2: تایپ کنید Windows PowerShell در نوار جستجو و “اجرا به عنوان مدیر” را از پنجره سمت راست انتخاب کنید.
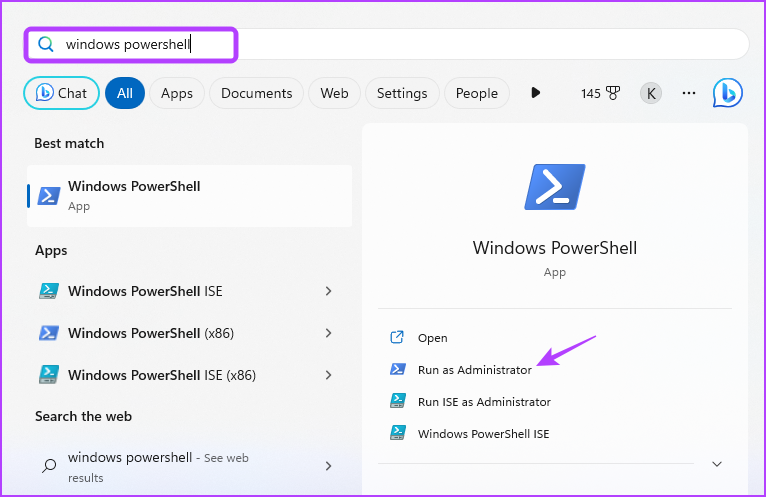
مرحله 3: در پنجره باز شده PowerShell، دستور زیر را تایپ کرده و Enter را فشار دهید.
Get-AppxPackage -allusers Microsoft.XboxApp | Foreach {Add-AppxPackage -DisableDevelopmentMode -Register “$($_.InstallLocation)\AppXManifest.xml”}
پس از آن، کامپیوتر خود را مجددا راه اندازی کنید، و دیگر با مشکل مواجه نخواهید شد.
صدای خود را با استفاده از نوار بازی Xbox ضبط کنید
چه بخواهید در طول جلسات شدید بازی با دوستان خود یک صدا ارائه دهید، داشتن یک میکروفون کاربردی در نوار بازی Xbox بسیار مهم است. با این حال، ممکن است به دلیل عدم وجود مجوزها یا خرابی در درایور میکروفون، این اتفاق نیفتد. خوشبختانه، با استفاده از راه حل بالا می توانید به سرعت کار نکردن میکروفون را در مشکل نوار بازی ایکس باکس برطرف کنید.
امیدواریم از این مقاله مجله نود و هشت زوم نیز استفاده لازم را کرده باشید و در صورت تمایل آنرا با دوستان خود به اشتراک بگذارید و با امتیاز از قسمت پایین و درج نظرات باعث دلگرمی مجموعه مجله 98zoom باشید
لینک کوتاه مقاله : https://5ia.ir/tQb
کوتاه کننده لینک
کد QR :

 t_98zoom@ به کانال تلگرام 98 زوم بپیوندید
t_98zoom@ به کانال تلگرام 98 زوم بپیوندید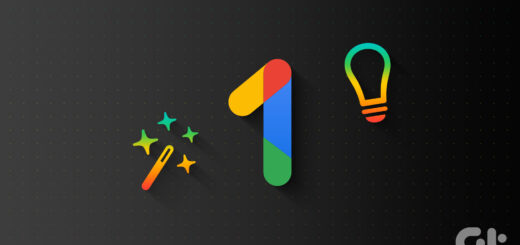







آخرین دیدگاهها