6 بهترین راه حل برای ضبط نشدن صدا در پاورپوینت در مک
در این مقاله تخصصی از مجله 98zoom میخواهیم از 6 بهترین راه حل برای ضبط نشدن صدا در پاورپوینت در مک با شما صحبت کنیم ، پس با یک مقاله مفید و آموزشی دیگر از تیم نود و هشت زوم همراه ما باشید :
اگر از رایانه شخصی ویندوزی به مک تغییر کاربری داده اید، می توانید Microsoft PowerPoint را از اپ استور دانلود و نصب کنید تا به ارائه های خود ادامه دهید. شما می توانید تمام عملیات پاورپوینت را در مک انجام دهید، مانند افزودن رمز عبور به ارائه خود.
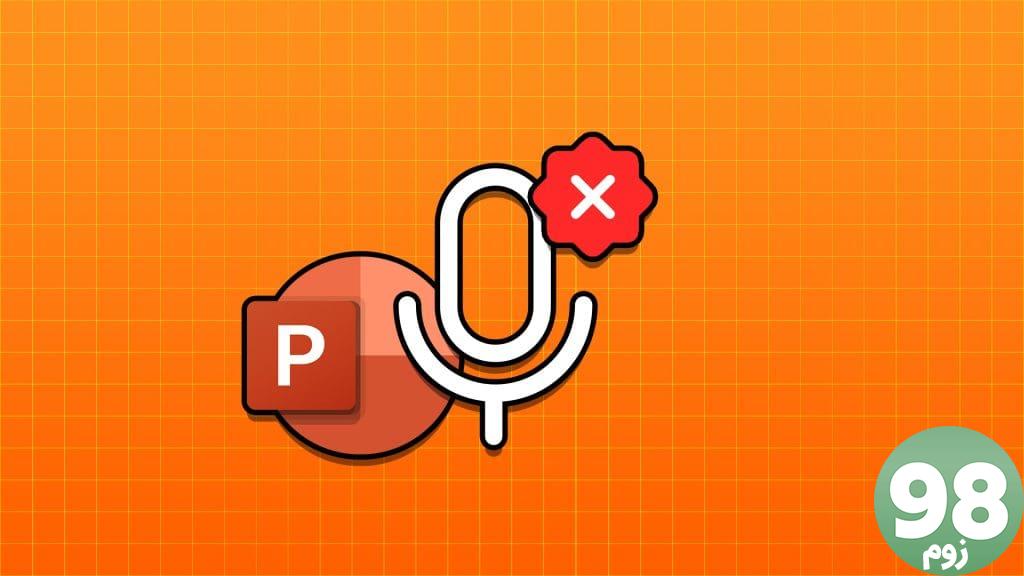
همچنین میتوانید یک روایت صوتی برای ارائه پاورپوینت خود ضبط کنید تا ارزش و تأثیر بیشتری داشته باشید. اما در صورتی که نمی توانید این کار را انجام دهید، در اینجا چند راه حل کارآمد برای رفع عدم ضبط صدا توسط پاورپوینت در مک آورده شده است.
1. مجوزهای میکروفون را بررسی کنید
درست مانند هر برنامه ای که برای ضبط صدا در مک شما استفاده می شود، PowerPoint نیز برای استفاده از میکروفون در مک شما به مجوز نیاز دارد. بنابراین اگر نمی توانید صدا را در پاورپوینت ضبط کنید، اولین راه حل اینجاست.
مرحله 1: Command + Spacebar را فشار دهید تا Spotlight Search باز شود، System Settings را تایپ کنید و Return را فشار دهید.
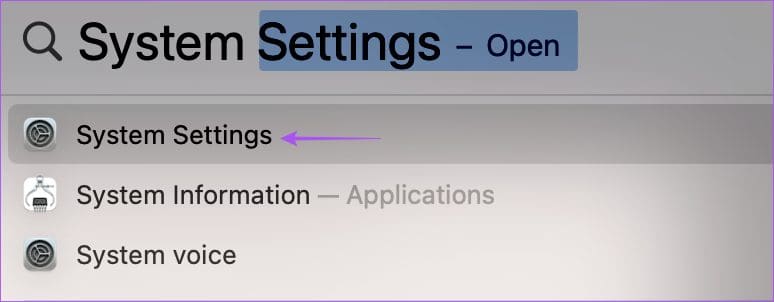
مرحله 2: از منوی سمت چپ روی Privacy and Security کلیک کنید.
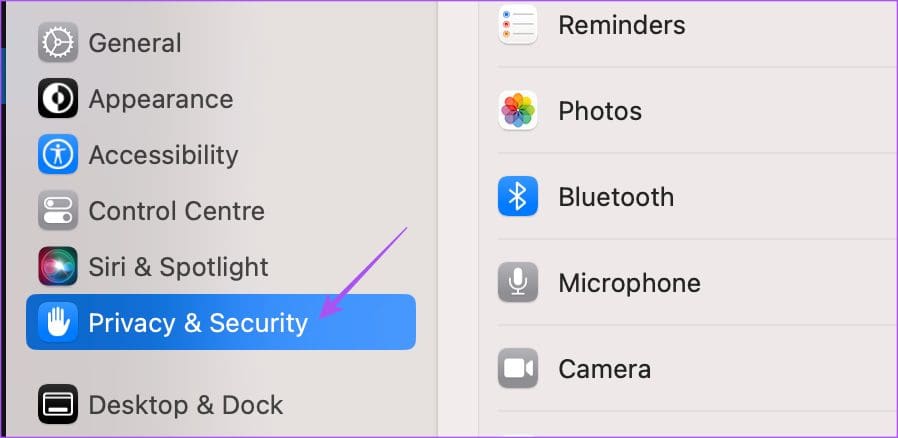
مرحله 3: به پایین بروید و روی Microphone در سمت راست کلیک کنید.
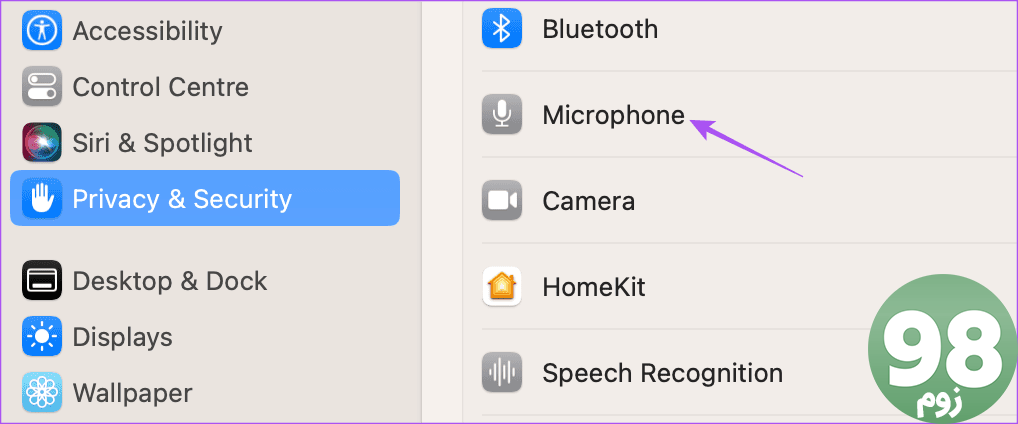
مرحله 4: کلید کنار پاورپوینت را برای فعال کردن دسترسی به میکروفون روشن کنید.
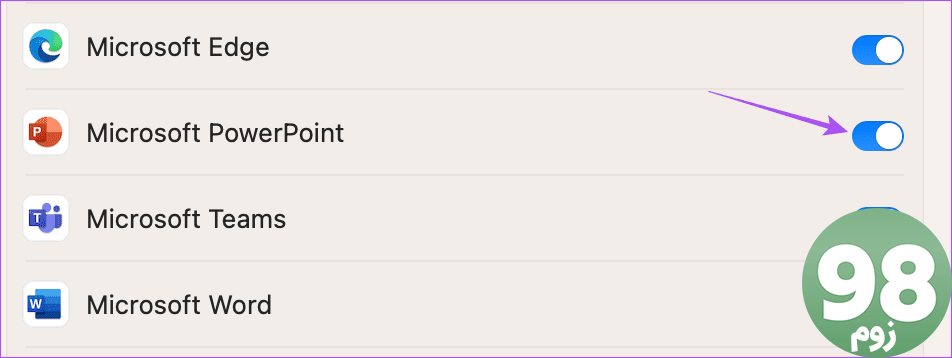
مرحله 5: تنظیمات را ببندید و پاورپوینت را باز کنید تا بررسی کنید که آیا مشکل حل شده است یا خیر.
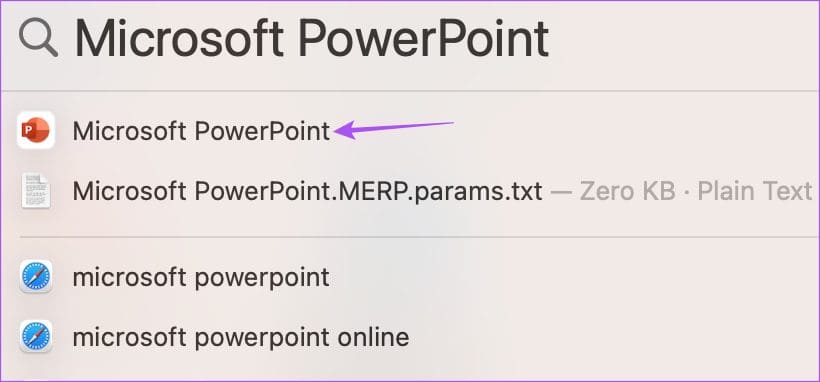
2. منبع ورودی صوتی را بررسی کنید
اگر پاورپوینت برای مک شما همچنان روایات را بازنویسی نمی کند، باید منبع ورودی صدا را بررسی کنید. اگر دستگاه های صوتی مختلفی را به مک خود متصل کرده اید، باید منبع ورودی مناسب را برای ضبط صدا در پاورپوینت انتخاب کنید. اکثر کاربران باید با میکروفون پیش فرض در مک استفاده کنند.
مرحله 1: میانبر صفحه کلید Command + Spacebar را فشار دهید تا Spotlight Search باز شود، System Settings را تایپ کنید و Return را فشار دهید.
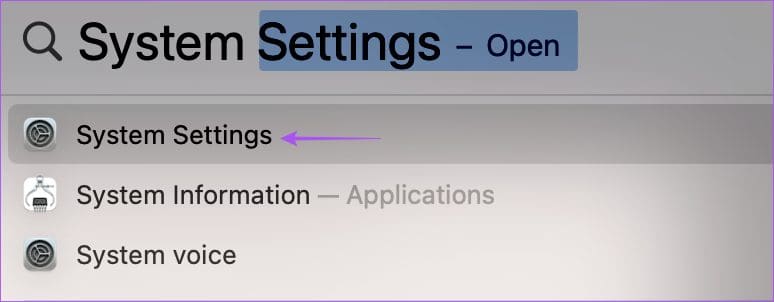
مرحله 2: از منوی سمت چپ روی Sound کلیک کنید.
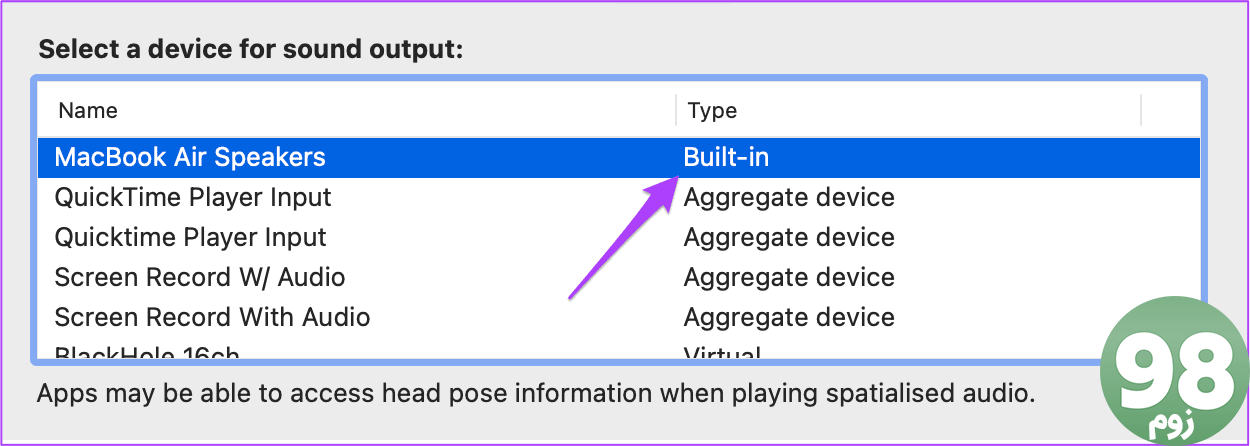
مرحله 3: به پایین بروید و به دنبال منبع ورودی بگردید.
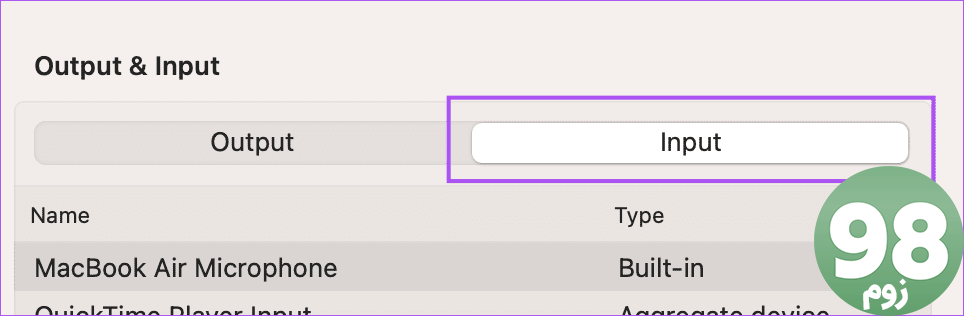
مرحله 4: منبع ورودی صحیح را برای ضبط صدای خود انتخاب کنید.
همچنین می توانید صحبت کنید و سطح ورودی را بررسی کنید و میزان صدای ورودی دستگاه ضبط خود را تنظیم کنید.
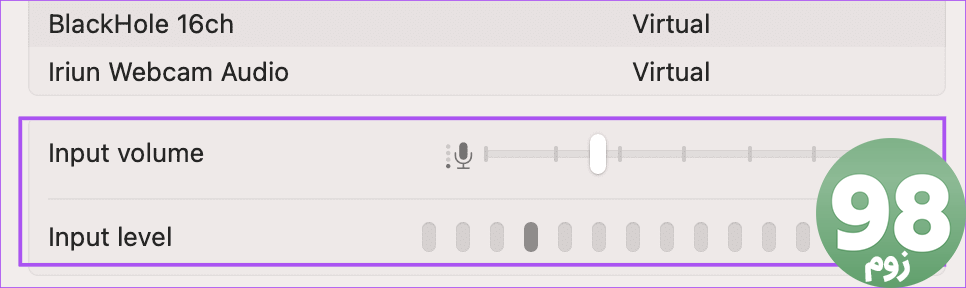
مرحله 5: تنظیمات را ببندید و پاورپوینت را باز کنید تا بررسی کنید که آیا مشکل حل شده است یا خیر.
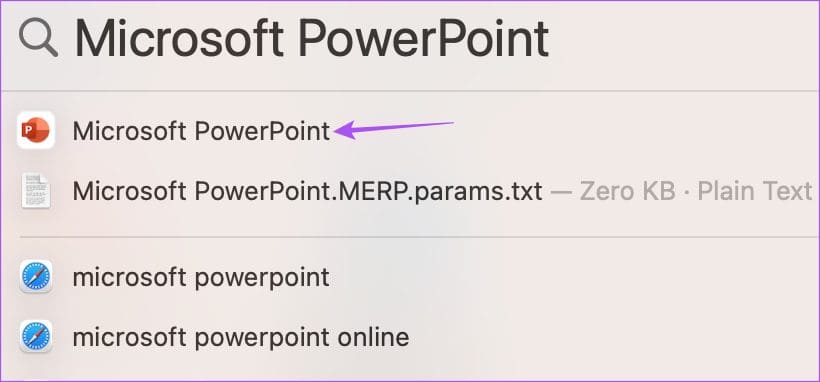
همچنین اگر میکروفون پیشفرض روی مک شما کار نمیکند، میتوانید پست ما را بخوانید.
3. میکروفون خارجی را بررسی کنید
اگر از میکروفون خارجی برای ضبط صدای خود استفاده می کنید، باید بررسی کنید که آیا به درستی کار می کند یا خیر. بسته به سیم یا بی سیم بودن می توانید دوباره آن را به مک خود وصل کنید. اگر میخواهید یک روایت صوتی با کیفیت بالا ضبط کنید، اما این اتفاق با میکروفون خارجی شما نمیافتد، میتوانید به پست ما مراجعه کنید که راهحلهای کاری را پیشنهاد میکند.
4. پاورپوینت را اجباری ترک کنید و دوباره راه اندازی کنید
گاهی اوقات اگر برنامه در پسزمینه اجرا شود، چند تغییری که در یک برنامه ایجاد میکنید اعمال نمیشوند. میتوانید به اجبار برنامه را ترک کرده و مجدداً در مک خود راهاندازی کنید. نمونه موردی – مایکروسافت پاورپوینت.
مرحله 1: روی نماد Apple در گوشه سمت چپ بالا کلیک کنید.
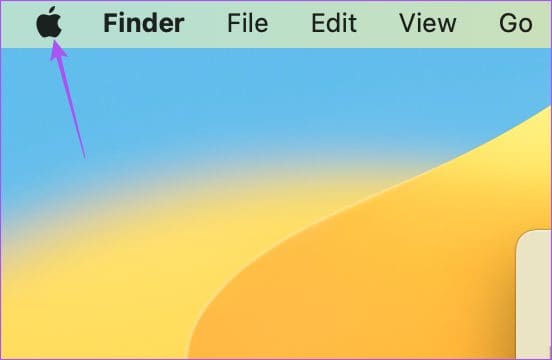
مرحله 2: از لیست گزینه ها گزینه Force Quit را انتخاب کنید.
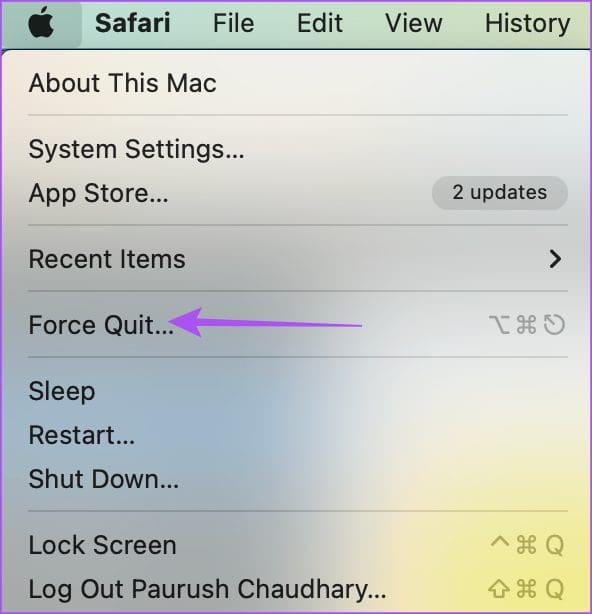
مرحله 3: پاورپوینت را انتخاب کرده و روی Force Quit کلیک کنید.
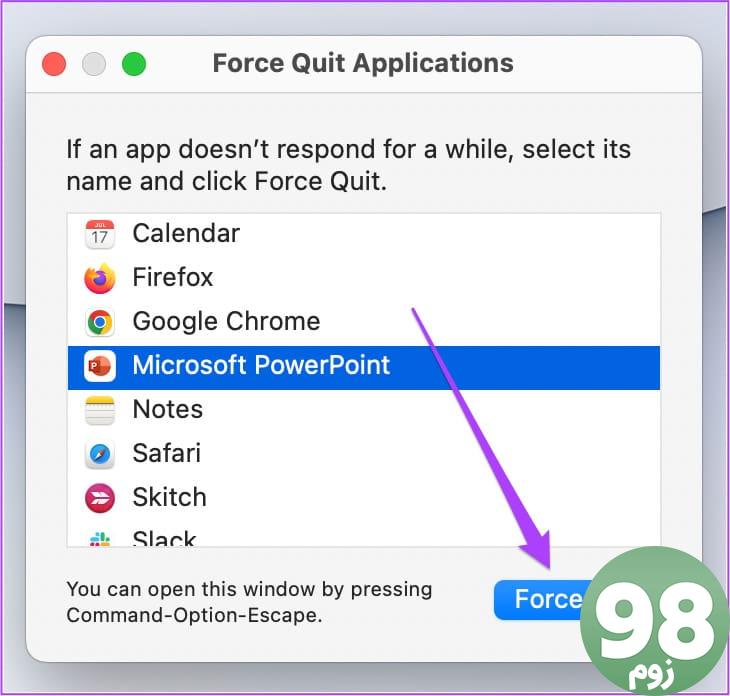
مرحله 4: برای تایید دوباره روی Force Quit کلیک کنید.
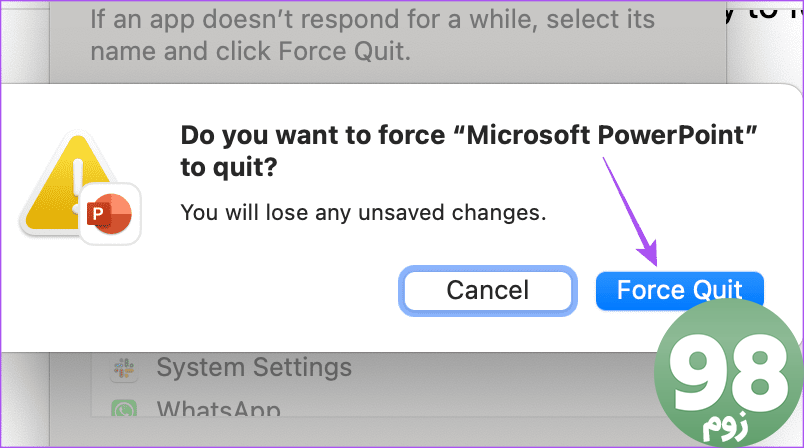
مرحله 5: دوباره پاورپوینت را باز کنید تا بررسی کنید که آیا مشکل حل شده است یا خیر.
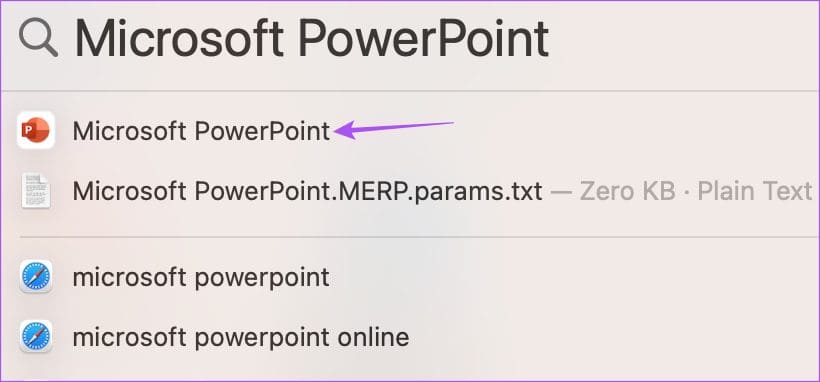
5. برنامه پاورپوینت را به روز کنید
اگر همچنان با همین مشکل روبرو هستید، می توانید نسخه پاورپوینت را در مک خود به روز کنید. با این کار هر اشکالی که این مشکل را ایجاد می کند وصله می کند. می توانید از لینک زیر استفاده کنید و بررسی کنید که آیا مشکل حل شده است یا خیر.
6. با استفاده از QuickTime Player صدا را ضبط کنید
اگر هیچ یک از راه حل ها کار نمی کند، پیشنهاد می کنیم از QuickTime Player برای ضبط صدای خود و پیوست آن به ارائه خود استفاده کنید. در اینجا چگونگی آن است.
مرحله 1: میانبر صفحه کلید Command + Spacebar را فشار دهید تا Spotlight Search باز شود، QuickTime Player را تایپ کنید و Return را فشار دهید.
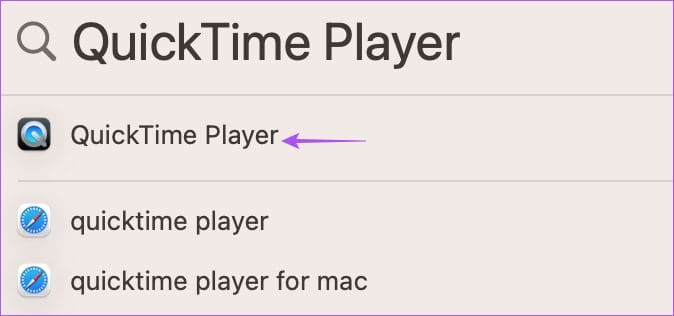
مرحله 2: روی نماد QuickTime Player در Dock کلیک راست کرده و New Audio Recording را انتخاب کنید.
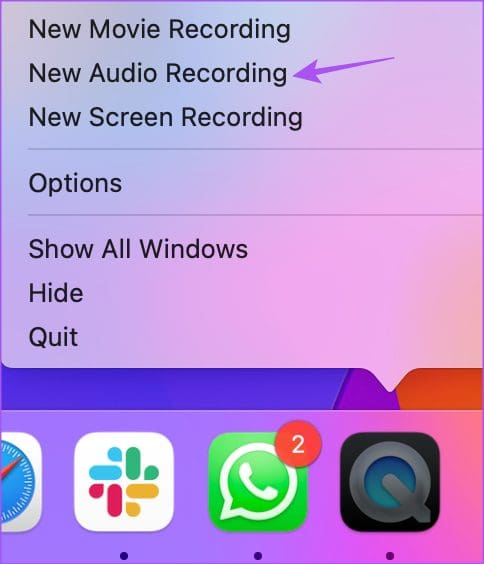
مرحله 3: روایت صوتی خود را ضبط کنید، پنجره را ببندید و ضبط را ذخیره کنید.
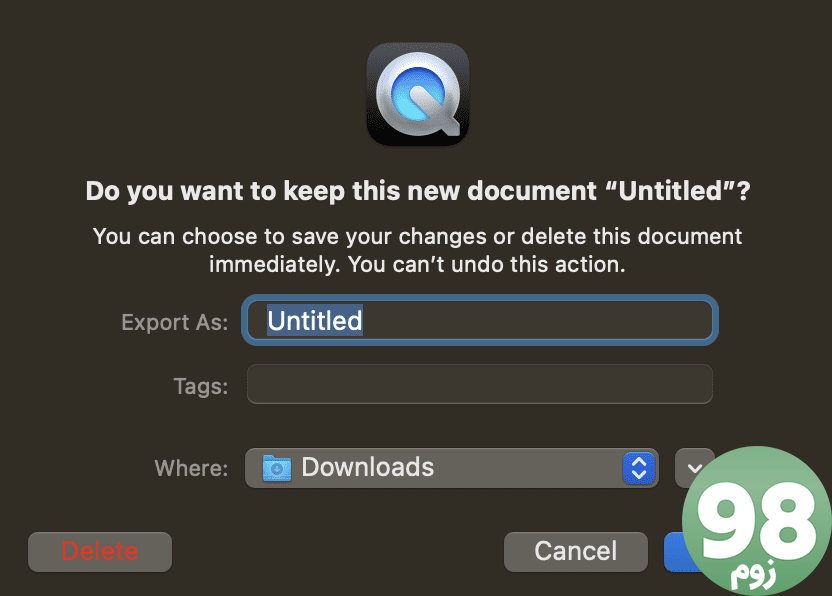
مرحله 4: ارائه خود را در پاورپوینت باز کنید.
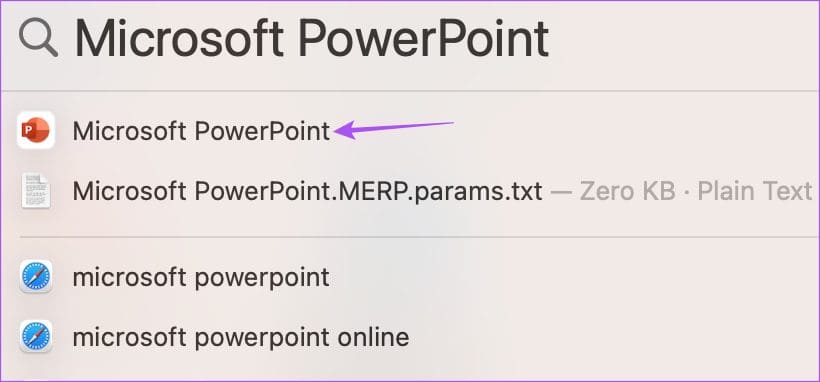
مرحله 5: اسلایدی را که می خواهید کلیپ صوتی را در آن قرار دهید انتخاب کنید. سپس بر روی Insert کلیک کنید.
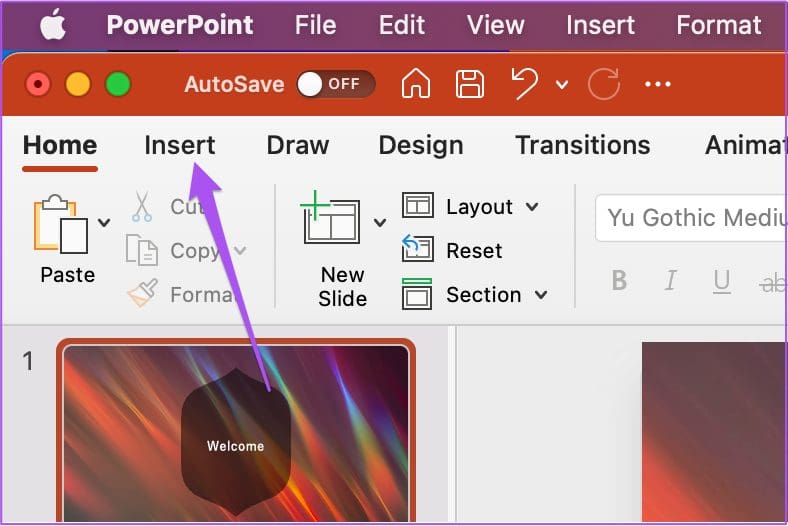
مرحله 6: روی Audio در سمت راست کلیک کنید.
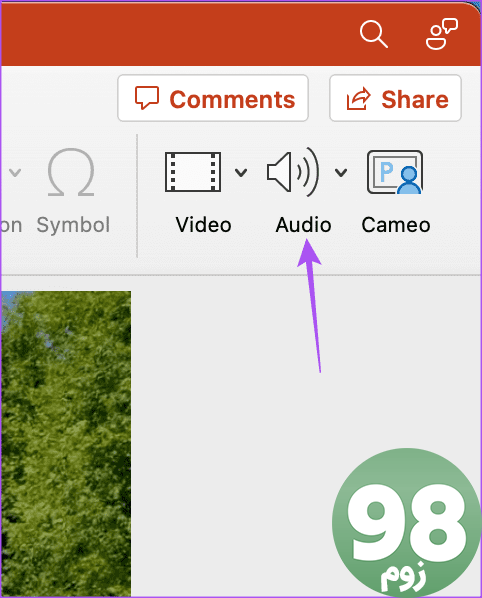
مرحله 7: Audio From File را انتخاب کنید.
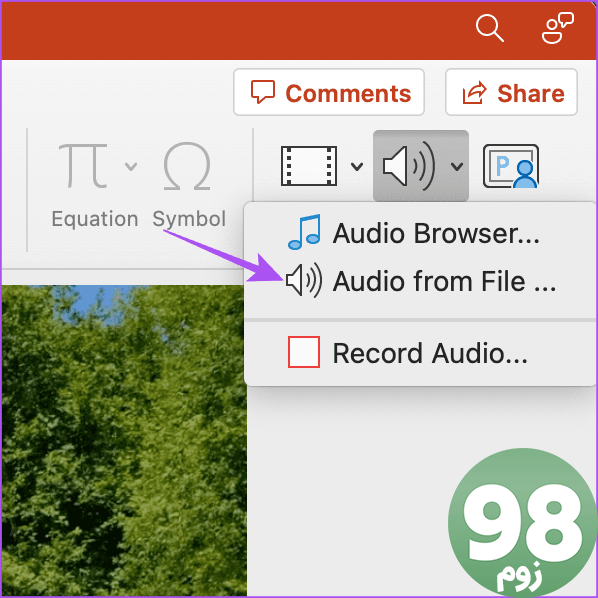
مرحله 8: فایل صوتی را که به تازگی ضبط کرده اید انتخاب کرده و بر روی Insert کلیک کنید.
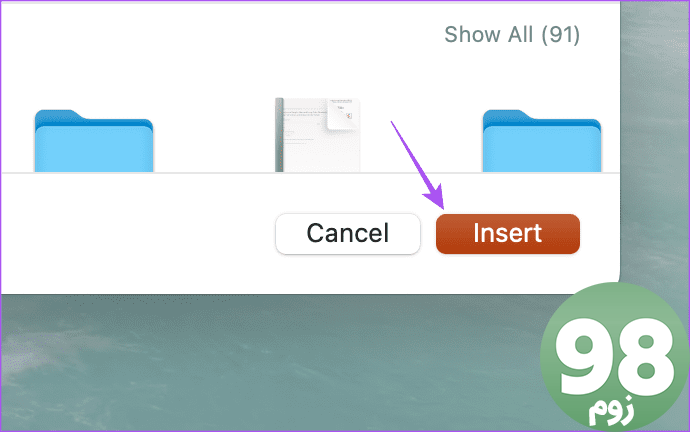
روایت صوتی شما در ارائه شما ذخیره می شود. فقط روی آن کلیک کنید تا در حین ارائه خود پخش آن شروع شود.
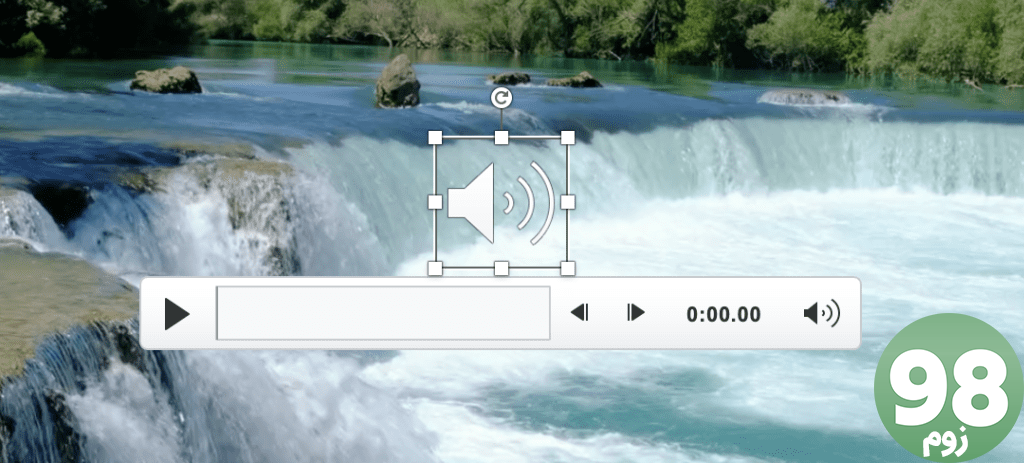
از صدا برای پاورپوینت استفاده کنید
زمانی که پاورپوینت صدا را در مک شما ضبط نمی کند، این راه حل ها به شما کمک می کند. همچنین اگر پاورپوینت در مک شما ذخیره نمی شود، می توانید پست ما را بخوانید.
امیدواریم از این مقاله مجله نود و هشت زوم نیز استفاده لازم را کرده باشید و در صورت تمایل آنرا با دوستان خود به اشتراک بگذارید و با امتیاز از قسمت پایین و درج نظرات باعث دلگرمی مجموعه مجله 98zoom باشید
لینک کوتاه مقاله : https://5ia.ir/MIbiUE
کوتاه کننده لینک
کد QR :

 t_98zoom@ به کانال تلگرام 98 زوم بپیوندید
t_98zoom@ به کانال تلگرام 98 زوم بپیوندید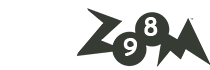







آخرین دیدگاهها