6 بهترین راه حل برای عدم نمایش کیندل در ویندوز 11
در این مقاله تخصصی از مجله 98zoom میخواهیم از 6 Best Fixes for Kindle Not Showing Up on Windows 11 با شما صحبت کنیم ، پس با یک مقاله مفید و آموزشی دیگر از تیم نود و هشت زوم همراه ما باشید :
استفاده از Kindle یا Kindle Paperwhite می تواند تجربه خواندن راحت تری داشته باشد. بسیاری از کاربران به دلایل زیادی استفاده از Kindle را به کتاب های فیزیکی ترجیح می دهند. شما می توانید چندین تن کتاب را به طور همزمان حمل کنید، از Dictionary on Kindle برای یافتن معانی کلمات استفاده کنید و عمر باتری طولانی برخی از آنها هستند.
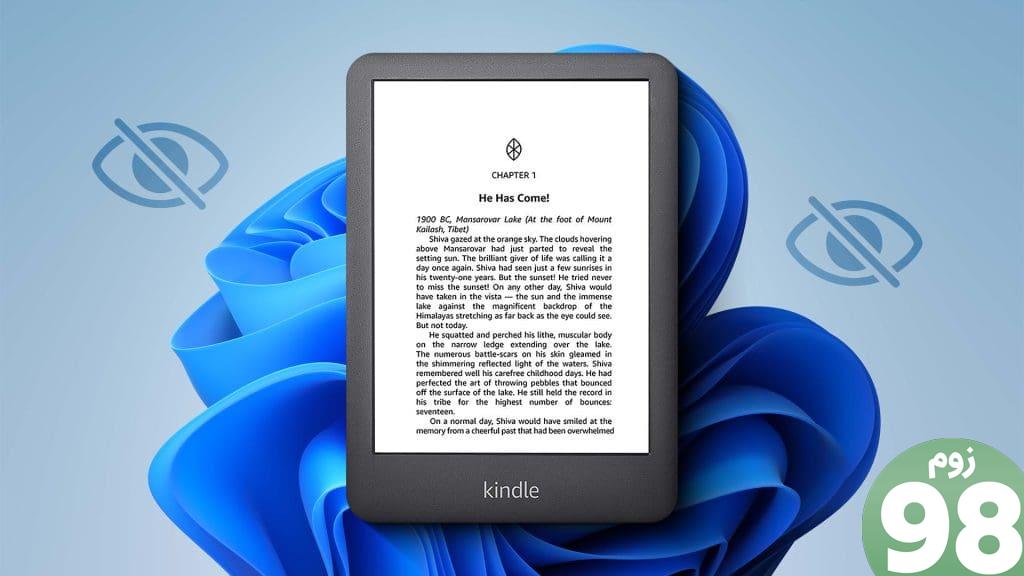
همچنین میتوانید کتابهای الکترونیکی، فایلهای PDF و فایلهای EPUB را در رایانه شخصی ویندوزی خود دانلود کرده و به Kindle خود منتقل کنید. اما اگر Kindle یا Kindle Paperwhite شما در رایانه شخصی ویندوز 11 شما نمایش داده نمی شود، در اینجا چند روش عیب یابی برای رفع آن وجود دارد.
1. کابل USB را بررسی کنید
اجازه دهید ابتدا به رایج ترین مسائل بپردازیم. اگر دستگاه Kindle شما در رایانه شخصی ویندوز 11 شما نمایش داده نمی شود، باید کابل USB را بررسی کنید. دستگاه های Kindle نسل دهم یا پایین تر از میکرو USB (USB 2.0) برای شارژ و انتقال داده پشتیبانی می کنند. مدلهای Paperwhite، Oasis، Paperwhite Signature Edition و Scribe از شارژ USB Type-C پشتیبانی میکنند. پیشنهاد می کنیم از همان کابلی که با مدل Kindle خود خارج از جعبه دریافت می کنید استفاده کنید و از کابل های شخص ثالث خودداری کنید. همچنین می توانید بین پورت های USB مختلف رایانه شخصی خود سوئیچ کنید.
با استفاده از کابل USB میتوانید بهروزرسانیهای نرمافزار را بهصورت دستی روی دستگاه Kindle خود نصب کنید.
2. قفل صفحه و رمز عبور را غیرفعال کنید
اگر رایانه ویندوز 11 شما هنوز دستگاه Kindle شما را نمی شناسد، باید قفل صفحه و رمز عبور آن را غیرفعال کنید. Kindle شما باید برای دسترسی به محتوا در رایانه شخصی ویندوز شما باز بماند.
مرحله 1: در صفحه اصلی Kindle خود، روی فلش رو به پایین ضربه بزنید.
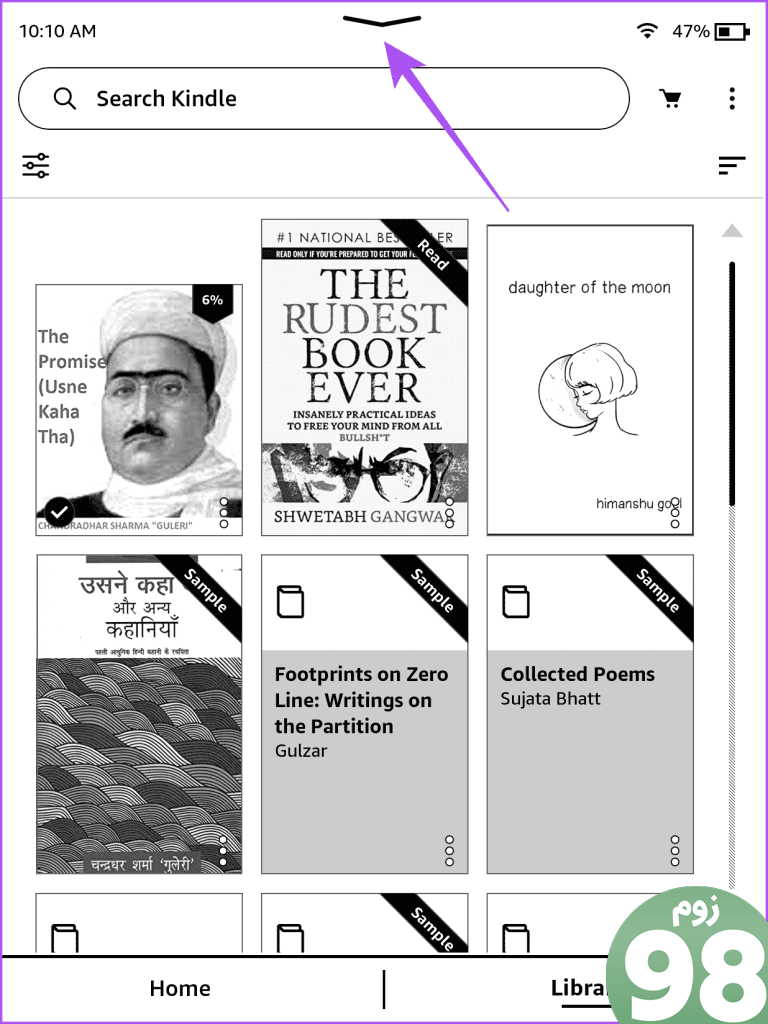
مرحله 2: همه تنظیمات را انتخاب کنید.
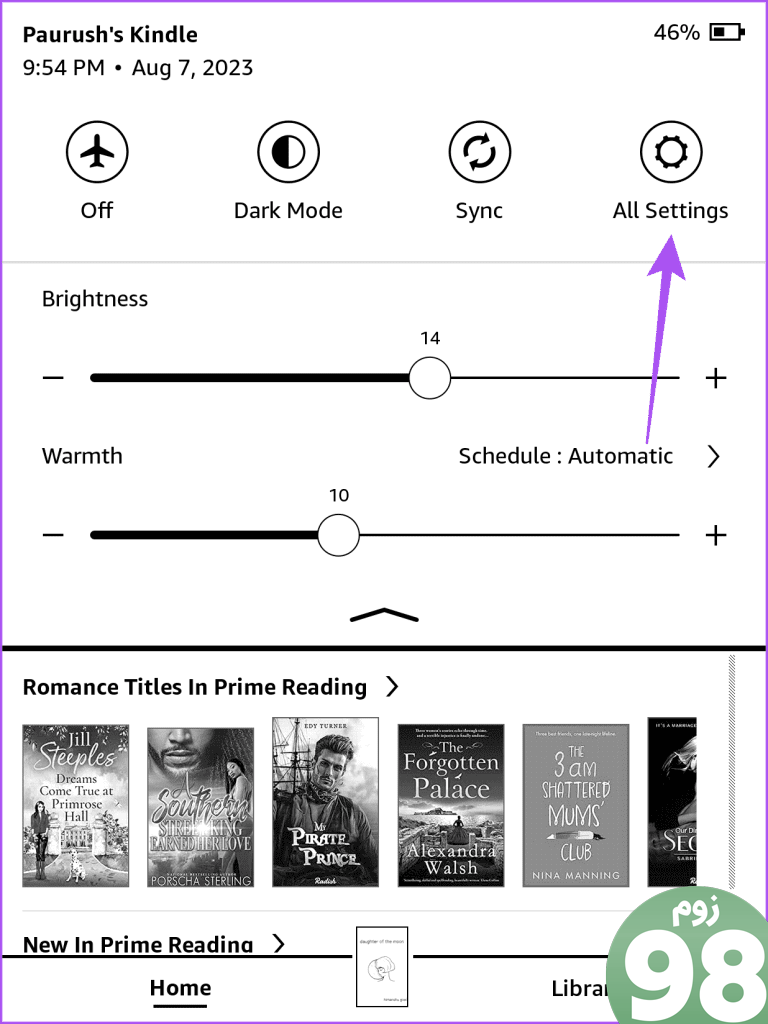
مرحله 3: روی Device Options ضربه بزنید.
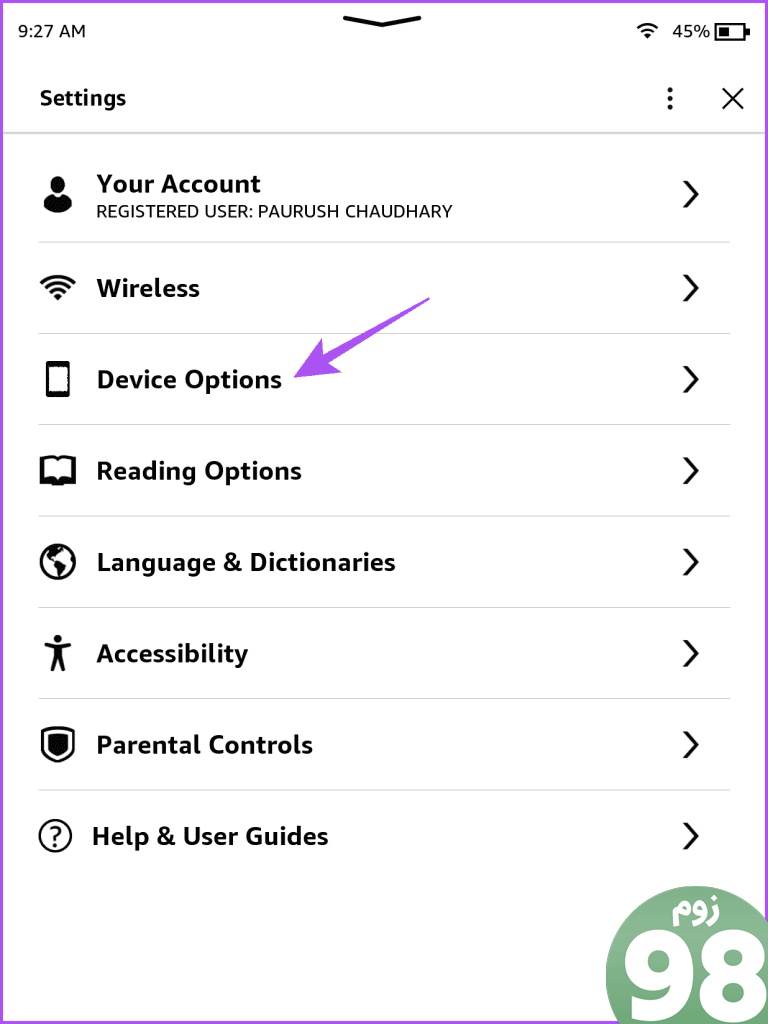
مرحله 4: Device Passcode را انتخاب کنید.
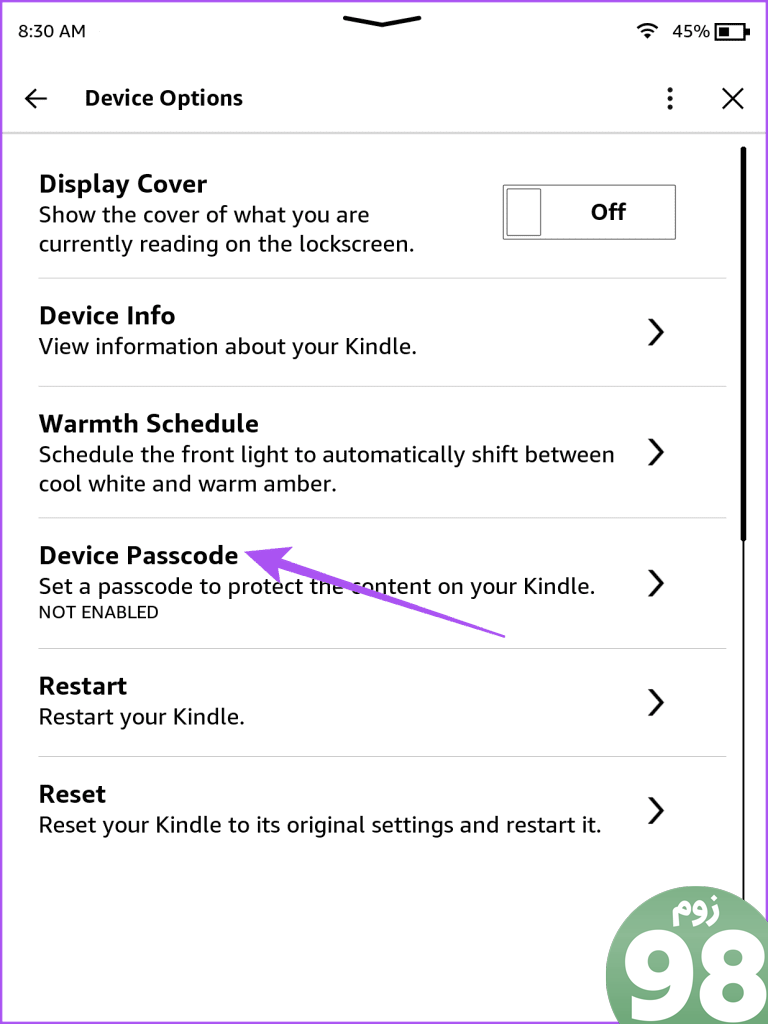
مرحله 5: روی Turn Off Passcode ضربه بزنید.
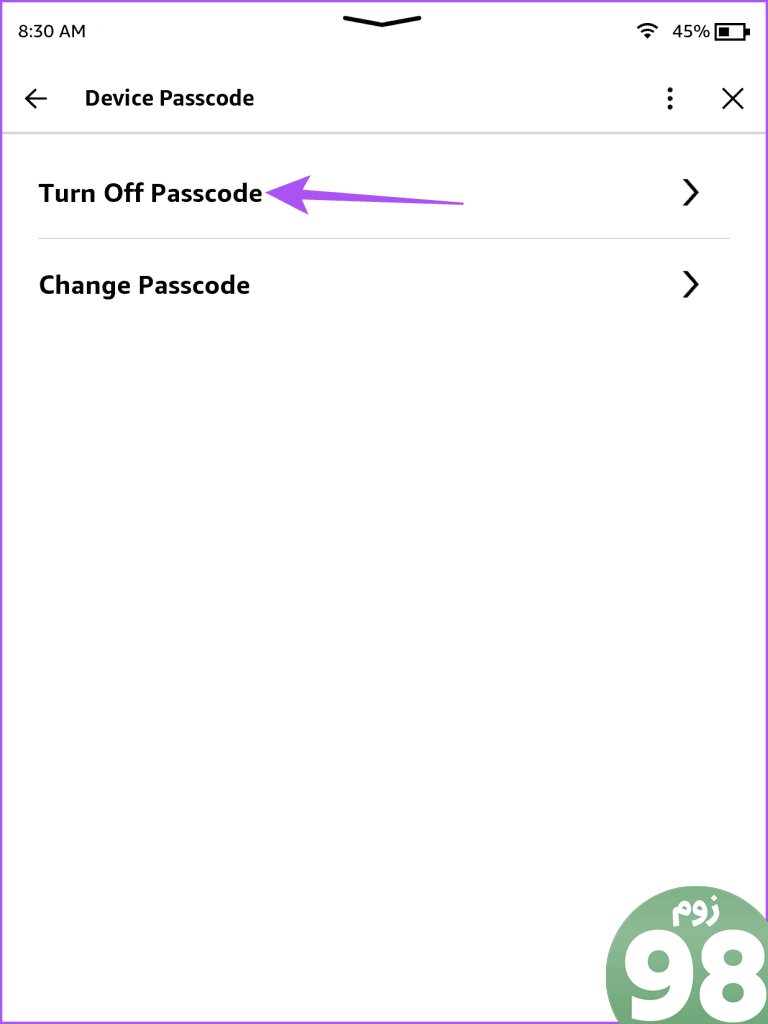
مرحله 6: رمز عبور موجود خود را وارد کنید و روی Ok ضربه بزنید.
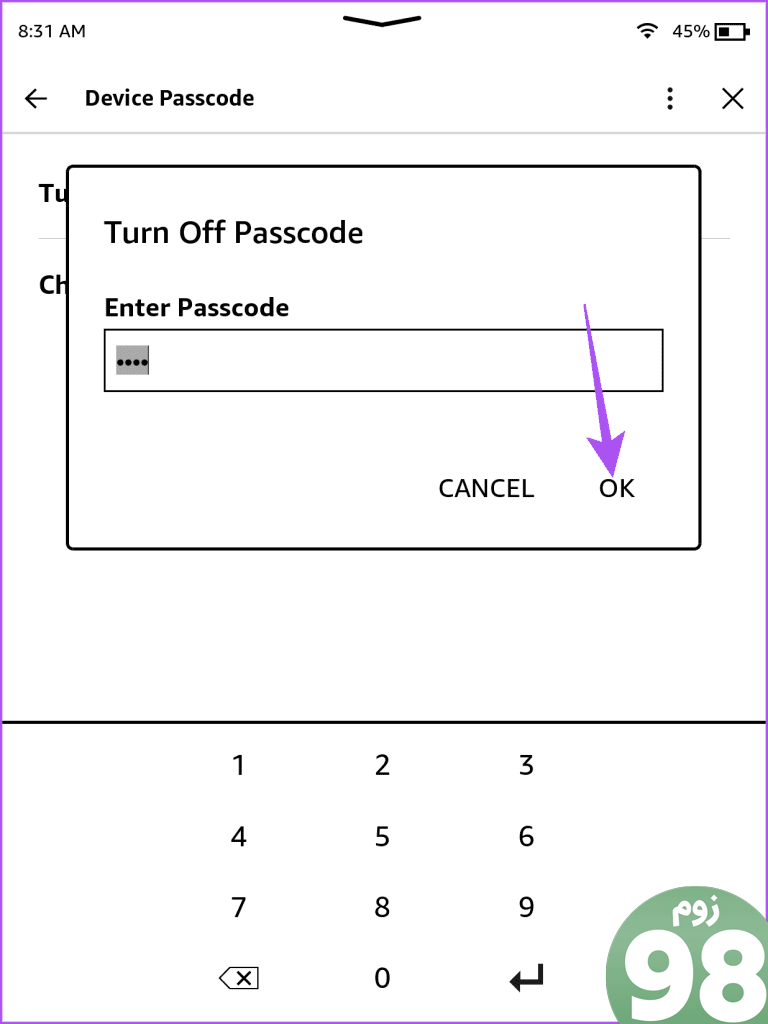
مرحله 7: پس از حذف رمز عبور، بررسی کنید که آیا مشکل حل شده است.
3. درایور Kindle را به روز کنید
اگر همچنان با همین مشکل روبرو هستید، باید درایور Kindle را برای رایانه شخصی ویندوز 11 خود به روز کنید. درست مانند هر سخت افزاری که به رایانه شخصی شما متصل است، مانند صفحه کلید و ماوس، باید از آخرین درایورهای Kindle استفاده کنید تا به راحتی روی رایانه شما کار کند.
مرحله 1: Kindle خود را از طریق کابل USB به رایانه شخصی ویندوز 11 خود وصل کنید.
مرحله 2: روی نماد Start در رایانه شخصی ویندوز 11 خود کلیک کنید، Device Manager را تایپ کنید و Enter را فشار دهید تا Device Manager باز شود.
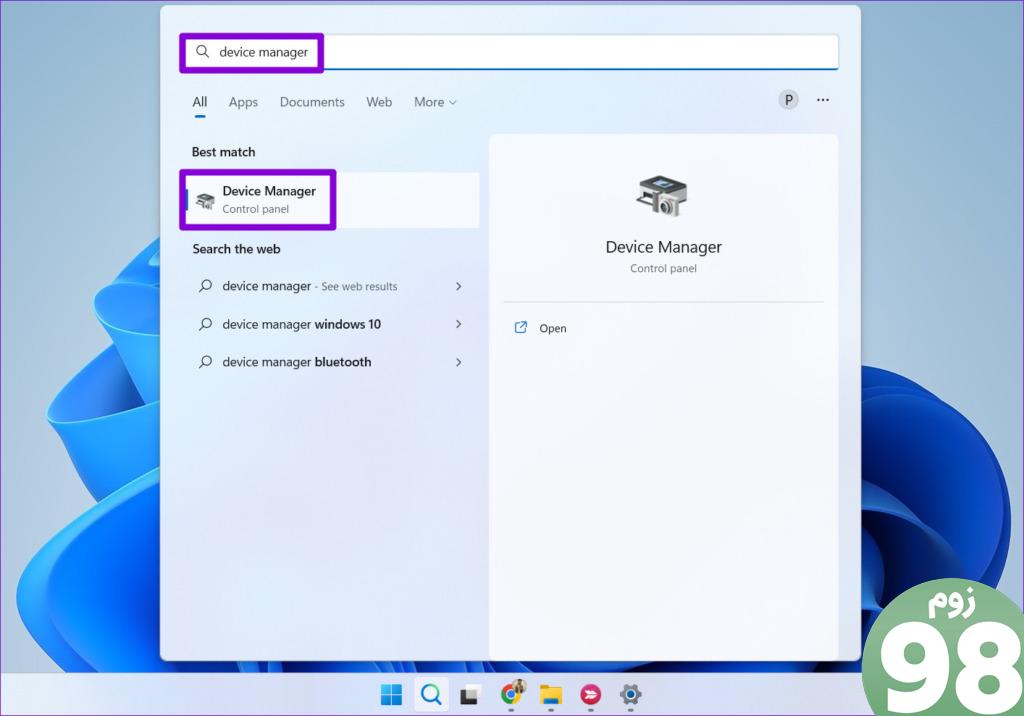
مرحله 3: گزینه Portable Device Category را انتخاب کنید.
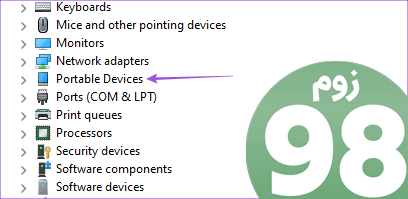
مرحله 4: روی دستگاه MTP یا Kindle کلیک راست کرده و Update Driver Software را انتخاب کنید.
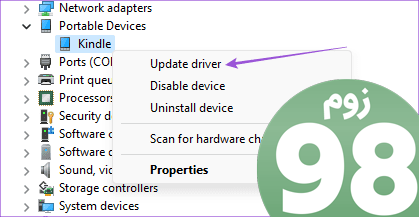
مرحله 5: “Browse My Computer For Drive” را انتخاب کنید.
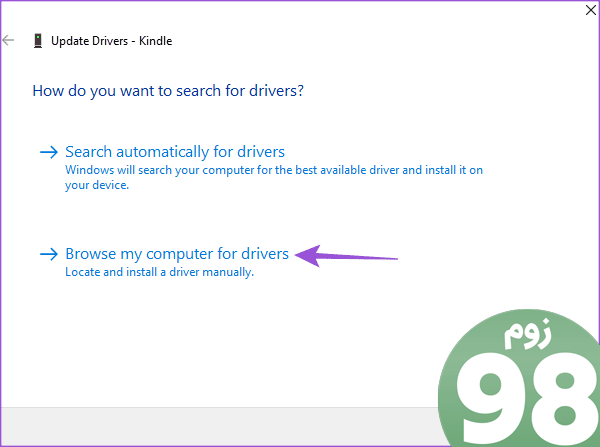
مرحله 6: روی “اجازه دهید از لیست درایورهای دستگاه در رایانه من انتخاب کنم” کلیک کنید.
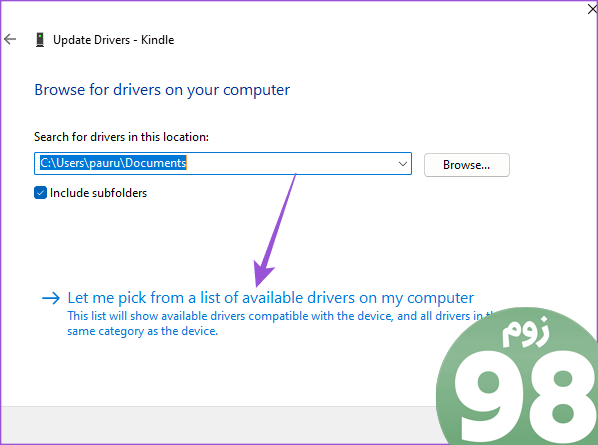
مرحله 7: روی کادر کنار نمایش سخت افزار سازگار کلیک کنید.
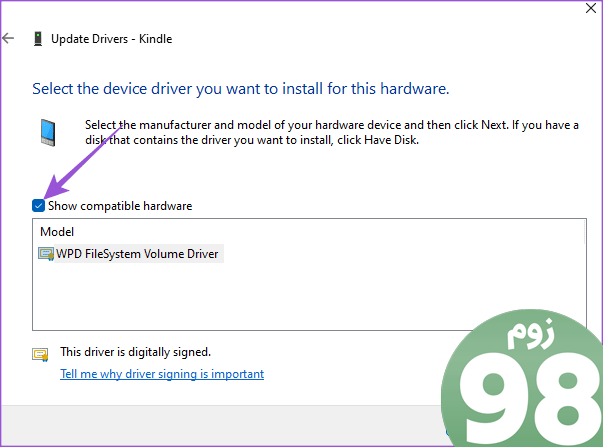
مرحله 8: استاندارد MTP Device را انتخاب کنید و روی MTP USB Device کلیک کنید.
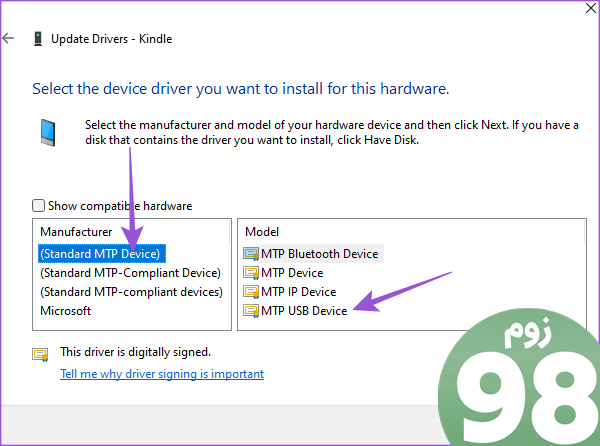
مرحله 9: برای تایید Update Driver Warning بر روی Ok کلیک کنید.
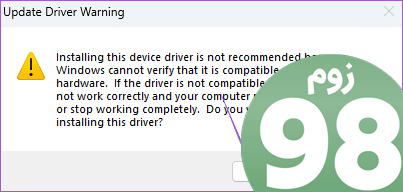
مرحله 10: درایور را روی رایانه شخصی ویندوز 11 خود نصب کنید و بررسی کنید که آیا مشکل حل شده است.
4. قابلیت تعلیق انتخابی USB را غیرفعال کنید
اتصال دستگاه Kindle به رایانه شخصی ویندوز 11 به عنوان یک رایانه قابل حمل برای صرفه جویی در عمر باتری نشان داده می شود. با این حال، اگر دستگاه Kindle شما در حال شارژ است اما هنوز در رایانه شخصی ویندوز 11 شما نمایش داده نمی شود، پیشنهاد می کنیم این ویژگی را غیرفعال کنید. در اینجا چگونگی آن است.
مرحله 1: Kindle خود را از طریق کابل USB به رایانه شخصی ویندوز 11 خود وصل کنید.
مرحله 2: روی نماد Start در رایانه شخصی ویندوز 11 خود کلیک کنید، Control Panel را تایپ کنید و Enter را فشار دهید تا Control Panel باز شود.
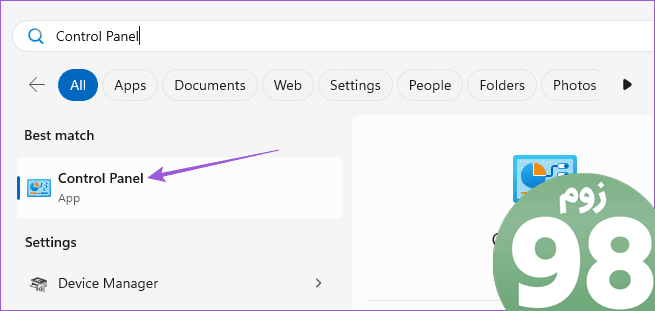
مرحله 3: روی Hardware and Sound کلیک کنید.
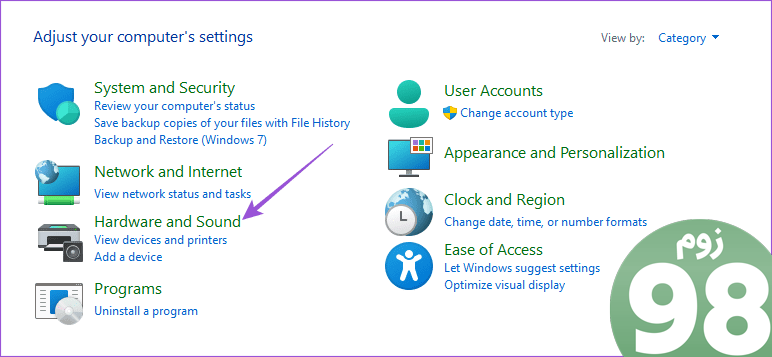
مرحله 4: Power Options را انتخاب کنید.

مرحله 5: روی Change Plan Settings کلیک کنید.
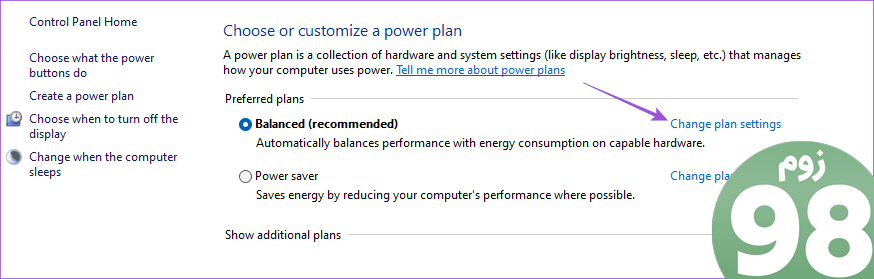
مرحله 6: تنظیمات پیشرفته برق را تغییر دهید.

مرحله 7: تنظیمات USB را انتخاب کنید و روی Disable در زیر تنظیمات تعلیق انتخابی USB کلیک کنید.
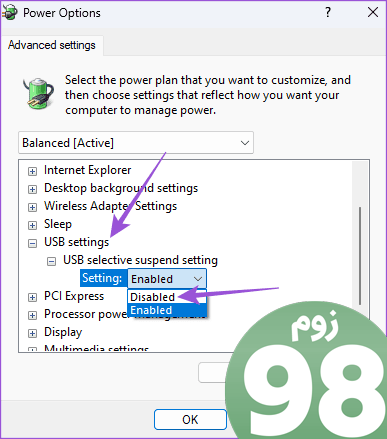
مرحله 8: برای تایید روی Apply و Ok در پایین کلیک کنید.
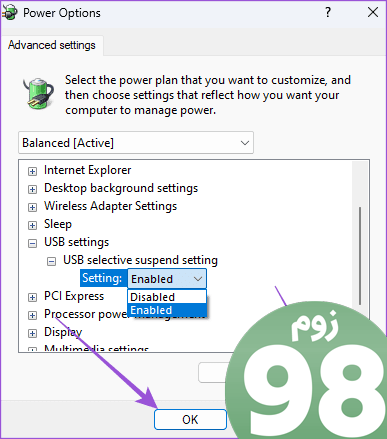
پس از آن، بررسی کنید که آیا مشکل حل شده است.
5. Kindle را به روز کنید
آخرین راه حل این است که فقط نسخه نرم افزار را در دستگاه Kindle خود به روز کنید. نصب یک بهروزرسانی نرمافزار جدید باید باگهای نسخه فعلی را که باعث این مشکل شدهاند برطرف کند.
مرحله 1: در صفحه اصلی Kindle خود، روی فلش رو به پایین ضربه بزنید.
مرحله 2: همه تنظیمات را انتخاب کنید.
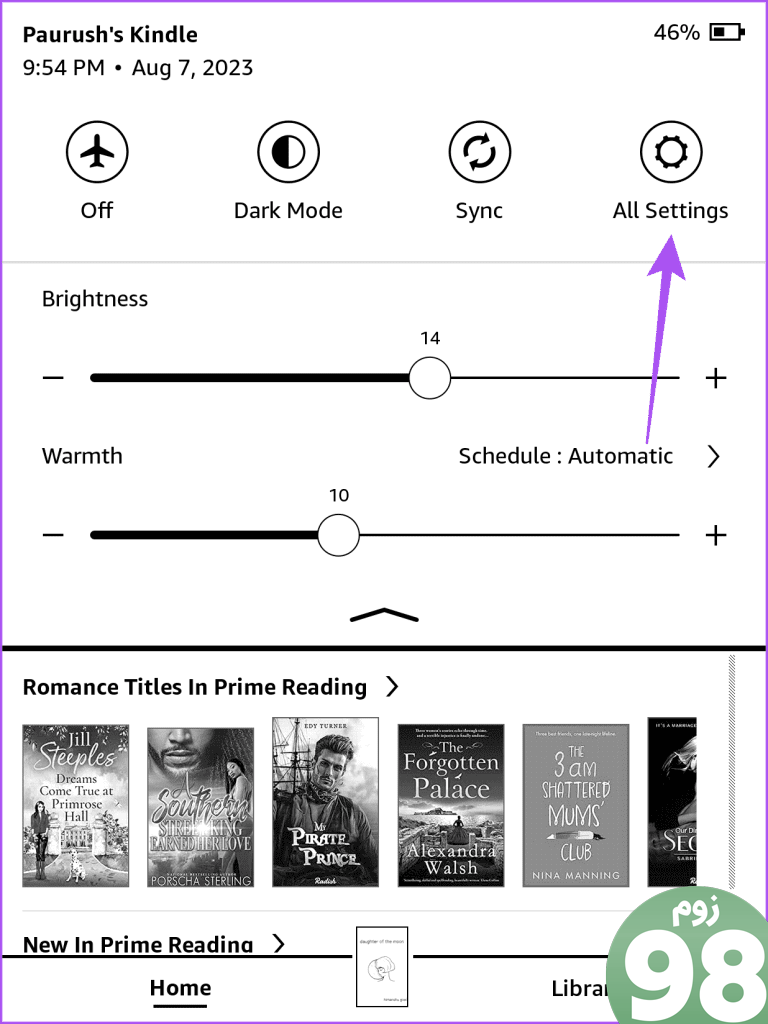
مرحله 3: روی منوی سه نقطه عمودی در گوشه سمت راست بالا ضربه بزنید.
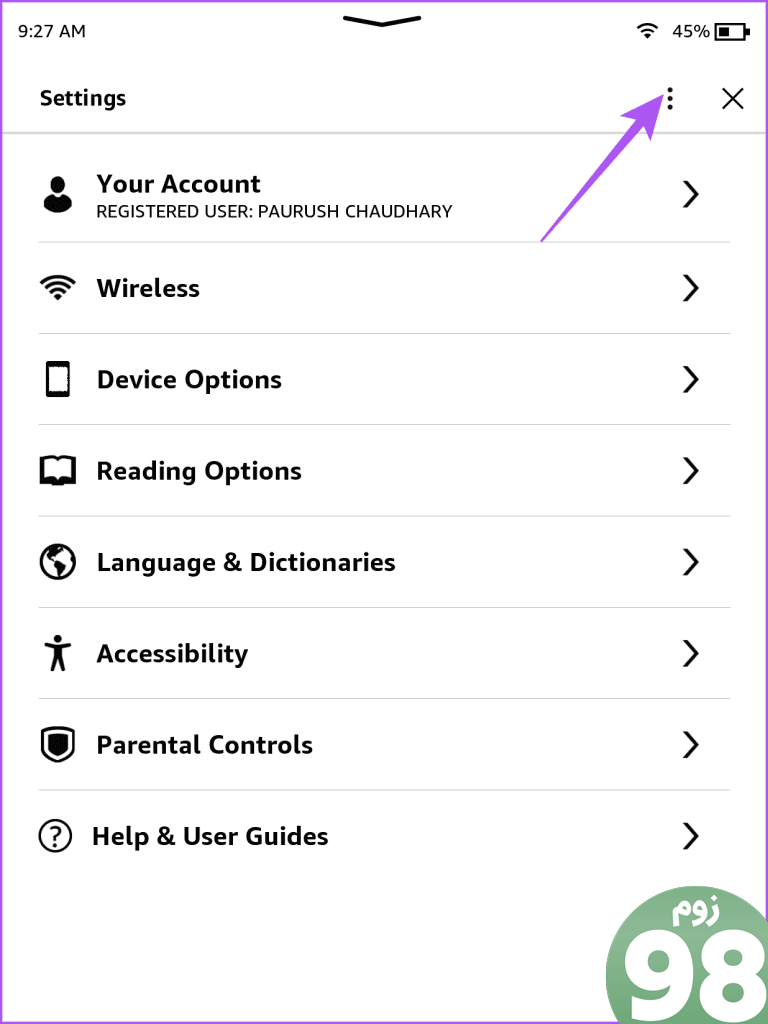
مرحله 4: Update Your Kindle را انتخاب کنید.
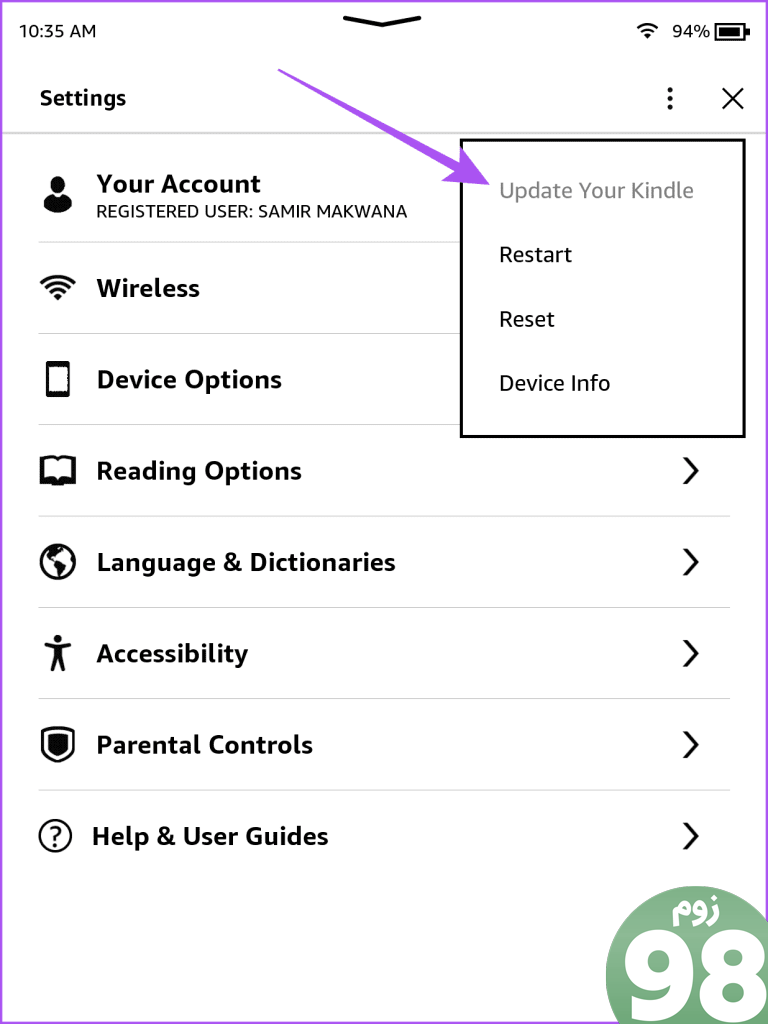
اگر این گزینه خاکستری است، دستگاه Kindle شما در حال حاضر بر روی آخرین نسخه نرم افزار اجرا می شود.
دسترسی به Kindle در رایانه شخصی ویندوز
این راه حل ها عدم نمایش Kindle در رایانه شخصی ویندوز را برطرف می کند. همچنین اگر Kindle شما به شبکه Wi-Fi متصل نیست، می توانید پست ما را بخوانید.
امیدواریم از این مقاله 6 بهترین راه حل برای عدم نمایش کیندل در ویندوز 11 مجله نود و هشت زوم نیز استفاده لازم را کرده باشید و در صورت تمایل آنرا با دوستان خود به اشتراک بگذارید و با امتیاز از قسمت پایین و درج نظرات باعث دلگرمی مجموعه مجله 98zoom باشید
لینک کوتاه مقاله : https://5ia.ir/rxpfYS
کوتاه کننده لینک
کد QR :

 t_98zoom@ به کانال تلگرام 98 زوم بپیوندید
t_98zoom@ به کانال تلگرام 98 زوم بپیوندید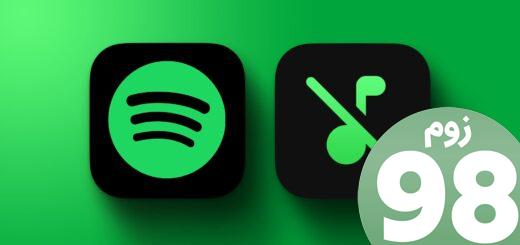







آخرین دیدگاهها