نحوه بازنشانی تنظیمات شبکه در ویندوز 11
در این مقاله تخصصی از مجله 98zoom میخواهیم از نحوه بازنشانی تنظیمات شبکه در ویندوز 11 با شما صحبت کنیم ، پس با یک مقاله مفید و آموزشی دیگر از تیم نود و هشت زوم همراه ما باشید :
اگر با مشکلات Wi-Fi، بلوتوث، VPN و سایر مشکلات مربوط به شبکه در سیستم خود مواجه هستید، تنظیم مجدد تنظیمات شبکه در ویندوز 11 بهترین راه برای رفع آن است. انجام این کار به رفع اشکالات یا تنظیمات نادرست کمک می کند. این مقاله به شما نشان می دهد که چگونه تنظیمات شبکه را به راحتی بازنشانی کنید.
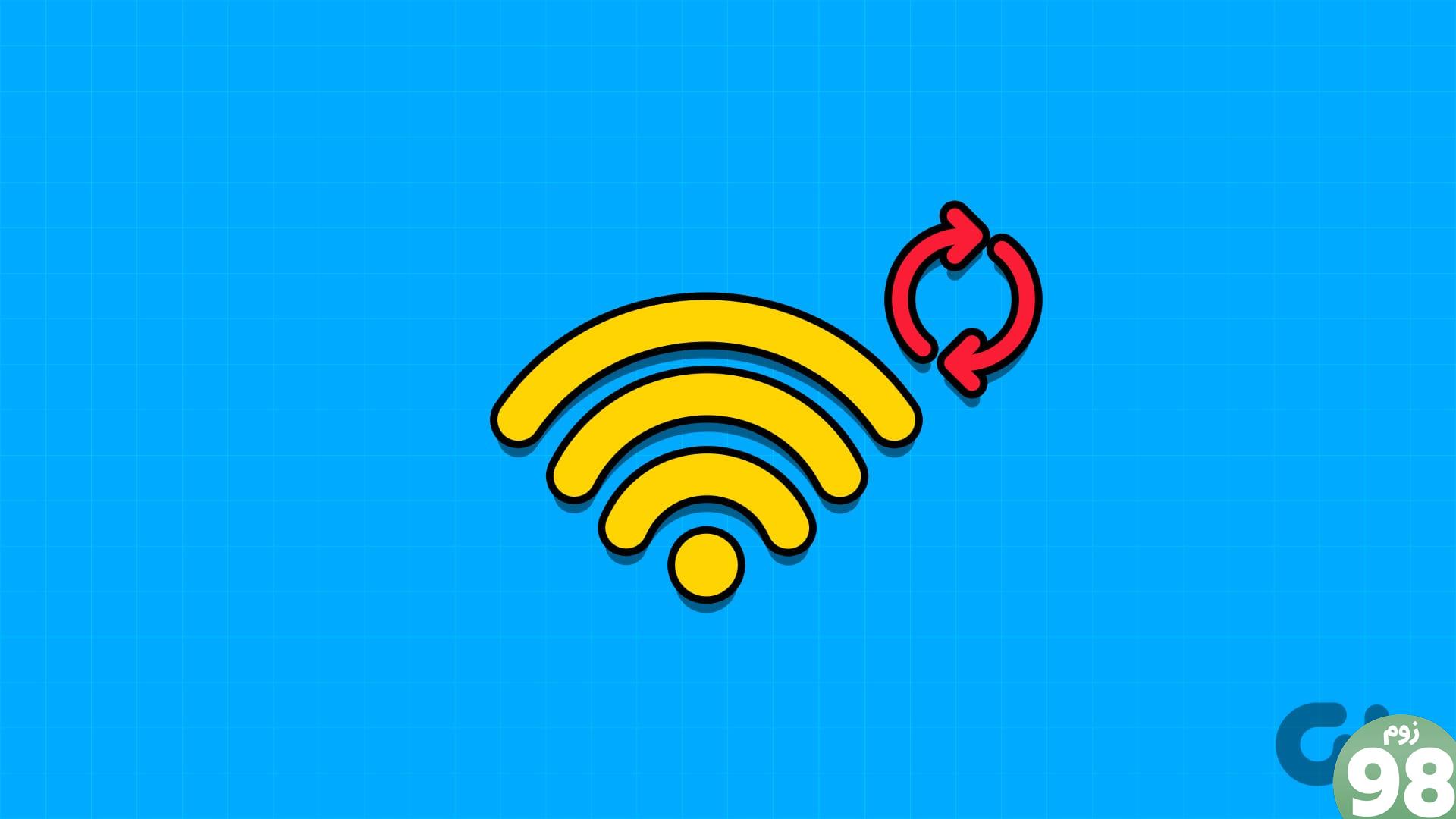
هنگامی که بازنشانی شبکه ویندوز را انجام می دهید، تمام اطلاعات و تنظیمات برگزیده مربوط به شبکه ذخیره شده شما را پاک می کند، مانند شبکه های Wi-Fi، نمایه های VPN، دستگاه های بلوتوث متصل، و قوانین فایروال سفارشی. اگر با آن موافق هستید، مراحل زیر را ادامه دهید.
نکته: همچنین می توانید توضیح دهنده ما را بررسی کنید تا مشکلات اتصال شبکه در ویندوز را قبل از بازنشانی تنظیمات برطرف کند.
1. نحوه بازنشانی تنظیمات شبکه در ویندوز با استفاده از تنظیمات
رایج ترین راه برای تنظیم مجدد آداپتور شبکه استفاده از تنظیمات در سیستم ویندوز شما است. در اینجا مراحلی وجود دارد که باید دنبال کنید:
مرحله 1: تنظیمات را باز کرده و Network & Internet را انتخاب کنید.
مرحله 2: “تنظیمات شبکه پیشرفته” را انتخاب کنید.
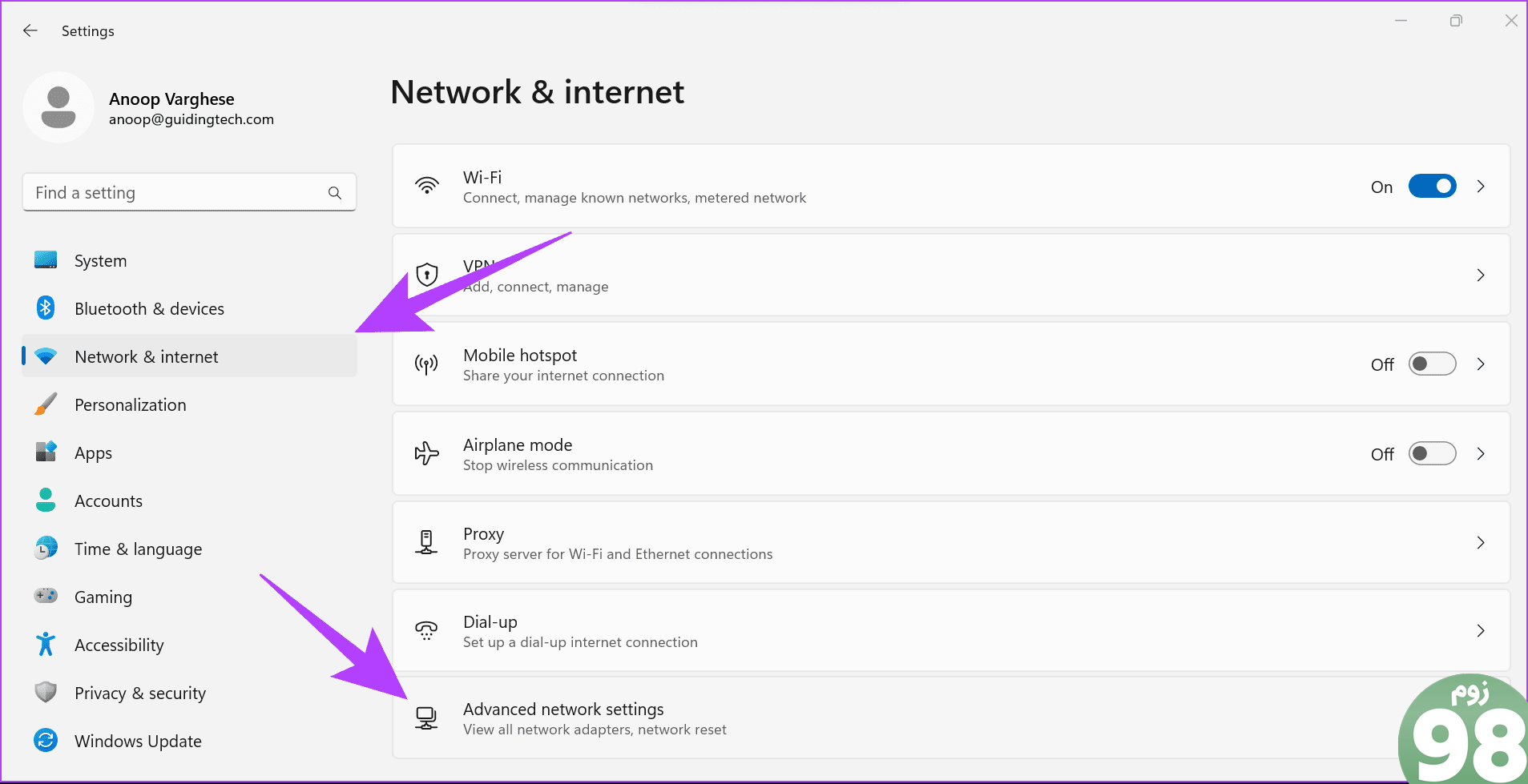
مرحله 3: تنظیم مجدد شبکه را انتخاب کنید.
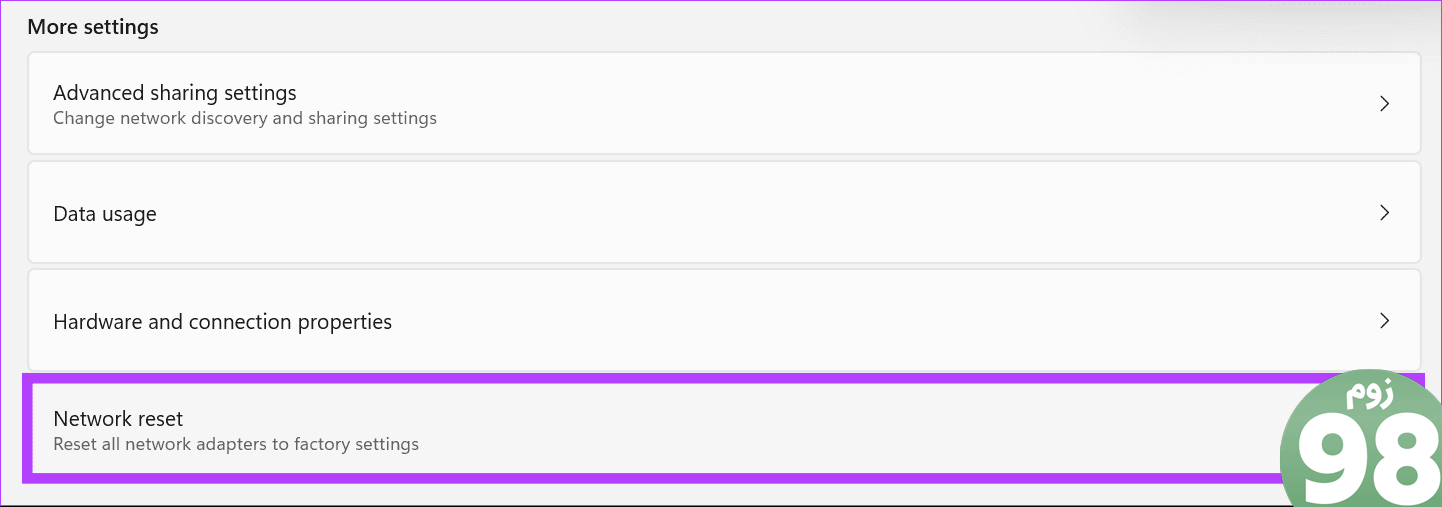
مرحله 4: روی Reset now کلیک کنید.
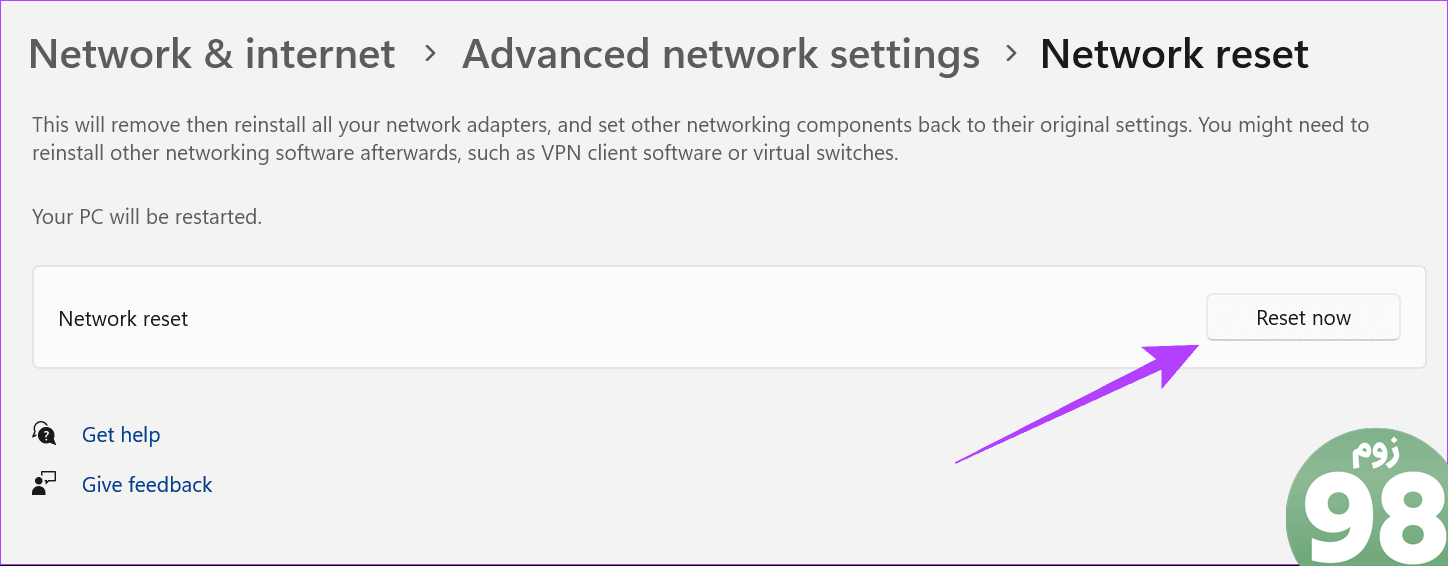
مرحله 5: برای تایید گزینه Yes را انتخاب کنید.
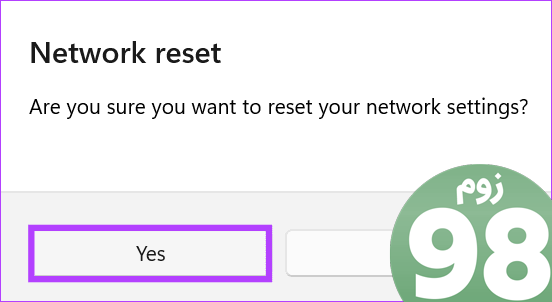
اکنون، فرآیند ریست انجام می شود و پس از انجام، کامپیوتر شما را مجددا راه اندازی می کند.
همچنین بخوانید: چگونه یک شبکه را در ویندوز فراموش کنیم
2. تنظیمات شبکه ویندوز را با استفاده از خط فرمان بازنشانی کنید
Command Prompt یک ابزار خط فرمان است که به شما این امکان را می دهد تا از طریق دستورات عملیات مختلفی را در ویندوز انجام دهید. بدون شک، شما همچنین می توانید از آن برای بازنشانی تنظیمات شبکه در ویندوز 11 استفاده کنید.
مرحله 1: Start را باز کرده و Terminal را جستجو کنید.
مرحله 2: کلیک راست کرده و “Run as administrator” را انتخاب کنید
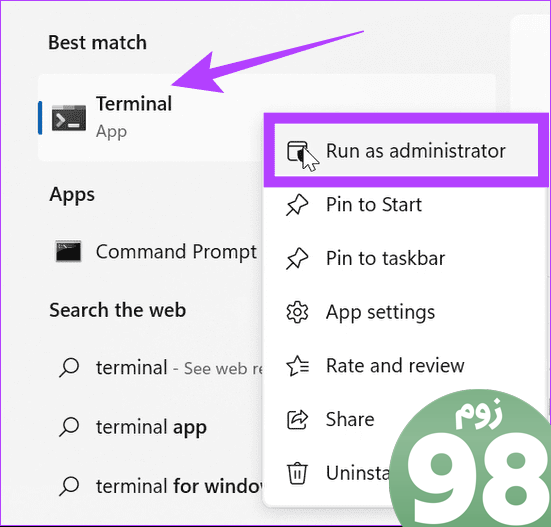
مرحله 3: دستور زیر را تایپ یا پیست کرده و Enter را فشار دهید.
netcfg -d
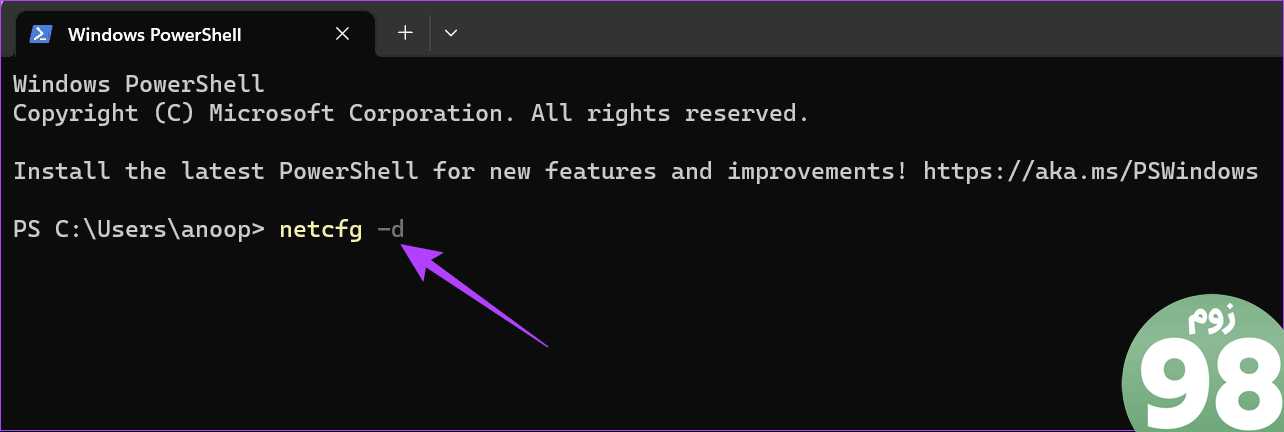
مرحله 4: منتظر بمانید تا فرآیند به پایان برسد و پس از اتمام، سیستم خود را مجددا راه اندازی کنید.
همچنین بخوانید: 11 روش آسان برای راه اندازی مجدد ویندوز با یا بدون صفحه کلید
بازنشانی شبکه در ویندوز 11 چه می کند؟
همانطور که از نام آن پیداست، بازنشانی شبکه در ویندوز 11 تمام تنظیمات و اجزای مربوط به شبکه را به تنظیمات پیش فرض بازنشانی می کند. هنگامی که بازنشانی شبکه را انجام می دهید، بر جنبه های مختلف تنظیمات شما تأثیر می گذارد، از جمله:
- آداپتورهای شبکه : همه آداپتورهای شبکه، از جمله آداپتورهای اترنت و بیسیم (Wi-Fi) را حذف و دوباره نصب میکند.
- تنظیمات شبکه : همه تنظیمات مربوط به شبکه، مانند پیکربندی آدرس IP، تنظیمات DNS و نمایههای شبکه، به مقادیر پیشفرض خود بازنشانی میشوند.
- فایروال و سیاست های امنیتی : هر فایروال سفارشی یا تنظیمات خط مشی امنیتی نیز به تنظیمات پیش فرض خود بازنشانی می شود.
- تنظیمات VPN و پروکسی : همه تنظیمات VPN و پروکسی به حالت پیش فرض برگردانده می شوند.
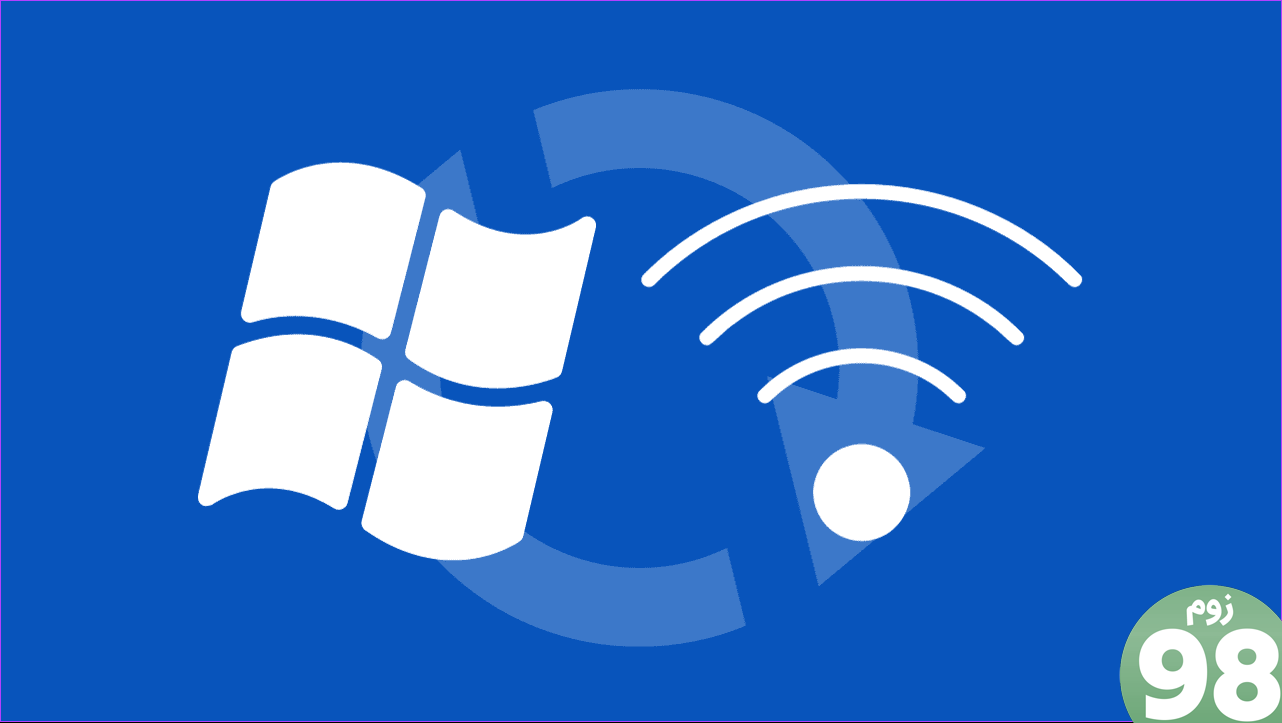
- دستگاههای بلوتوث : باید دستگاههای بلوتوث خود را دوباره وصل کنید زیرا حذف خواهند شد.
- درایوها و چاپگرهای مشترک شبکه : هر درایو، چاپگر یا دستگاه مشترک شبکه که قبلاً تنظیم کردهاید باید دوباره پیکربندی شود.
- شبکه های Wi-Fi : تمام نمایه های ذخیره شده شبکه Wi-Fi حذف خواهند شد. باید دوباره به شبکه های وای فای متصل شوید و رمز عبور آنها را دوباره وارد کنید.
همچنین بخوانید : نحوه مشاهده رمزهای عبور ذخیره شده Wi-Fi در ویندوز
با این حال، بازنشانی شبکه بر فایلها، اسناد یا برنامههای ذخیره شده در سیستم شما تأثیری نمیگذارد. باید تمام تنظیمات مربوط به شبکه را دوباره پیکربندی کنید.
نکاتی برای جلوگیری از مشکلات شبکه در ویندوز
حتی پس از بازنشانی شبکه، اگر همچنان با مشکلی در شبکه مواجه هستید، در اینجا مواردی وجود دارد که می توانید انجام دهید:
- رایانه خود را مجدداً راه اندازی کنید : راه اندازی مجدد سیستم گهگاهی می تواند به شما کمک کند فایل های موقت مرتبط با خطاهای شبکه را پاک کنید.
- اتصالات سخت افزاری را بررسی کنید: اگر از اترنت استفاده می کنید، مطمئن شوید که کابل ها به طور ایمن وصل شده اند. برای دستگاه های بلوتوث، با اتصال به دستگاه های دیگر مطمئن شوید که به درستی کار می کنند.
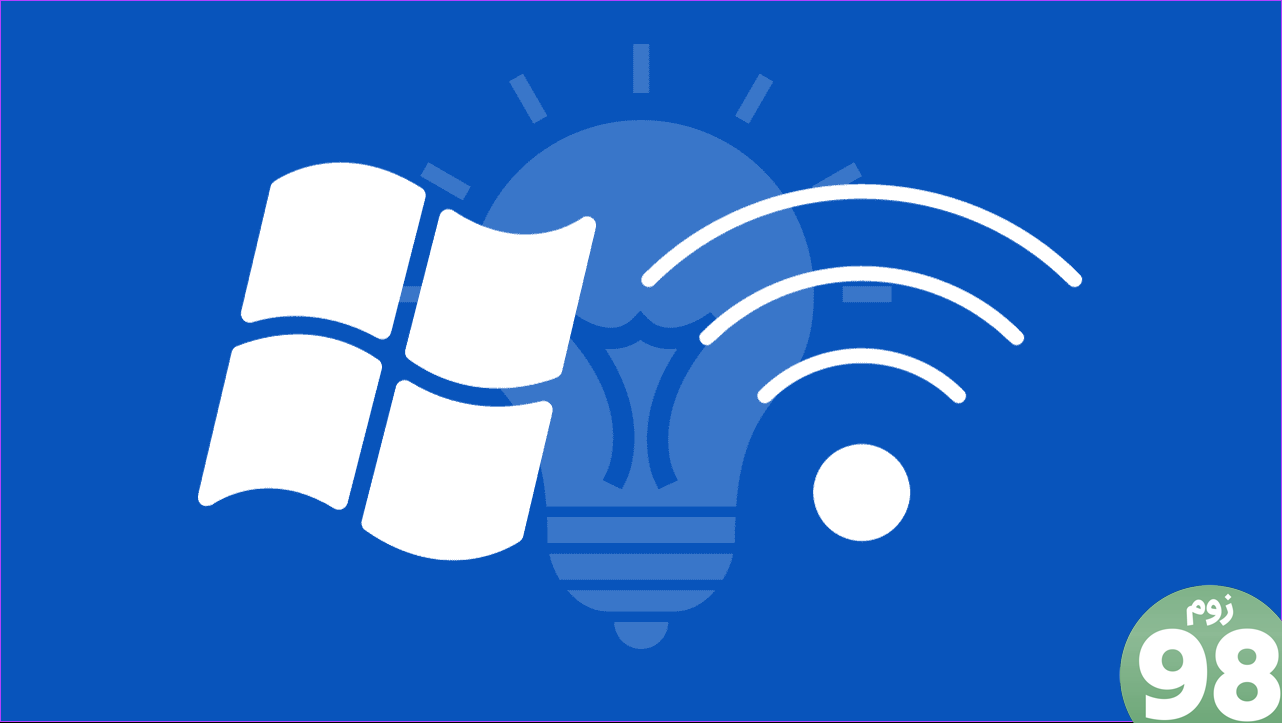
- مودم و روتر خود را مجددا راه اندازی کنید: بهتر است گهگاهی مودم و روتر خود را از برق بکشید تا از اتصال اینترنت پایدار مطمئن شوید. فقط آنها را حدود 30 ثانیه از برق بکشید و دوباره وصل کنید.
- بررسی کنید که آیا سرویس از کار افتاده است : گاهی اوقات، این مشکل می تواند مربوط به سرویسی باشد که به آن دسترسی دارید. می توانید از وب سایت هایی مانند Downdetector استفاده کنید تا ببینید آیا سرویس آنلاین از کار افتاده است یا خیر.
نحوه اجرای عیب یاب شبکه
جدای از نکات بالا، می توانید عیب یاب شبکه را برای بررسی و رفع هر گونه مشکل اجرا کنید. در اینجا مراحل انجام می شود:
مرحله 1: تنظیمات را باز کرده و System را انتخاب کنید.
مرحله 2: عیب یابی را انتخاب کنید.
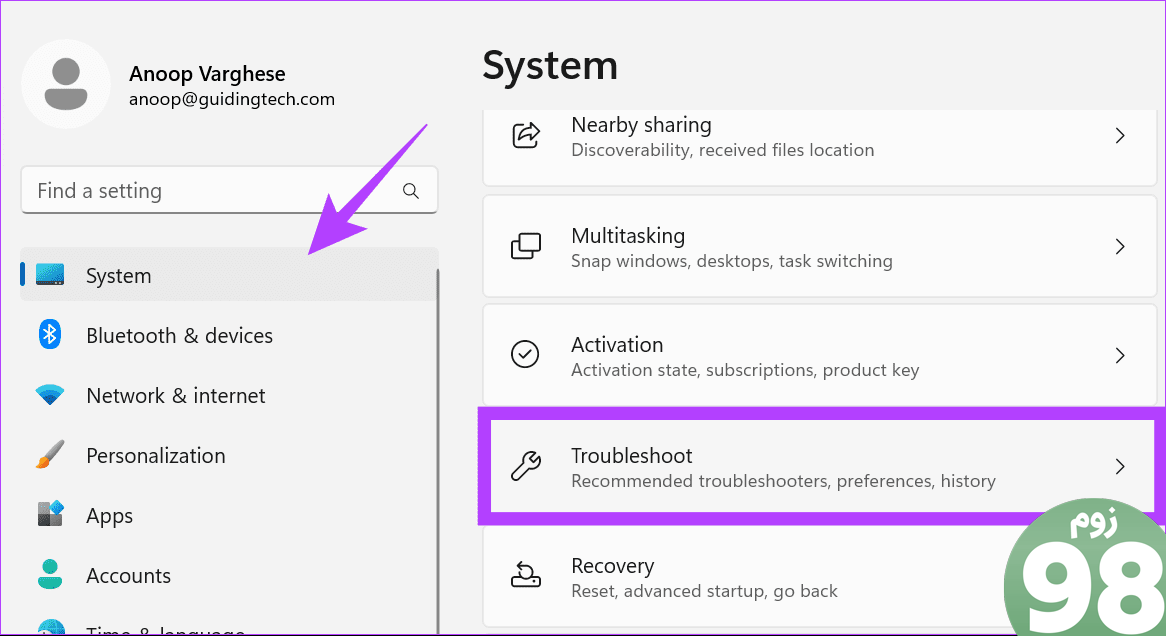
مرحله 3: سایر عیب یاب ها را انتخاب کنید.
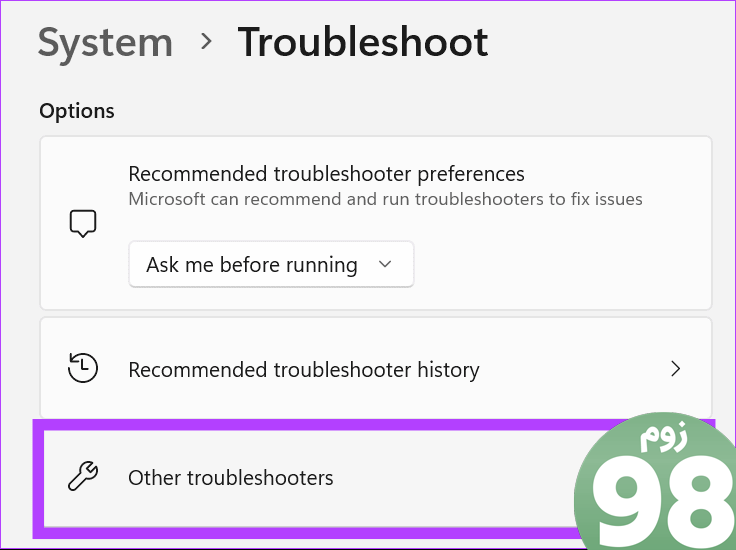
مرحله 4: روی Run در کنار «شبکه و اینترنت» کلیک کنید.
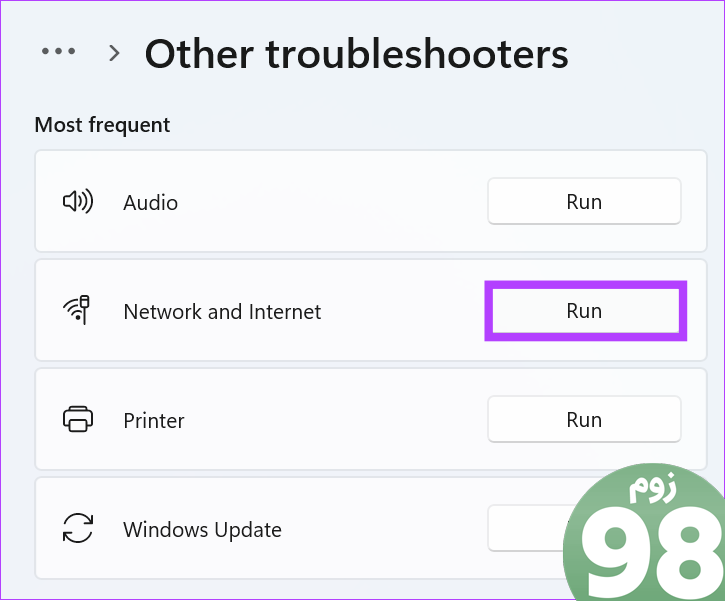
در صورت مشاهده هرگونه مشکل، به همراه اقدامات لازم برای رفع آن به شما اطلاع داده خواهد شد.
از اتصالات بدون وقفه لذت ببرید
در عصر حاضر، اهمیت یک اتصال شبکه قابل اعتماد بالاست. از این رو، می توانید تنظیمات شبکه را در ویندوز 11 بازنشانی کنید تا مشکلات شبکه را برطرف کنید. امیدواریم این راهنما به شما در بازنشانی تنظیمات شبکه ویندوز کمک کرده باشد.
امیدواریم از این مقاله نحوه بازنشانی تنظیمات شبکه در ویندوز 11 مجله نود و هشت زوم نیز استفاده لازم را کرده باشید و در صورت تمایل آنرا با دوستان خود به اشتراک بگذارید و با امتیاز از قسمت پایین و درج نظرات باعث دلگرمی مجموعه مجله 98zoom باشید
لینک کوتاه مقاله : https://5ia.ir/hGBAPz
کوتاه کننده لینک
کد QR :

 t_98zoom@ به کانال تلگرام 98 زوم بپیوندید
t_98zoom@ به کانال تلگرام 98 زوم بپیوندید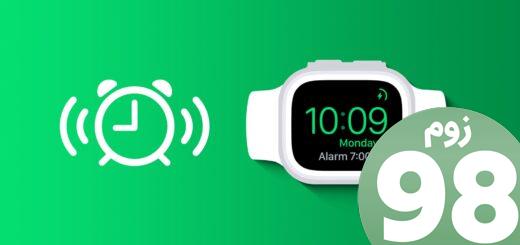

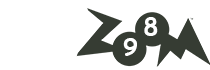





آخرین دیدگاهها