7 روش برتر برای رفع عدم نمایش محتوای ایمیل Microsoft Outlook در ویندوز
در این مقاله تخصصی از مجله 98zoom میخواهیم از 7 روش برتر برای رفع عدم نمایش محتوای ایمیل Microsoft Outlook در ویندوز با شما صحبت کنیم ، پس با یک مقاله مفید و آموزشی دیگر از تیم نود و هشت زوم همراه ما باشید :
آیا در مشاهده محتوای ایمیل در Microsoft Outlook برای ویندوز مشکل دارید؟ این می تواند ناامید کننده باشد و ممکن است باعث شود اطلاعات مهم را از دست بدهید. رفع این مشکل خاص میتواند به آسانی تغییر رنگ فونت پیامهای ایمیل به پیچیدگی تشخیص افزونه معیوب باشد.
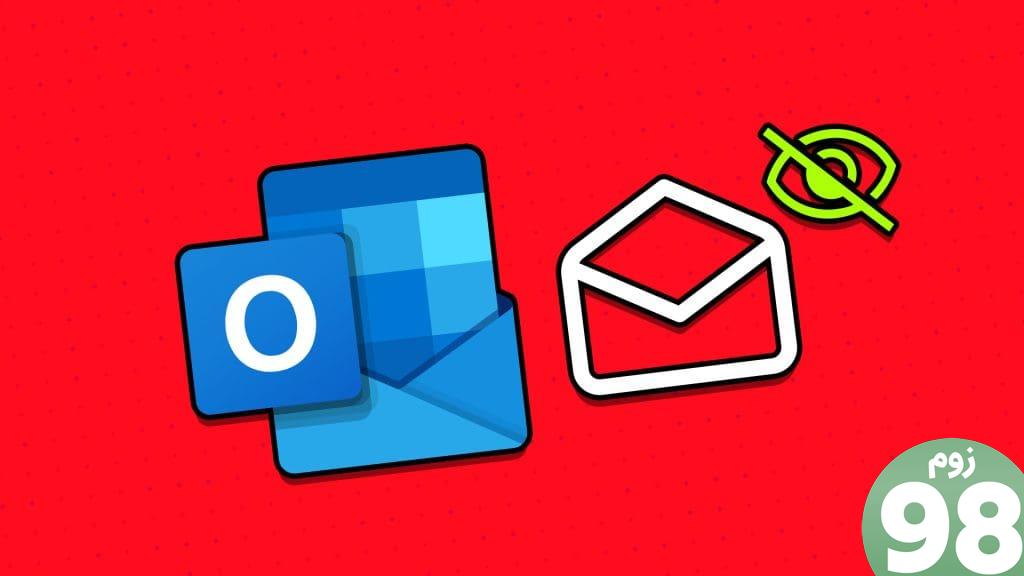
می توانید نکات عیب یابی زیر را امتحان کنید تا Outlook محتوای ایمیل را در رایانه شخصی ویندوز 10 یا 11 بارگیری کند. بنابراین، بیایید نگاهی بیندازیم.
1. حالت آفلاین را غیرفعال کنید
اولین قدم شما این است که اطمینان حاصل کنید که Outlook در حالت آفلاین نیست. اگر اینطور باشد، Outlook محتوای ایمیل را به درستی نمایش نمی دهد.
برای غیرفعال کردن حالت آفلاین در Outlook، به تب Send/Receive بروید و روی دکمه Work Offline کلیک کنید. پس از آن، منتظر بمانید تا Outlook ایمیل های شما را همگام کند و دوباره سعی کنید آنها را بارگیری کنید.
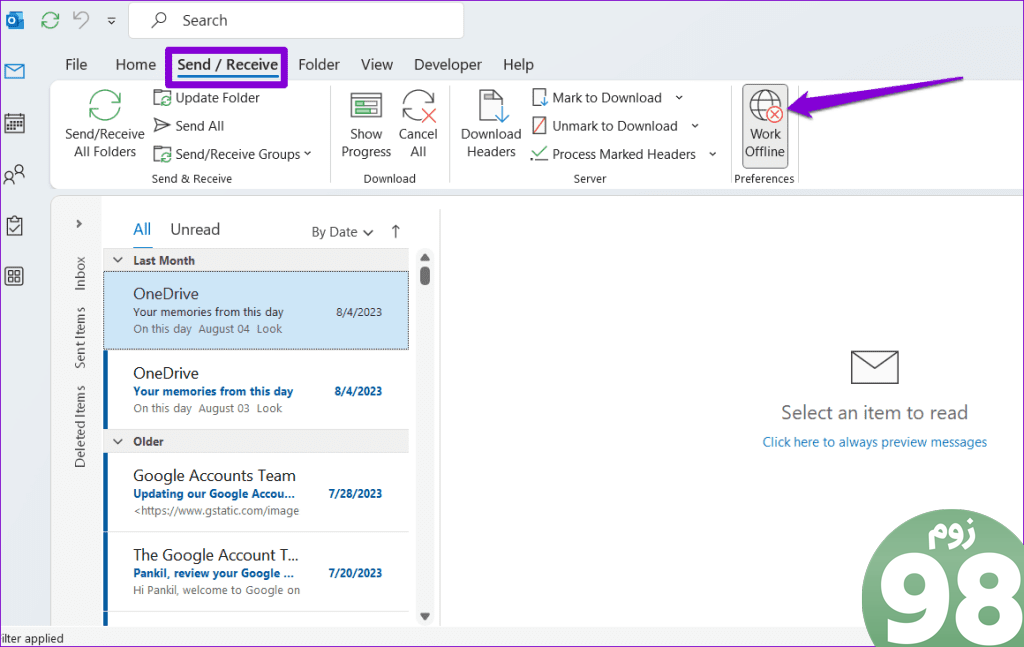
2. رنگ فونت را در Outlook تغییر دهید
کار دیگری که باید انجام دهید این است که رنگ فونت تنظیم شده را برای پیام های ایمیل بررسی کنید. اگر سهواً رنگ فونت را به سفید تغییر داده باشید، نمیتوانید محتوای ایمیل را بخوانید.
برای تغییر رنگ فونت ایمیل ها در Outlook، از این مراحل استفاده کنید:
مرحله 1: برنامه Outlook را باز کنید و روی منوی File در گوشه سمت چپ بالا کلیک کنید.
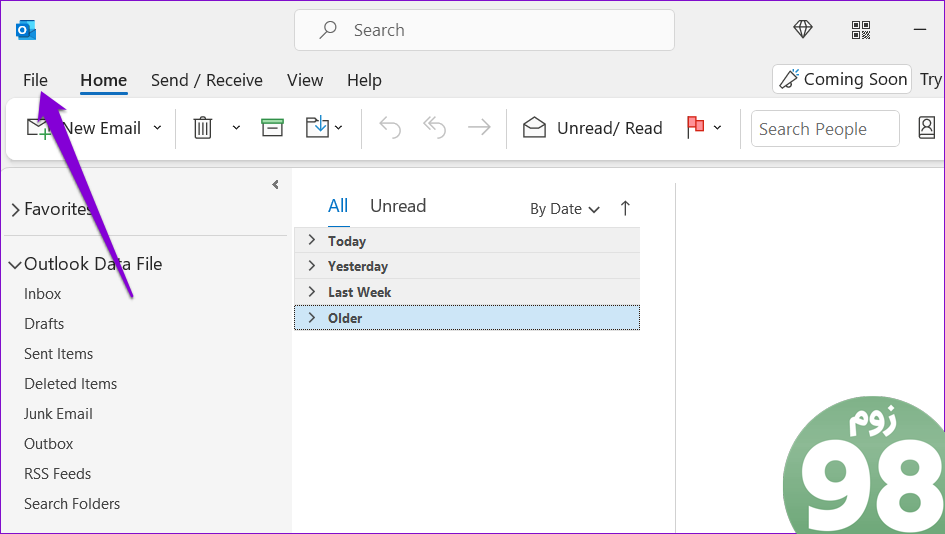
مرحله 2: گزینه ها را از قسمت سمت چپ انتخاب کنید.
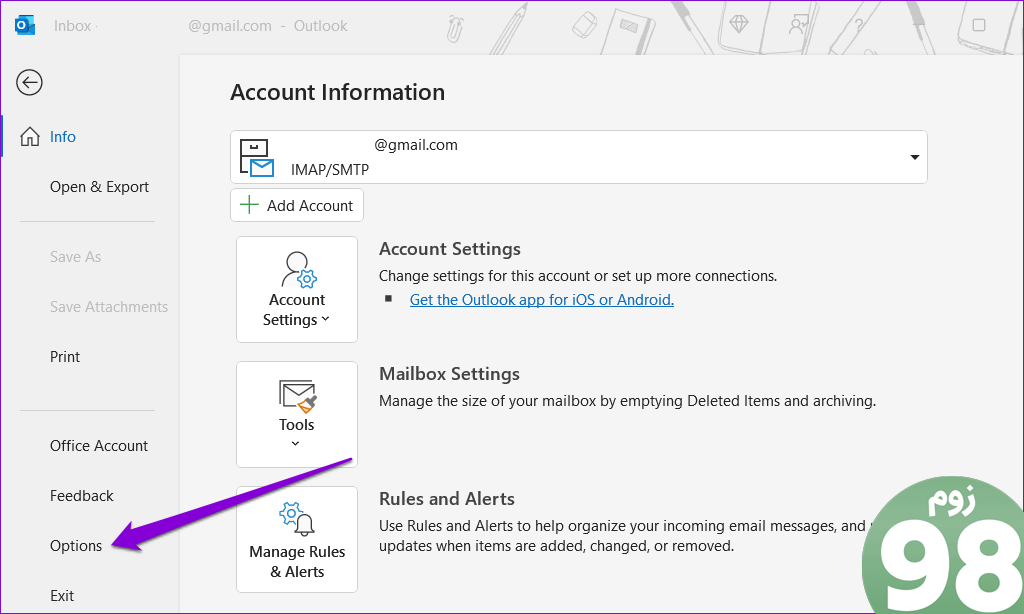
مرحله 3: به تب Mail بروید و روی دکمه Stationery and Fonts کلیک کنید.
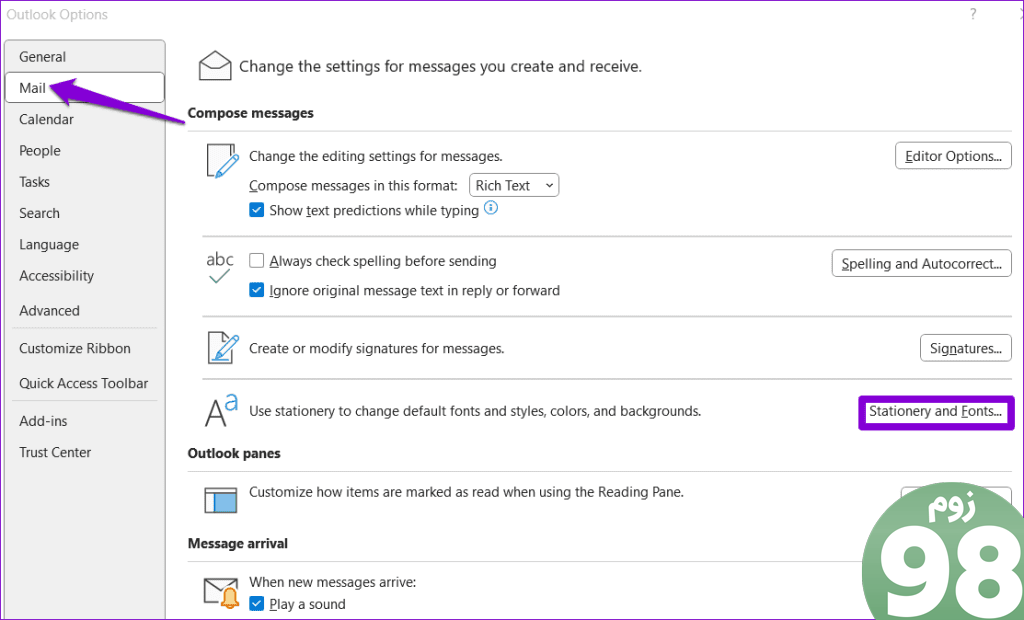
مرحله 4: در قسمت New mail messages، روی دکمه Font کلیک کنید.
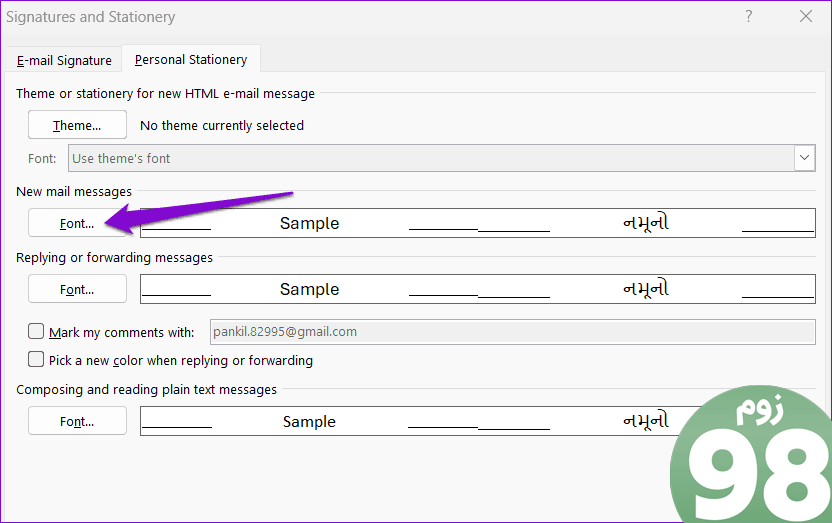
مرحله 5: از منوی کشویی زیر رنگ فونت برای انتخاب خودکار استفاده کنید. سپس، روی OK کلیک کنید.
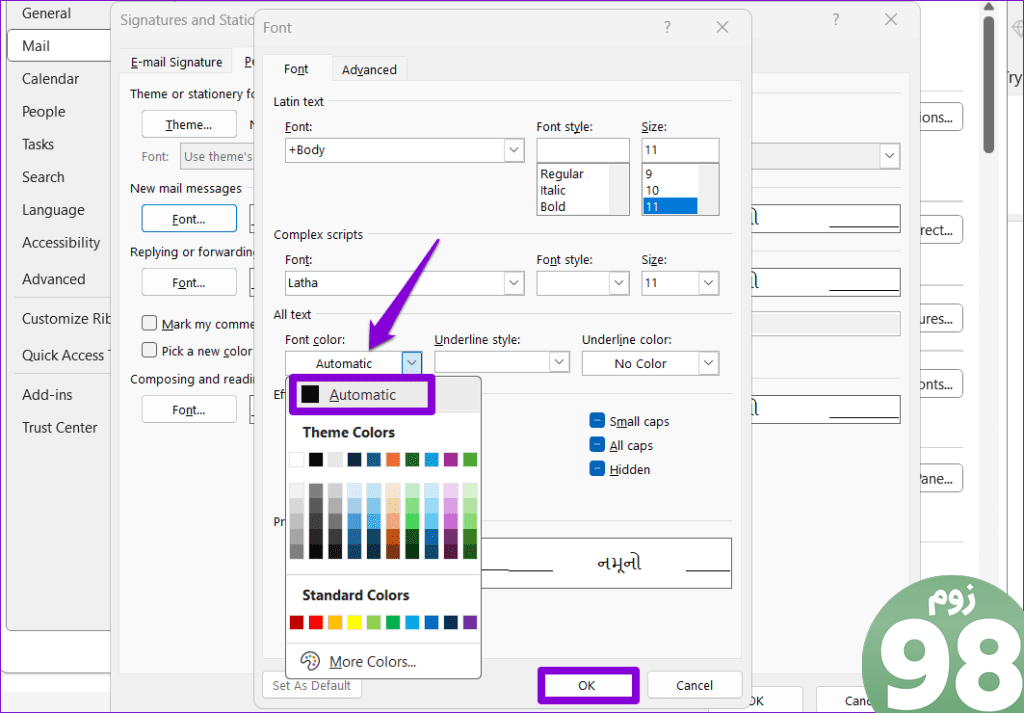
3. دانلود خودکار تصاویر را برای پیام های ایمیل فعال کنید
اگر Outlook فقط نمی تواند تصاویر را در ایمیل های شما بارگیری کند، ممکن است از دانلود خودکار تصاویر جلوگیری کرده باشید. در اینجا نحوه تغییر آن آمده است.
مرحله 1: برنامه Outlook را باز کنید و روی منوی File در گوشه سمت چپ بالا کلیک کنید.
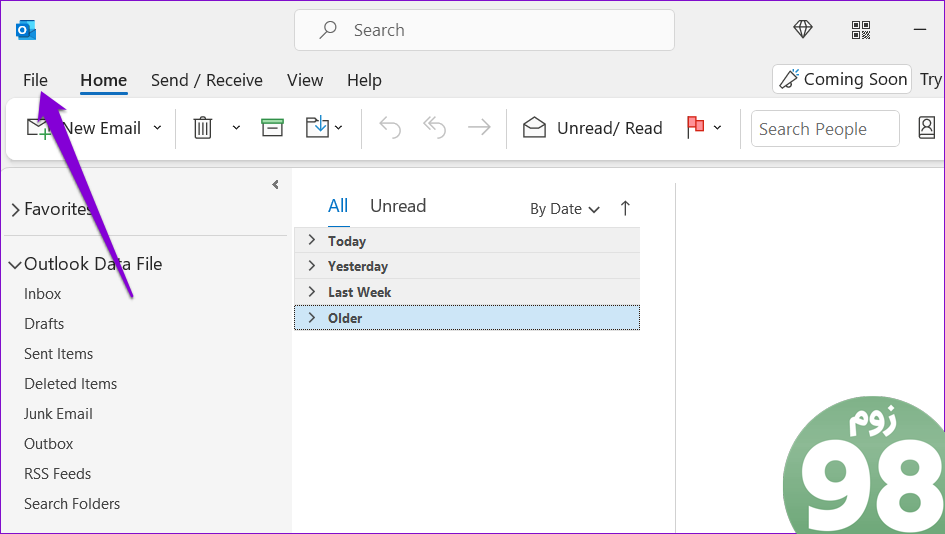
مرحله 2: گزینه ها را از قسمت سمت چپ انتخاب کنید.
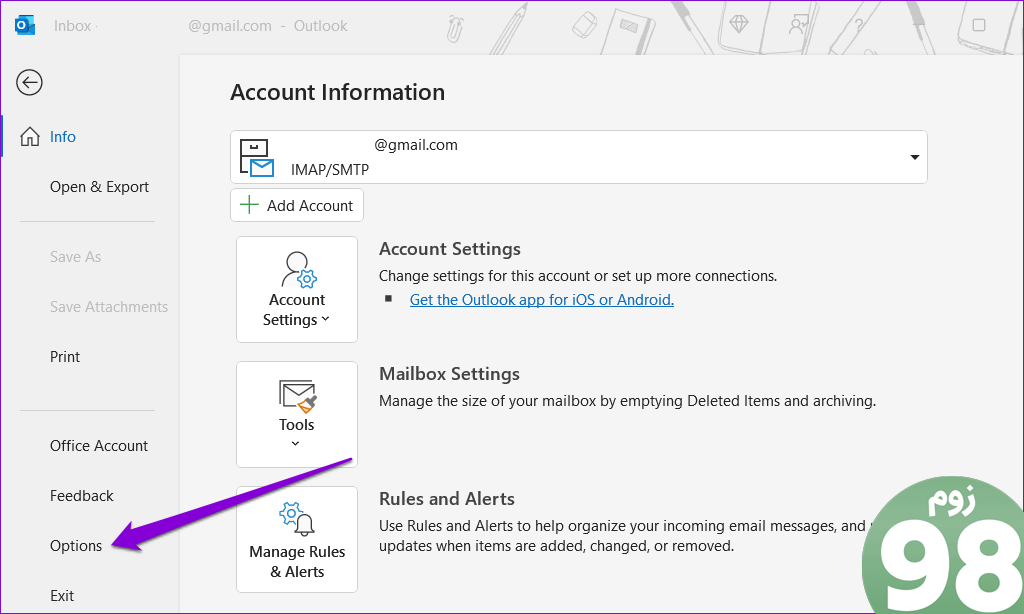
مرحله 3: به تب Trust Center بروید و روی دکمه Trust Center Settings کلیک کنید.
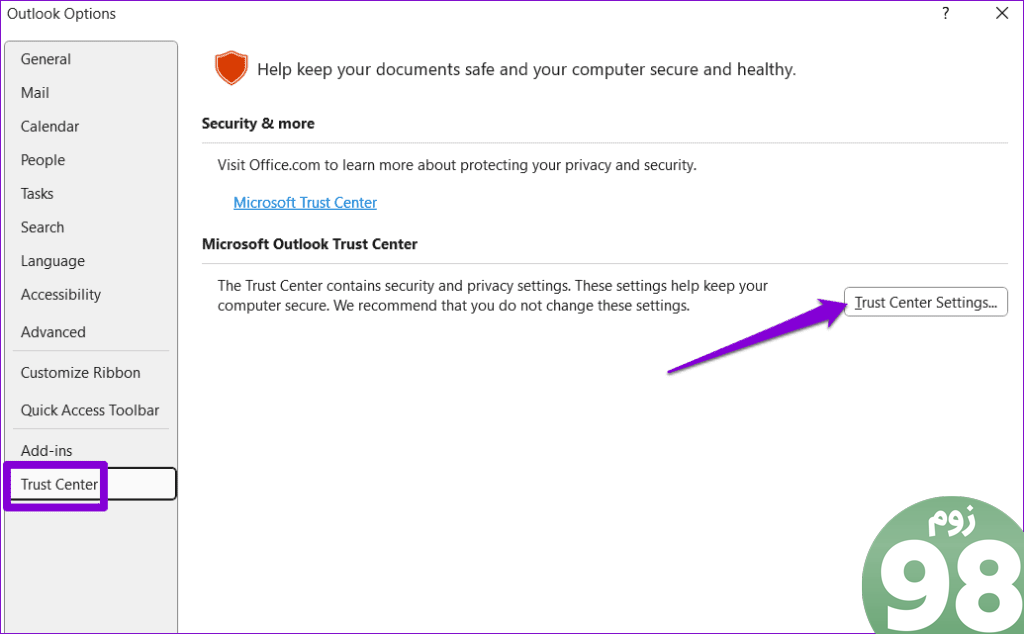
مرحله 4: دانلود خودکار را از ستون سمت چپ انتخاب کنید. سپس، کادرهایی را که عبارتند از «دانلود خودکار تصاویر در پیامهای ایمیل استاندارد HTML یا موارد RSS» و «تصاویر در پیامهای ایمیل HTML رمزگذاریشده یا امضاشده دانلود نشود» را پاک کنید. سپس، روی OK کلیک کنید.
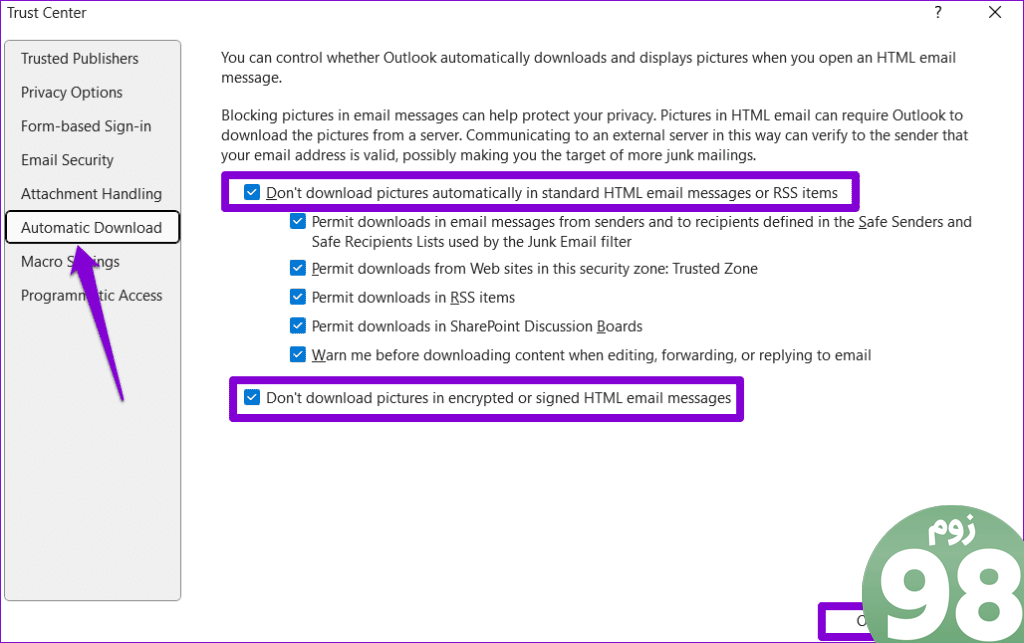
پس از این برنامه Outlook را مجدداً راه اندازی کنید و باید تصاویر را در ایمیل های شما بارگیری کند.
4. Outlook را در حالت Safe Mode اجرا کنید
راه اندازی Microsoft Outlook در حالت ایمن به شما امکان می دهد برنامه را بدون هیچ گونه افزودنی شخص ثالث اجرا کنید. اگر Outlook محتوای ایمیل را به دلیل یکی از افزونه های شما نمایش نمی دهد، باز کردن آن در حالت ایمن به شما کمک می کند تا آن را تعیین کنید.
برای راه اندازی Outlook در حالت Safe Mode، کلید Control را نگه دارید و روی میانبر Outlook دوبار کلیک کنید. هنگامی که درخواست تأیید ظاهر شد، بله را انتخاب کنید.
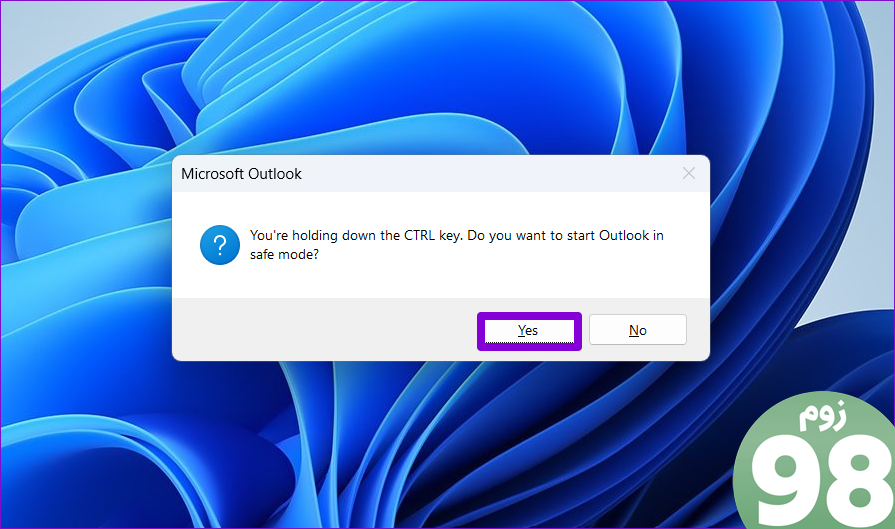
اگر Outlook محتوای ایمیل را همانطور که انتظار می رود در حالت ایمن بارگیری کند، احتمالاً یکی از افزونه های شخص ثالث مشکل را ایجاد کرده است. برای شناسایی آن، باید همه افزونه های Outlook را غیرفعال کنید و آنها را یکی یکی دوباره فعال کنید.
مرحله 1: در Outlook، روی منوی File در بالا کلیک کنید.
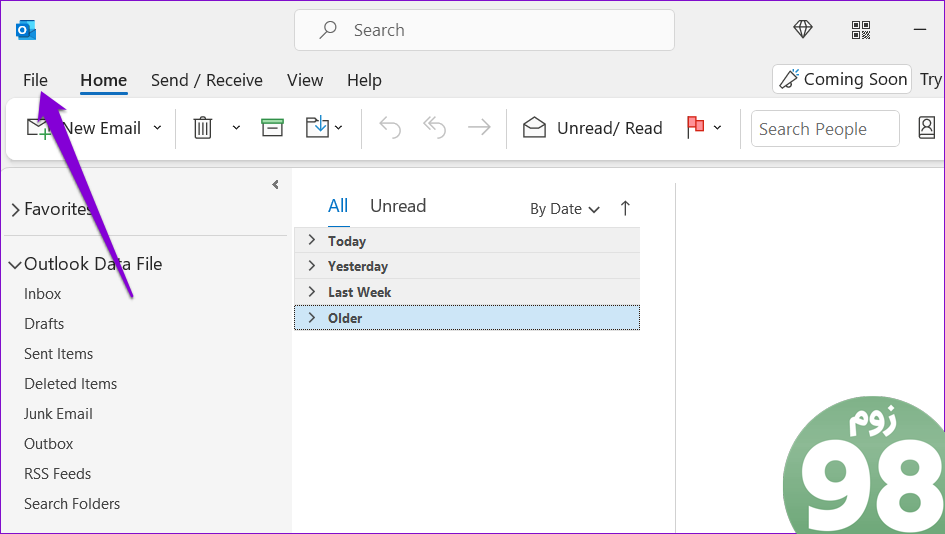
مرحله 2: از پنجره سمت چپ برای رفتن به گزینه ها استفاده کنید.
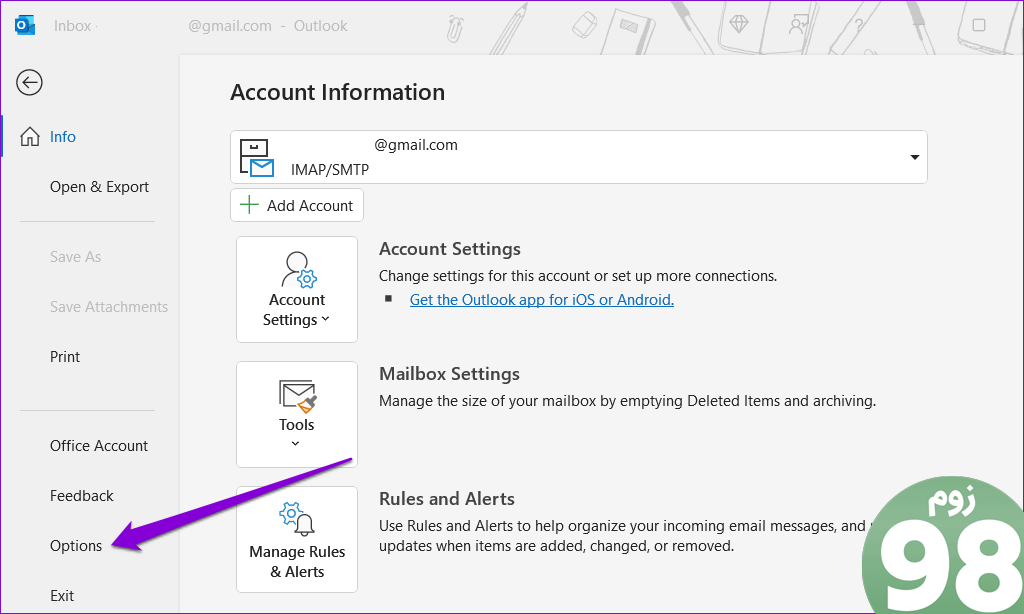
مرحله 3: در پنجره Outlook Options، به تب Add-ins بروید. از منوی کشویی کنار Manage استفاده کنید و COM Add-ins را انتخاب کنید. سپس، روی دکمه Go کلیک کنید.
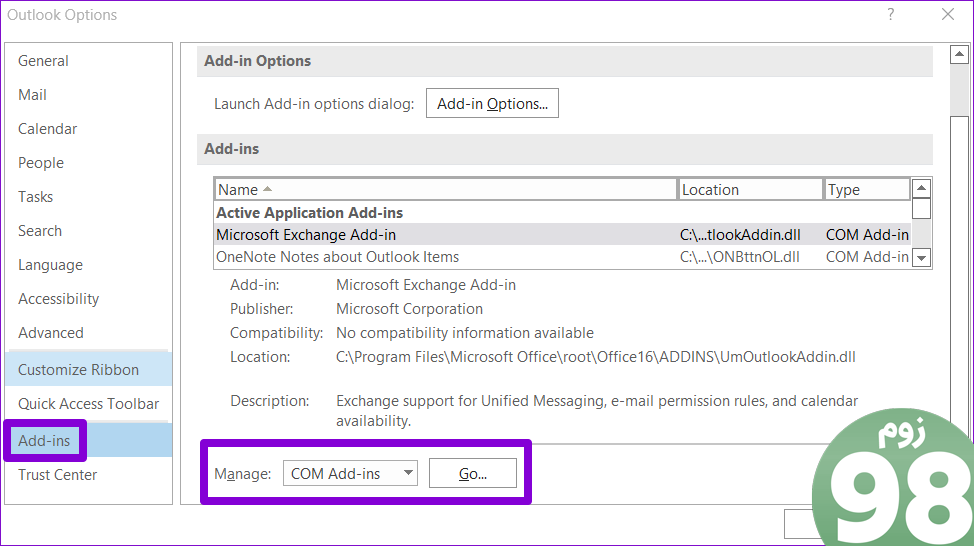
مرحله 4: تیک تمام کادرها را برای غیرفعال کردن افزونه ها بردارید و روی OK کلیک کنید.
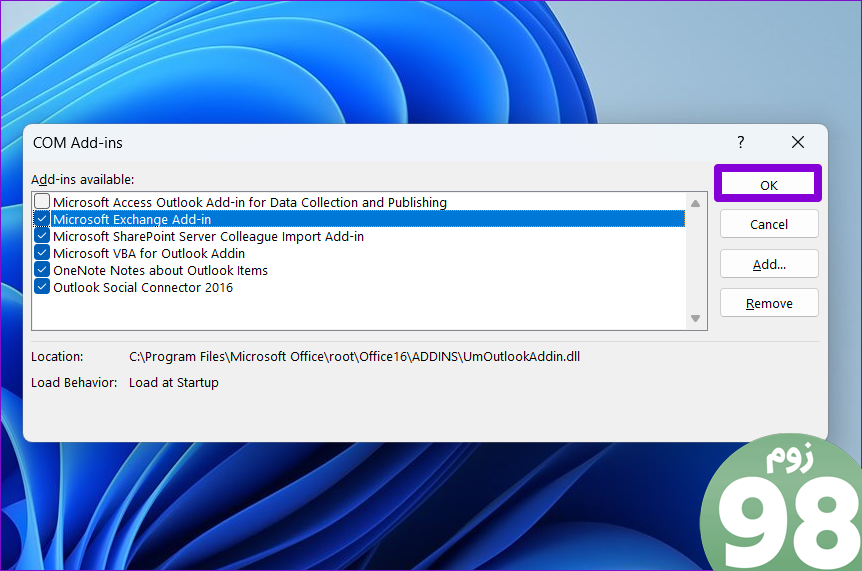
Outlook را در حالت عادی راه اندازی مجدد کنید و افزونه های خود را یکی یکی فعال کنید تا مشکل دوباره رخ دهد. پس از آن، افزونه مشکل ساز را حذف کنید.
5. پوشه RoamCache را پاک کنید
ممکن است فایلهای حافظه پنهان Microsoft Outlook در رایانه شما خراب شده باشد، به همین دلیل است که محتوای ایمیل به درستی ظاهر نمیشود. اگر اینطور است، پاک کردن فایلهای حافظه پنهان Outlook باید به رفع مشکل کمک کند.
مرحله 1: میانبر صفحه کلید Windows + R را فشار دهید تا کادر محاوره ای Run باز شود. مسیر زیر را در قسمت متن قرار داده و Enter را فشار دهید.
%localappdata%\Microsoft\Outlook\RoamCache
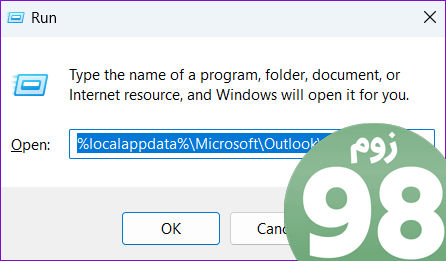
مرحله 2: تمام فایل های داخل پوشه را انتخاب کنید و روی نماد سطل زباله در بالا کلیک کنید تا آنها حذف شوند.
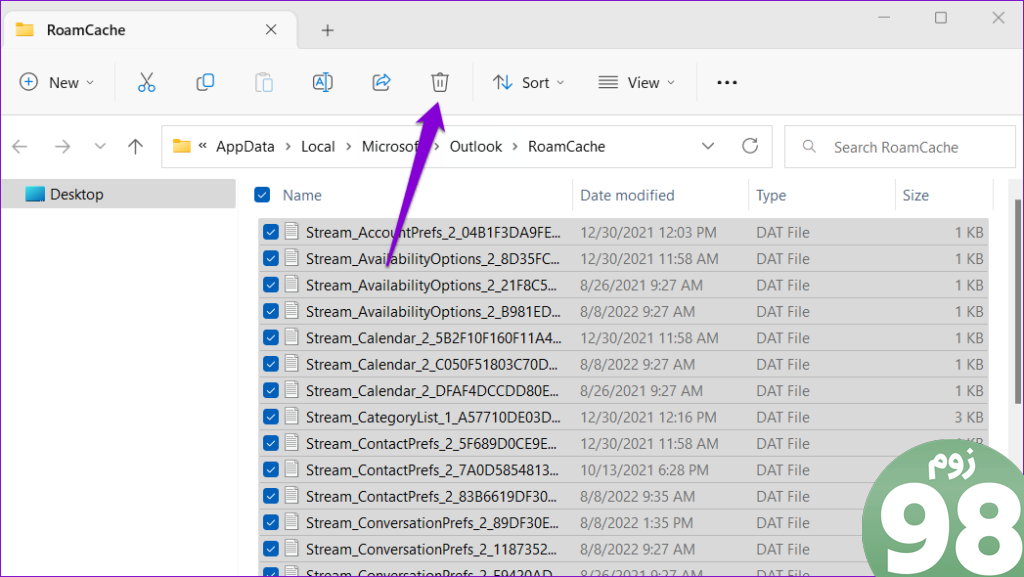
برنامه Outlook را باز کنید و بررسی کنید که آیا مشکل همچنان وجود دارد یا خیر.
6. فایل های داده Outlook را تعمیر کنید
چنین مشکلاتی در برنامه Outlook همچنین می تواند در صورت آسیب دیدن فایل های داده موجود رخ دهد. خبر خوب این است که Outlook ابزاری را ارائه می دهد که می تواند به طور خودکار هر گونه مشکلی را در فایل های داده برطرف کند. در اینجا نحوه اجرای آن آمده است.
مرحله 1: کلید Windows + E را فشار دهید تا File Explorer باز شود و به پوشه زیر بروید.
C:\Program Files\Microsoft Office\root\Office16
مرحله 2: روی فایل SCANPST.EXE دوبار کلیک کنید.
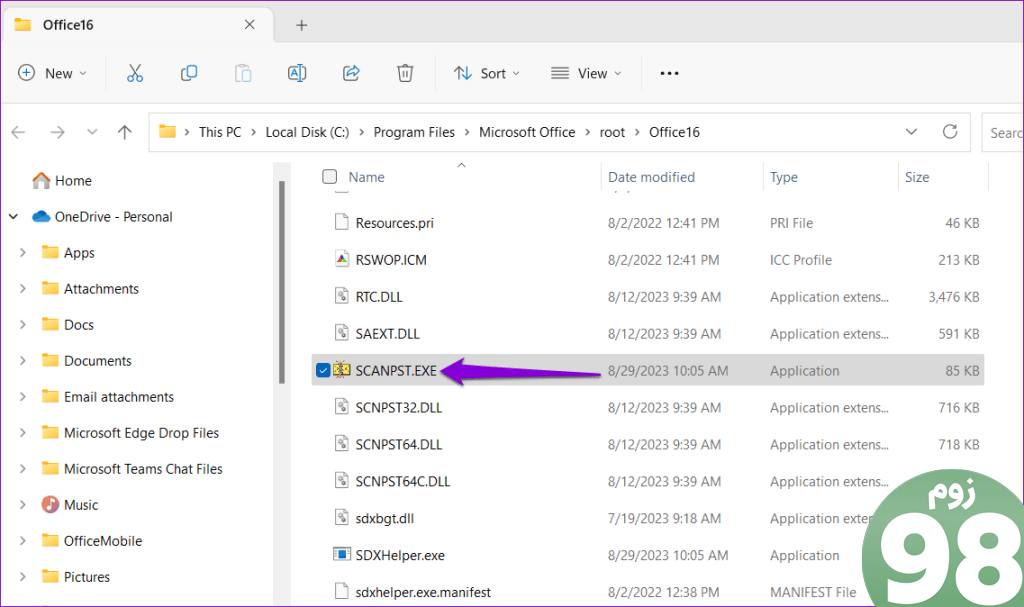
مرحله 3: برای شروع اسکن روی Start کلیک کنید.
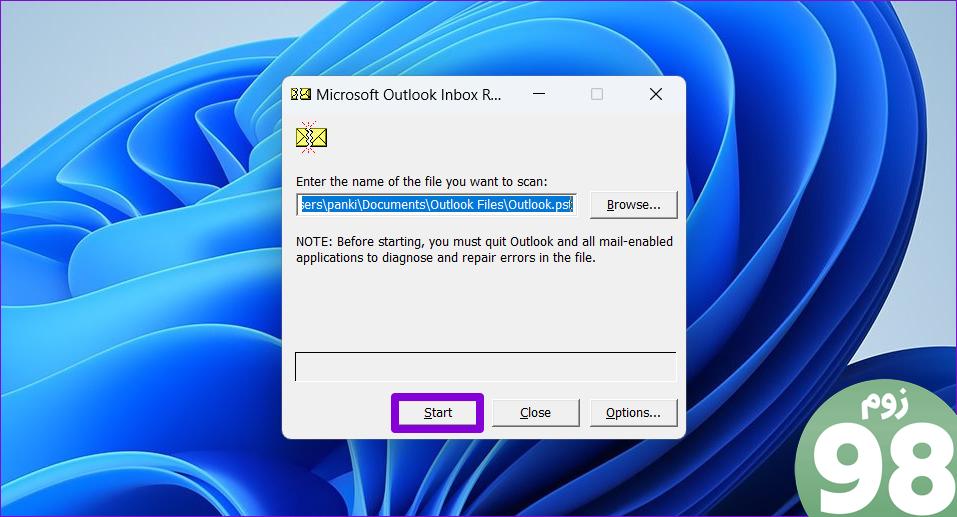
مرحله 4: منتظر بمانید تا ابزار فایل های شما را اسکن کند. اگر مشکلی پیدا کرد، روی دکمه Repair کلیک کنید.
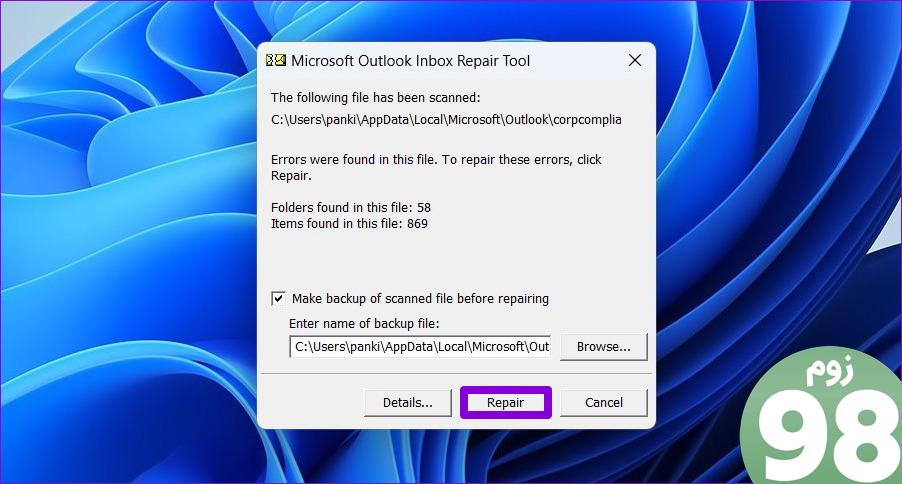
7. مطمئن شوید Outlook به روز شده است
آیا به روز رسانی خودکار برنامه های آفیس را در رایانه شخصی خود غیرفعال کرده اید؟ اگر چنین است، ممکن است نسخه قدیمی Outlook را اجرا کنید، که ممکن است گاهی به مشکلاتی منجر شود. در اینجا نحوه بررسی وجود نسخه جدیدتر Outlook آورده شده است.
مرحله 1: Microsoft Outlook را باز کنید و روی منوی File در گوشه بالا سمت چپ کلیک کنید.
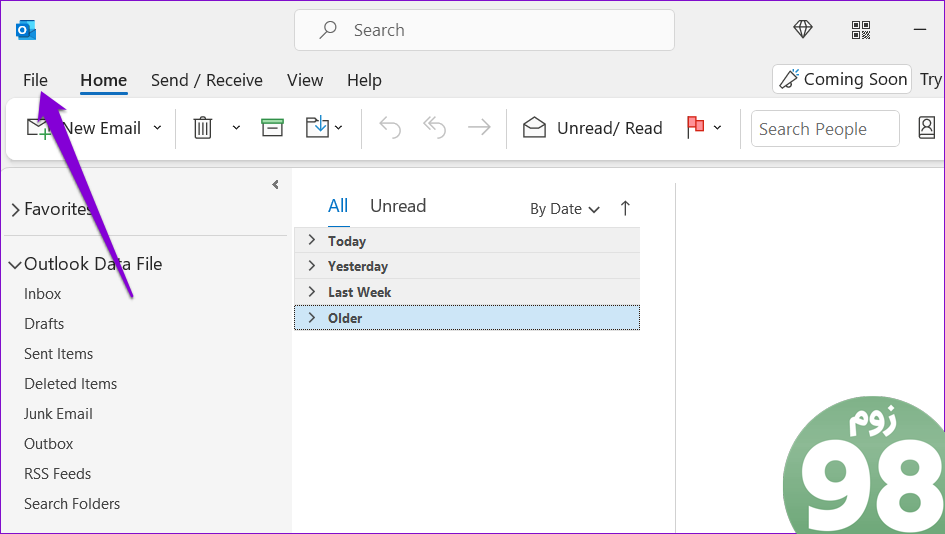
مرحله 2: به تب حساب آفیس بروید. گزینههای بهروزرسانی را باز کنید و روی Update Now کلیک کنید تا بهروزرسانیهای در انتظار نصب شوند.
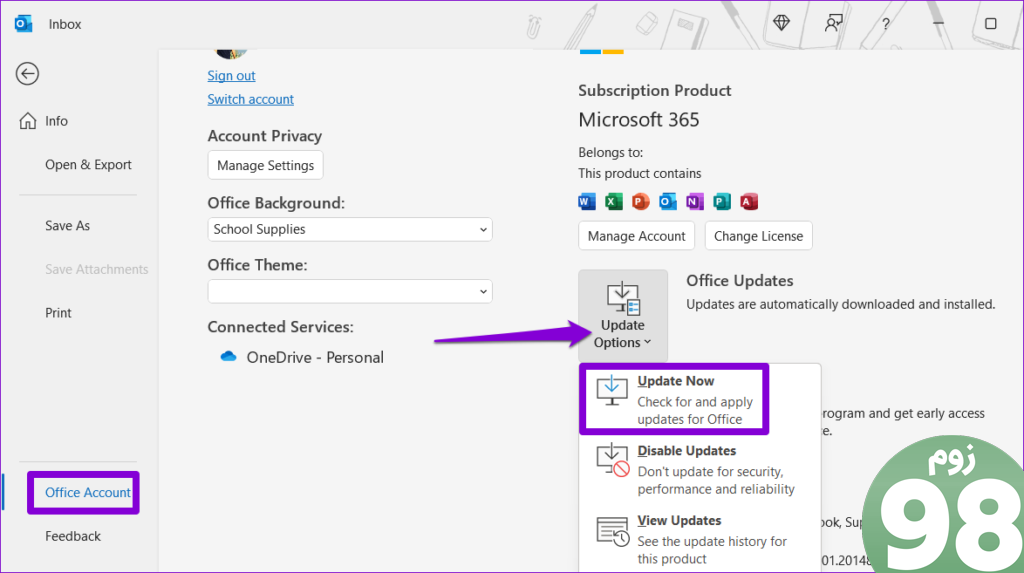
قفل پیام را باز کنید
Outlook مانند هر نرم افزار دیگری مستعد مشکلات گاه به گاه است. با این حال، آنها اغلب به راحتی قابل تعمیر هستند. امیدواریم یکی از نکات بالا مشکل اساسی را برطرف کرده باشد و Outlook محتوای ایمیل را در رایانه شخصی ویندوز 10 یا 11 شما بارگیری کند.
امیدواریم از این مقاله 7 روش برتر برای رفع عدم نمایش محتوای ایمیل Microsoft Outlook در ویندوز مجله نود و هشت زوم نیز استفاده لازم را کرده باشید و در صورت تمایل آنرا با دوستان خود به اشتراک بگذارید و با امتیاز از قسمت پایین و درج نظرات باعث دلگرمی مجموعه مجله 98zoom باشید
لینک کوتاه مقاله : https://5ia.ir/sPzwjU
کوتاه کننده لینک
کد QR :

 t_98zoom@ به کانال تلگرام 98 زوم بپیوندید
t_98zoom@ به کانال تلگرام 98 زوم بپیوندید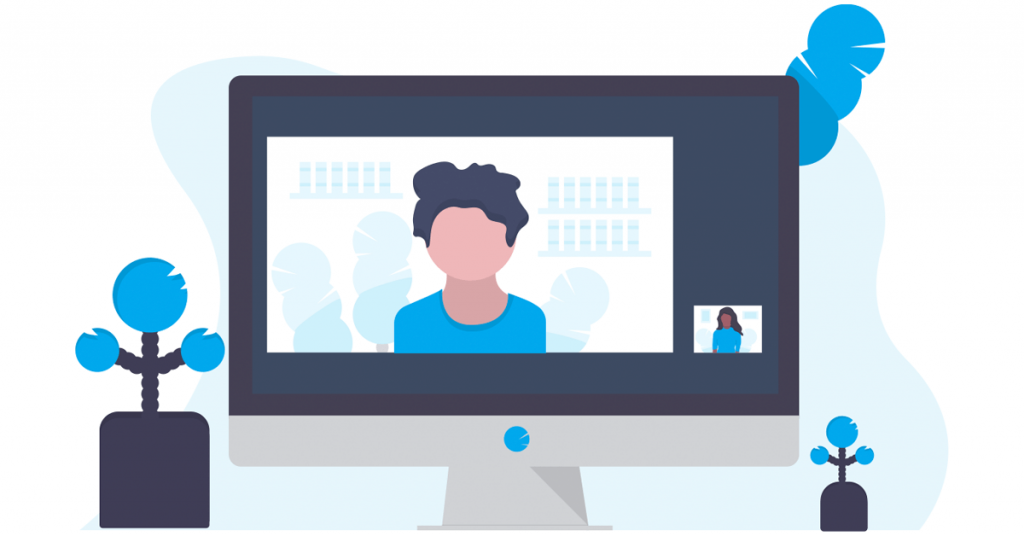







آخرین دیدگاهها