9 روش برتر برای رفع عدم کارکرد NVIDIA GeForce Overlay در ویندوز
در این مقاله تخصصی از مجله 98zoom میخواهیم از 9 روش برتر برای رفع عدم کارکرد NVIDIA GeForce Overlay در ویندوز با شما صحبت کنیم ، پس با یک مقاله مفید و آموزشی دیگر از تیم نود و هشت زوم همراه ما باشید :
NVIDIA GeForce Experience ابزاری است که به شما کمک می کند درایورهای GPU را به روز نگه دارید. علاوه بر این، ویژگیهای اضافی مانند بهینهسازی بازی و پوششهایی را برای ردیابی عملکرد بازی، ثبت گیمپلی و پخش آن برای مخاطبان بزرگتر ارائه میدهد. اما برخی از کاربران با مشکل «NVIDIA GeForce Overlay Not Working» در برنامه در ویندوز 10 یا ویندوز 11 مواجه هستند.
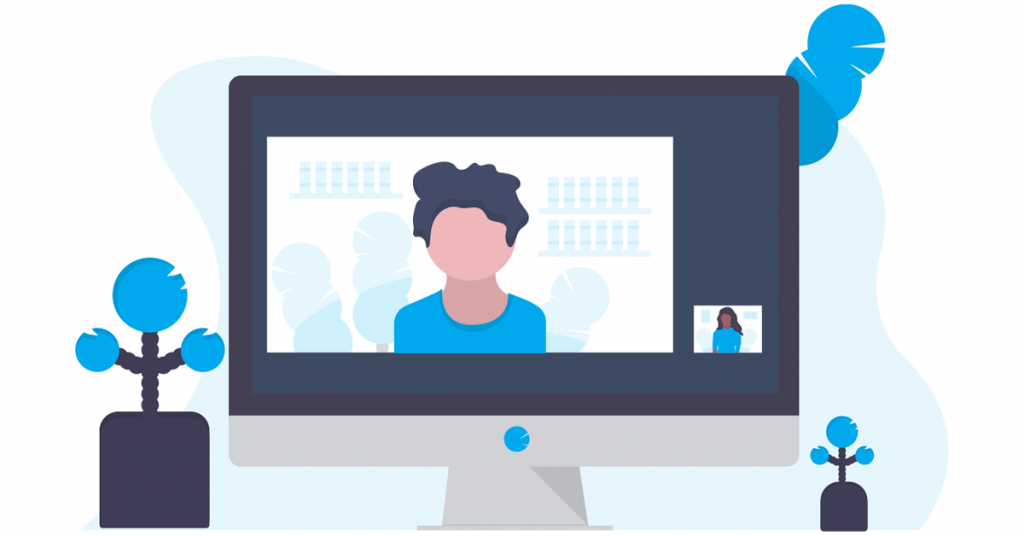
دلایل بالقوه این مشکل عبارتند از پیکربندی نادرست تنظیمات پوشش، اختلال در سرویسهای NVIDIA، بسته ویژگی رسانه از دست رفته، و یک کلاینت قدیمی یا خراب NVIDIA. این نه روش را امتحان کنید تا مشکل را برطرف کنید و همپوشانی NVIDIA GeForce را دوباره روی رایانه ویندوز 10 یا ویندوز 11 خود کار کنید.
1. NVIDIA GeForce Experience را مجددا راه اندازی کنید
قبل از امتحان کردن هر گونه اصلاحات پیشرفته، باید NVIDIA GeForce Experience را به طور کامل ببندید و سپس آن را دوباره راه اندازی کنید. در اینجا نحوه انجام آن آمده است:
مرحله 1: میانبر صفحه کلید Control + Shift + Escape را فشار دهید تا Task Manager باز شود.
مرحله 2: به پایین بروید و برنامه NVIDIA GeForce Experience را در لیست پیدا کنید. روی آن راست کلیک کرده و گزینه End task را انتخاب کنید.
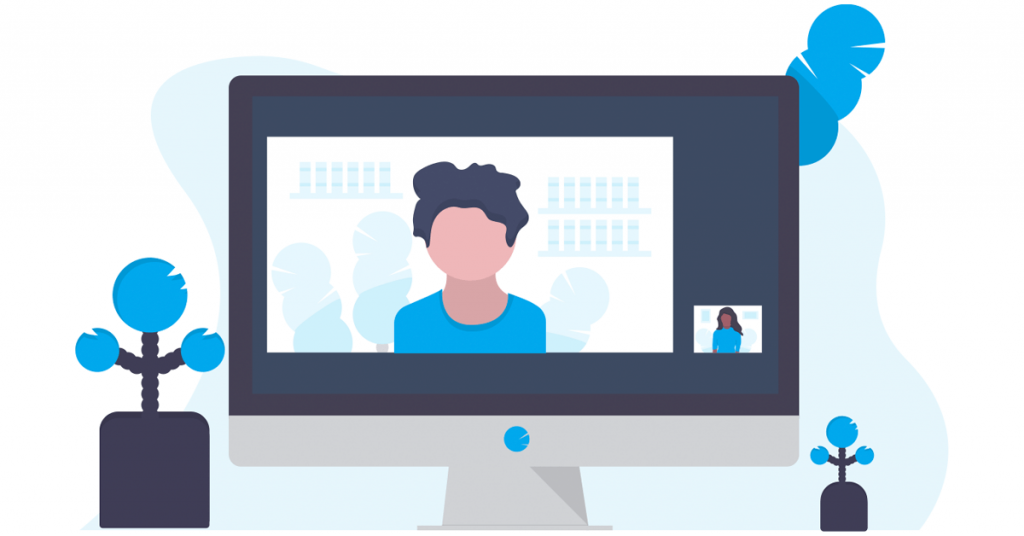
مرحله 3: Task Manager را ببندید.
مرحله 4: کلید Windows را فشار دهید تا منوی Start باز شود. NVIDIA GeForce Experience را در کادر جستجو تایپ کنید و روی گزینه Run as administrator کلیک کنید.
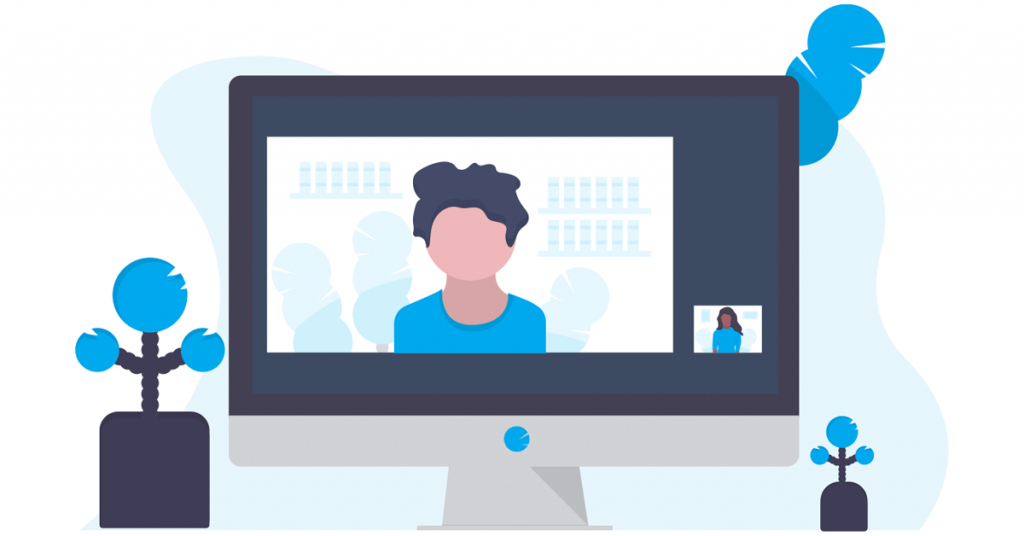
2. تنظیمات Overlay را بررسی کنید
اگر همپوشانی GeForce درون بازی غیرفعال باشد، با فشار دادن کلید Alt + Z میانبر صفحه کلید آن را نخواهید دید. همین امر در مورد پوشش های دیگر مانند پوشش عملکرد نیز صدق می کند. بنابراین، شما باید همپوشانی GeForce را فعال کنید و تنظیمات آن را نیز بررسی کنید. در اینجا به این صورت است:
مرحله 1: کلید Windows را فشار دهید تا منوی Start باز شود. NVIDIA GeForce Experience را در کادر جستجو تایپ کنید و Enter را فشار دهید.
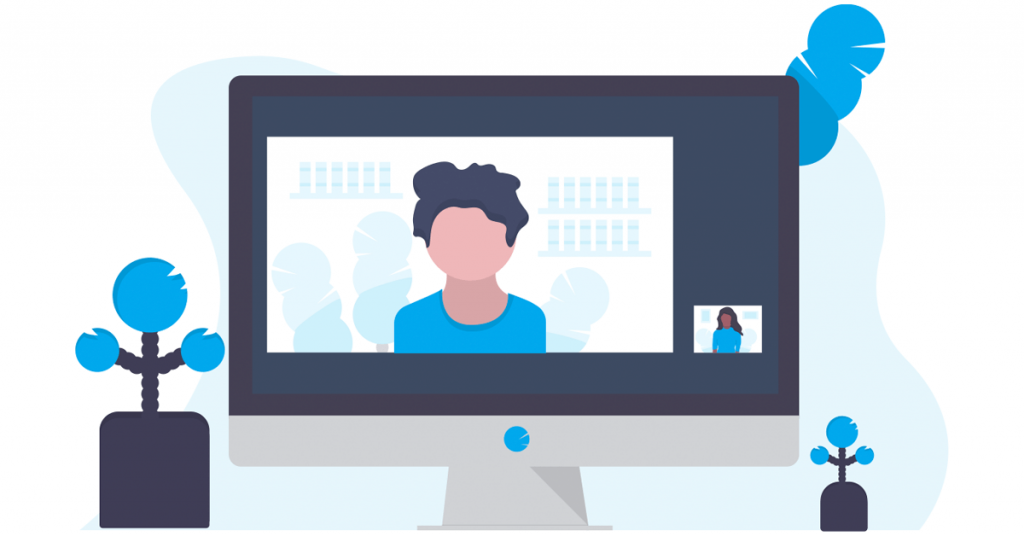
مرحله 2: روی نماد تنظیمات در گوشه سمت راست بالا کلیک کنید.
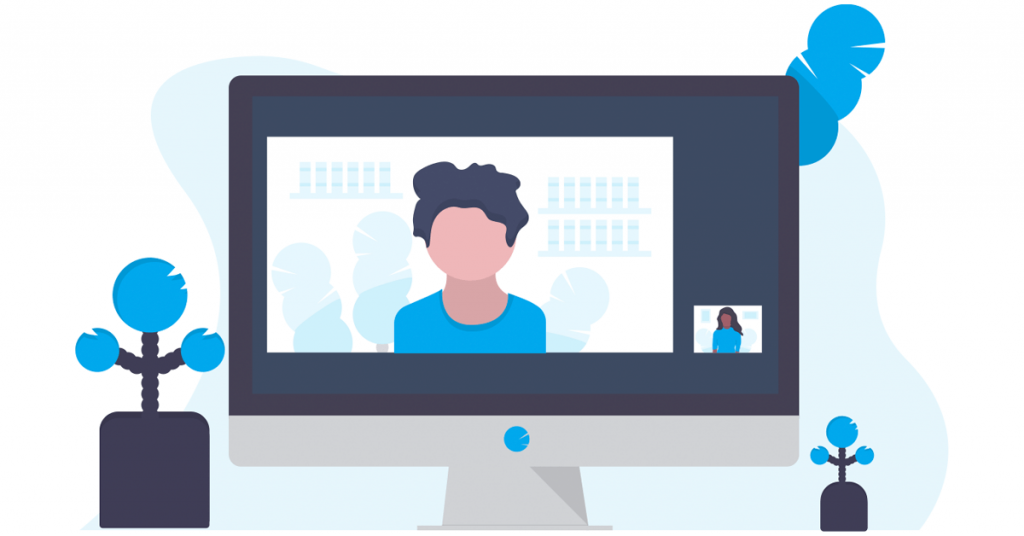
مرحله 3: به پایین اسکرول کنید و کلید کنار In-Game Overlay را روشن کنید تا همپوشانی فعال شود.
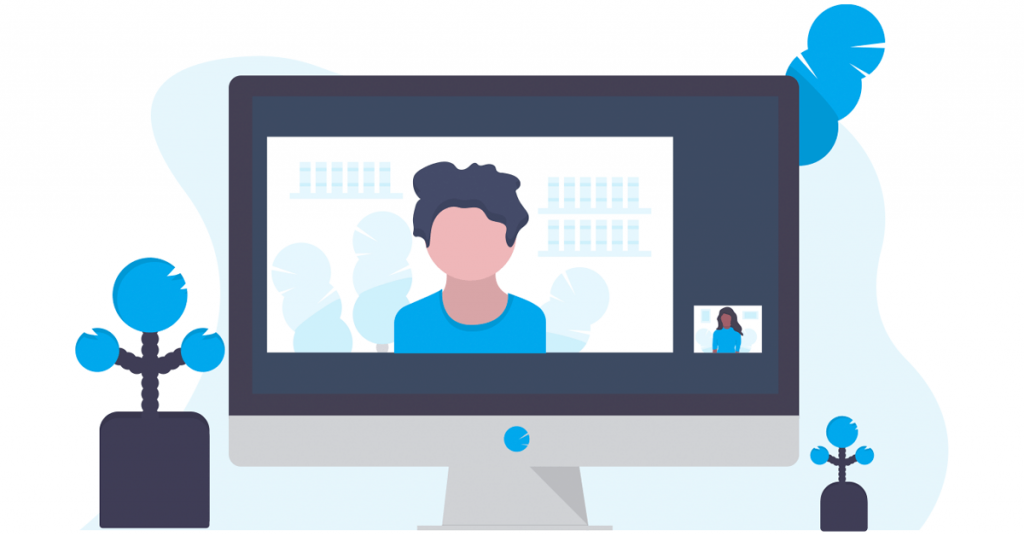
مرحله 4: روی دکمه تنظیمات کلیک کنید.
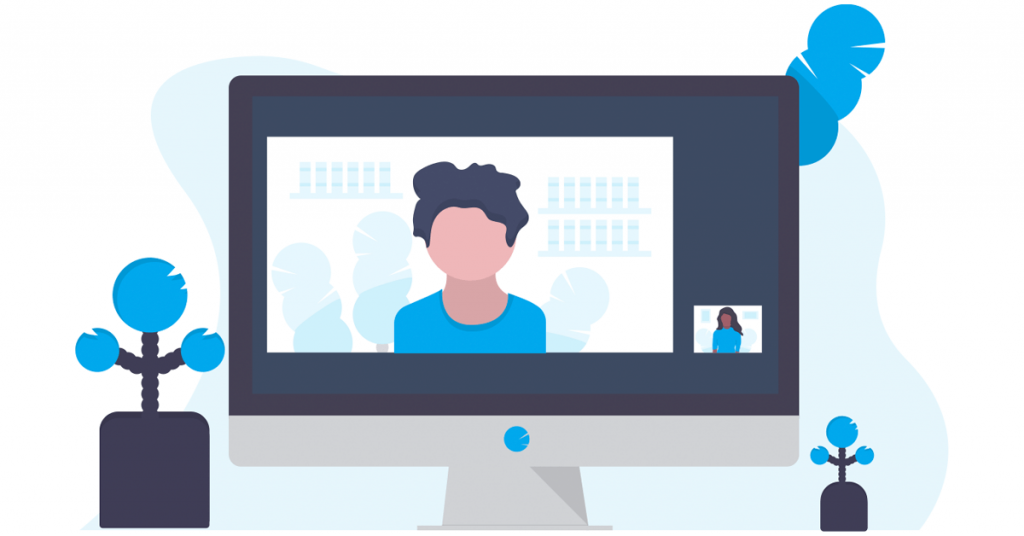
مرحله 5: روی گزینه HUD Layout کلیک کنید.
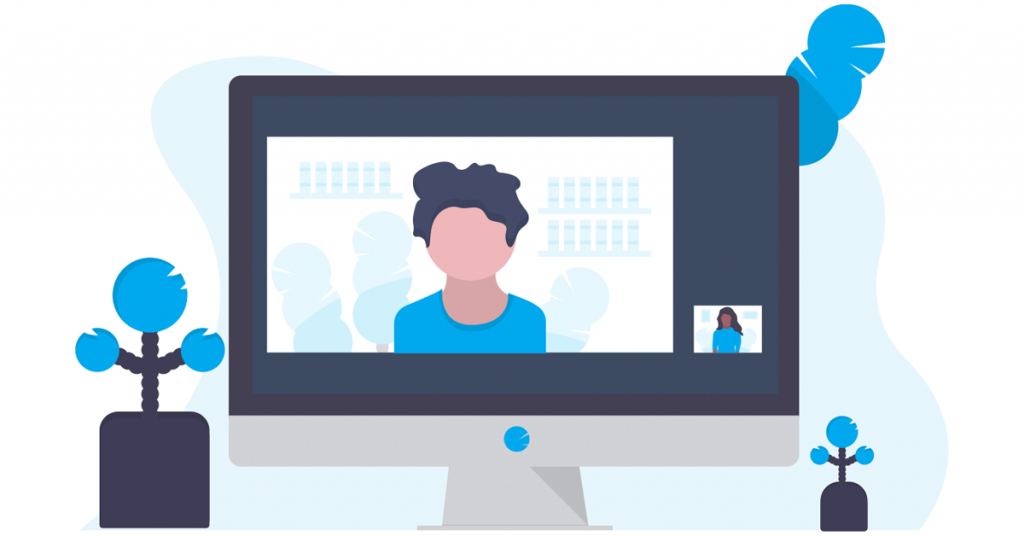
مرحله 6: روی Performance overlay کلیک کنید. هر نوع پوششی را انتخاب کنید و سپس روی ناحیه ای که می خواهید در آن ظاهر شود کلیک کنید.
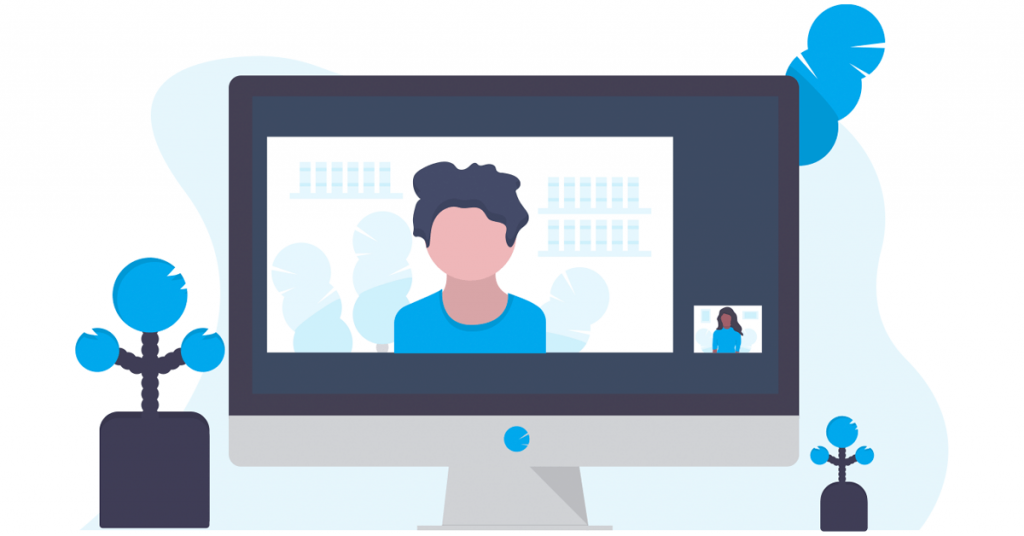
مرحله 7: همین کار را برای سایر همپوشانی های فهرست شده در بخش طرح بندی HUD تکرار کنید.
مرحله 8: روی دکمه Back کلیک کنید.
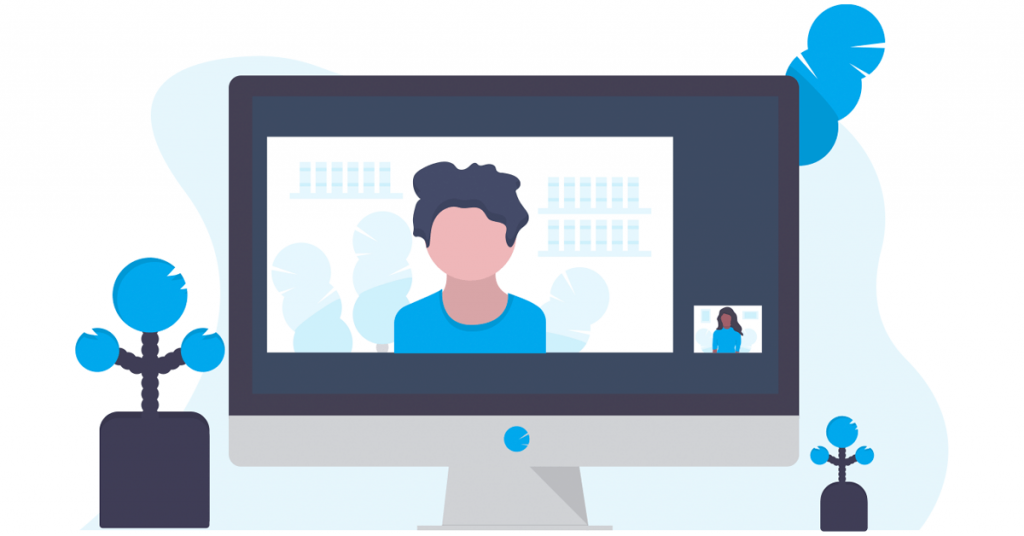
مرحله 9: برای ذخیره تغییرات روی دکمه Done کلیک کنید.
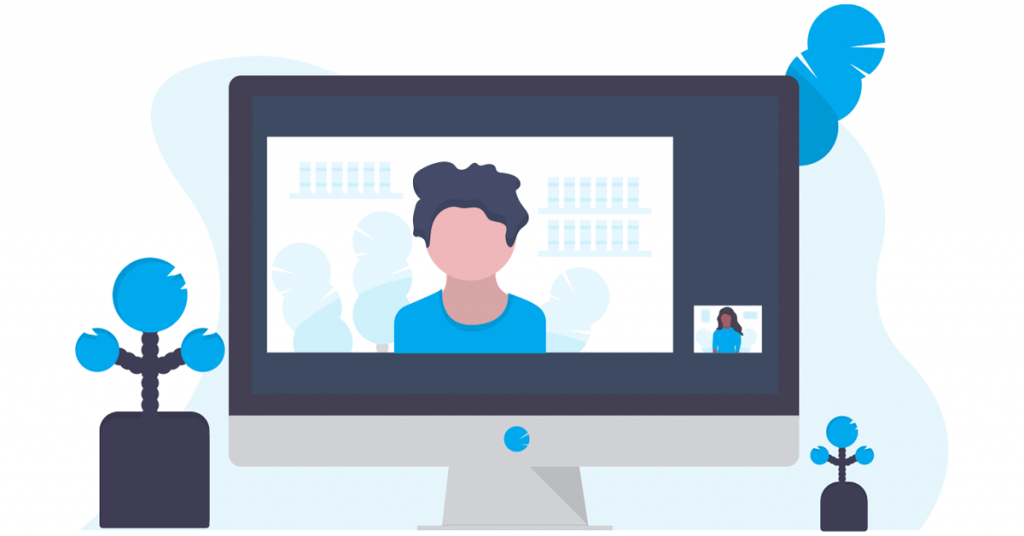
3. خدمات NVIDIA را بررسی کنید
کنترل پنل NVIDIA و NVIDIA GeForce Experience برای عملکرد صحیح به چندین سرویس متکی هستند. اگر هر یک از این سرویس ها از کار بیفتند، با مشکلی در برنامه مواجه خواهید شد. در اینجا نحوه بررسی و اطمینان از کارکرد سرویس های NVIDIA آورده شده است:
مرحله 1: کلید Windows را فشار دهید تا منوی Start باز شود. Services را در کادر جستجو تایپ کنید و Enter را فشار دهید.
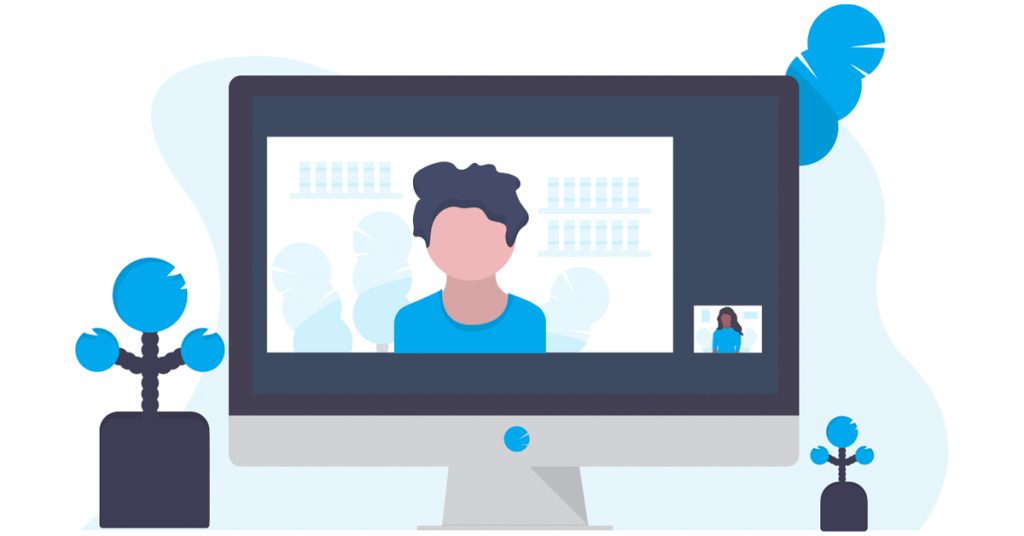
مرحله 2: به پایین بروید و سرویس “NVIDIA Display Container LS” را پیدا کنید. روی آن راست کلیک کرده و گزینه Restart را انتخاب کنید.
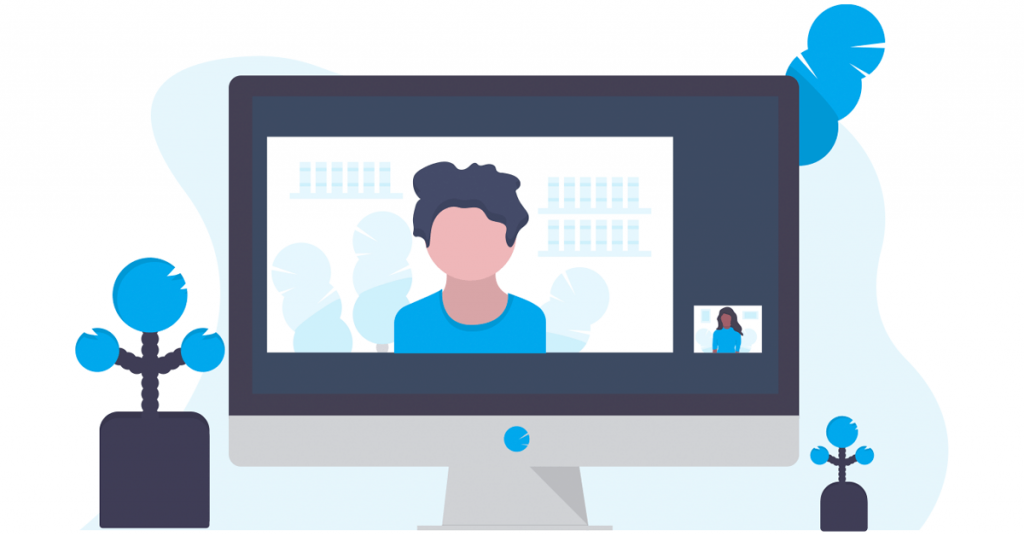
مرحله 3: به طور مشابه، خدمات «NVIDIA FrameView SDK» و «NVIDIA LocalSystem Container» را مجددا راه اندازی کنید.
مرحله 4: ابزار Services را ببندید.
4. ویژگی های آزمایشی را فعال کنید
برخی از کاربران با فعال کردن ویژگیهای آزمایشی در تنظیمات، میتوانستند همپوشانی GeForce درون بازی در NVIDIA GeForce Experience کار نمیکند. مراحل زیر را تکرار کنید:
مرحله 1: کلید Windows را فشار دهید تا منوی Start باز شود. NVIDIA GeForce Experience را در کادر جستجو تایپ کنید و Enter را فشار دهید.
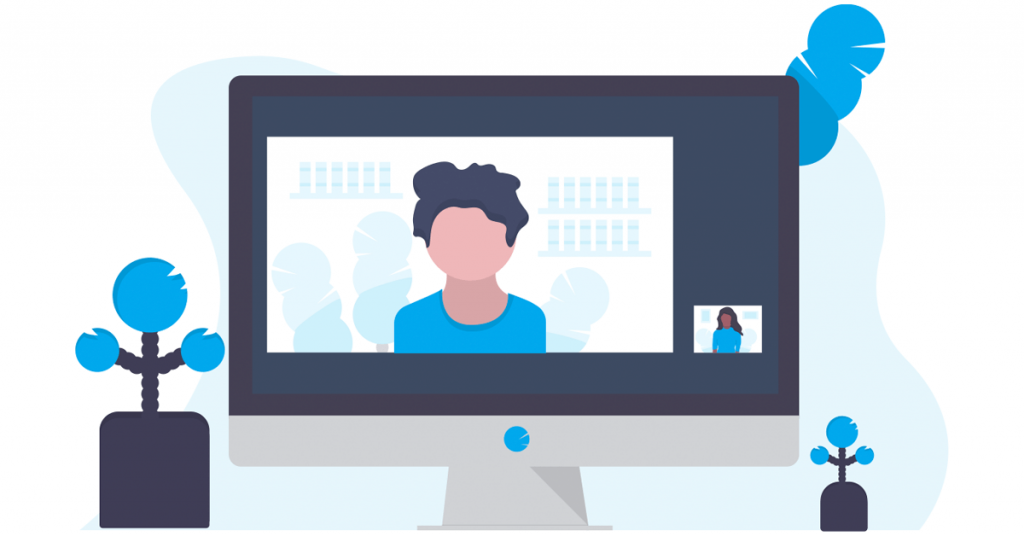
مرحله 2: روی نماد تنظیمات کلیک کنید.
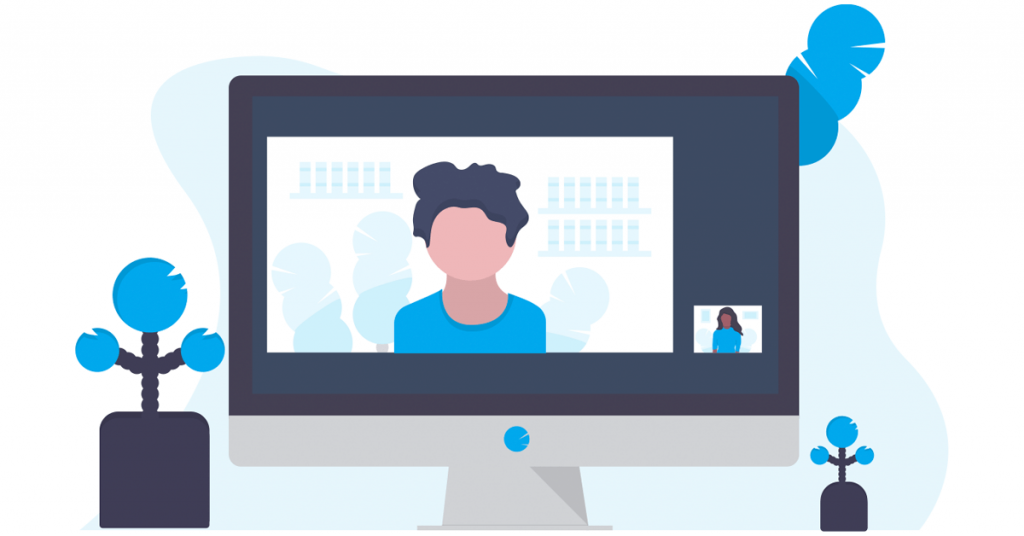
مرحله 3: روی “فعال کردن ویژگی های آزمایشی” کلیک کنید. ممکن است بهروزرسانی GeForce Experience مورد نیاز باشد.
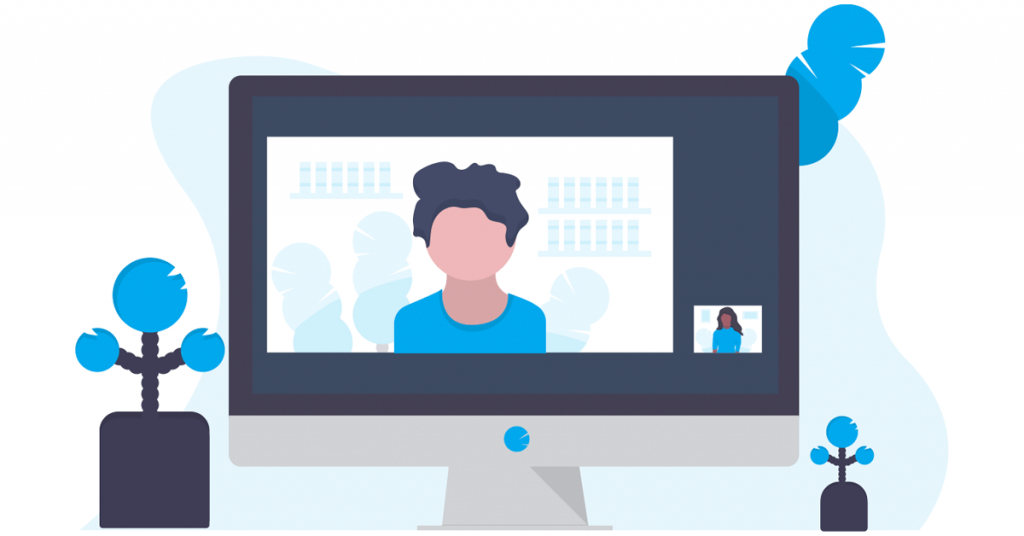
اگر برنامه قدیمی است، ممکن است مجبور شوید آن را به روز کنید.
5. تعمیر Visual C++ Redistributable Installation
بازیها و برنامهها به کتابخانههای مختلف Visual C++ Runtime نیاز دارند تا بدون هیچ مشکلی در ویندوز 10 و ویندوز 11 کار کنند. اما اگر نصب موجود کتابخانههای Runtime Visual C++ خراب است، باید آن را تعمیر کنید. در اینجا نحوه انجام آن آمده است:
مرحله 1: کلید Windows را فشار دهید تا منوی Start باز شود. appwiz.cpl را در کادر جستجو تایپ کنید و Enter را فشار دهید تا صفحه برنامه ها و ویژگی ها در کنترل پنل باز شود.
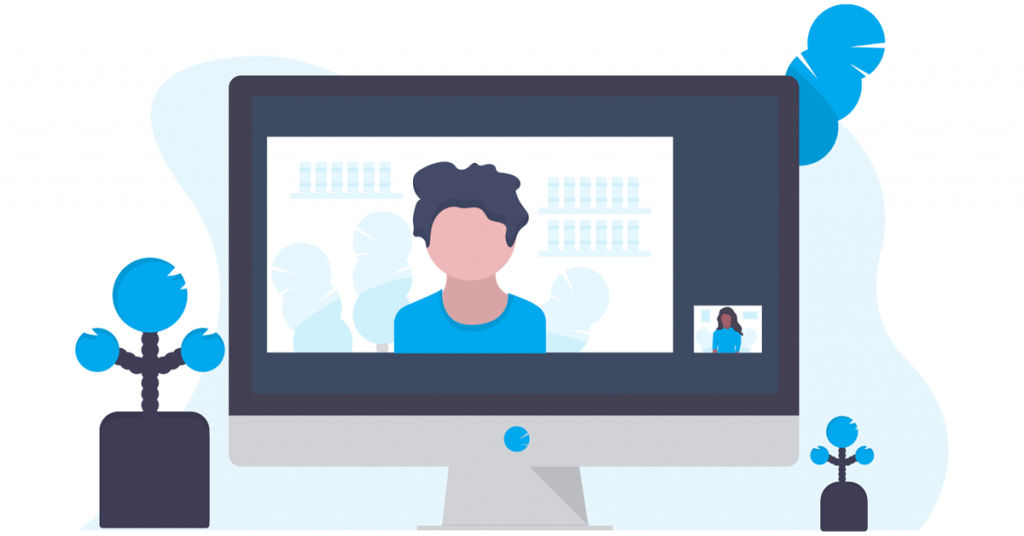
مرحله 2: روی بسته Visual C++ Runtime کلیک راست کرده و روی گزینه Change کلیک کنید.
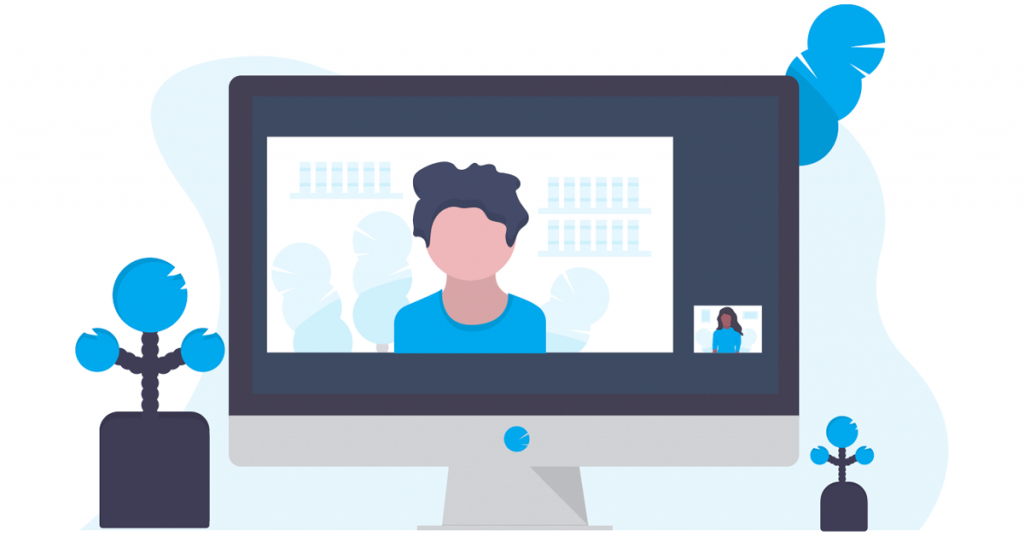
مرحله 3: روی دکمه Repair کلیک کنید.
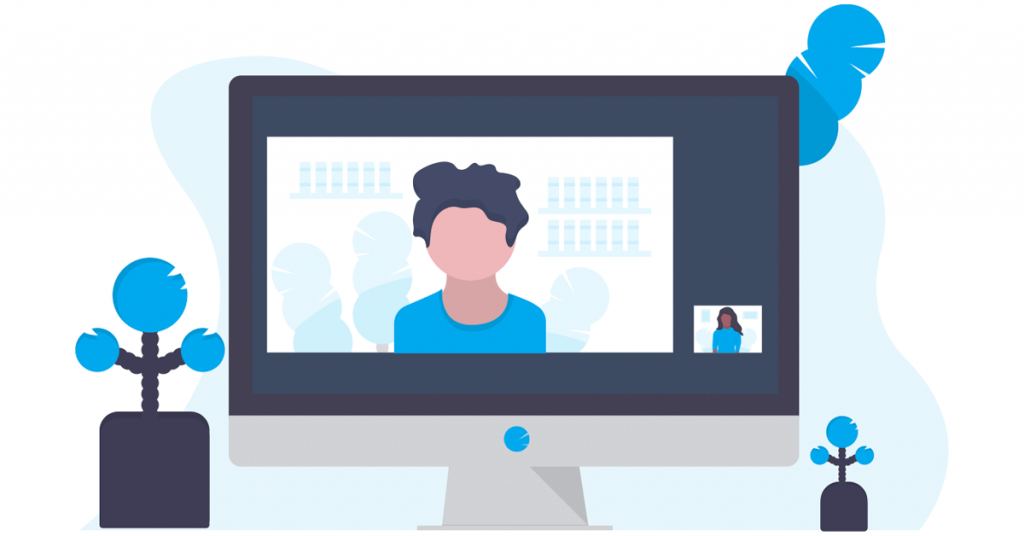
مرحله 4: پنجره User Account Control باز می شود. بر روی دکمه Yes کلیک کنید.
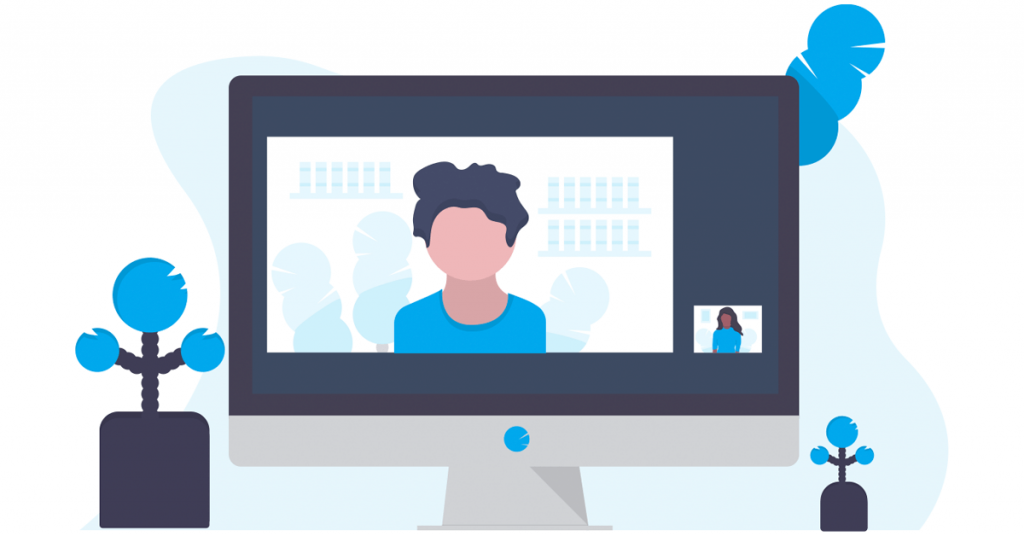
مرحله 5: منتظر بمانید تا فرآیند تعمیر کامل شود. پس از آن بر روی دکمه Close کلیک کنید.
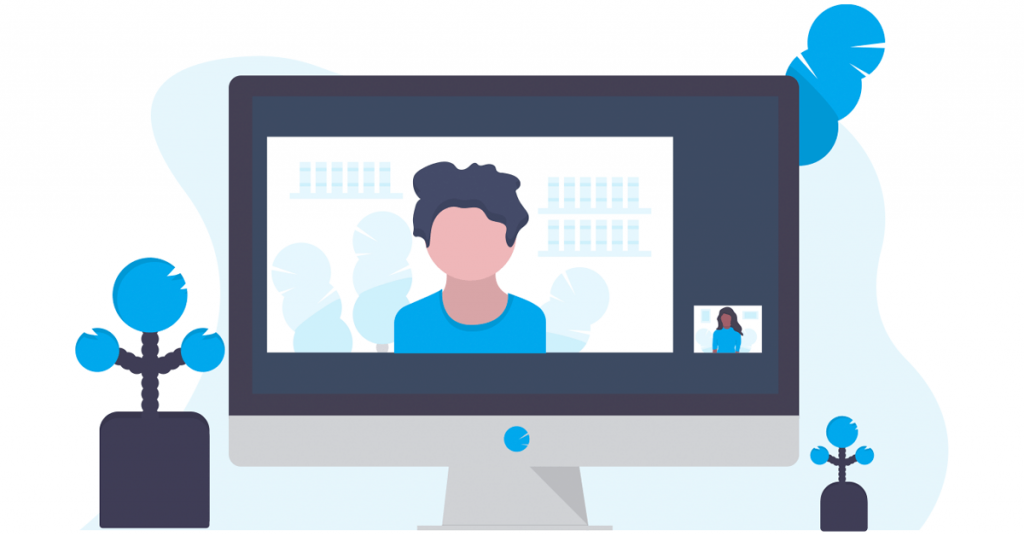
مرحله 6: روی دکمه Restart کلیک کنید.
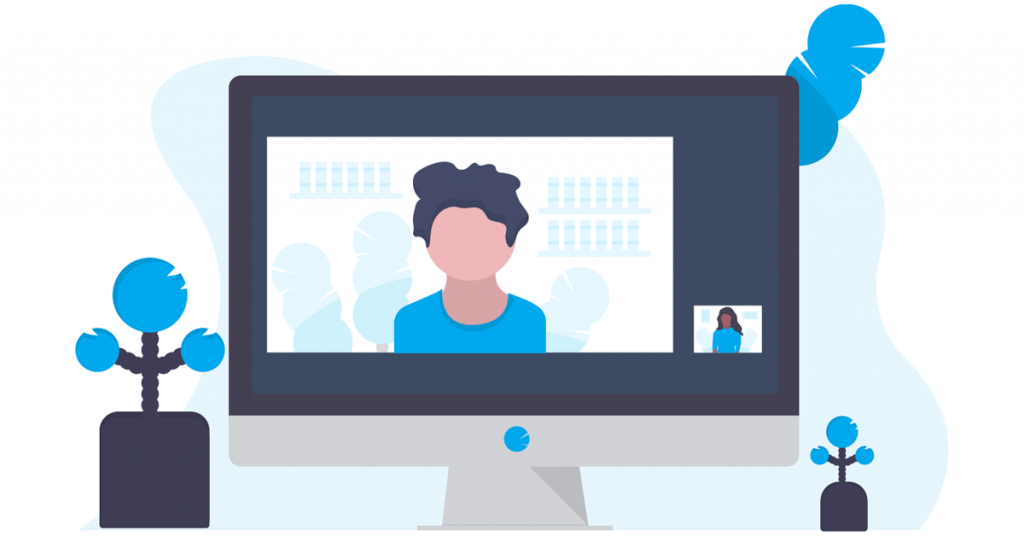
6. NVFBC Capture را در Steam غیرفعال کنید
اگر از Steam Remote Play استفاده می کنید، ویژگی ضبط NVFBC می تواند با پوشش NVIDIA GeForce تداخل داشته باشد. متأسفانه، پشتیبانی از NVFBC در ویندوز 10 (نسخه 1803) و نسخه های بالاتر منسوخ شده است.
بنابراین، باید ویژگی ضبط NVFBC را در Steam غیرفعال کنید تا مطمئن شوید که پوشش GeForce درون بازی در بازی ها مختل نمی شود. در اینجا نحوه انجام این کار آمده است:
مرحله 1: کلید Windows را فشار دهید تا منوی Start باز شود. Steam را در کادر جستجو تایپ کنید و Enter را فشار دهید تا Steam Client باز شود.
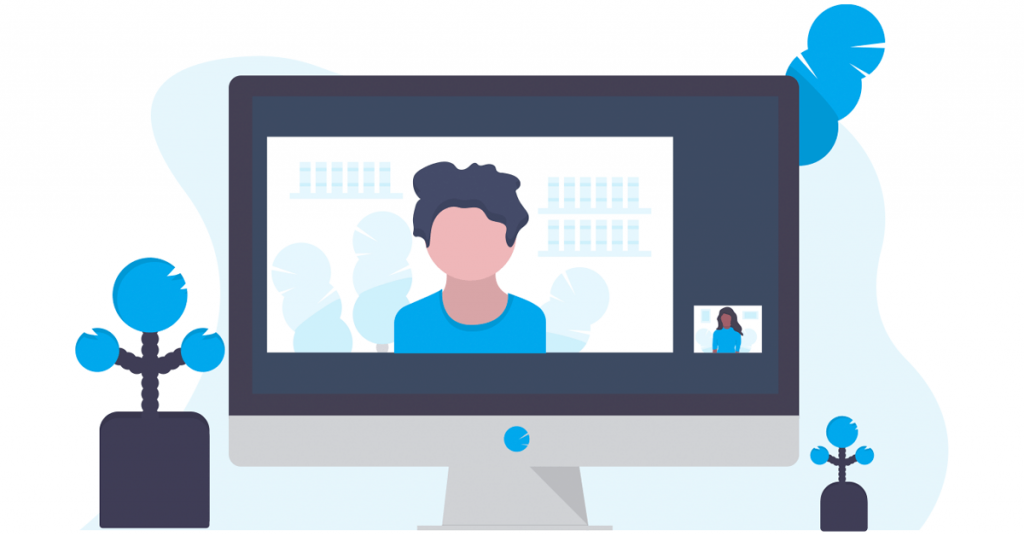
مرحله 2: روی دکمه Steam کلیک کنید. سپس بر روی گزینه Settings کلیک کنید.
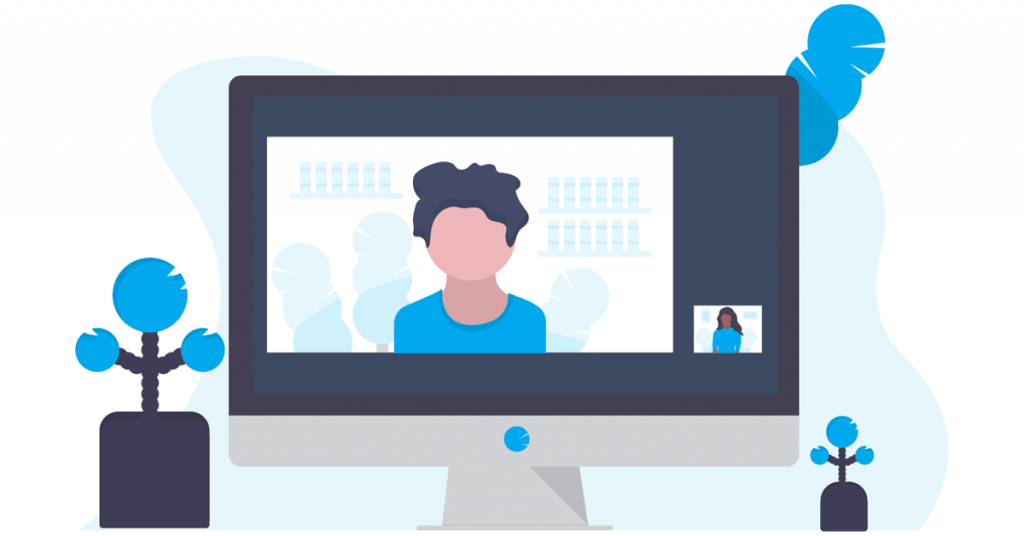
مرحله 3: اکنون روی گزینه Remote Play کلیک کنید.
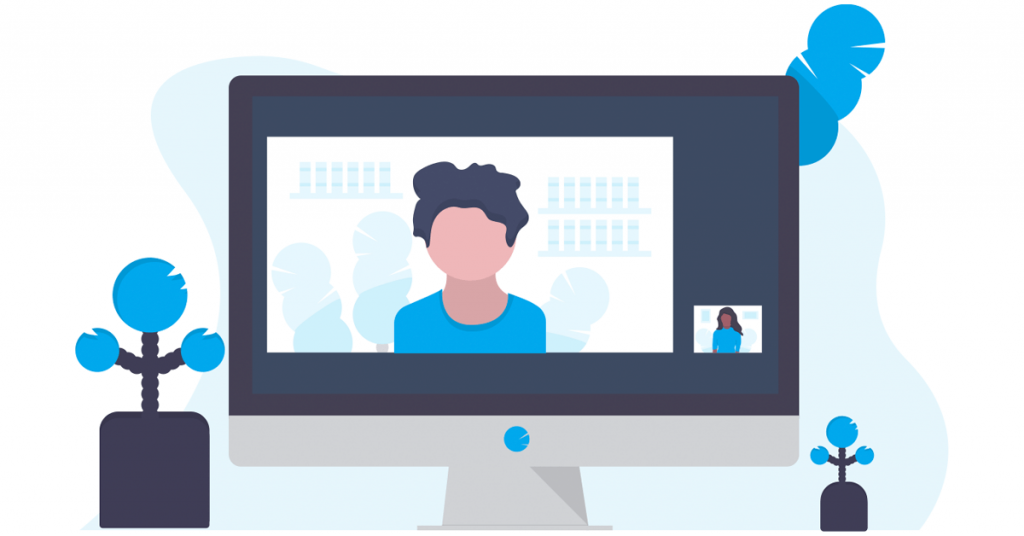
مرحله 4: گزینه “Use NVBFC capture on NVIDIA GPU” را پیدا کنید. برای غیرفعال کردن آن، روی دکمه ضامن کلیک کنید.
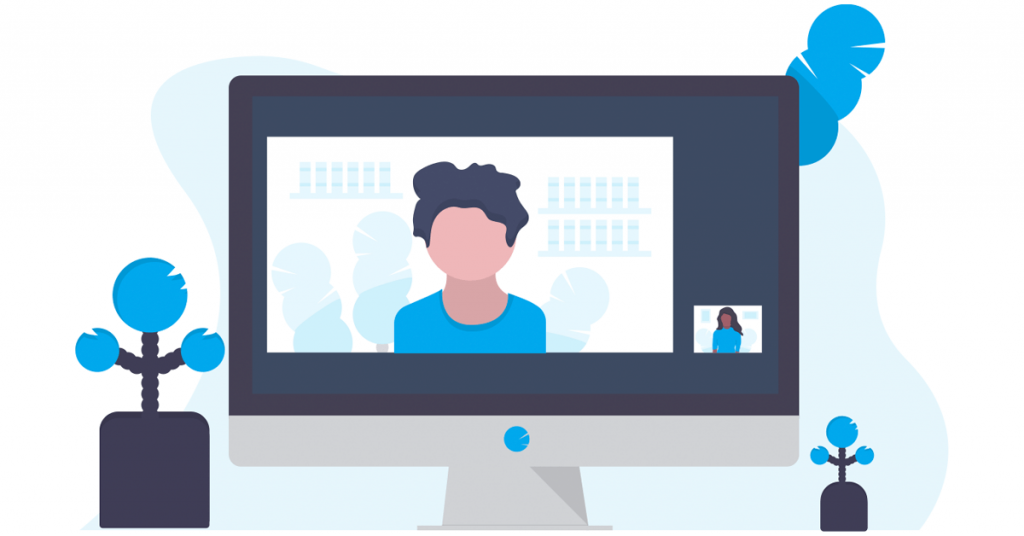
مرحله 5: برنامه Steam را ببندید.
7. بسته ویژگی رسانه مناسب را نصب کنید
Windows 10 و Windows 11's N edition و KN edition، Windows Media Feature Pack از پیش نصب شده ندارند. بنابراین، اگر از هر یک از این نسخههای ویندوز استفاده میکنید، باید بسته ویژگی Media مناسب را نصب کنید تا همپوشانی NVIDIA مشکل FPS را نشان دهد. در اینجا به این صورت است:
مرحله 1: کلید Windows را فشار دهید تا منوی Start باز شود. ویژگی ها را در کادر جستجو تایپ کنید و Enter را فشار دهید تا صفحه ویژگی های اختیاری باز شود.
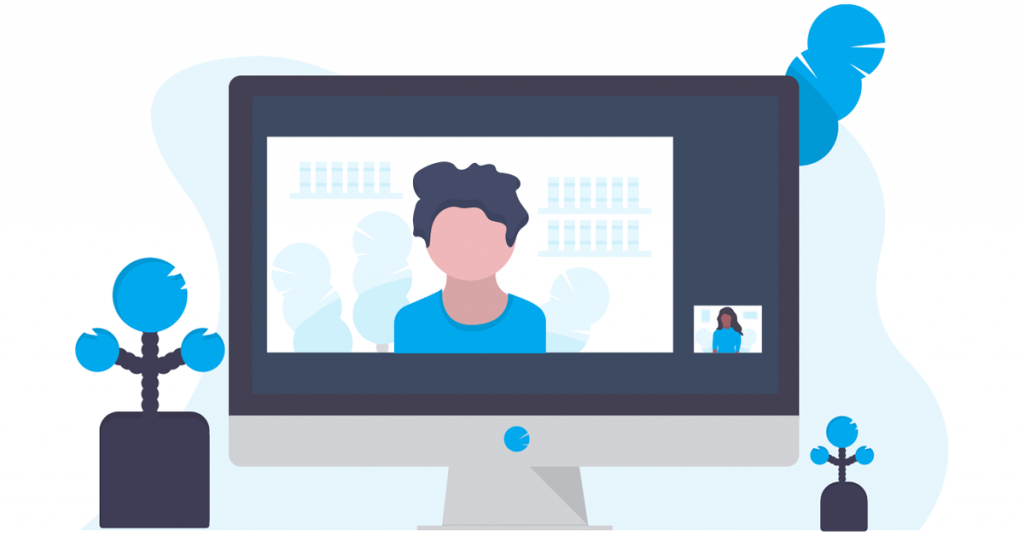
مرحله 2: روی دکمه View features کلیک کنید.
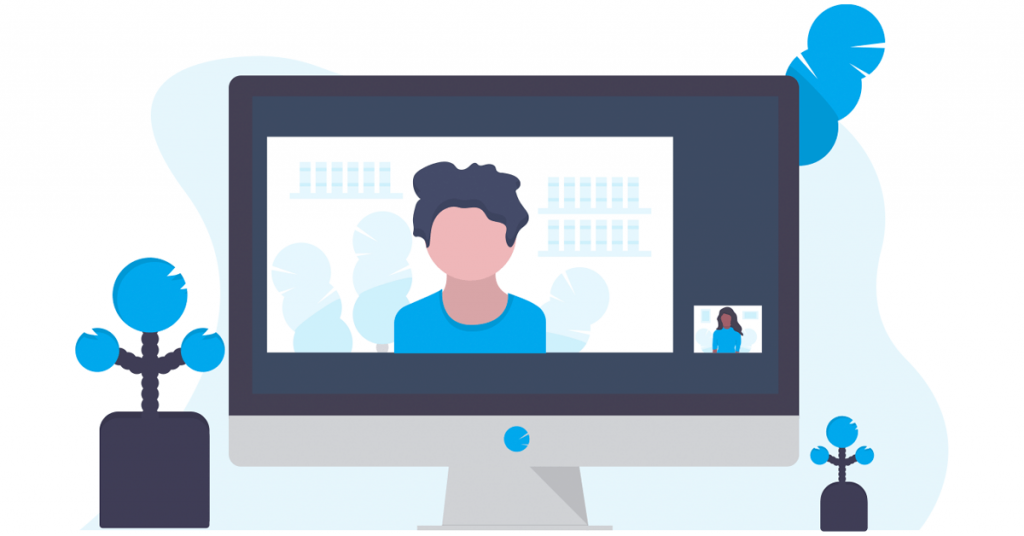
مرحله 3: بسته ویژگی رسانه را در لیست پیدا کنید و برای انتخاب آن بر روی کادر انتخاب کلیک کنید. سپس بر روی دکمه Next کلیک کنید.
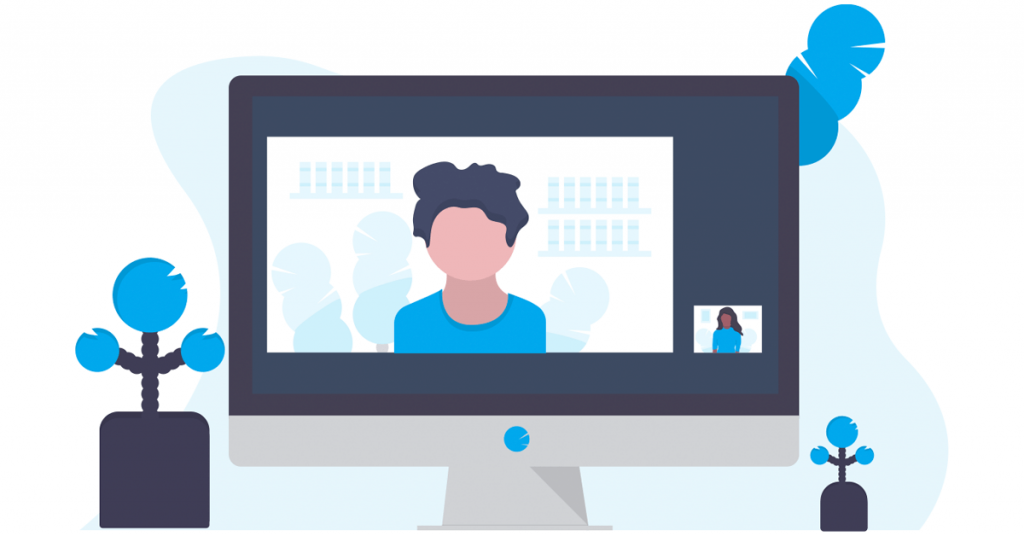
مرحله 4: روی دکمه Install کلیک کنید.
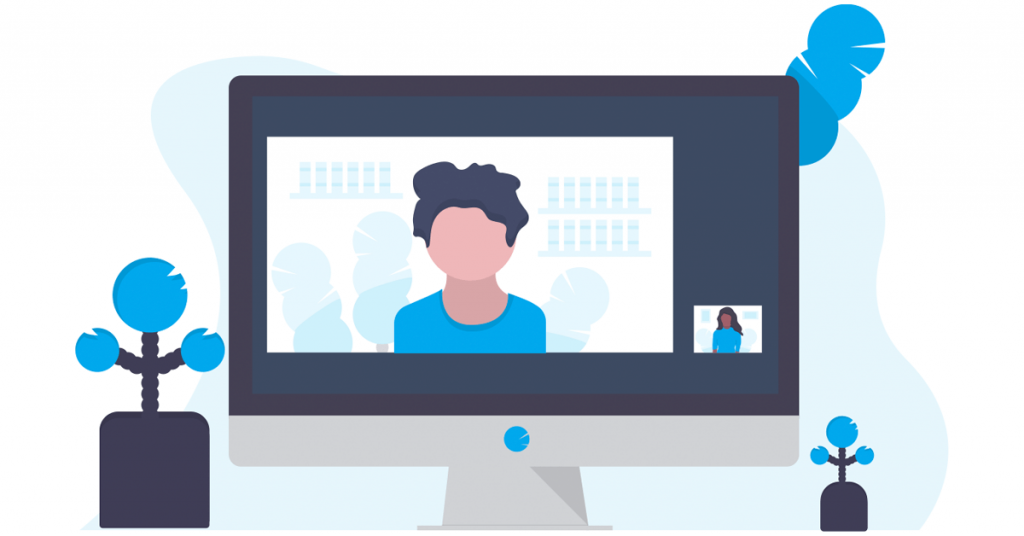
مرحله 5: منتظر بمانید تا ویژگی نصب شود. کامپیوتر خود را مجددا راه اندازی کنید.
8. ویندوز را به روز کنید
نسخه قدیمی ویندوز 10 یا نسخه ویندوز 11 نیز می تواند مشکلاتی را در برنامه ها و ویژگی ها ایجاد کند. اگر برای مدت طولانی از به روز رسانی ویندوز اجتناب می کنید، آخرین به روز رسانی ها را بررسی و دانلود کنید. در اینجا به این صورت است:
مرحله 1: کلید Windows را فشار دهید تا منوی Start باز شود. در کادر جستجو عبارت Check for updates را تایپ کرده و Enter را فشار دهید.
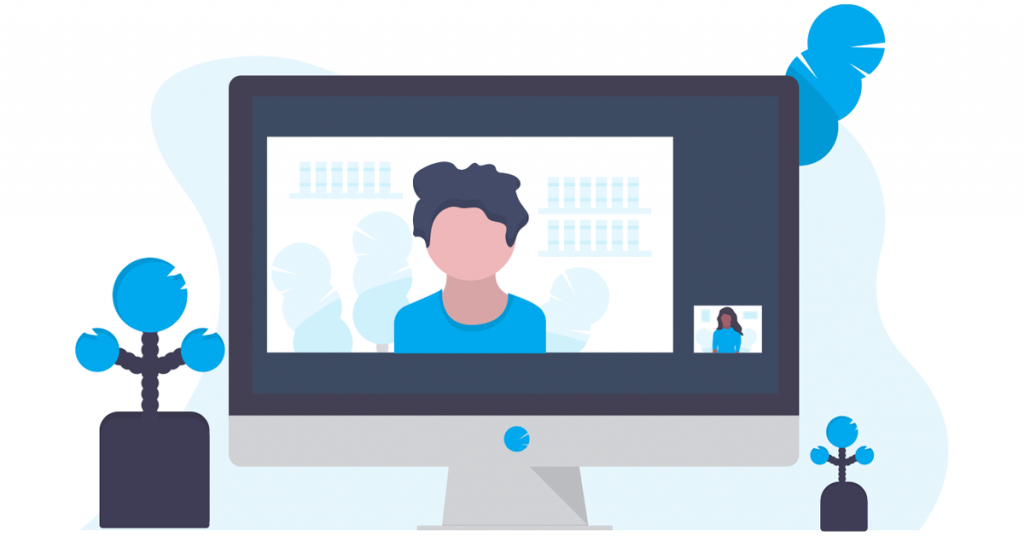
مرحله 2: منتظر بمانید تا ابزار بهروزرسانیها را جستجو کند. بر روی دکمه دانلود و نصب کلیک کنید.
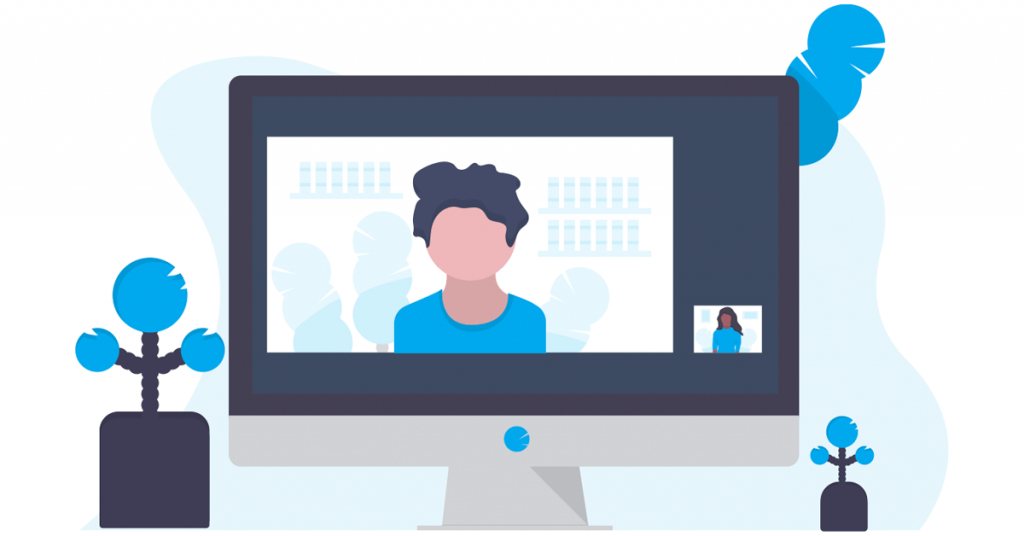
مرحله 3: برای اعمال به روز رسانی، رایانه شخصی خود را مجددا راه اندازی کنید.
9. NVIDIA GeForce Experience را دوباره نصب کنید
اگر هیچ یک از روش های بالا مشکل «همپوشانی Nvidia در تمام صفحه کار نمی کند» را برطرف نکرد، باید برنامه NVIDIA GeForce Experience را دوباره نصب کنید. در اینجا به این صورت است:
مرحله 1: کلید Windows را فشار دهید تا منوی Start باز شود. NVIDIA GeForce Experience را در کادر جستجو تایپ کنید و روی گزینه Uninstall کلیک کنید.
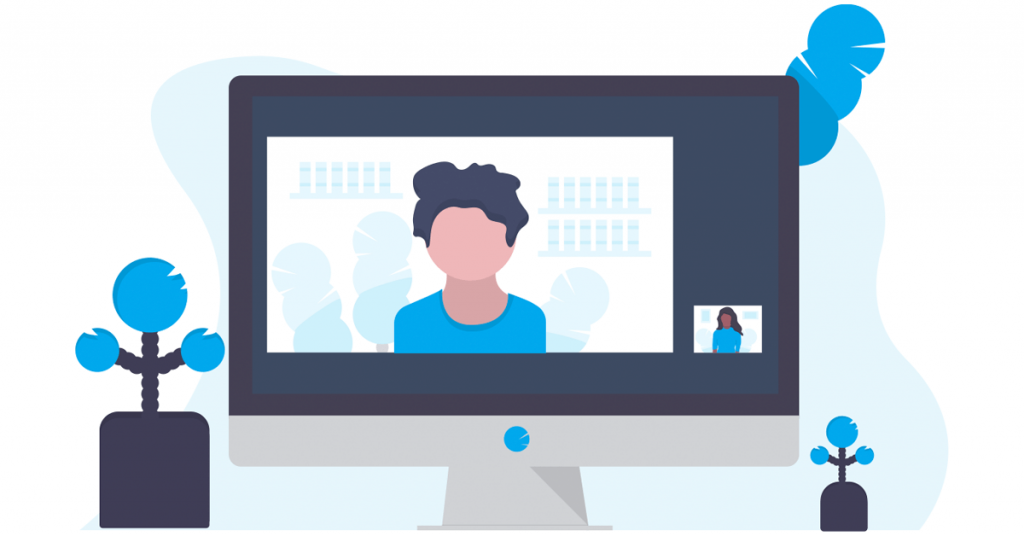
مرحله 2: روی برنامه NVIDIA GeForce Experience کلیک راست کرده و گزینه Uninstall/Change را انتخاب کنید.
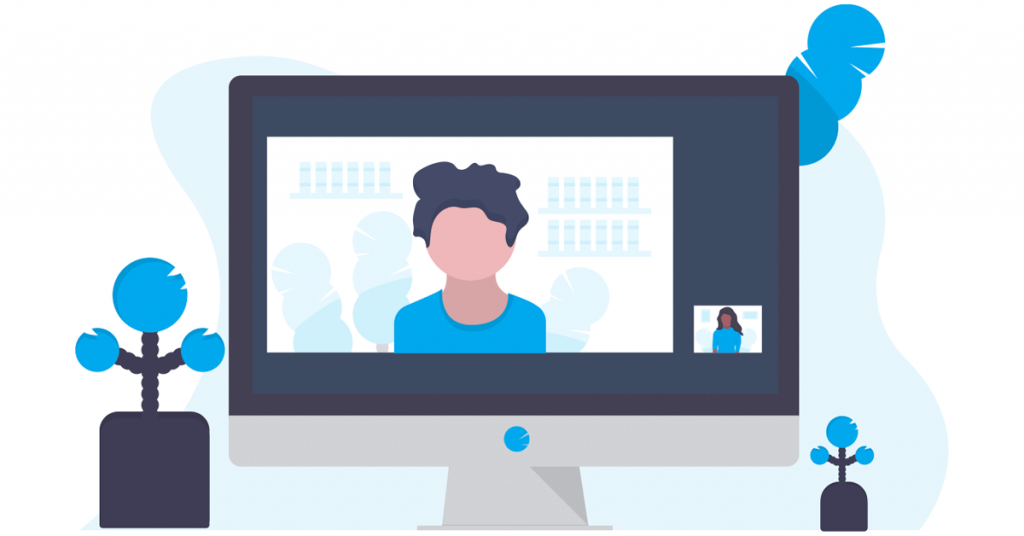
مرحله 3: پنجره User Account Control ظاهر می شود. بر روی دکمه Yes کلیک کنید.
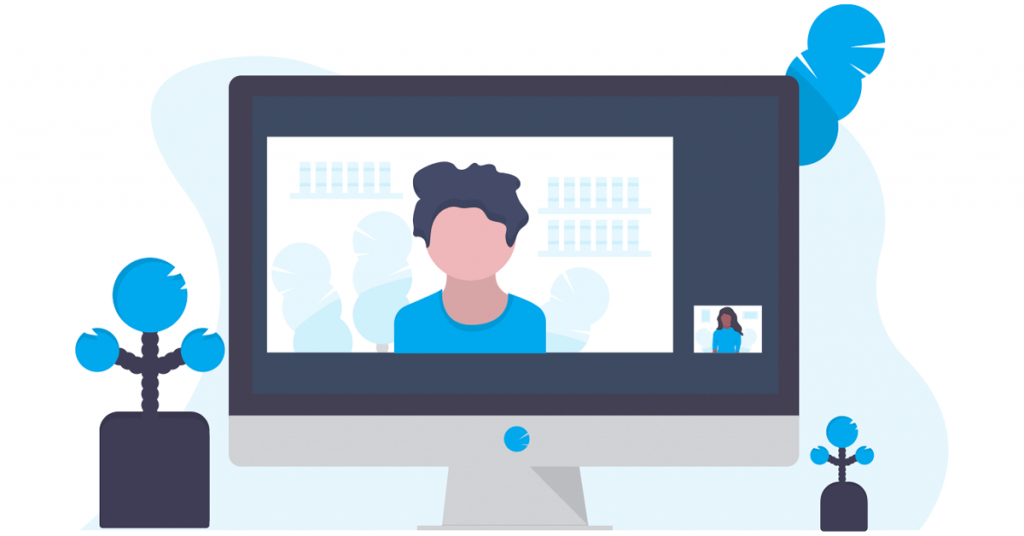
مرحله 4: دستورالعمل های روی صفحه را برای حذف برنامه دنبال کنید.
مرحله 5: آخرین نسخه برنامه NVIDIA GeForce Experience را دانلود کنید.
مرحله 6: برنامه را بر روی رایانه شخصی خود نصب کنید و ویژگی پوشش را فعال کنید.
مشکل NVIDIA GeForce Overlay را حل کنید
کار نکردن روکش GeForce انویدیا در رایانه شخصی ویندوز 10 یا ویندوز 11 مانع از تلاش کاربر برای نمایش آمار عملکرد بر روی صفحه نمایش و استفاده از سایر ویژگی ها می شود. تنظیمات همپوشانی را بررسی کنید، همه سرویسهای NVIDIA را مجدداً راهاندازی کنید و ویژگیهای آزمایشی را در برنامه فعال کنید. پس از آن، Media Feature Pack را نصب کنید، ضبط NvFBC را در Steam غیرفعال کنید و برنامه را دوباره نصب کنید.
امیدواریم از این مقاله 9 روش برتر برای رفع عدم کارکرد NVIDIA GeForce Overlay در ویندوز مجله نود و هشت زوم نیز استفاده لازم را کرده باشید و در صورت تمایل آنرا با دوستان خود به اشتراک بگذارید و با امتیاز از قسمت پایین و درج نظرات باعث دلگرمی مجموعه مجله 98zoom باشید
لینک کوتاه مقاله : https://5ia.ir/IPyQtO
کوتاه کننده لینک
کد QR :

 t_98zoom@ به کانال تلگرام 98 زوم بپیوندید
t_98zoom@ به کانال تلگرام 98 زوم بپیوندید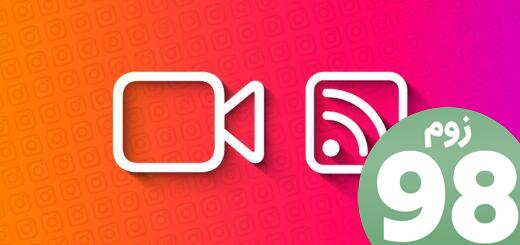






آخرین دیدگاهها