6 روش برتر برای رفع کار نکردن هایپرلینک ها در Microsoft Excel برای ویندوز
در این مقاله تخصصی از مجله 98zoom میخواهیم از 6 روش برتر برای رفع کار نکردن هایپرلینک ها در Microsoft Excel برای ویندوز با شما صحبت کنیم ، پس با یک مقاله مفید و آموزشی دیگر از تیم نود و هشت زوم همراه ما باشید :
افزودن هایپرلینک ها در برگه اکسل باعث می شود به اطلاعات مرتبط دسترسی پیدا کنید یا به بخش های خاصی در یک کتاب کار بزرگ بروید. با استفاده از پیوندها، می توانید صفحه گسترده خود را تعاملی کنید و داده های خود را به طور موثر سازماندهی کنید. اما اگر این هایپرلینک ها در مایکروسافت اکسل از کار بیفتند یا پاسخ ندهند چه؟
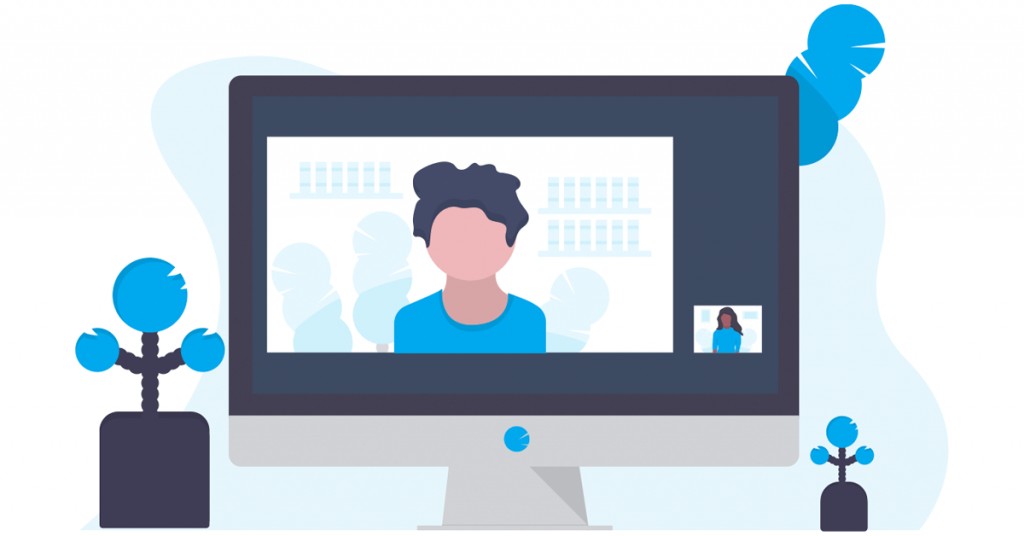
چه مربوط به یک پیوند شکسته باشد و چه مشکلی در برنامه اکسل، رفع مشکل نباید در رایانه شخصی ویندوز 10 یا 11 شما زمان زیادی ببرد. در اینجا نکاتی وجود دارد که میتواند به کارکرد دوباره لینکها در مایکروسافت اکسل کمک کند.
1. مسیر پیوند را دوبار بررسی کنید
ممکن است مسیر فایل ذکر شده در لینک دیگر قابل دسترسی نباشد یا لینک صفحه وب اشتباه املایی داشته باشد. بنابراین، شما باید لینک را برای هر گونه اشتباه تایپی تأیید کنید.
علاوه بر این، اگر نام فایل پیوندی حاوی علامت پوند (#) باشد، اکسل ممکن است خطای «نمیتواند فایل مشخصشده را باز کند» را نمایش دهد. برای رفع آن، باید نام فایلی را که میخواهید پیوند دهید تغییر دهید و علامت پوند (#) را از نام آن حذف کنید. پس از تغییر نام فایل، لینک را در اکسل به روز کنید تا نام فایل جدید را منعکس کند.
2. گزینه های AutoCorrect برای Hyperlinks را بررسی کنید
ویژگی AutoCorrect در اکسل می تواند به طور خودکار انواع خاصی از ورودی های متنی مانند مسیرهای اینترنت و شبکه را به لینک تبدیل کند. با این حال، اگر این ویژگی خاموش باشد، پیوندهای شما ممکن است به صورت متن عادی در Microsoft Excel ظاهر شوند. برای جلوگیری از این امر، باید به اکسل اجازه دهید تا به طور خودکار مسیرهای اینترنت و شبکه را با لینکها جایگزین کند.
مرحله 1: مایکروسافت اکسل را در رایانه شخصی خود باز کنید و روی منوی File در گوشه بالا سمت چپ کلیک کنید.
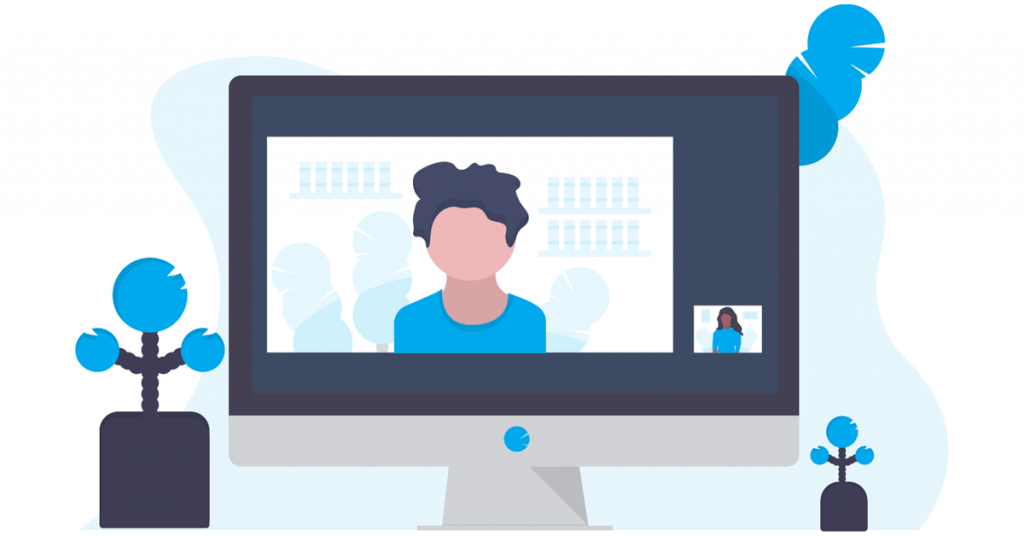
مرحله 2: گزینه ها را از نوار کناری سمت چپ انتخاب کنید.
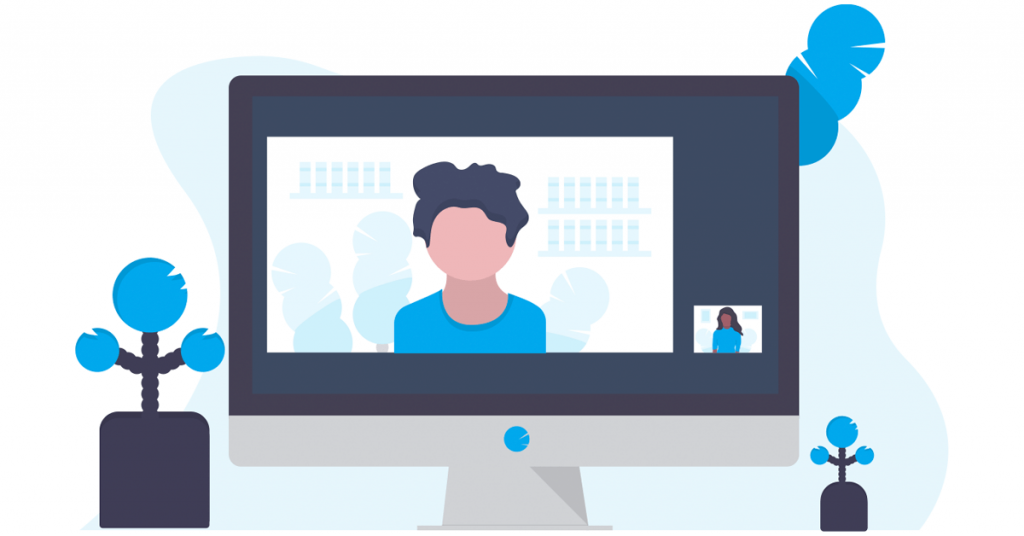
مرحله 3: در تب Proofing، روی دکمه AutoCorrect Options کلیک کنید.
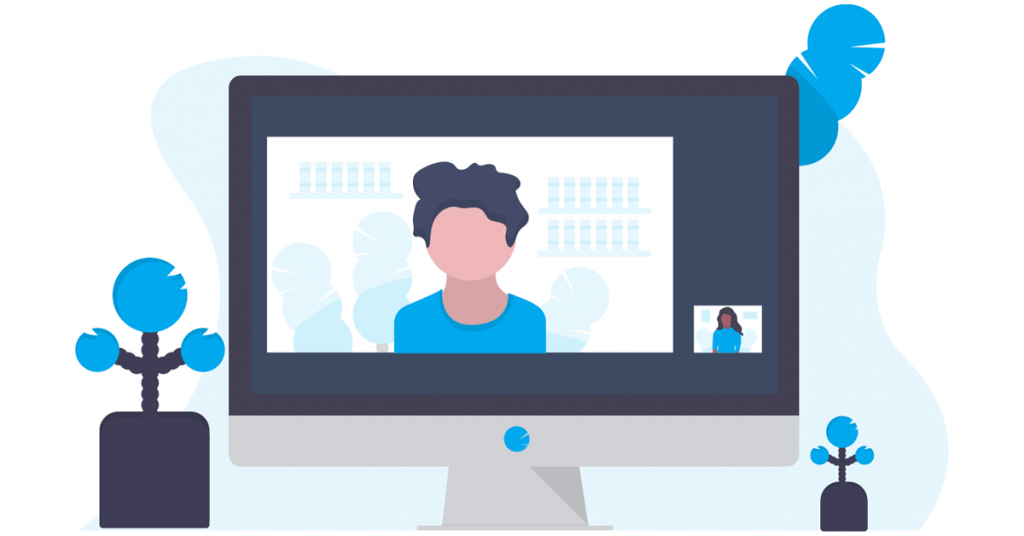
مرحله 4: در زیر برگه “AutoFormat As You Type”، کادر “Internet and network paths with hyperlinks” را علامت بزنید. سپس، روی OK کلیک کنید.
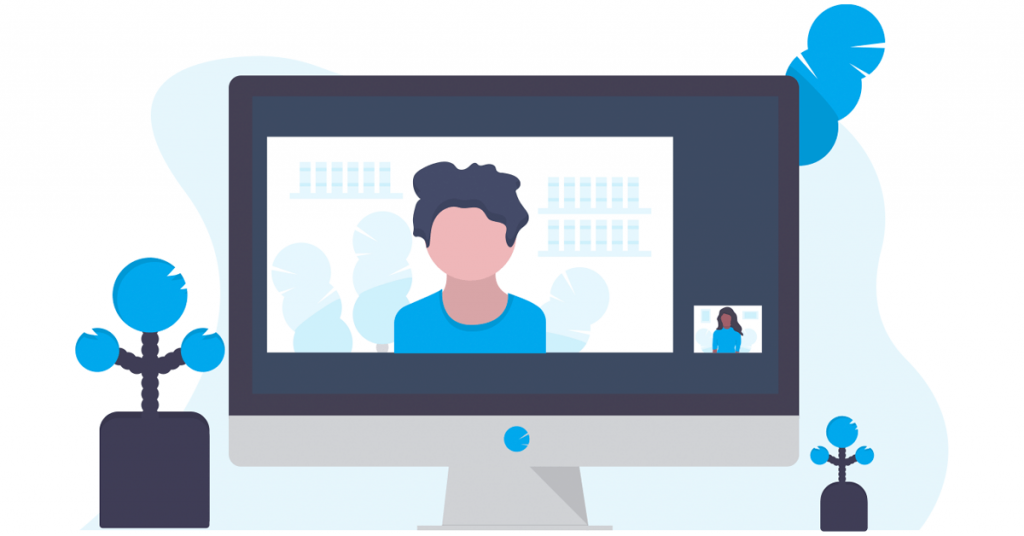
3. از به روز رسانی لینک ها در اکسل جلوگیری کنید
هنگامی که ویژگی «بهروزرسانی پیوندها در ذخیره» فعال است، مایکروسافت اکسل بهطور خودکار پیوندها را به کتابها، نمودارها و وبسایتهای دیگر هنگامی که یک کتاب کار را ذخیره میکنید، بهروزرسانی میکند. با این حال، این ویژگی گاهی اوقات می تواند منجر به شکستن لینک های موجود در کتاب کار اکسل شما شود. می توانید این ویژگی را خاموش کنید تا بررسی کنید که آیا مشکل شما حل می شود یا خیر.
مرحله 1: مایکروسافت اکسل را در رایانه شخصی خود باز کنید و روی منوی File در گوشه بالا سمت چپ کلیک کنید.
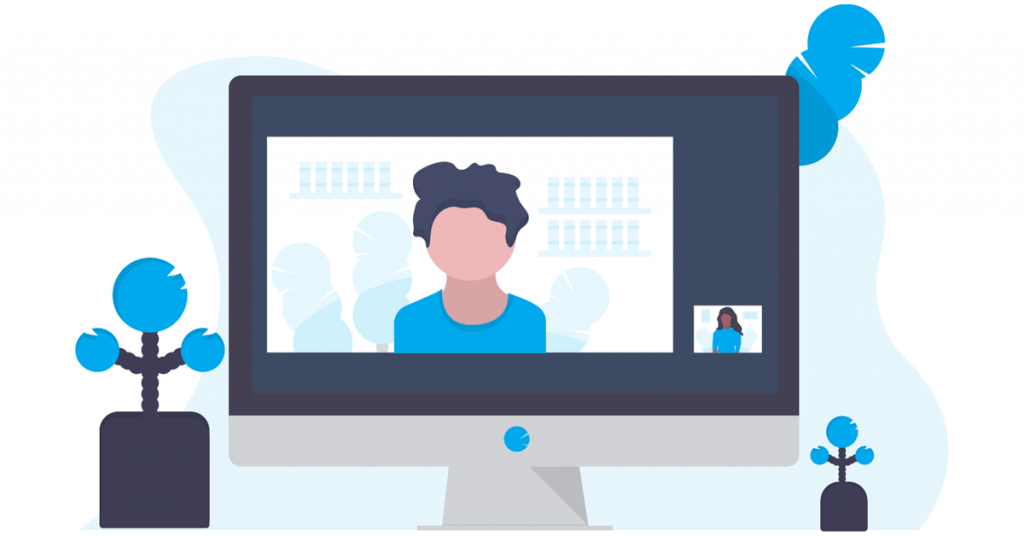
مرحله 2: گزینه ها را از قسمت سمت چپ انتخاب کنید.
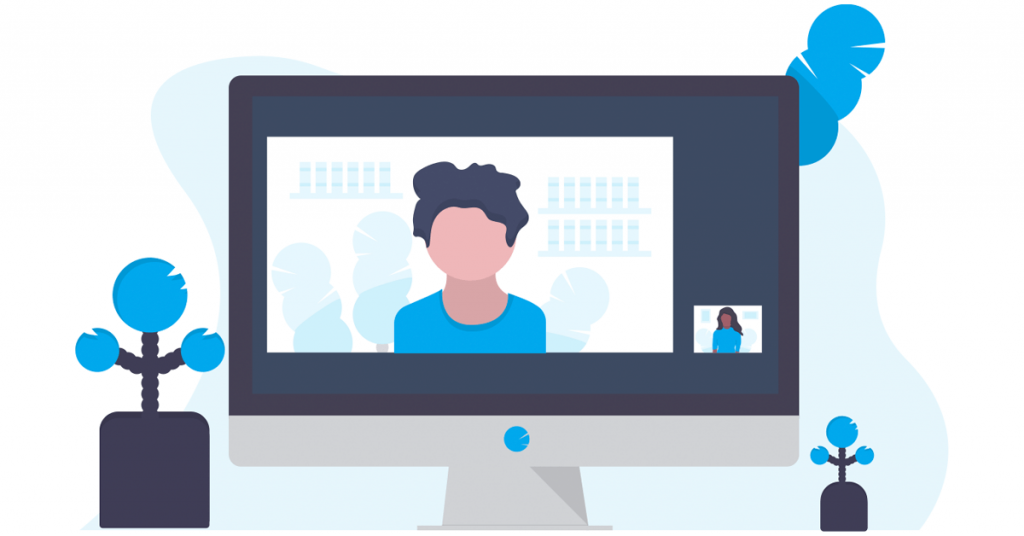
مرحله 3: در تب Advanced، به پایین بروید تا روی Web Options کلیک کنید.
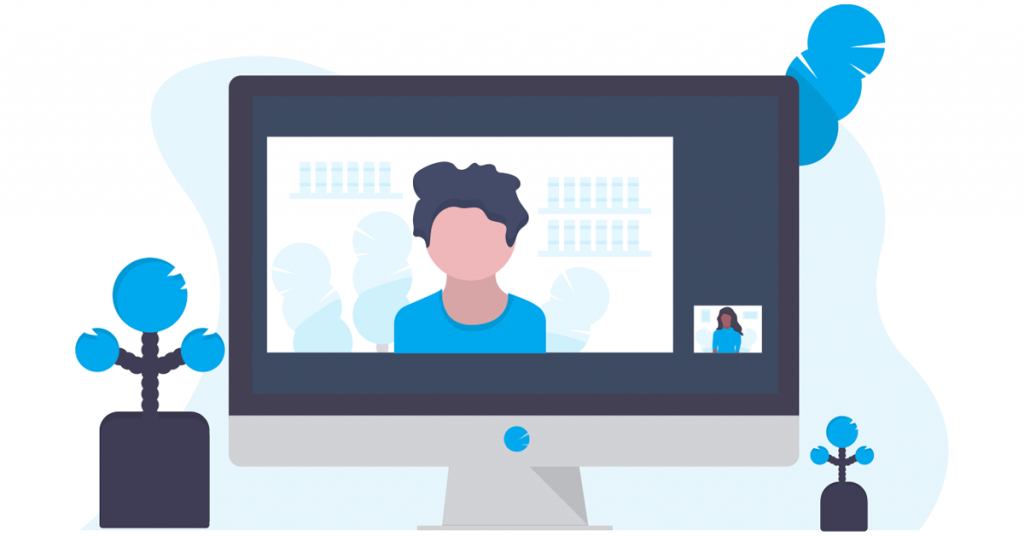
مرحله 4: در زیر تب Files، تیک گزینه “Update links on save” را بردارید. سپس OK را بزنید تا تغییرات ذخیره شوند.
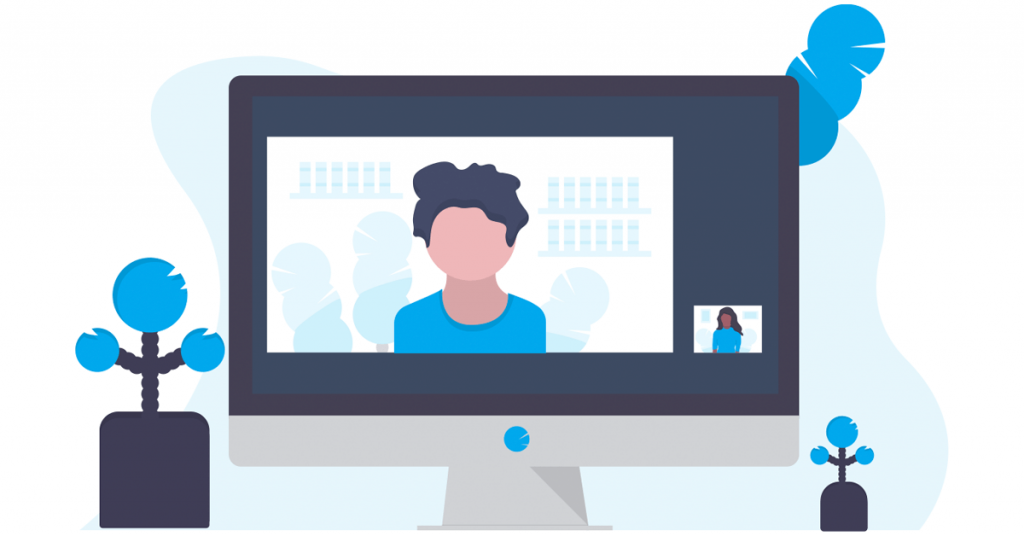
4. نمایش محافظت شده را غیرفعال کنید
بسیاری از برنامههای آفیس، از جمله اکسل، دارای ویژگی نمایش محافظت شده هستند که از رایانه شما در برابر باز کردن پیوندها یا فایلهای مضر محافظت میکند. این ویژگی ممکن است گاهی اوقات به اشتباه فایل های اکسل کاملاً ایمن را در نمای محافظت شده باز کند و دسترسی شما به پیوندهای تعبیه شده را محدود کند. اگر مطمئن هستید که سند قانونی است، می توانید برای جلوگیری از چنین مشکلاتی، نمای محافظت شده را در اکسل به طور موقت غیرفعال کنید.
مرحله 1: Microsoft Excel را باز کنید و روی منوی File در گوشه سمت چپ بالا کلیک کنید.
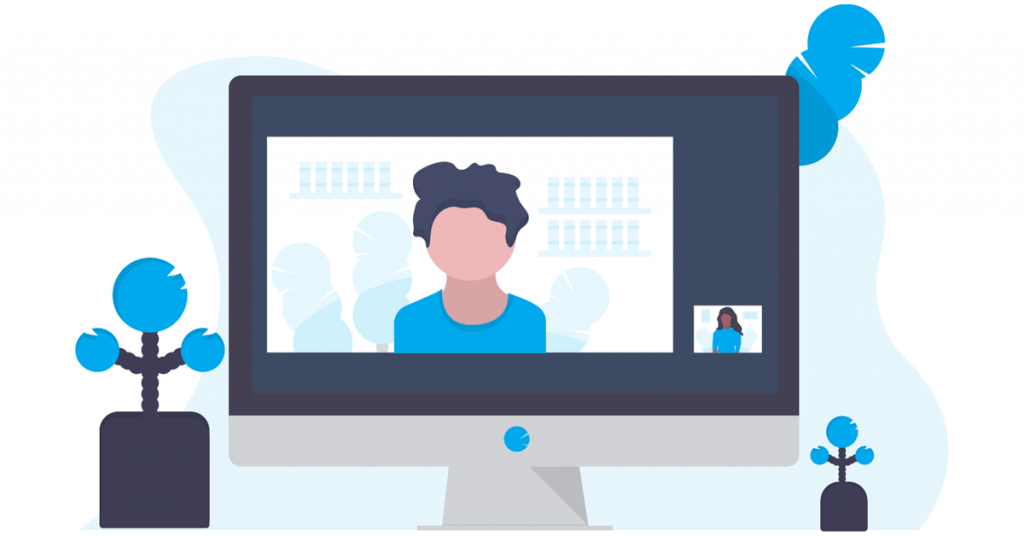
مرحله 2: گزینه ها را در گوشه پایین سمت چپ انتخاب کنید.
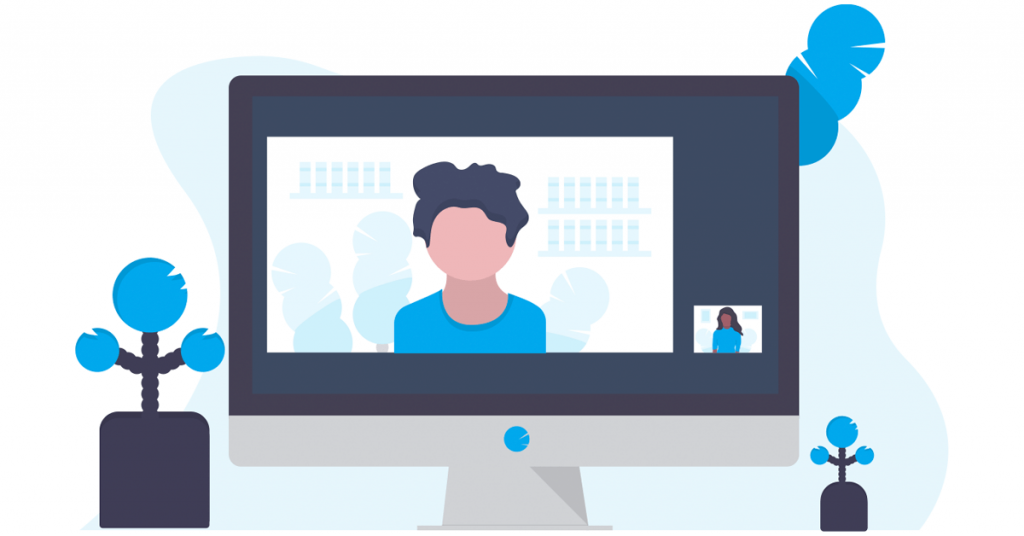
مرحله 3: به تب Trust Center بروید و روی دکمه Trust Center Settings کلیک کنید.
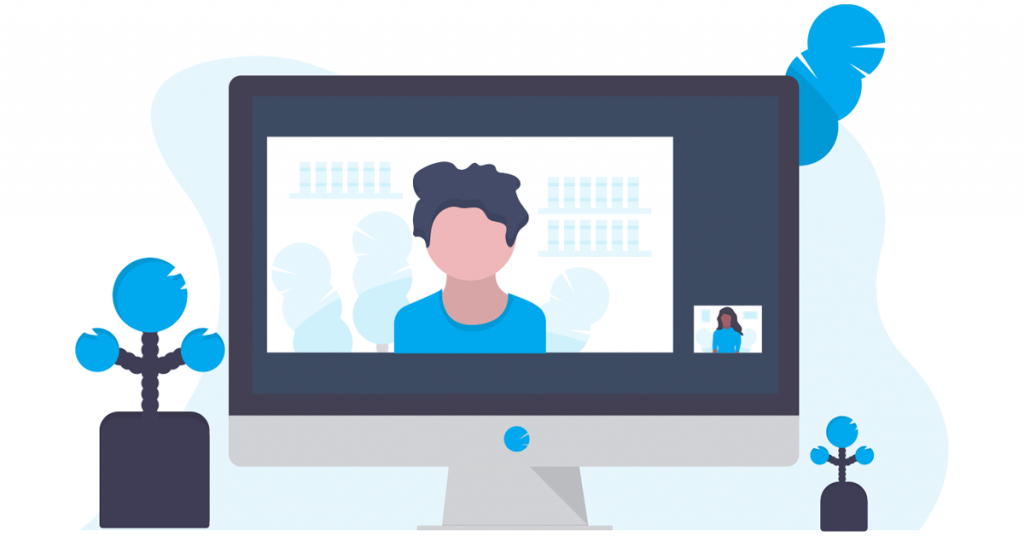
مرحله 4: در تب Protected View، هر سه چک باکس را برای غیرفعال کردن Protected View پاک کنید و برای ذخیره تغییرات روی OK کلیک کنید.
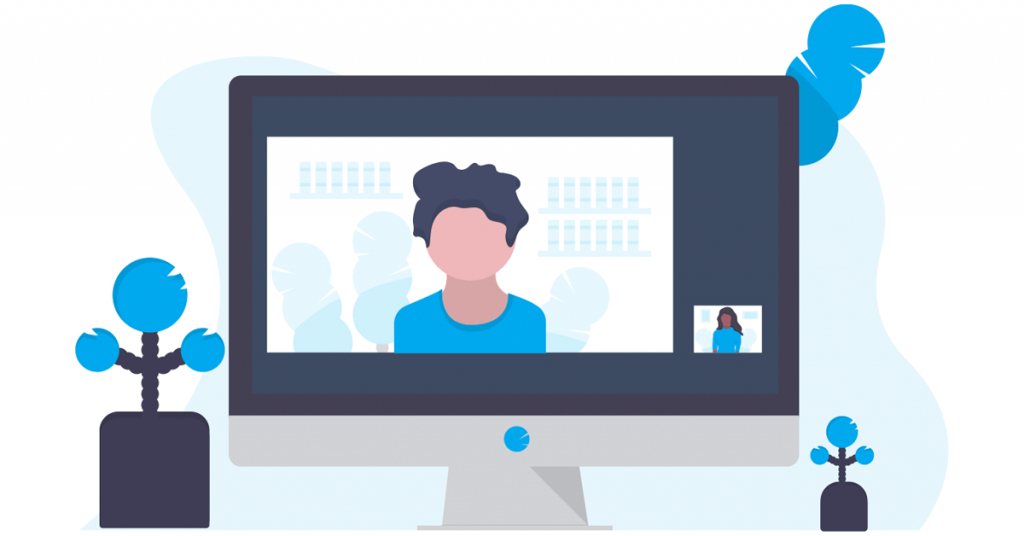
5. کتاب کار اکسل را تعمیر کنید
آیا هایپرلینک ها فقط در یک کتاب کار خاص اکسل کار نمی کنند؟ اگر چنین است، مشکل می تواند به خود فایل مربوط باشد. خوشبختانه، اکسل دارای یک ویژگی تعمیر است که می تواند به طور خودکار مشکلات مربوط به کتاب کار شما را شناسایی و برطرف کند. در اینجا نحوه استفاده از آن آورده شده است.
مرحله 1: Microsoft Excel را باز کنید و روی منوی File در گوشه سمت چپ بالا کلیک کنید.
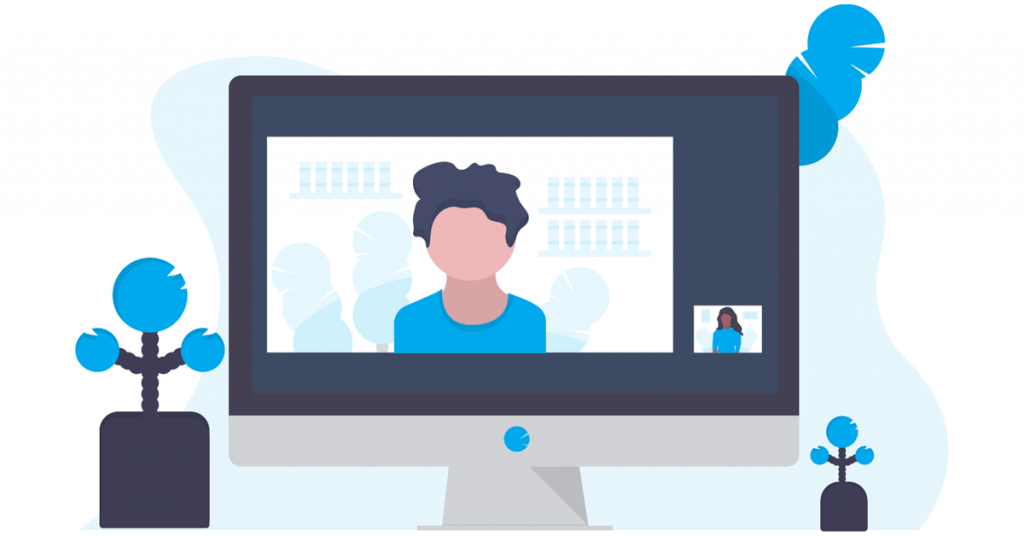
مرحله 2: از نوار کناری سمت چپ گزینه Open را انتخاب کرده و روی گزینه Browse کلیک کنید.
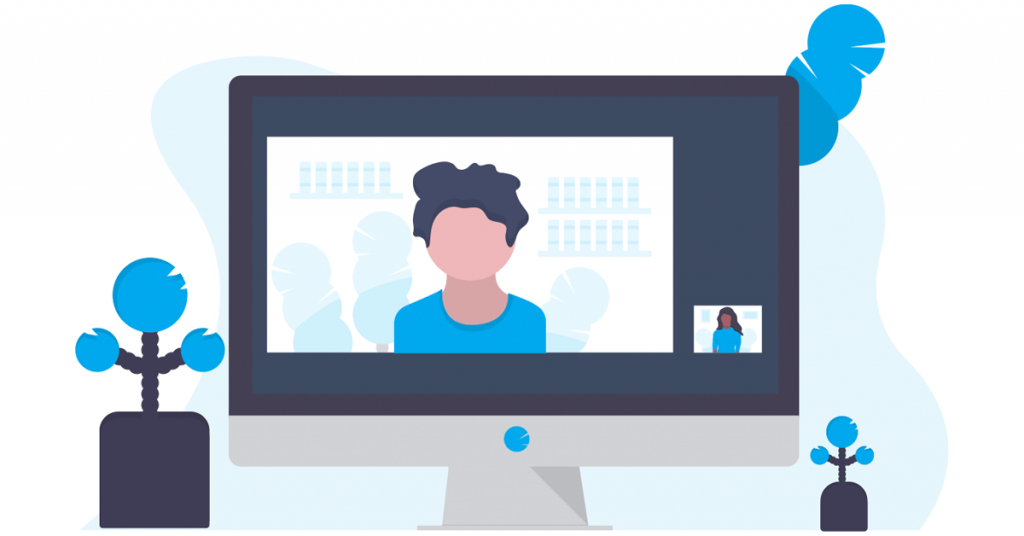
مرحله 3: فایل اکسل خود را مرور و انتخاب کنید. سپس، روی فلش رو به پایین در کنار Open کلیک کنید تا گزینه “Open and Repair” را انتخاب کنید.
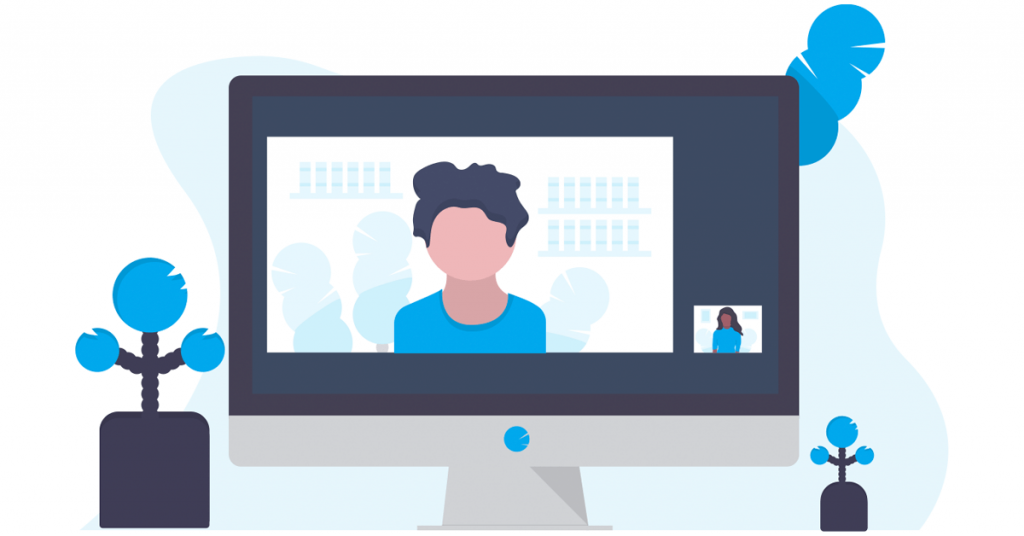
مایکروسافت اکسل فایل شما را پس از تعمیر باز می کند. پس از آن، بررسی کنید که آیا هایپرلینک ها کار می کنند یا خیر.
6. Office Repair Tool را اجرا کنید
اگر همه چیز شکست خورد، اجرای ابزار تعمیر مایکروسافت آفیس را به عنوان آخرین راه حل در نظر بگیرید. این ابزار می تواند به طور خودکار مشکلات همه برنامه های آفیس شما از جمله اکسل را برطرف کند. در اینجا نحوه اجرای آن آمده است.
مرحله 1: روی نماد Start کلیک راست کرده و برنامه های نصب شده را از لیست انتخاب کنید.
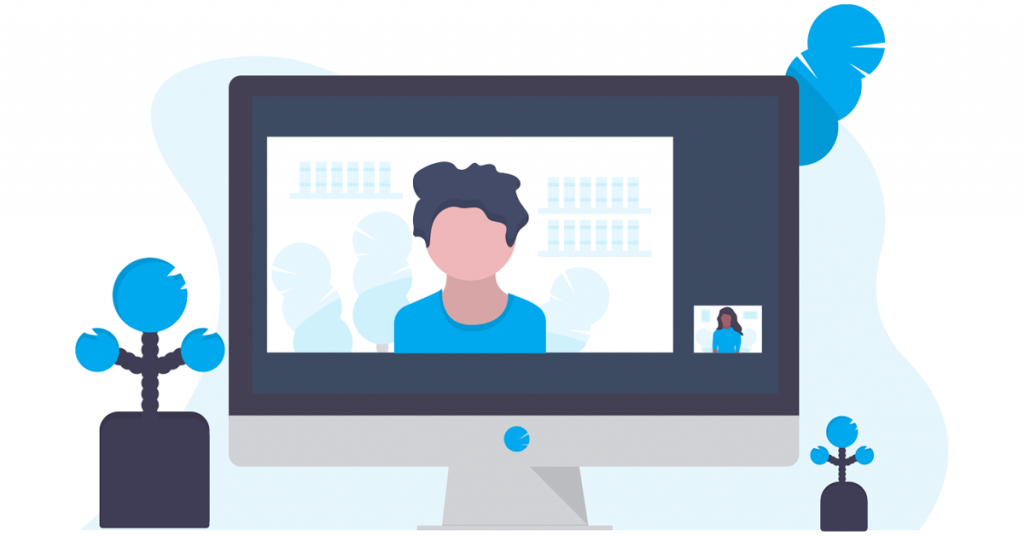
مرحله 2: به پایین بروید تا محصول مایکروسافت آفیس را در لیست پیدا کنید. روی نماد منوی سه نقطه افقی در کنار آن کلیک کنید و Modify را انتخاب کنید.

مرحله 3: Quick Repair را انتخاب کرده و روی Repair کلیک کنید.
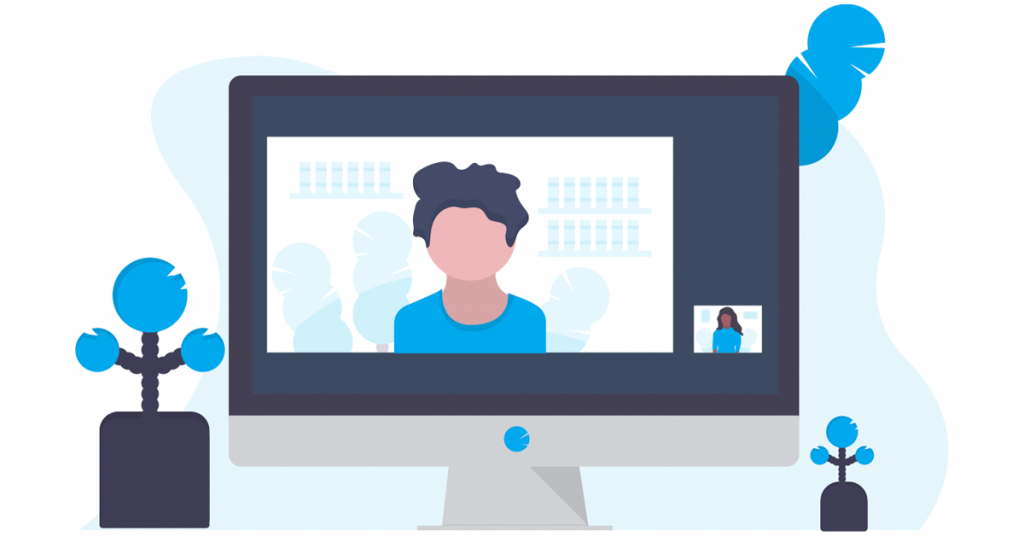
اگر هایپرلینک ها حتی پس از این نیز کار نکردند، این فرآیند را برای انجام تعمیر آنلاین تکرار کنید. این فرآیند ممکن است بیشتر طول بکشد، اما به احتمال زیاد مشکل را حل می کند.
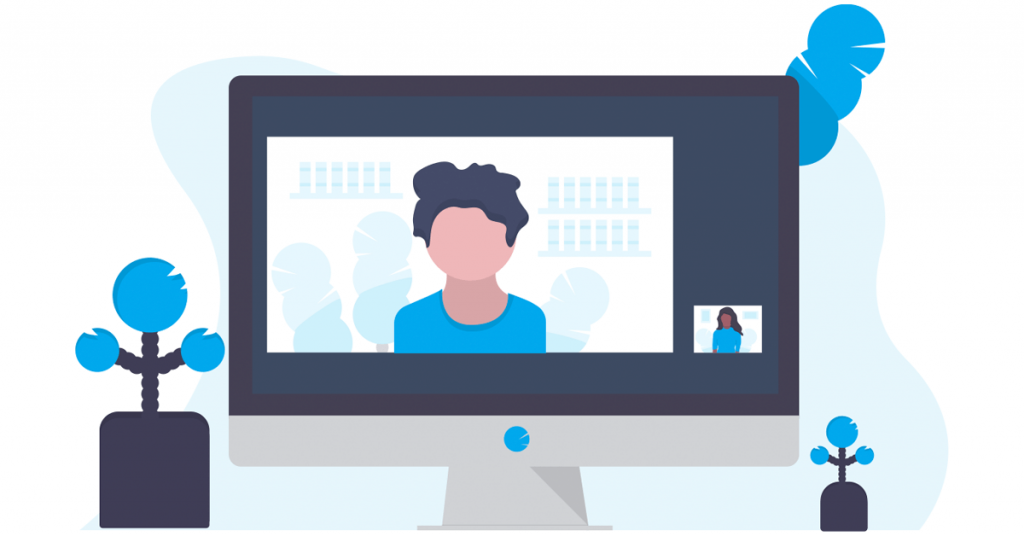
پیمایش یکپارچه با هایپرلینک های کاری
هایپرلینک ها روشی عالی برای صرفه جویی در زمان و تلاش هنگام کار در مایکروسافت اکسل هستند. گاهی اوقات، ممکن است زمانی که موفق نمی شوند، شما را ناامید کنند، اما این چیزی نیست که با راه حل های ذکر شده در بالا برطرف کنید.
امیدواریم از این مقاله 6 روش برتر برای رفع کار نکردن هایپرلینک ها در Microsoft Excel برای ویندوز مجله نود و هشت زوم نیز استفاده لازم را کرده باشید و در صورت تمایل آنرا با دوستان خود به اشتراک بگذارید و با امتیاز از قسمت پایین و درج نظرات باعث دلگرمی مجموعه مجله 98zoom باشید
لینک کوتاه مقاله : https://5ia.ir/OwVKNB
کوتاه کننده لینک
کد QR :

 t_98zoom@ به کانال تلگرام 98 زوم بپیوندید
t_98zoom@ به کانال تلگرام 98 زوم بپیوندید
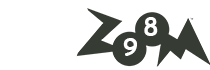





آخرین دیدگاهها