6 بهترین راه حل برای کار نکردن مایکروسافت اج در iPhone، iPad و Mac
در این مقاله تخصصی از مجله 98zoom میخواهیم از 6 بهترین راه حل برای کار نکردن مایکروسافت اج در iPhone، iPad و Mac با شما صحبت کنیم ، پس با یک مقاله مفید و آموزشی دیگر از تیم نود و هشت زوم همراه ما باشید :
مانند کروم و فایرفاکس، مایکروسافت اج نیز جایگزین خوبی برای مرورگرهای شخص ثالث برای دستگاه های اپل است. تمام ویژگی هایی که از یک مرورگر وب انتظار دارید را ارائه می دهد. مایکروسافت همچنین هوش مصنوعی Bing Chat را معرفی کرد که به شما برای همه چیز و همه چیز پاسخ می دهد و در عین حال به شما کمک می کند کارهای خود را انجام دهید.
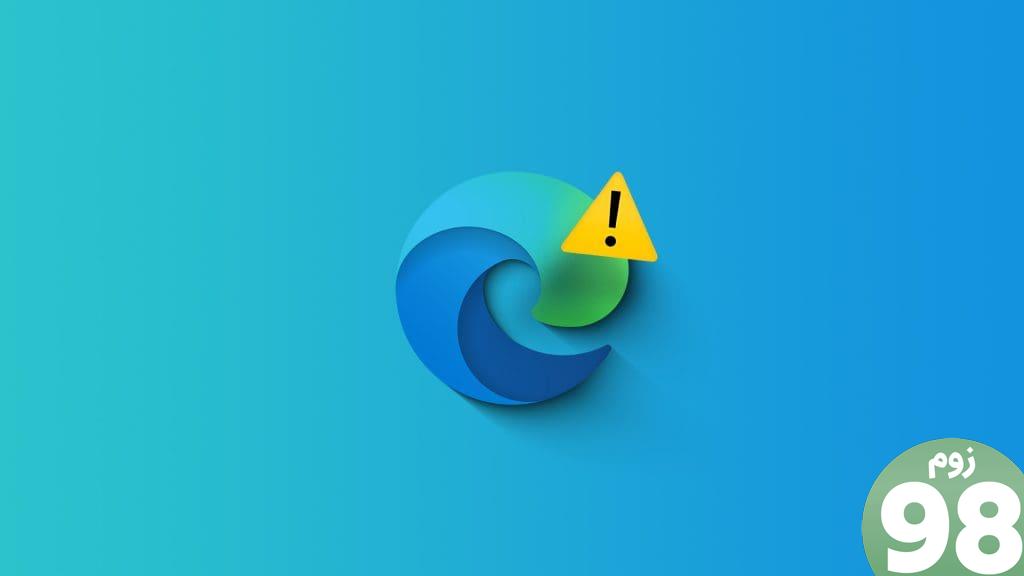
با این حال، برخی از کاربران شکایت دارند که Edge در iPhone، iPad یا Mac خود باز نمیشود یا دیگر پاسخ نمیدهد. اگر میتوانید به آرامی از مرورگر استفاده کنید، در اینجا چند راه حل برای رفع عدم کارکرد مایکروسافت اج در iPhone، iPad و Mac وجود دارد.
1. داده های مرور را پاک کنید
اگر مایکروسافت اج روی موبایل یا دسکتاپ شما پاسخ نمیدهد، میتوانید دادههای مرور را پاک کنید. این شامل تاریخچه مرور، کوکیها و دادههای سایت، گذرواژهها و غیره میشود – همه چیزهایی که تجربه مرور را پاسخگوتر میکند. در اینجا نحوه پاک کردن داده ها از Microsoft Edge آورده شده است:
در آیفون و اندروید
مرحله 1: Microsoft Edge را در iPhone یا Android خود باز کنید.
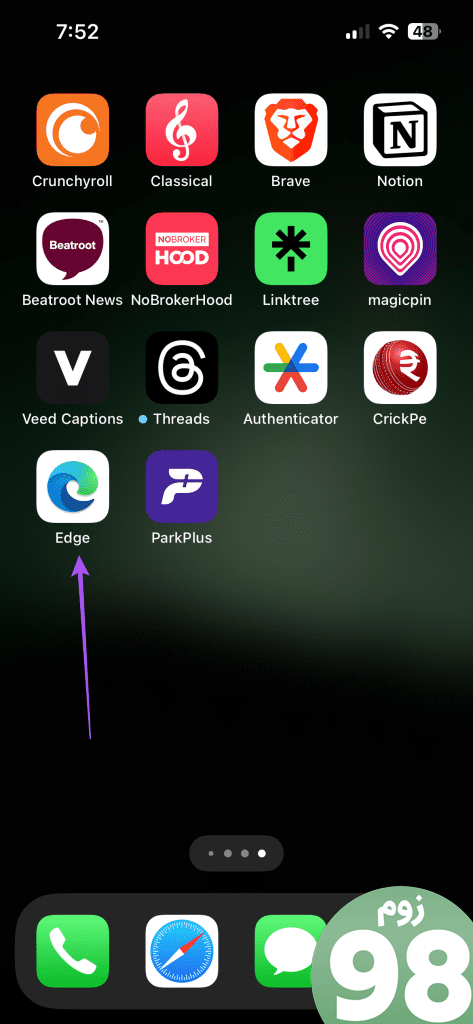
مرحله 2: روی نماد منوی همبرگر در گوشه پایین سمت راست ضربه بزنید و تنظیمات را انتخاب کنید.
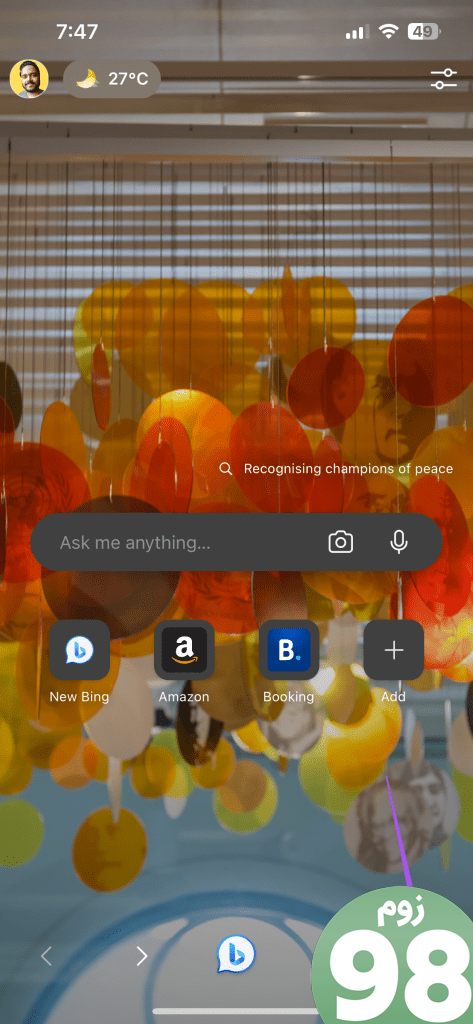
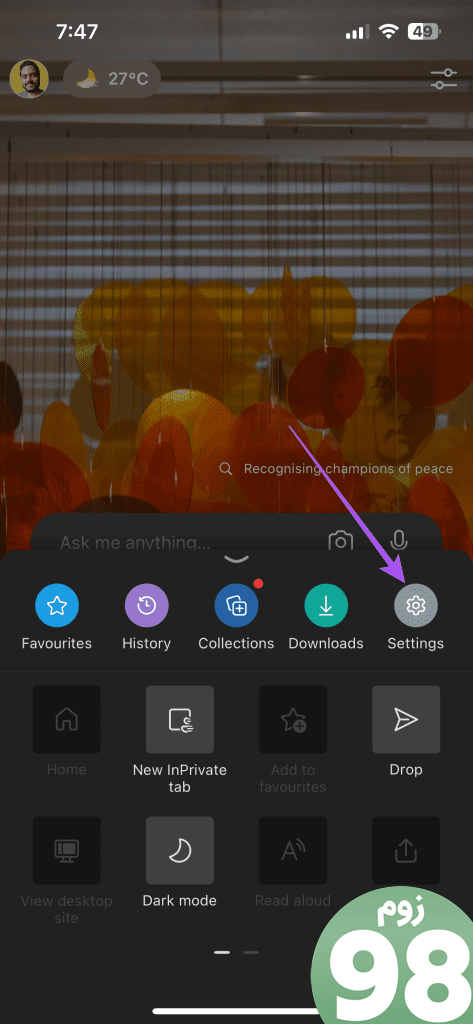
مرحله 3: روی Privacy and Security ضربه بزنید و Clear Browsing Data را انتخاب کنید.
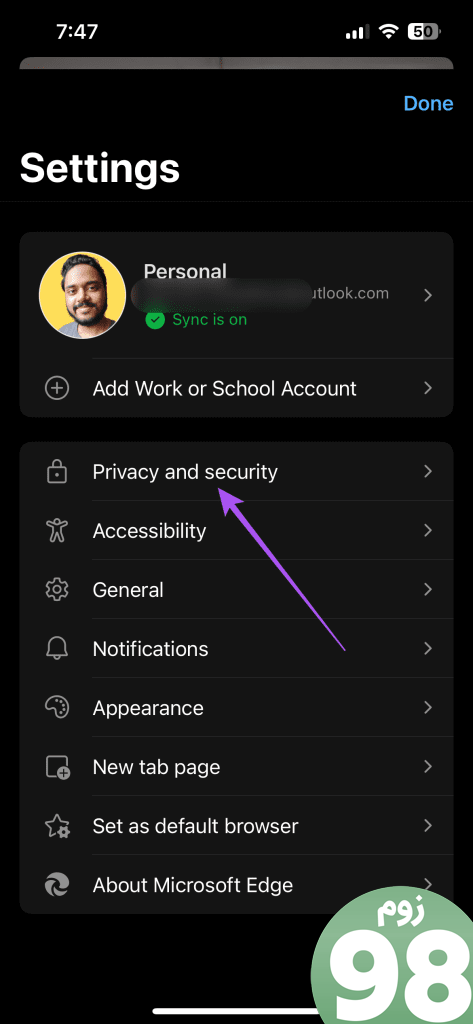
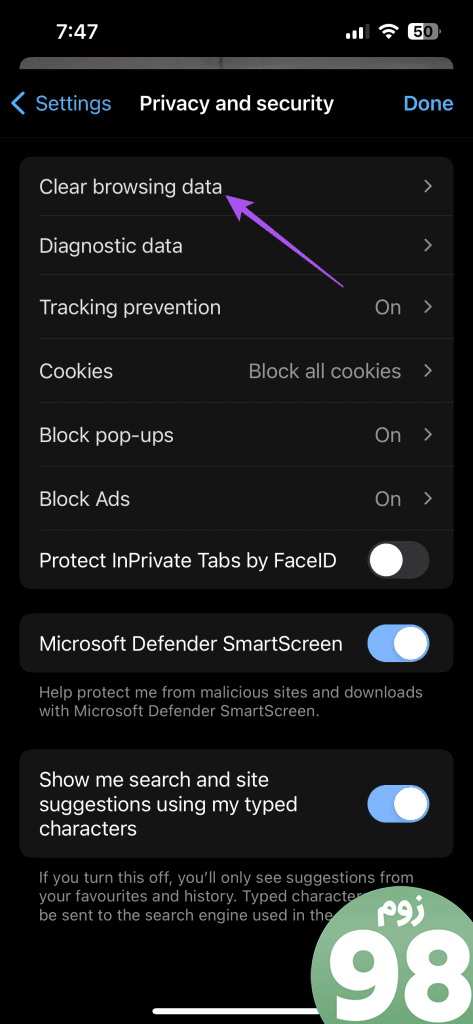
مرحله 4: روی Clear Now در پایین ضربه بزنید و برای تأیید دوباره روی Clear Now ضربه بزنید.
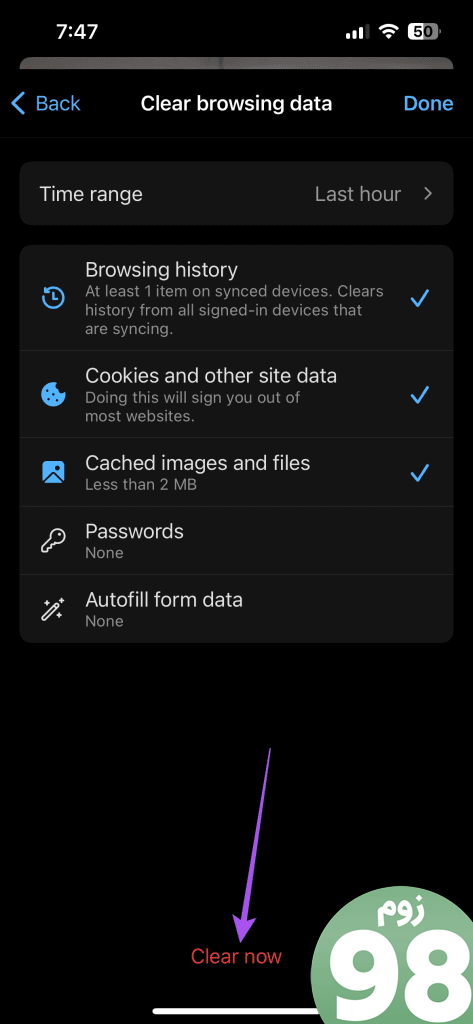
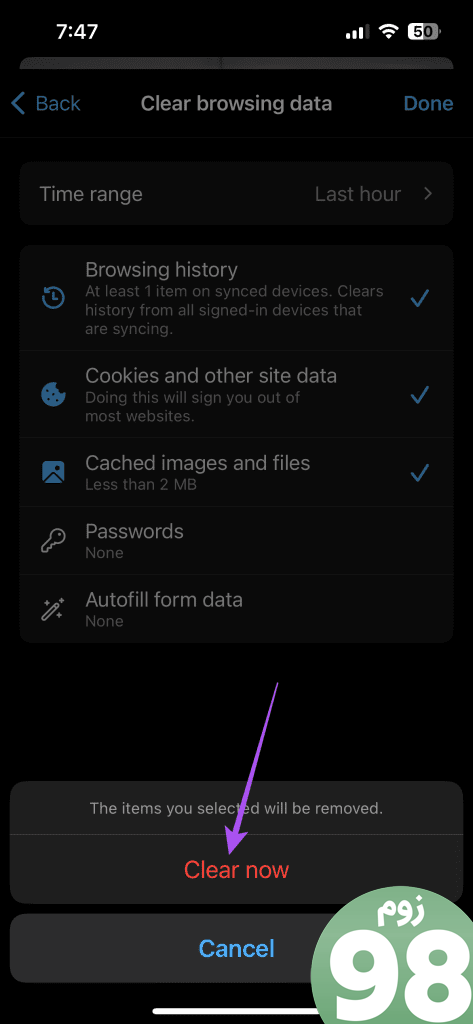
مرحله 5: در گوشه بالا سمت راست گزینه Done را برای تأیید انتخاب کنید.
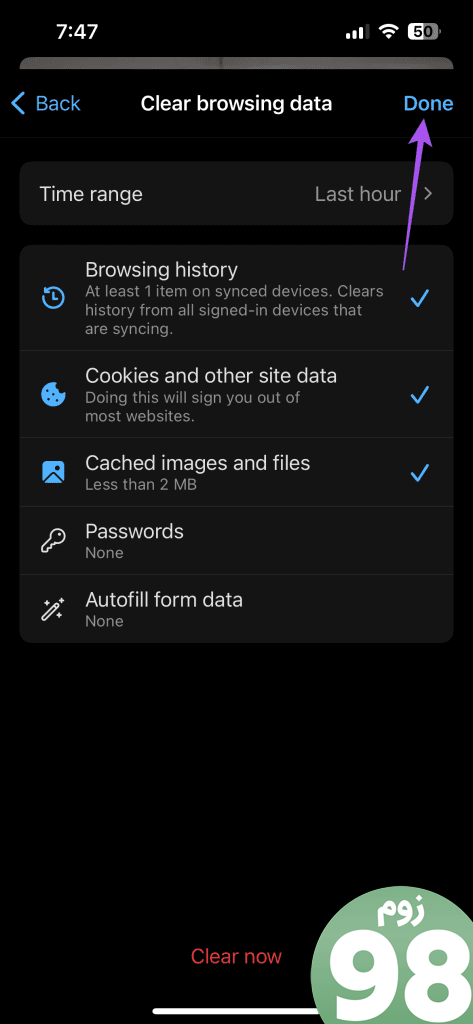
مرحله 6: مرور را از سر بگیرید تا بررسی کنید آیا مشکل حل شده است.
در رایانه های مک و ویندوز
مرحله 1: Microsoft Edge را در رایانه Mac یا Windows خود باز کنید.
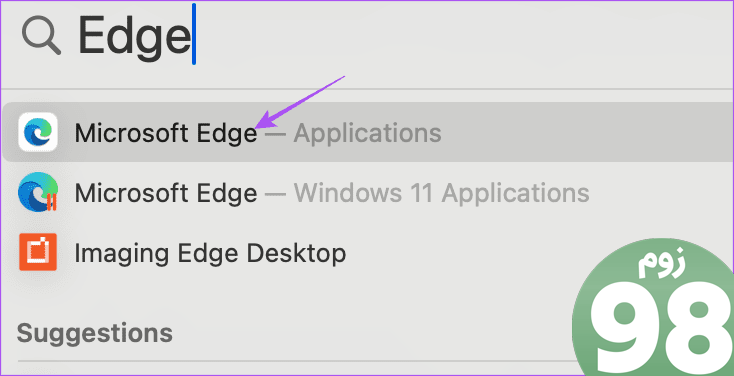
مرحله 2: روی سه نقطه افقی در گوشه بالا سمت راست کلیک کنید و تنظیمات را انتخاب کنید.
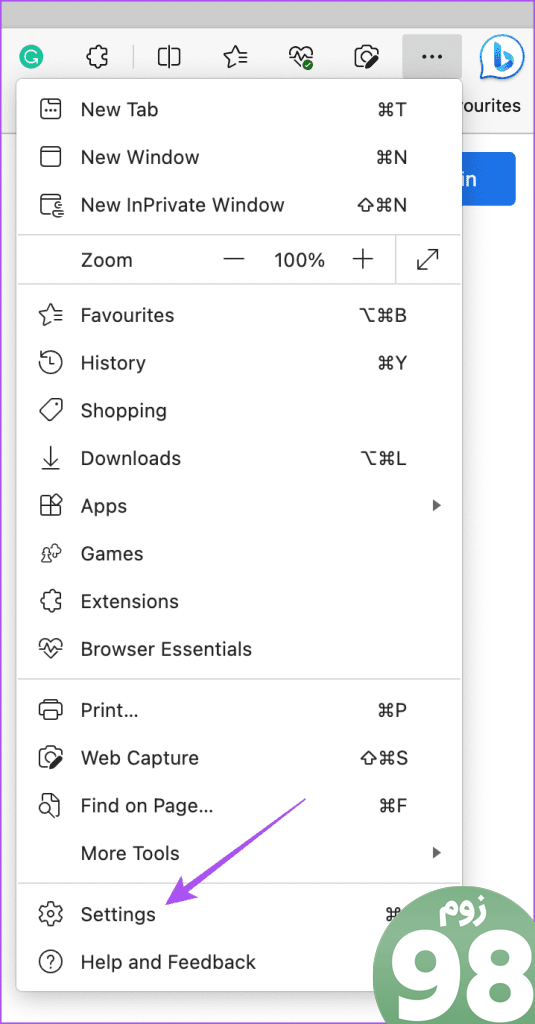
مرحله 3: حریم خصوصی، جستجو و سرویس را از منوی سمت چپ انتخاب کنید.
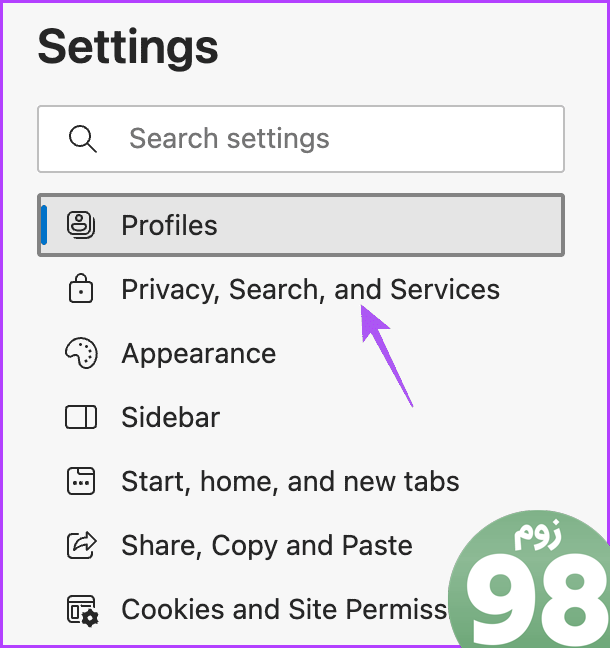
مرحله 4: به پایین پیمایش کنید و روی گزینه Choose What to Clear در کنار پاک کردن دادههای مرور کلیک کنید.
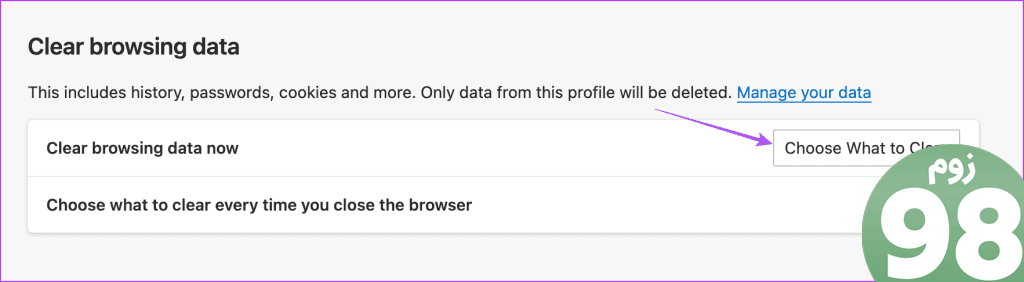
مرحله 5: تنظیمات برگزیده خود را فعال کنید و روی پاک کردن اکنون کلیک کنید.
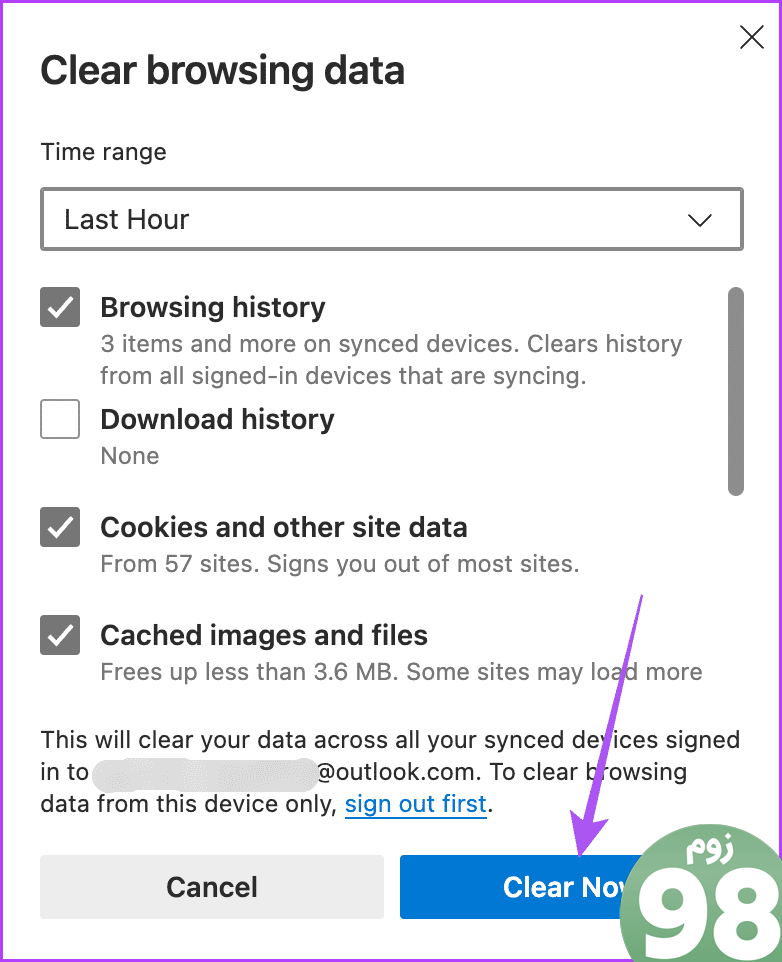
مرحله 6: یک برگه جدید باز کنید و بررسی کنید که آیا مشکل حل شده است.
2. سرور DNS را تغییر دهید
راه حل بعدی که ما توصیه می کنیم تغییر سرور DNS است. سرور DNS ارائه دهنده سرور اینترنت شما ممکن است بیش از حد بارگیری شده و مشغول باشد زیرا ممکن است چندین مشترک از آن استفاده کنند. در عوض، می توانید هر یک از سرورهای DNS عمومی را امتحان کنید و از سرعت بهتری در Microsoft Edge لذت ببرید.
به پست های زیر مراجعه کنید:
تغییر سرور DNS در آیفون و اندروید
تغییر سرور DNS در ویندوز 11
تغییر سرور DNS در مک
مرحله 1: برای باز کردن Spotlight Search میانبر Command + Spacebar را فشار دهید، System Settings، را تایپ کنید. و Return را فشار دهید.
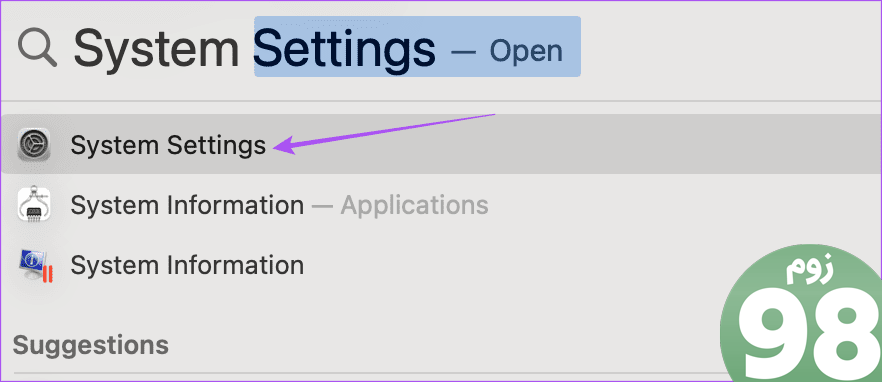
مرحله 2: از منوی سمت چپ روی Network کلیک کنید.
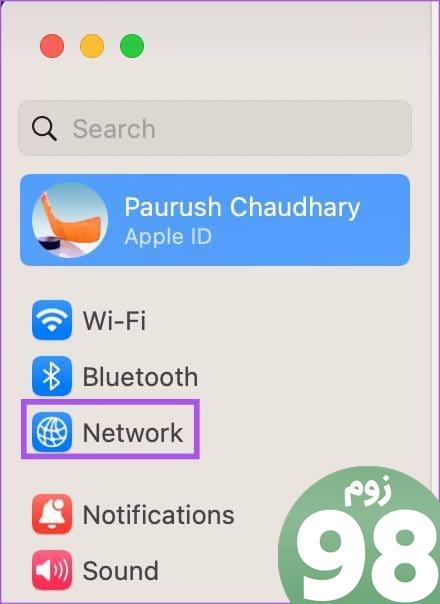
مرحله 3: از منوی سمت راست روی Wi-Fi کلیک کنید.

مرحله 4: روی دکمه جزئیات در کنار نام شبکه Wi-Fi متصل کلیک کنید.
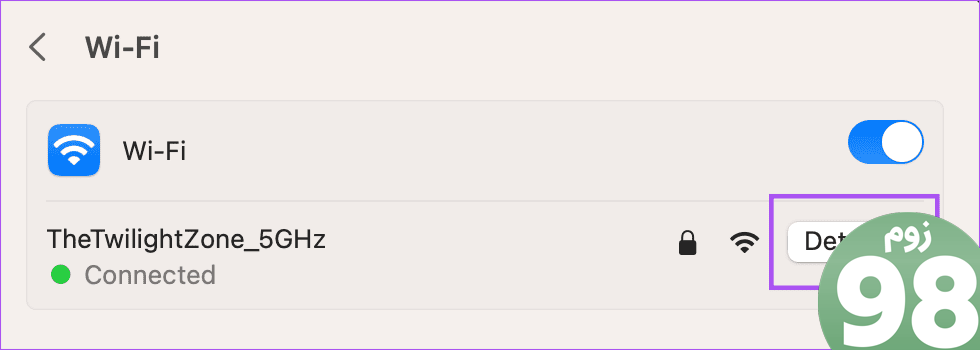
مرحله 5: در پنجره جزئیات، روی DNS کلیک کنید.

مرحله 6: روی نماد Plus در زیر سرورهای DNS کلیک کنید.

مرحله 7: یک ورودی DNS جدید از ارائه دهندگان خدمات عمومی DNS رایگان مانند Google، Cloudflare، یا Quad9 اضافه کنید.
مرحله 8: پنجره Network را ببندید، Microsoft Edge را باز کنید و بررسی کنید که آیا مشکل حل شده است.
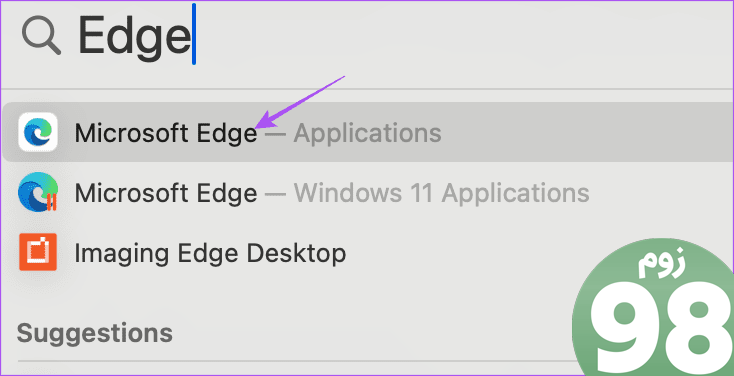
3. Location Services را فعال کنید
گروهی از وب سایت ها وجود دارند که به مجوز موقعیت مکانی شما نیاز دارند تا به راحتی کار کنند و ویژگی های مکان خاص کار کنند. بنابراین راه حل بعدی که ما پیشنهاد می کنیم، فعال کردن دسترسی به موقعیت مکانی برای Microsoft Edge در تلفن همراه یا دسکتاپ شما است.
در آیفون فعال کنید
مرحله 1: برنامه تنظیمات را باز کنید و Edge را انتخاب کنید.
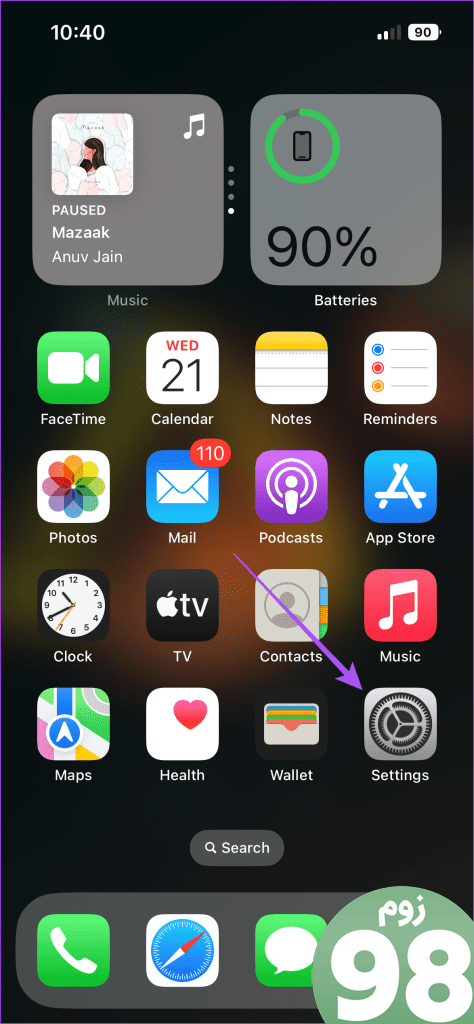
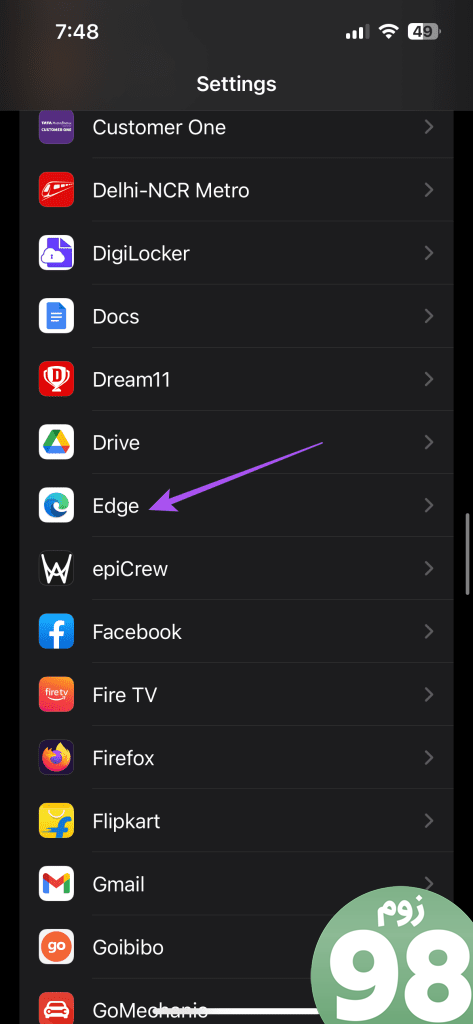
مرحله 2: روی مکان ضربه بزنید و مطمئن شوید که دسترسی به موقعیت مکانی فعال شده است.
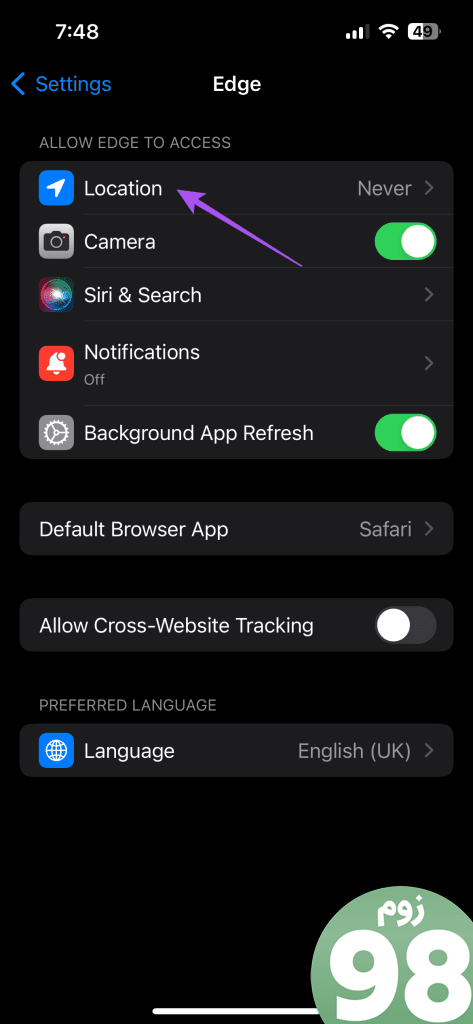
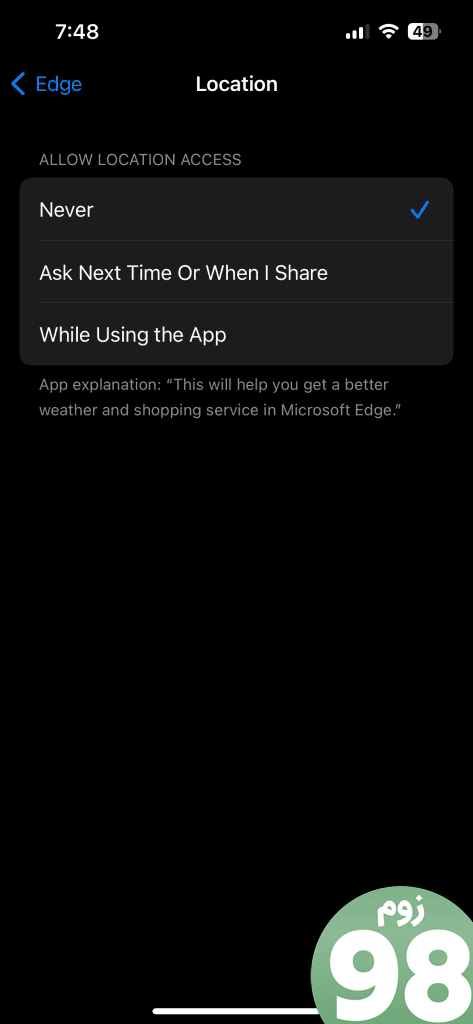
مرحله 3: تنظیمات را ببندید و Edge را باز کنید تا بررسی کنید آیا مشکل حل شده است.
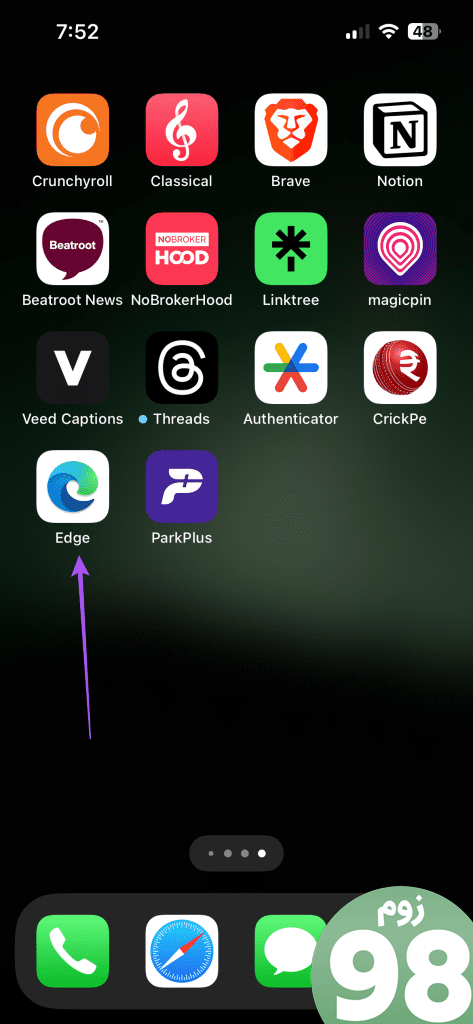
در اندروید فعال کنید
مرحله 1: نماد برنامه Edge را طولانی فشار دهید و روی اطلاعات برنامه ضربه بزنید.
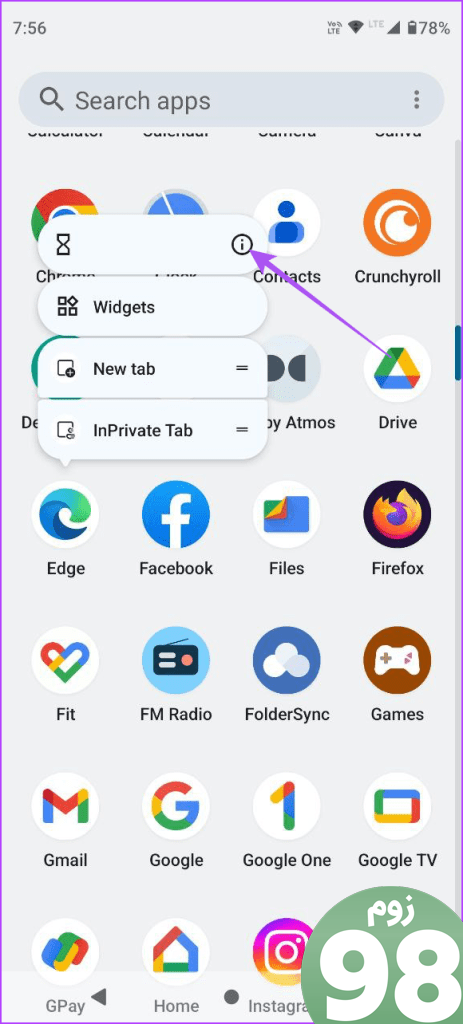
مرحله 2: مجوزها را انتخاب کنید و روی مکان ضربه بزنید.
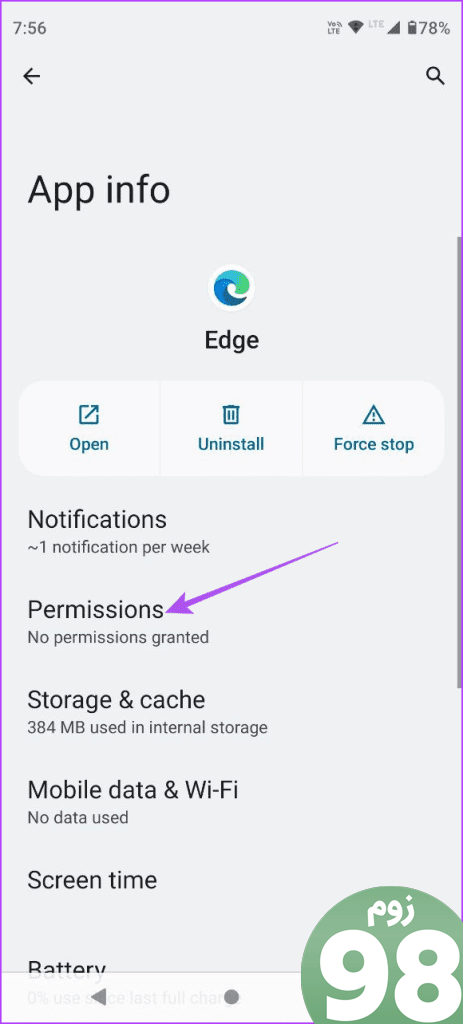
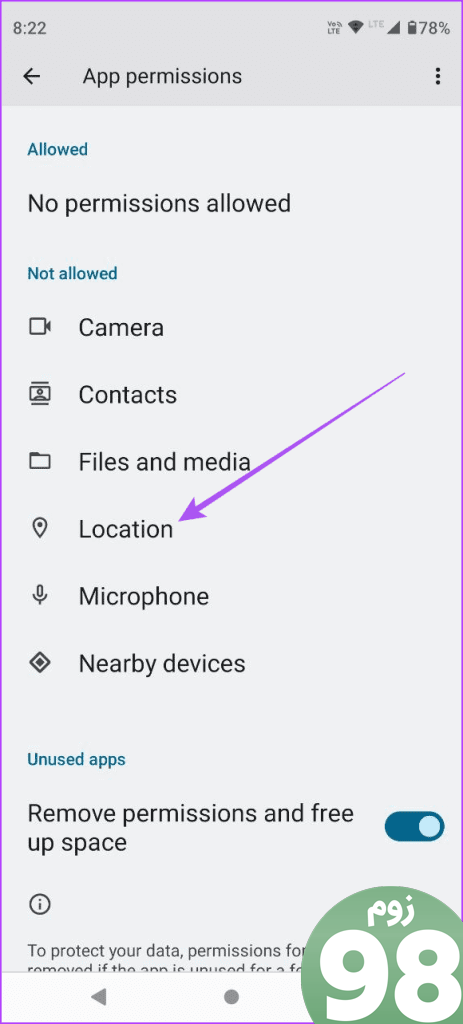
مرحله 3: مطمئن شوید که دسترسی به موقعیت مکانی فعال است.
مرحله 4: اطلاعات برنامه را ببندید و Edge را باز کنید تا بررسی کنید آیا مشکل حل شده است.
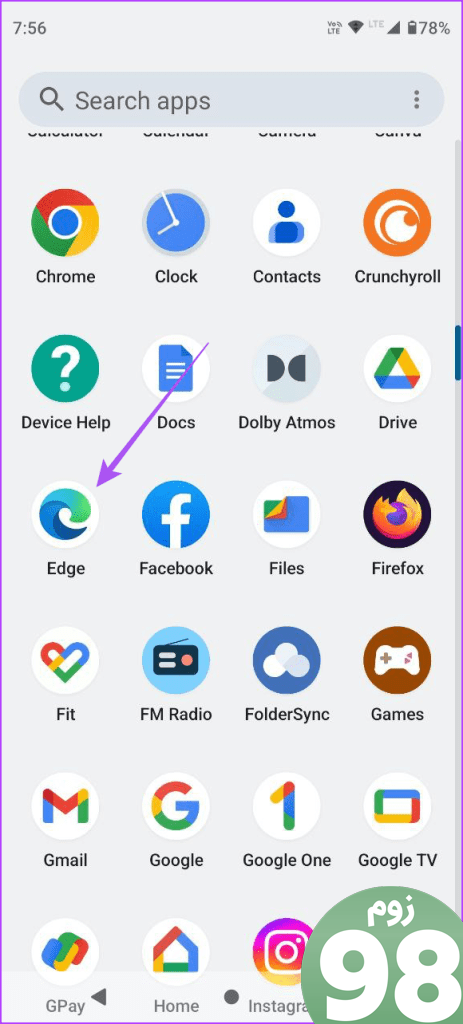
در مک فعال کنید
مرحله 1: برای باز کردن Spotlight Search میانبر Command + Spacebar را فشار دهید، Privacy and Security، و Return را فشار دهید.
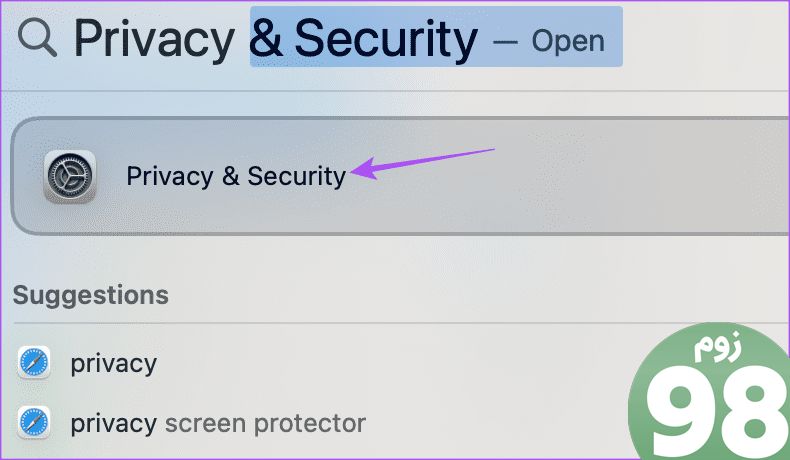
مرحله 2: از سمت چپ روی Location Services کلیک کنید.
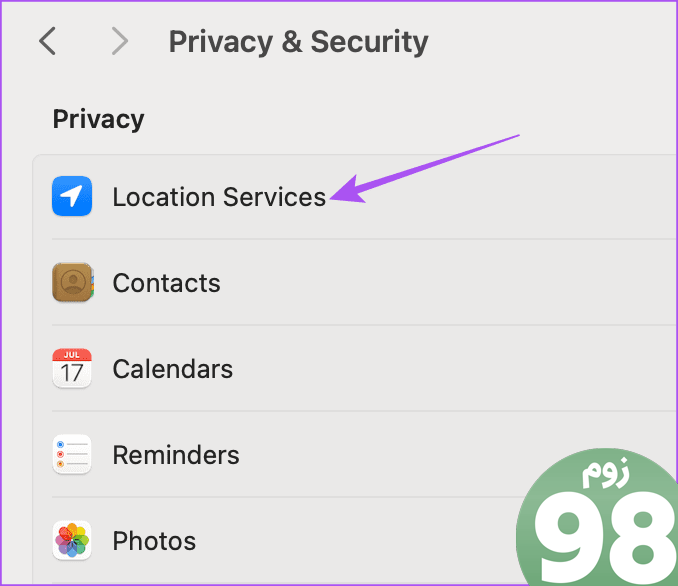
مرحله 3: به پایین پیمایش کنید و دسترسی به موقعیت مکانی را برای Microsoft Edge فعال کنید.
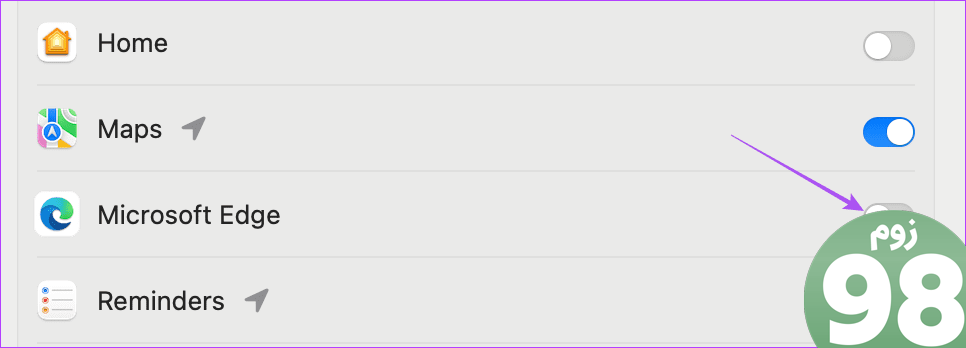
مرحله 4: تنظیمات را ببندید و Microsoft Edge را باز کنید تا بررسی کنید آیا مشکل حل شده است.
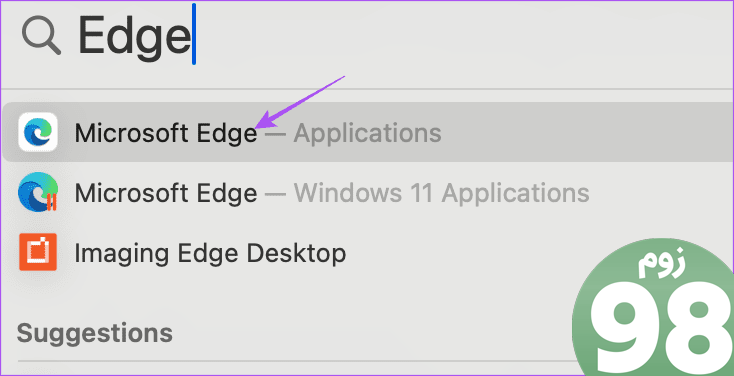
در ویندوز 11 فعال کنید
مرحله 1: روی نماد Start در نوار وظیفه در پایین کلیک راست کرده و تنظیمات را از منوی Power User انتخاب کنید.
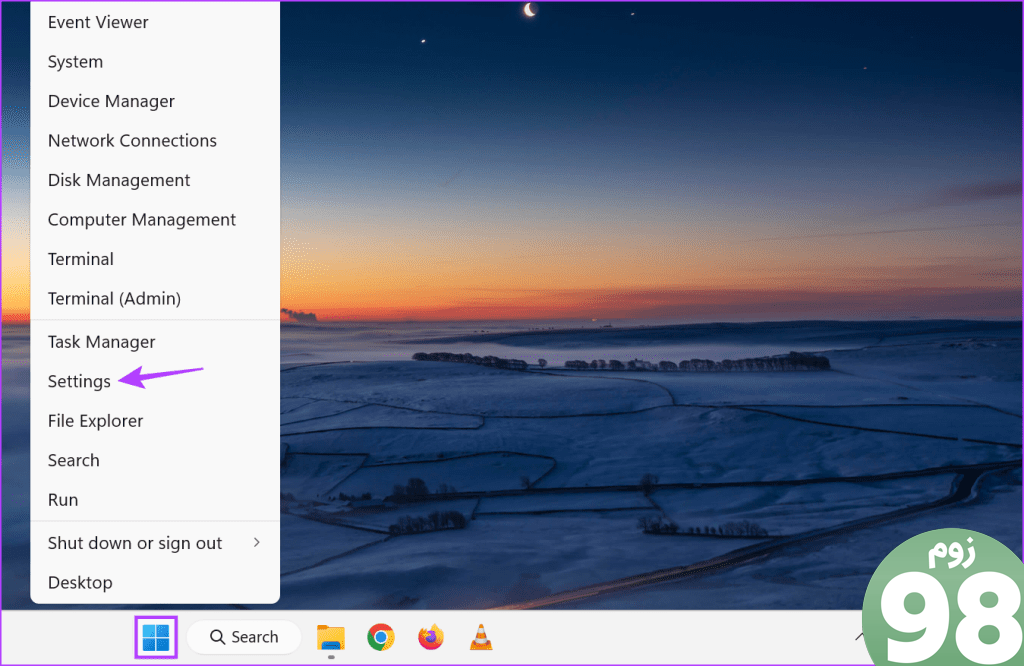
مرحله 2: روی Privacy و amp; امنیت از نوار کناری سمت چپ.
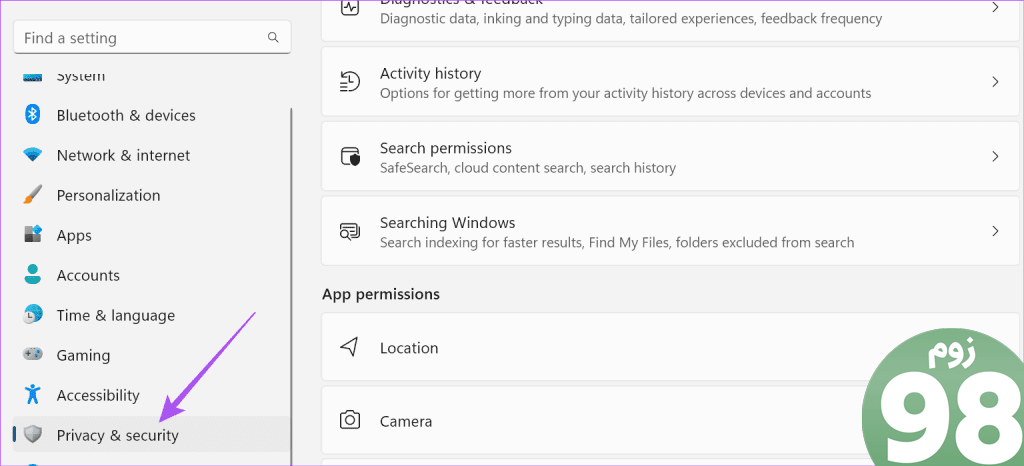
مرحله 3: مکان را از سمت راست انتخاب کنید.
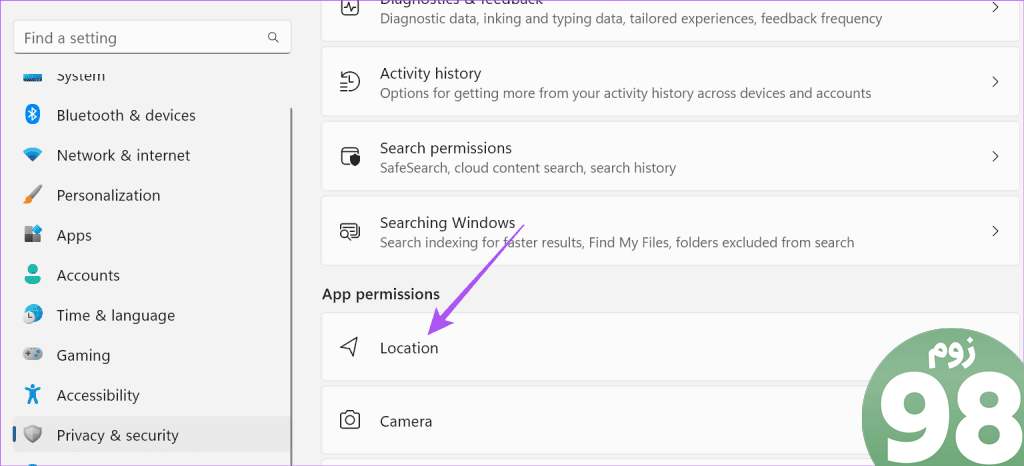
مرحله 4: خدمات موقعیت مکانی را فعال کنید.
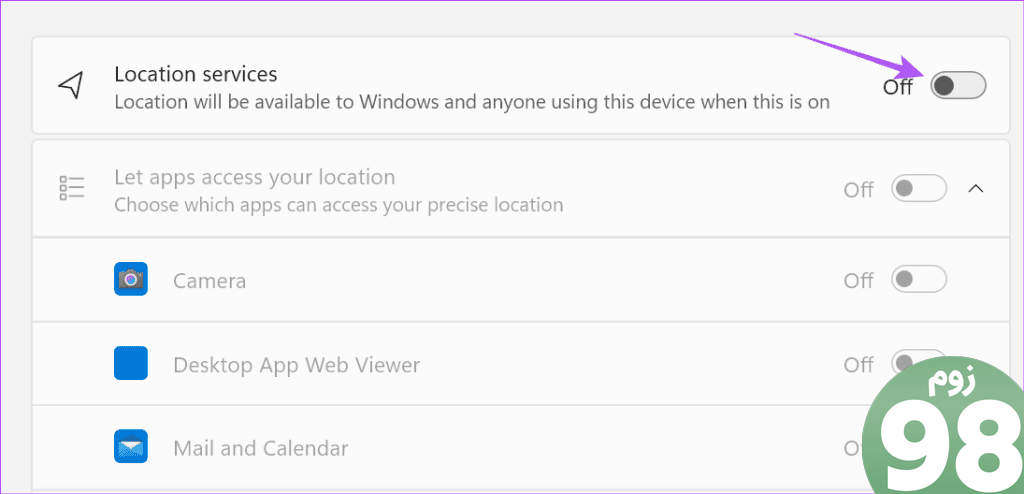
مرحله 5: روی کلید کنار اجازه دادن به برنامهها برای دسترسی به موقعیت مکانی شما کلیک کنید.
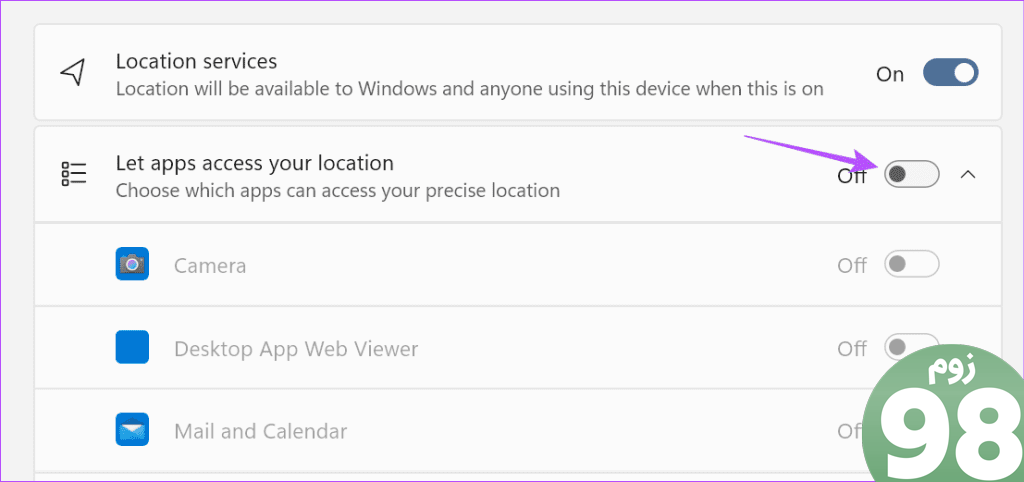
مرحله 6: تنظیمات را ببندید و Microsoft Edge را باز کنید تا بررسی کنید آیا مشکل حل شده است.
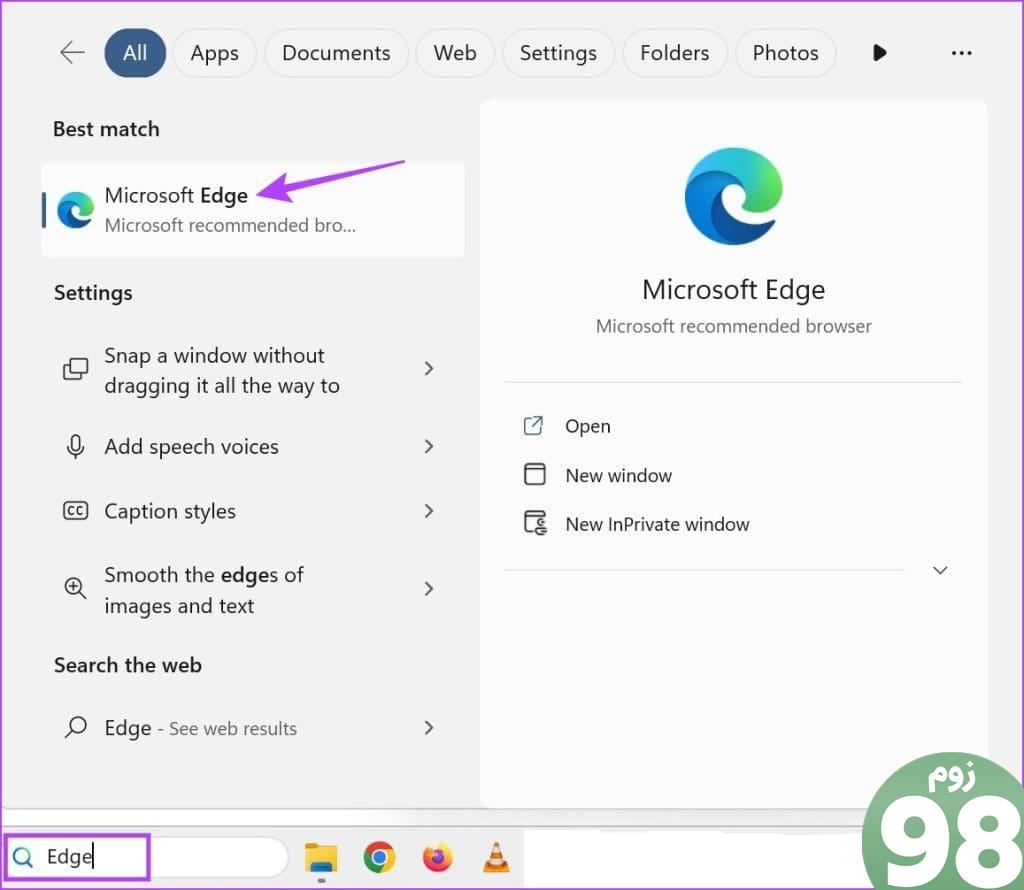
4. خروج اجباری و راه اندازی مجدد Microsoft Edge
اگر مایکروسافت اج باز نمیشود یا دیگر پاسخ نمیدهد، میتوانید به اجبار آن را ترک کنید و آن را در تلفن همراه یا دسکتاپ خود دوباره راهاندازی کنید. این به برنامه یک شروع تازه می دهد.
در آیفون
مرحله 1: در صفحه اصلی، انگشت خود را به بالا بکشید و نگه دارید تا پنجرههای برنامه پسزمینه ظاهر شوند.
مرحله 2: برای جستجوی Edge انگشت خود را به سمت راست بکشید و برای حذف آن انگشت خود را به بالا بکشید.
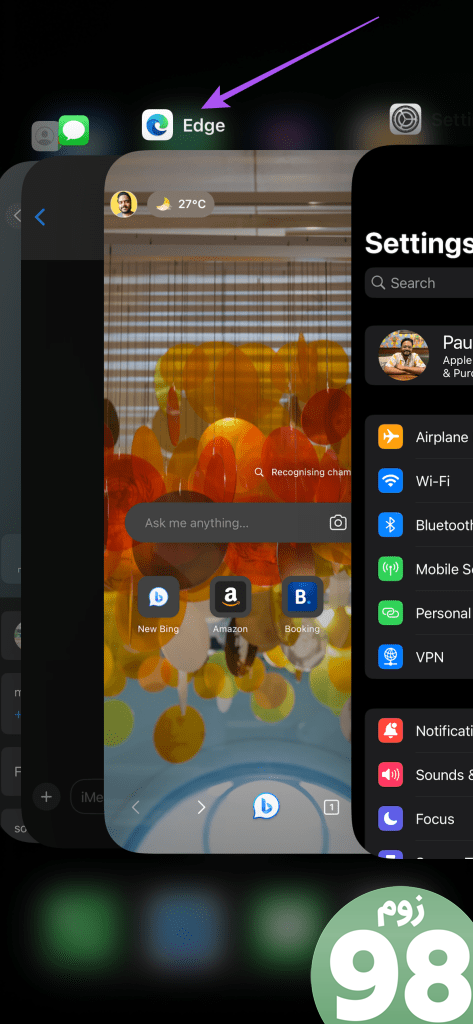
مرحله 3: Edge را مجددا راه اندازی کنید و بررسی کنید که آیا مشکل حل شده است.
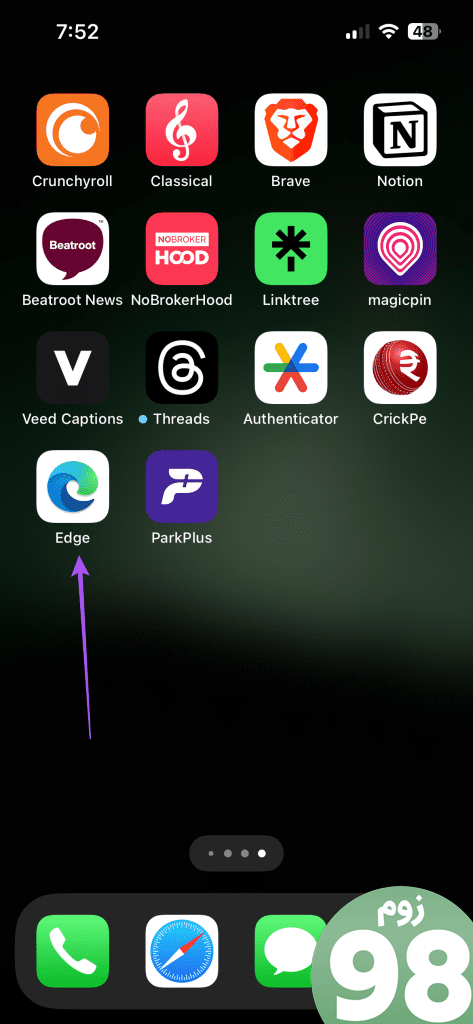
در اندروید
مرحله 1: نماد برنامه Edge را طولانی فشار دهید و روی اطلاعات برنامه ضربه بزنید.
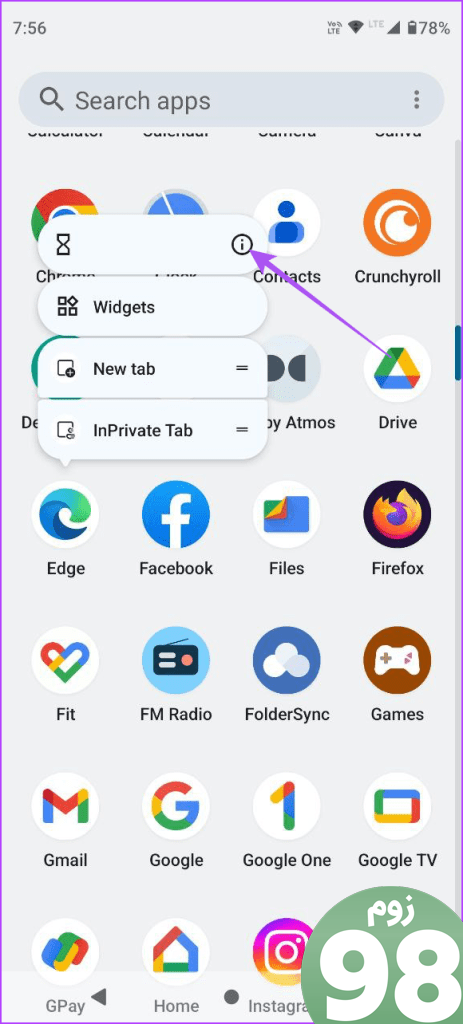
مرحله 2: روی توقف اجباری ضربه بزنید و برای تأیید Ok را انتخاب کنید.
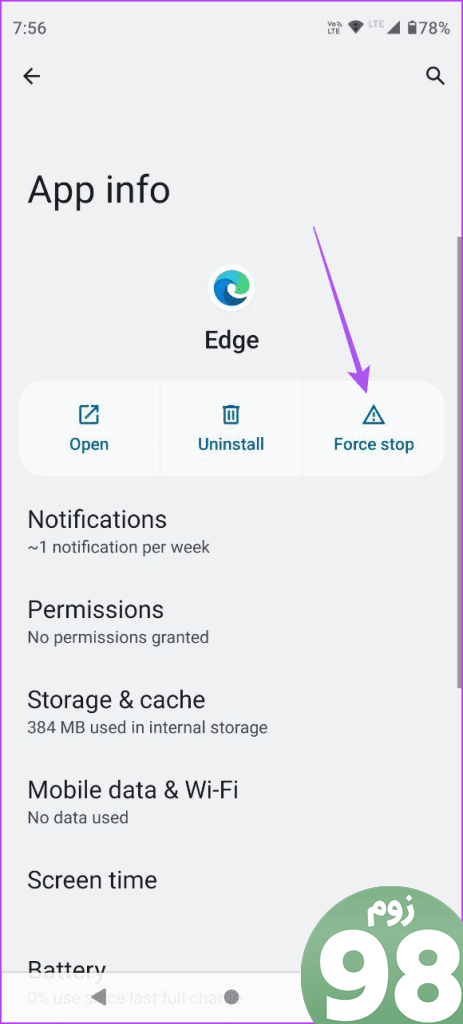
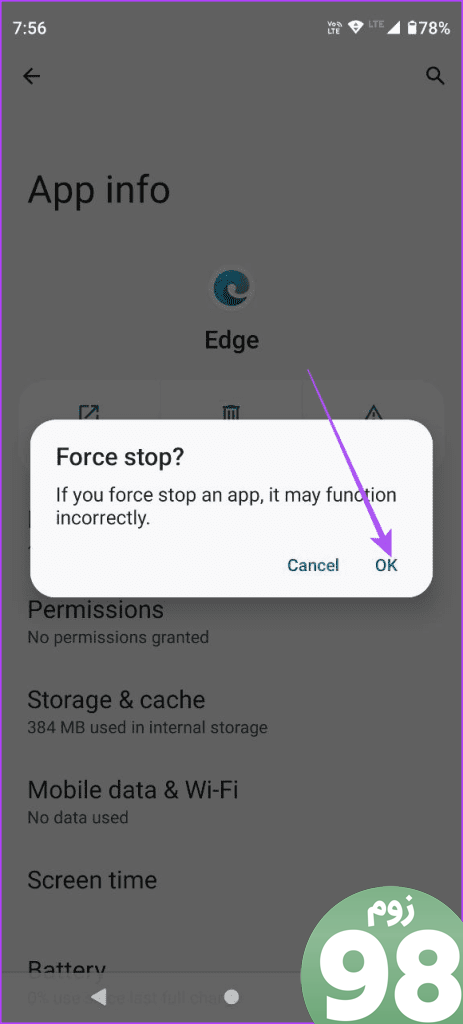
مرحله 3: اطلاعات برنامه را ببندید و Edge را مجدداً راه اندازی کنید تا بررسی کنید آیا مشکل حل شده است.
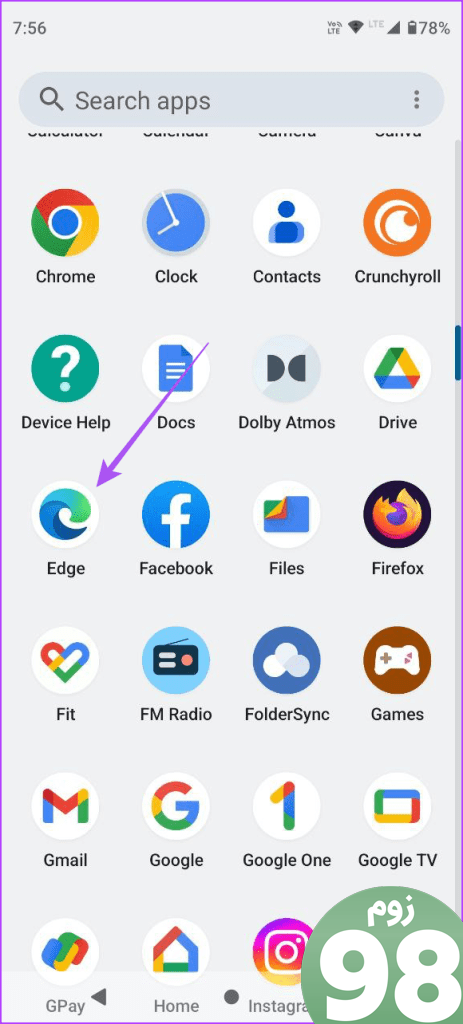
در مک
مرحله 1: روی لوگوی Apple در گوشه سمت چپ بالا کلیک کنید و Force Quit را انتخاب کنید.
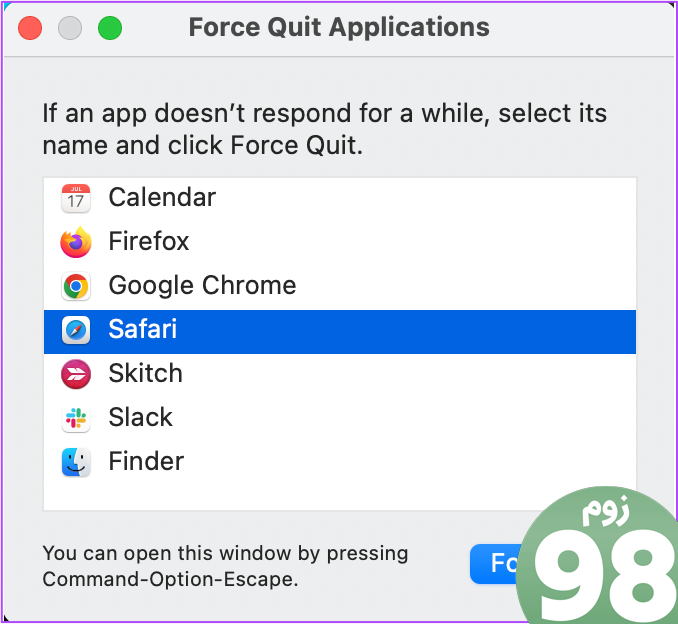
مرحله 2: Microsoft Edge را از لیست گزینهها انتخاب کرده و روی خروج اجباری کلیک کنید.
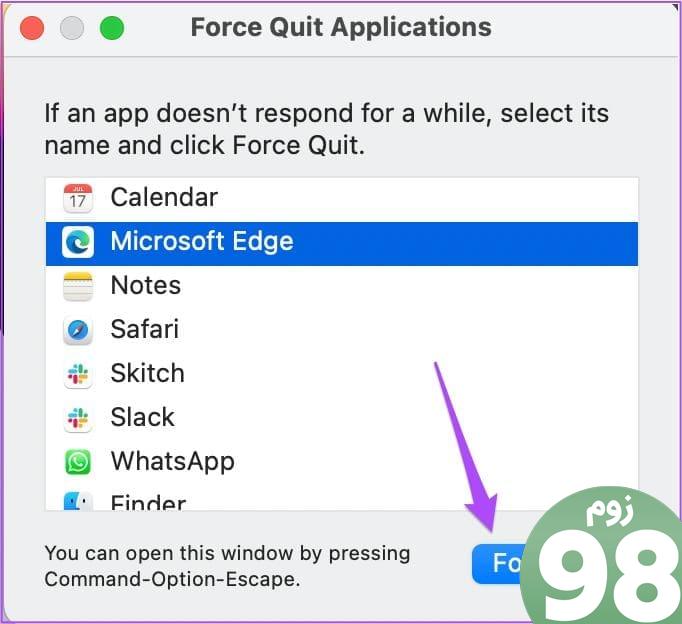
مرحله 3: Microsoft Edge را مجددا راه اندازی کنید و بررسی کنید که آیا مشکل حل شده است.
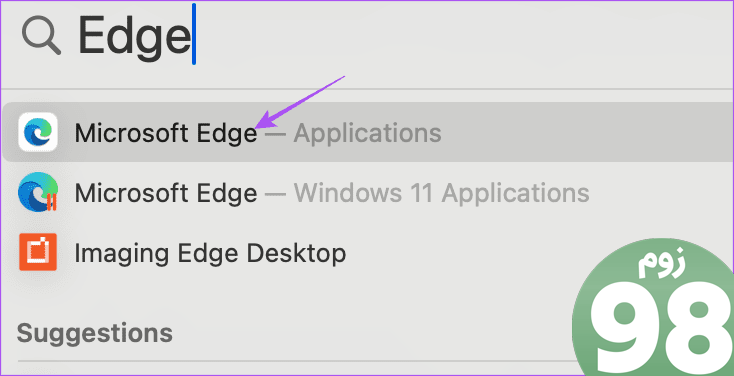
در ویندوز 11
مرحله 1: روی نماد Start در نوار وظیفه کلیک راست کرده و Task Manager را از منوی Power User انتخاب کنید.
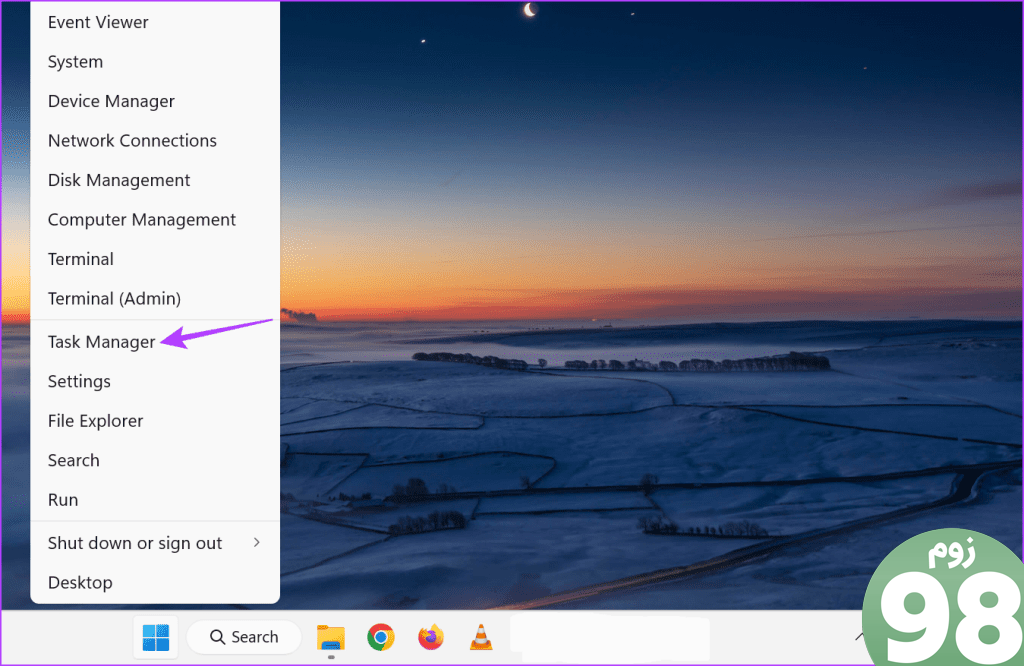
مرحله 2: هنگامی که پنجره Task Manager باز شد، روی Microsoft Edge از لیست برنامه ها کلیک راست کرده و End Task را انتخاب کنید.
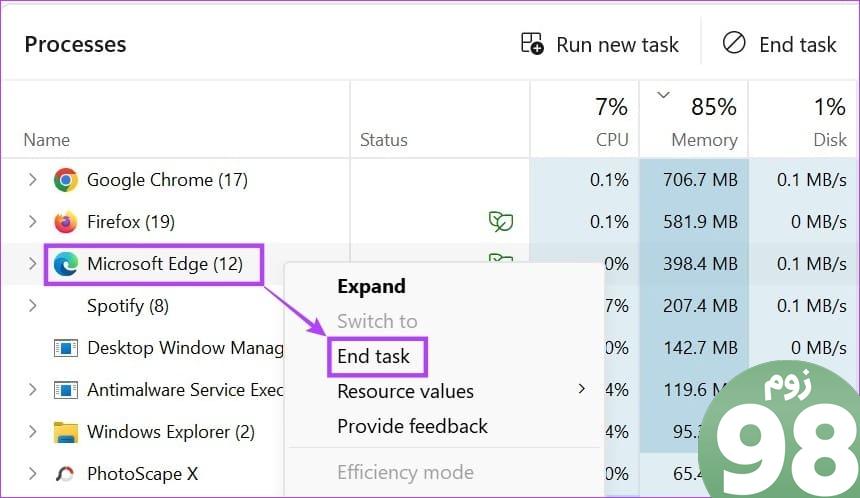
مرحله 3: از منوی Start برای باز کردن Microsoft Edge و بررسی اینکه آیا مشکل حل شده است استفاده کنید.
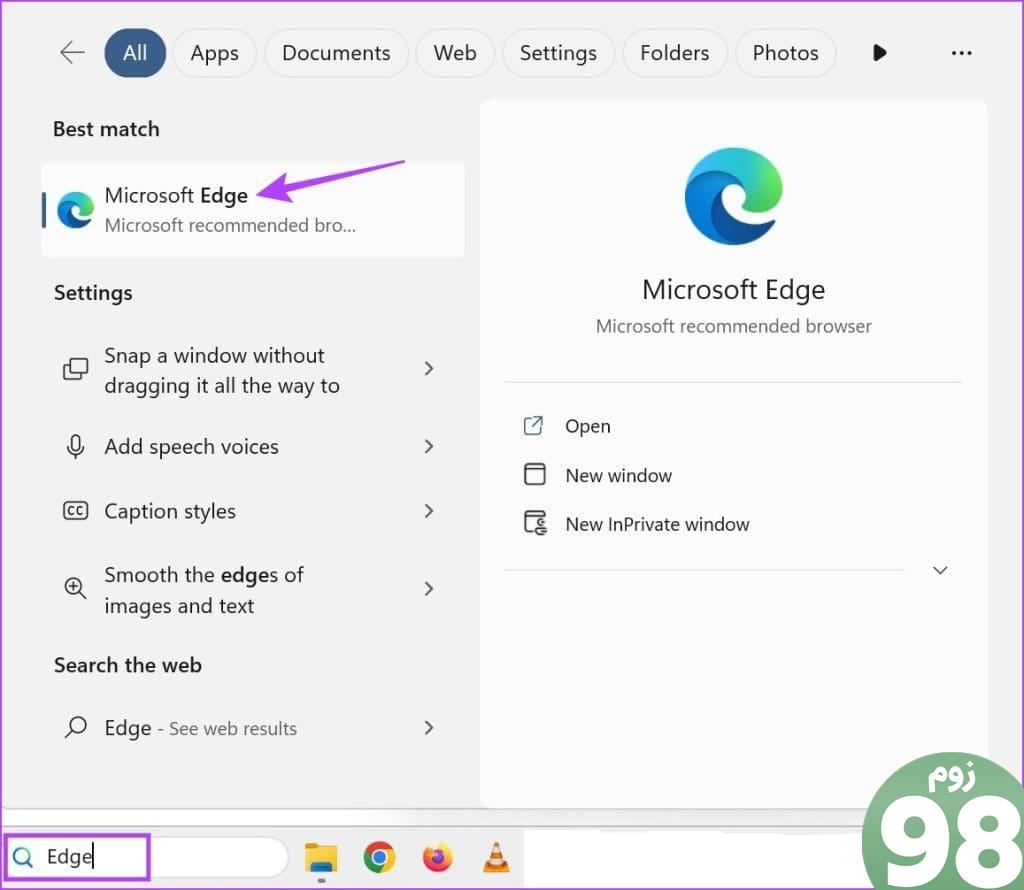
5. کش برنامه را پاک کنید
اگر مایکروسافت اج همچنان باز نمیشود یا خراب میشود، میتوانید حافظه پنهان برنامه را روی تلفن همراه یا دسکتاپ خود پاک کنید. پاک کردن کش باعث می شود که دوباره به حساب های اینترنتی خود وارد شوید.
در آیفون
مرحله 1: برنامه تنظیمات را باز کنید و روی General ضربه بزنید.
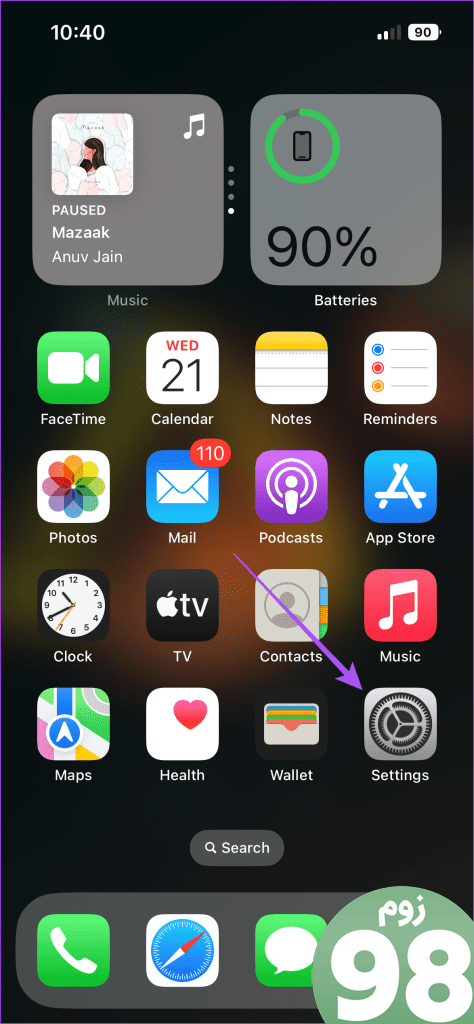
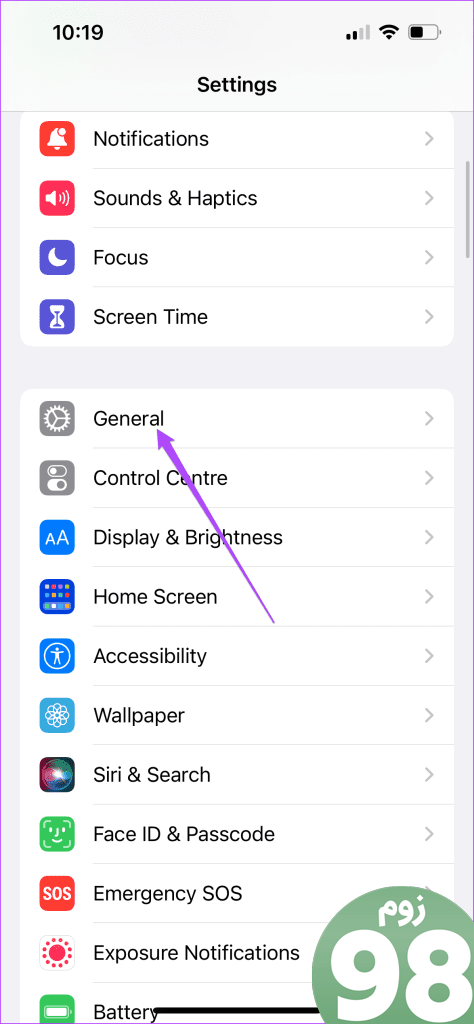
مرحله 2: Storage iPhone را انتخاب کنید و به Edge بروید.
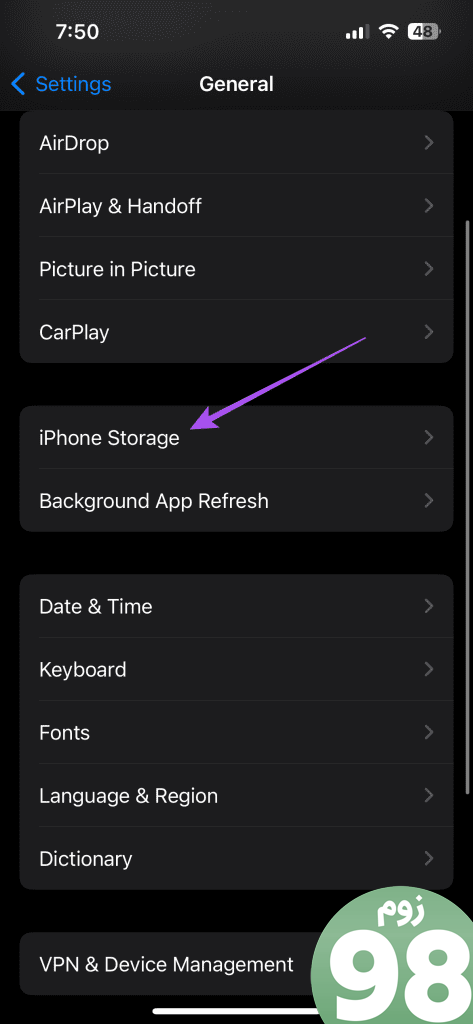
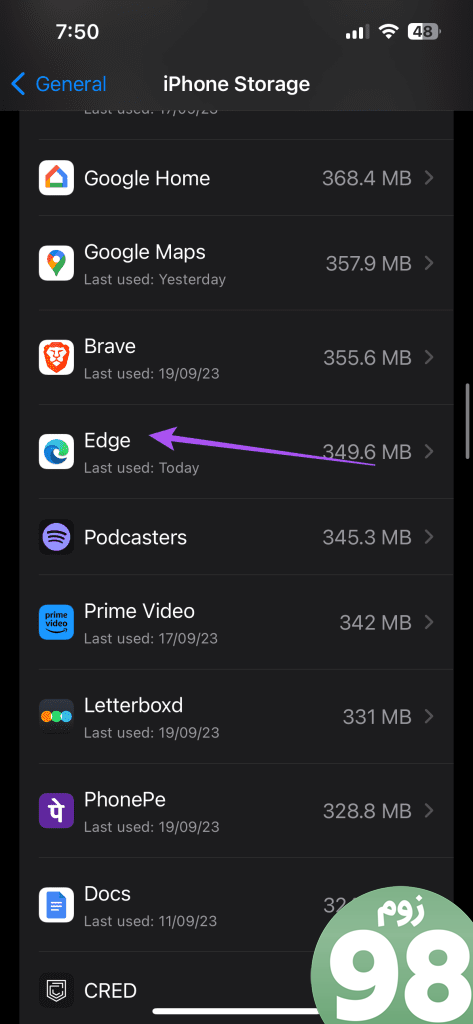
Sمرحله 3: بر روی Offload App ضربه بزنید و برای تایید دوباره روی Offload App در پایین ضربه بزنید.
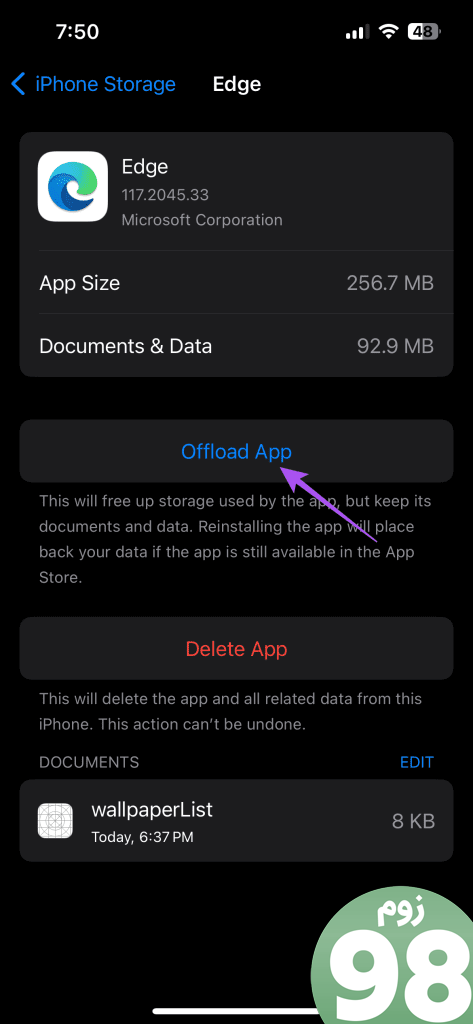
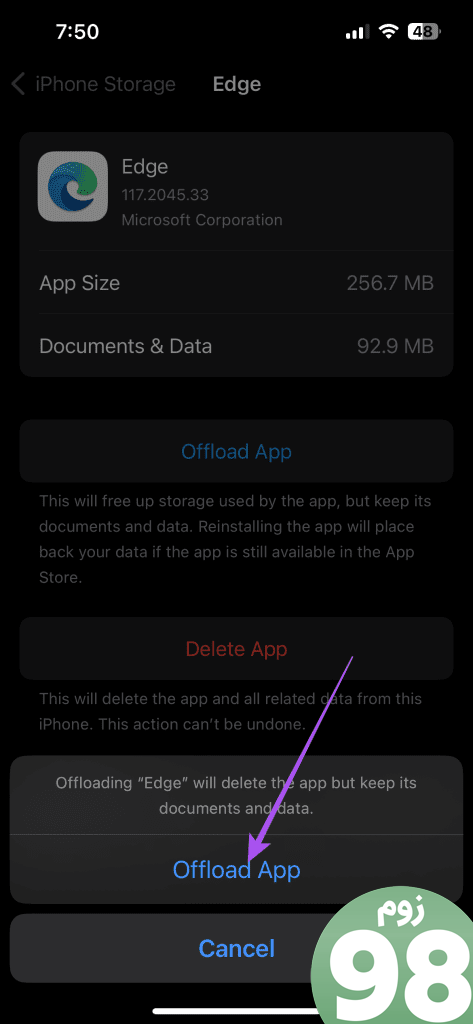
مرحله 4: برنامه Settings را ببندید و Edge را مجدداً در iPhone خود نصب کنید. بررسی کنید که آیا مشکل حل شده است.
در اندروید
مرحله 1: نماد برنامه Microsoft Edge را به مدت طولانی فشار دهید و اطلاعات برنامه را انتخاب کنید.
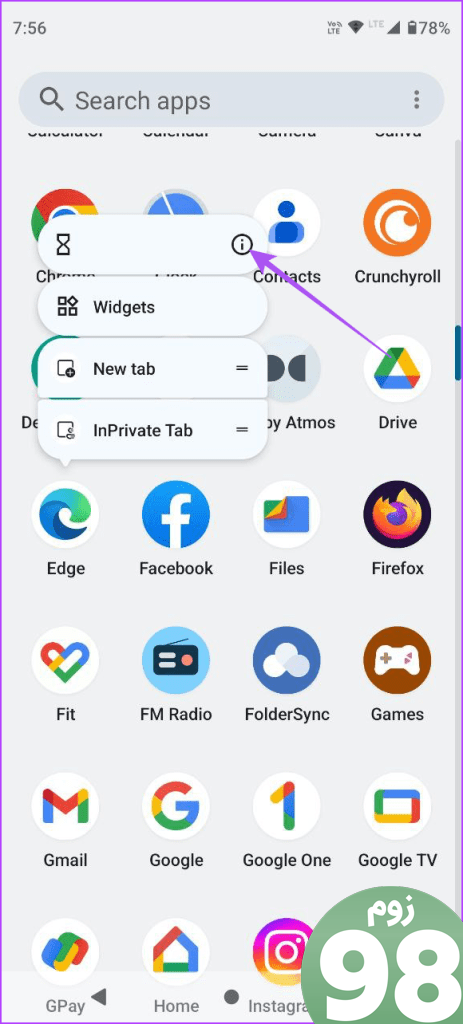
مرحله 2: روی Storage and Cache ضربه بزنید و Clear Cache را انتخاب کنید.
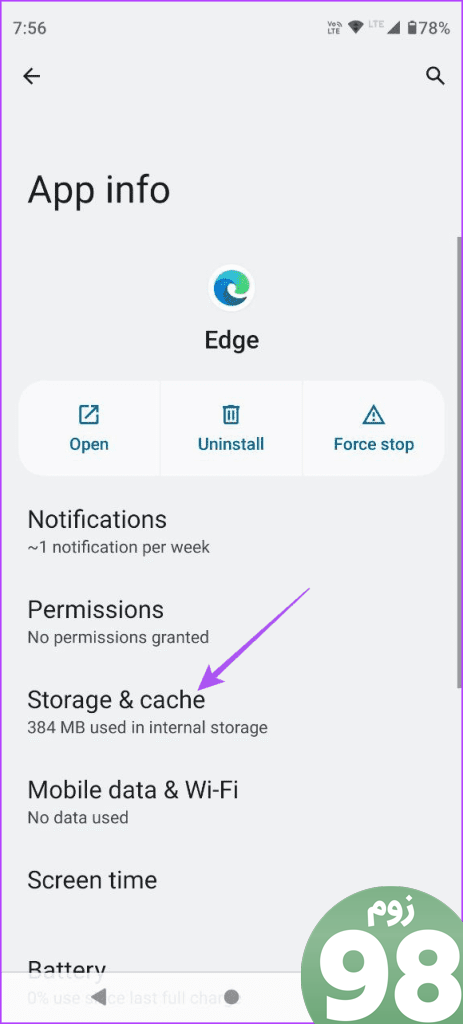
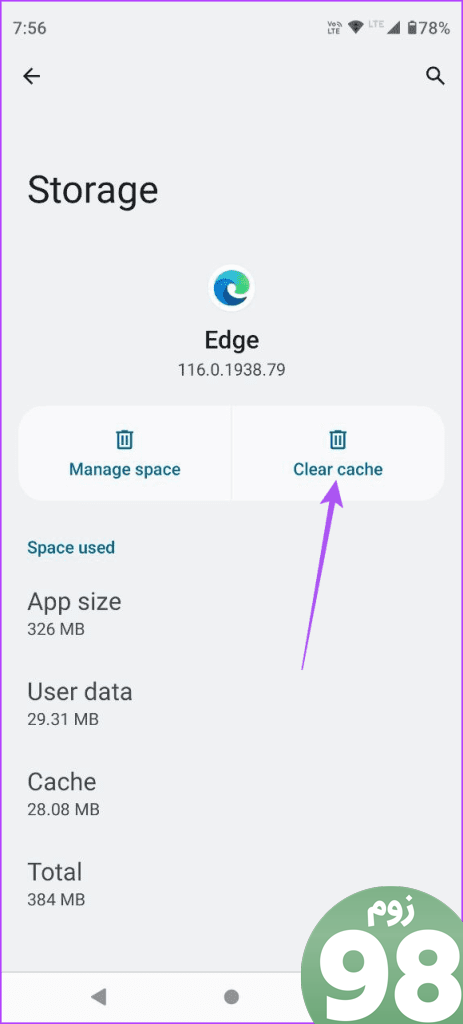
مرحله 3: اطلاعات برنامه را ببندید و Edge را مجدداً راه اندازی کنید تا بررسی کنید آیا مشکل حل شده است.
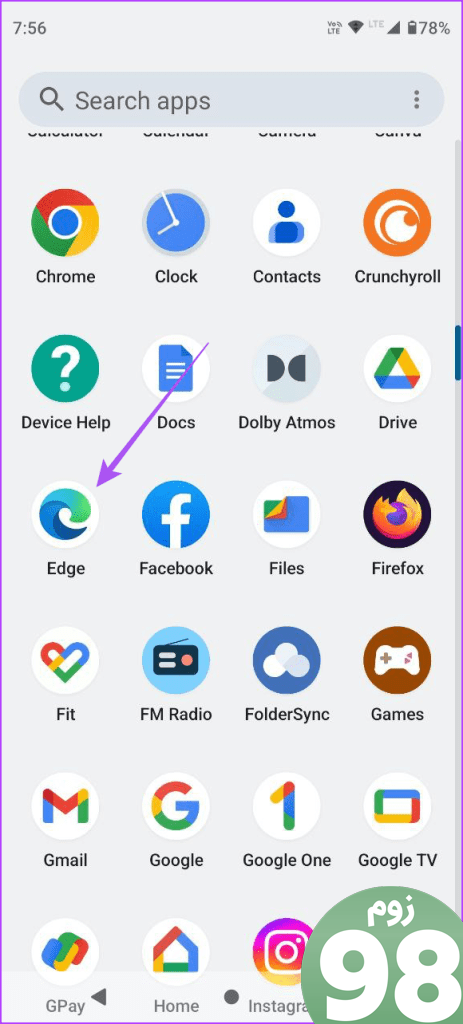
برای مک و ویندوز 11، پاک کردن دادههای مرور Edge معادل پاک کردن حافظه پنهان برنامه است. بنابراین می توانید همان مراحل ذکر شده در بالا را دنبال کنید.
6. مایکروسافت اج را به روز کنید
اگر هیچ یک از راه حل ها جواب نداد، آخرین راه حل این است که آخرین به روز رسانی Microsoft Edge را بر روی دستگاه خود نصب کنید.
Edge را در دسکتاپ به روز کنید
مرحله 1: Microsoft Edge را در Mac یا Windows 11 خود باز کنید.
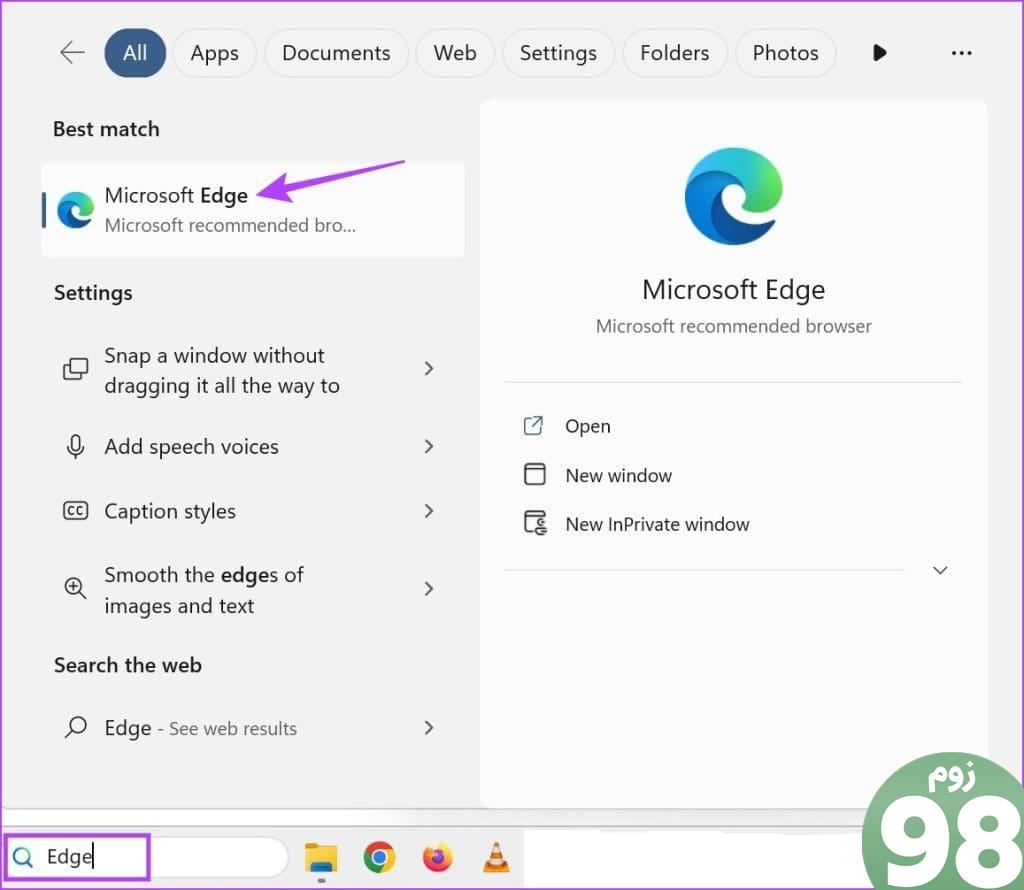
مرحله 2: روی سه نقطه افقی در گوشه بالا سمت راست کلیک کنید و تنظیمات را انتخاب کنید.
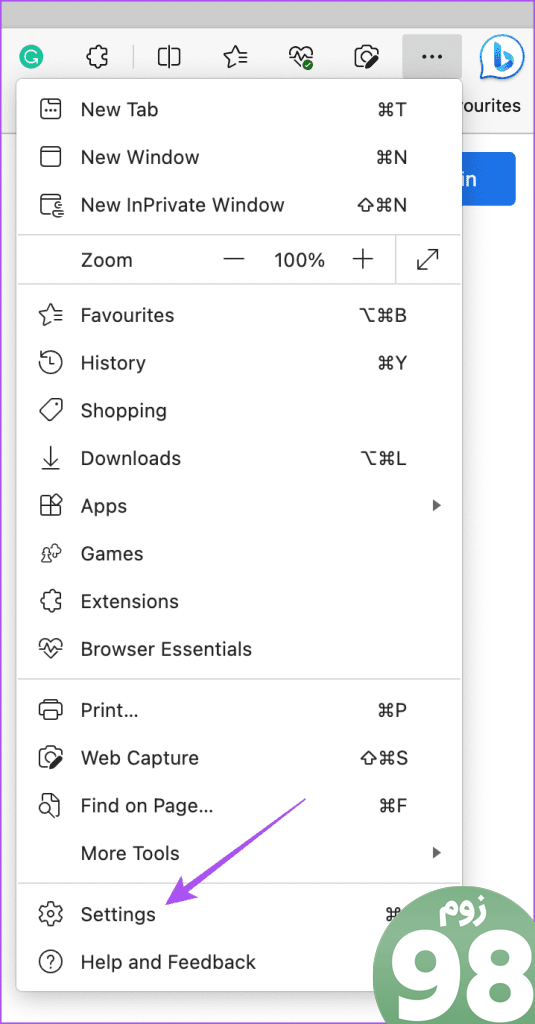
مرحله 3: در گوشه پایین سمت چپ درباره Microsoft Edge را انتخاب کنید.
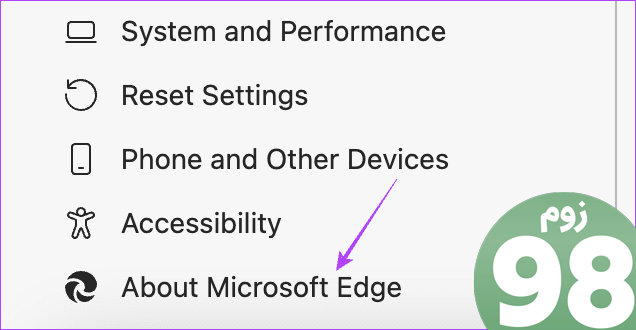
مرحله 4: اگر بهروزرسانی موجود است، آن را دانلود و نصب کنید.
برای به روز رسانی Microsoft Edge بر اساس دستگاه خود به لینک های زیر مراجعه کنید.
از Microsoft Edge برای مرور وب استفاده کنید
این راه حل ها به رفع عدم کارکرد مایکروسافت اج در آیفون، آی پد و مک کمک می کنند. این مرورگر تمام نیازهای شما را در مرور و ویرایش اسناد برآورده می کند. برای مثال، میتوانید فایلهای PDF را با استفاده از ویرایشگر داخلی Microsoft Edge ویرایش کنید.
امیدواریم از این مقاله 6 بهترین راه حل برای کار نکردن مایکروسافت اج در iPhone، iPad و Mac مجله نود و هشت زوم نیز استفاده لازم را کرده باشید و در صورت تمایل آنرا با دوستان خود به اشتراک بگذارید و با امتیاز از قسمت پایین و درج نظرات باعث دلگرمی مجموعه مجله 98zoom باشید
لینک کوتاه مقاله : https://5ia.ir/TqNZxo
کوتاه کننده لینک
کد QR :

 t_98zoom@ به کانال تلگرام 98 زوم بپیوندید
t_98zoom@ به کانال تلگرام 98 زوم بپیوندید
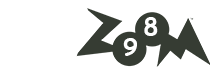
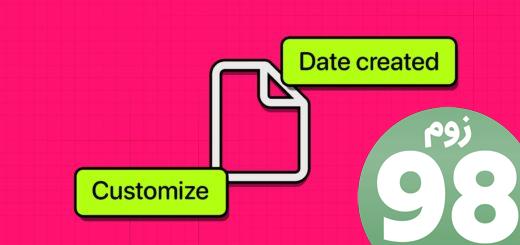





آخرین دیدگاهها