6 راه حل برتر برای بارگیری نشدن تقویم گوگل در کروم
در این مقاله تخصصی از مجله 98zoom به بررسی موضوع 6 راه حل برتر برای بارگیری نشدن تقویم گوگل در کروم میپردازیم ، پس با یک مقاله مفید و آموزشی دیگر از تیم نود و هشت زوم همراه ما باشید :
Google Calendar برای وب راه مناسبی برای مشاهده و مدیریت کارهای روزانه شما در رایانه ارائه می دهد. همچنین اضافه کردن Google Calendar به برنامه Windows یا Mac Calendar را حذف می کند. اما اگر Google Calendar در مرورگر مورد علاقه شما، کروم بارگیری نشود، چه خواهید کرد ؟
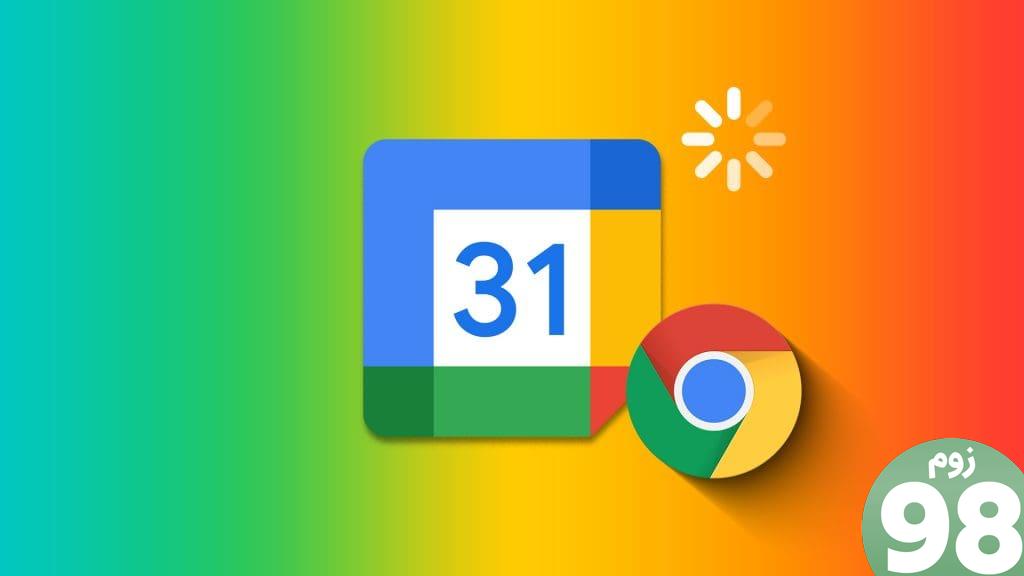
چه در مدیریت قرارهای ملاقات حرفه ای باشید و چه دانش آموزی که مهلت های زمانی را پیگیری می کند، مواجه شدن با مشکلاتی در Google Calendar می تواند به طور قابل توجهی جریان کاری شما را مختل کند. این راهنما حاوی نکات مفیدی است که باعث میشود Google Calendar بارگیری شود و همانطور که انتظار میرود کار کند.
1. اتصال اینترنت خود را تست کنید
هنگامی که وبسایتهایی مانند Google Calendar بارگیری نمیشوند، بهتر است ابتدا مشکلات مربوط به اتصال اینترنت خود را رد کنید. اگر اینترنت شما ضعیف یا ناسازگار است، ممکن است Chrome در بارگیری Google Calendar با مشکل مواجه شود.
یک راه سریع برای بررسی اینکه آیا اینترنت شما کار می کند این است که یک ویدیوی یوتیوب را در برگه دیگری پخش کنید یا چند وب سایت را بارگیری کنید. اگر با مشکلی مواجه نشدید، به راه حل های زیر ادامه دهید.
2. مطمئن شوید که جاوا اسکریپت فعال است
جاوا اسکریپت یک زبان برنامه نویسی محبوب است که به وب سایت ها اجازه می دهد عناصر تعاملی مختلف را به نمایش بگذارند. بسیاری از وبسایتهای امروزی برای ارائه محتوا در مرورگر شما به جاوا اسکریپت متکی هستند. اگرچه جاوا اسکریپت به طور پیشفرض در گوگل کروم فعال است، اما تأیید اینکه بهطور تصادفی آن را غیرفعال نکردهاید ضروری است.
مرحله 1: Google Chrome را باز کنید، روی نماد منوی سه نقطه عمودی در گوشه سمت راست بالا کلیک کنید و تنظیمات را انتخاب کنید.
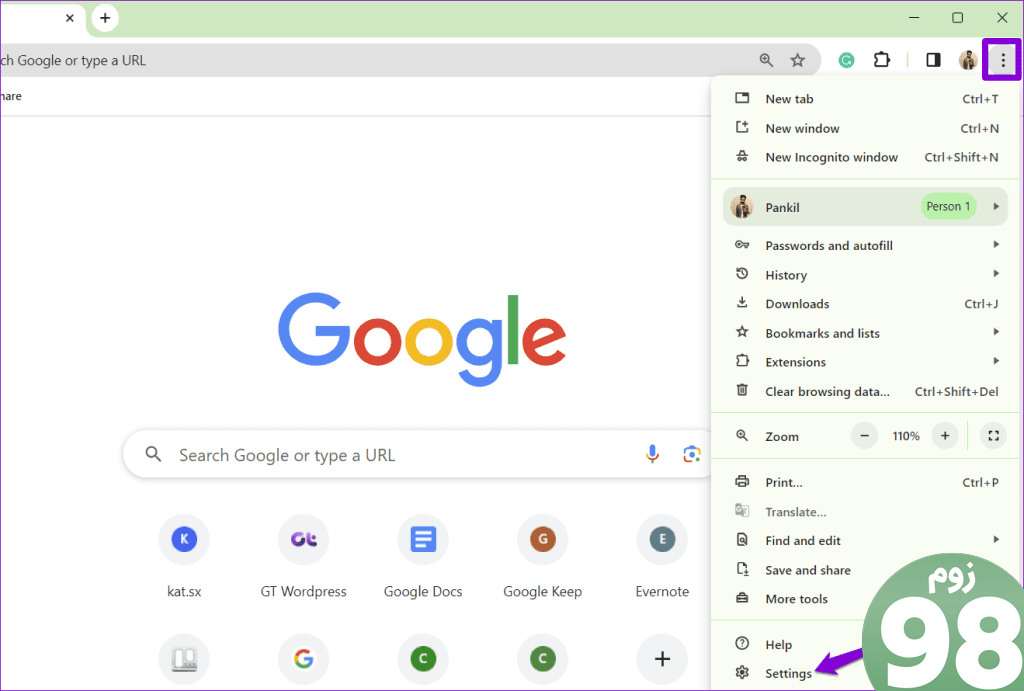
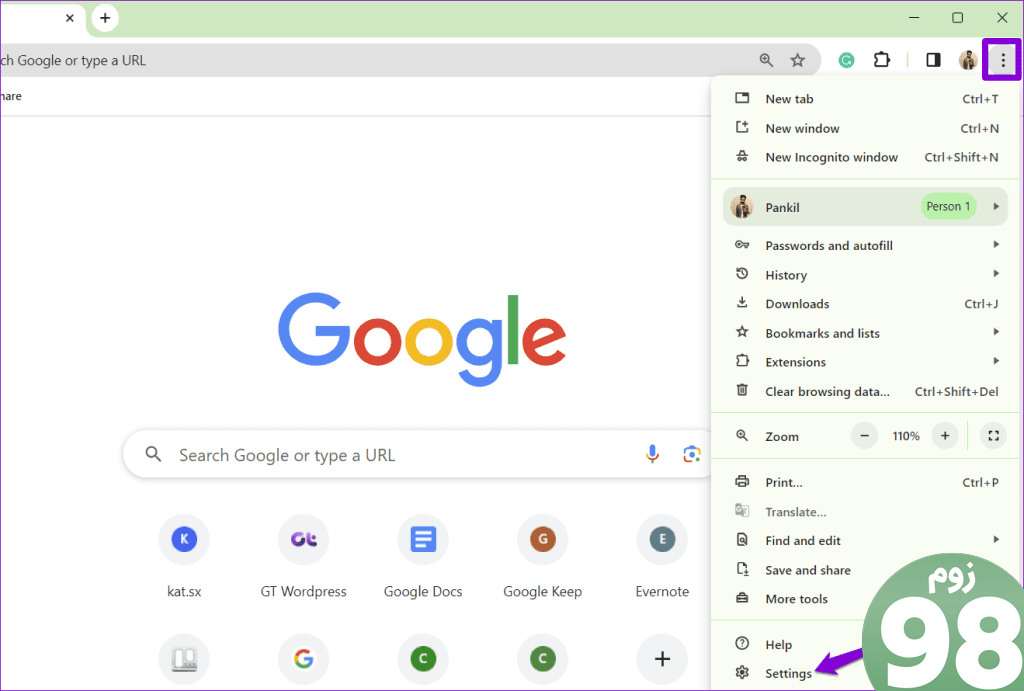
گام 2: تب Privacy and Security را از نوار کناری سمت چپ انتخاب کنید. سپس روی تنظیمات سایت کلیک کنید.
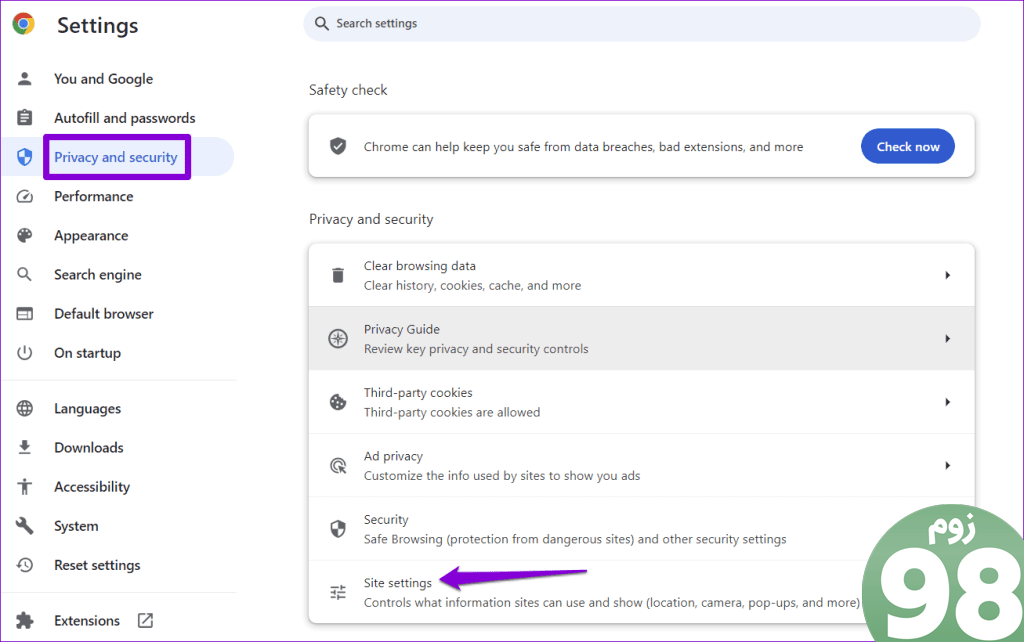
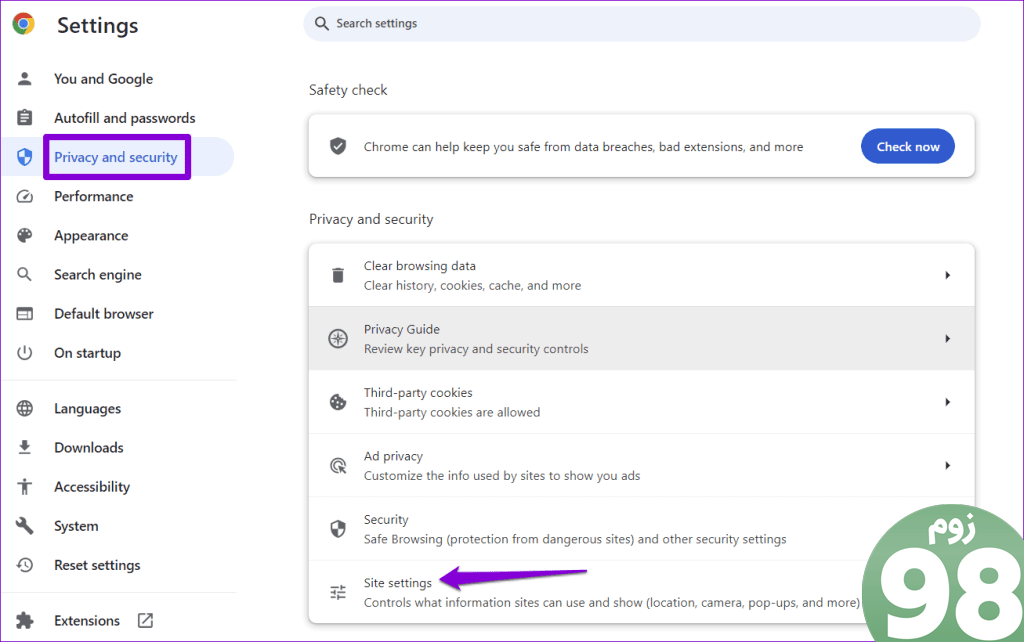
مرحله 3: به قسمت Content بروید و بر روی JavaScript کلیک کنید.
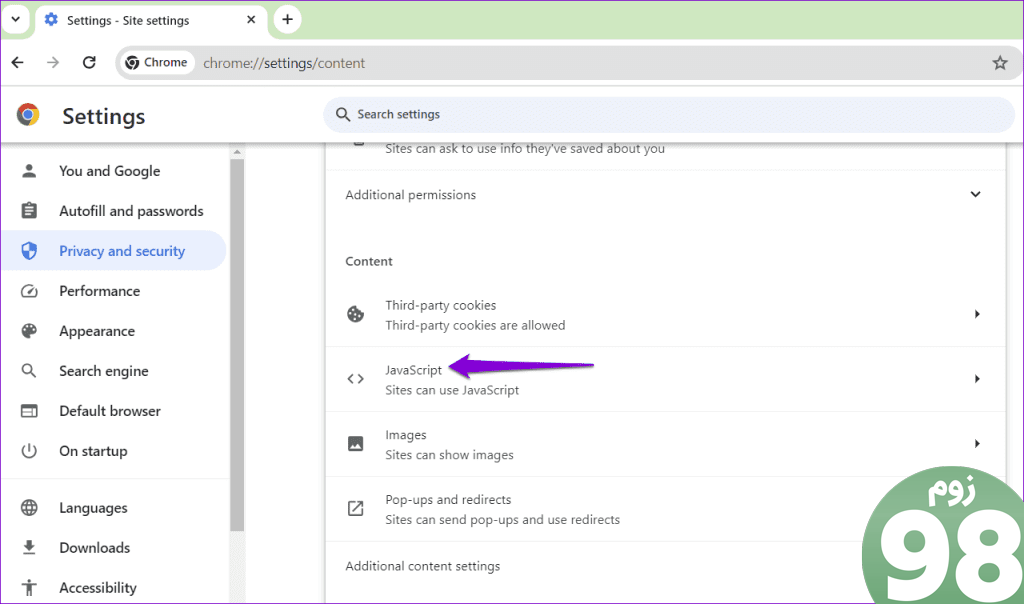
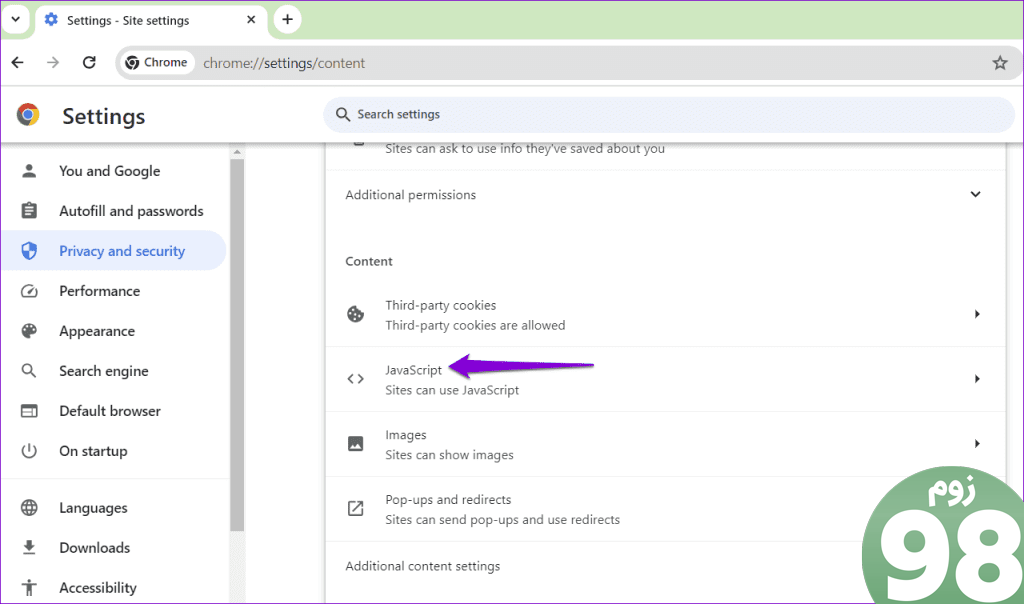
مرحله 4: در قسمت رفتار پیشفرض، گزینه «سایتها میتوانند از جاوا اسکریپت استفاده کنند» را انتخاب کنید.
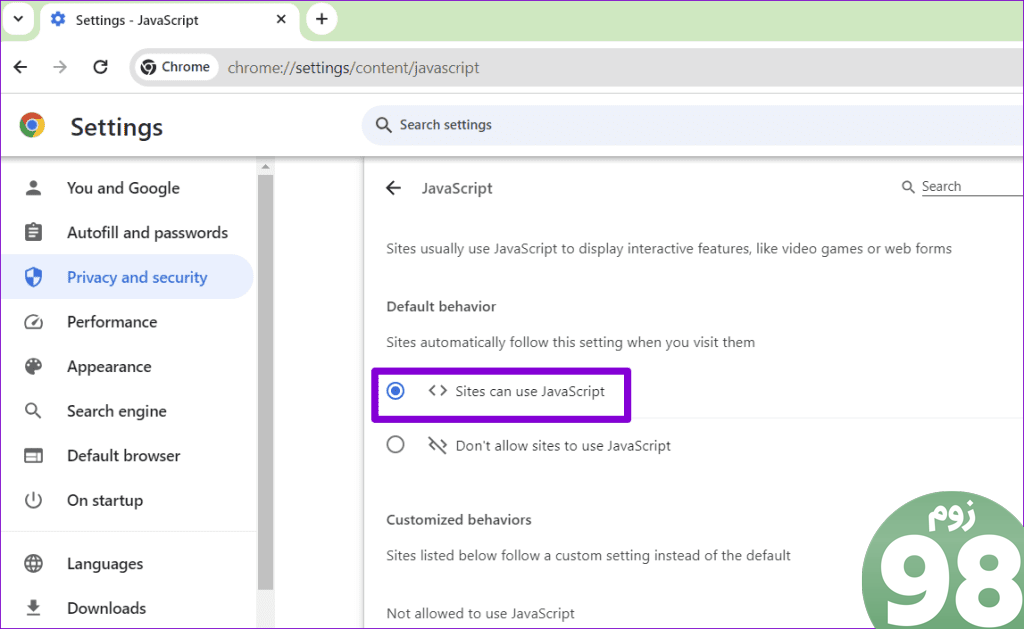
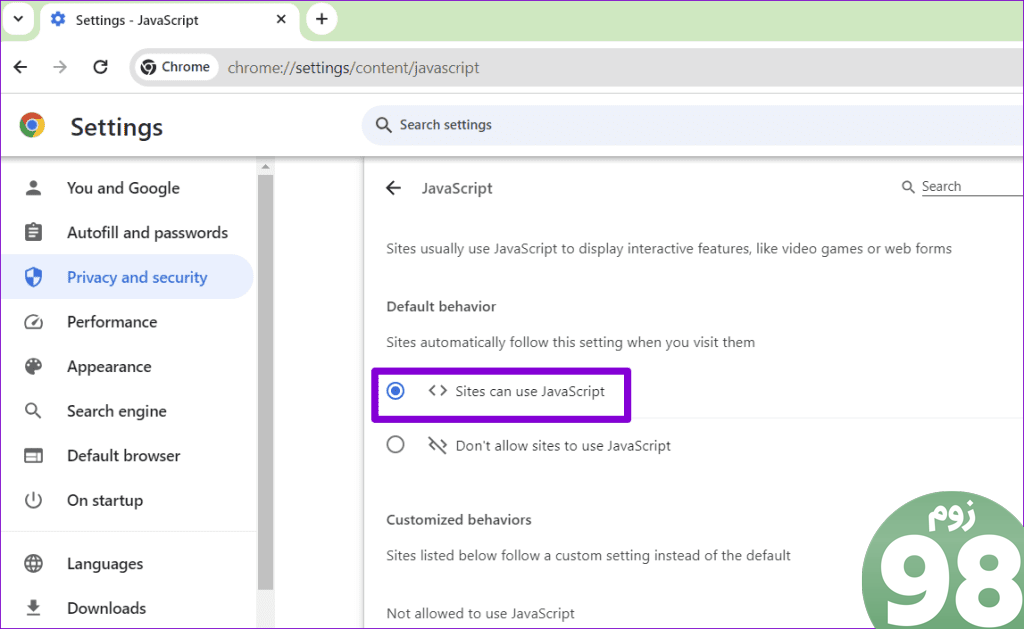
پس از این، کروم را مجددا راه اندازی کنید و دوباره تقویم Google را بارگیری کنید.
3. از حساب Google خود خارج شوید و دوباره وارد شوید
گاهی اوقات، ممکن است Google Calendar در مرورگرهایی مانند Chrome به دلیل مشکلات احراز هویت در حساب شما کار نکند. خروج از اکانت گوگل و ورود مجدد به سیستم راهی موثر برای حل چنین مشکلاتی است.
Google Calendar را در کروم باز کنید. اگر Google Calendar بارگیری نمیشود، از Google Maps یا Gmail دیدن کنید. روی نماد نمایه خود در گوشه سمت راست بالا کلیک کنید و “Sign out of all accounts” را انتخاب کنید.
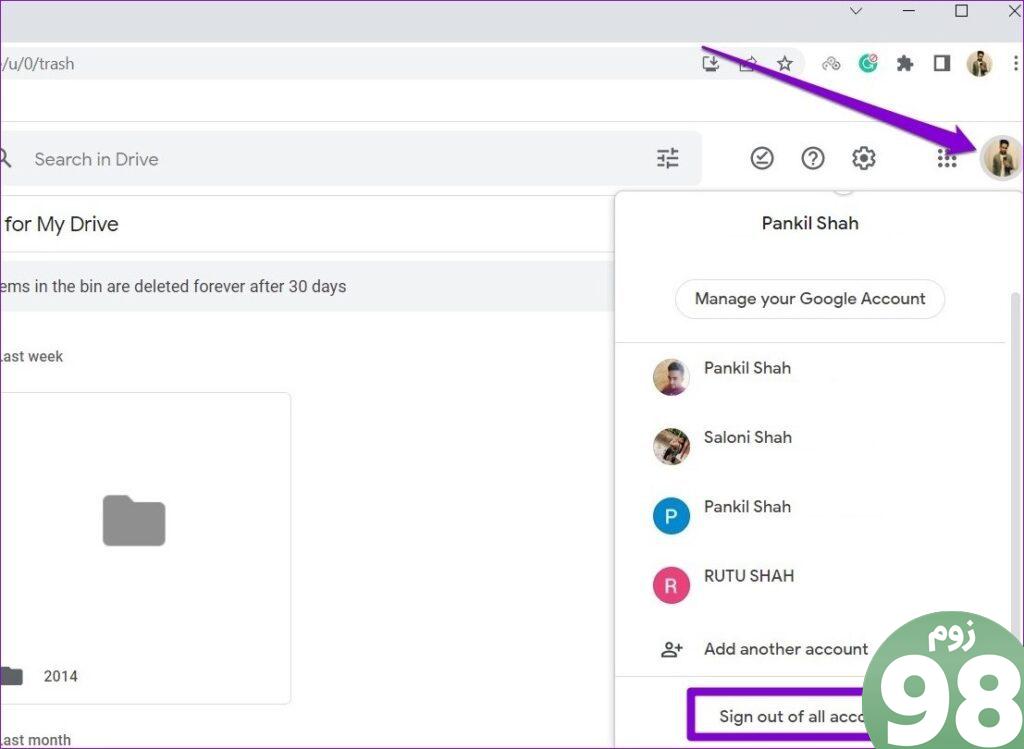
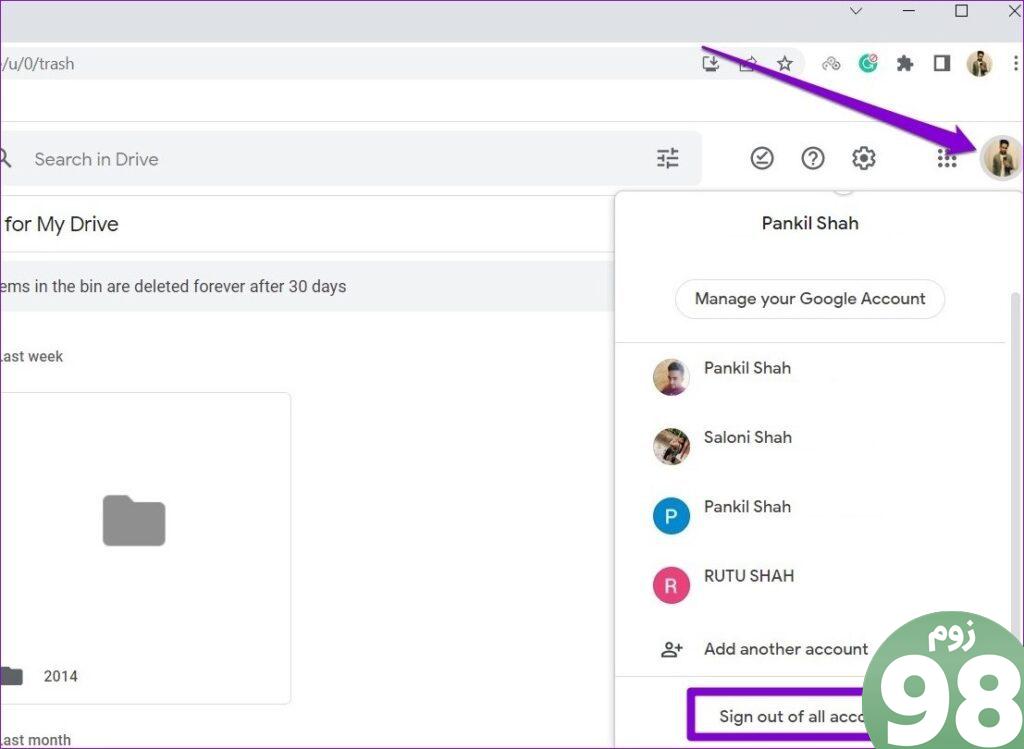
با این کار از سیستم همه سرویسهای Google در کروم خارج میشوید. دوباره وارد سیستم شوید و بررسی کنید که آیا تقویم Google بعد از آن بارگیری می شود یا خیر.
4. از حالت ناشناس استفاده کنید
کار دیگری که می توانید انجام دهید این است که Google Calendar را در یک پنجره ناشناس بارگیری کنید. این به شما کمک می کند تا از هرگونه تداخل ناشی از یک برنامه افزودنی باگ یا داده های مرور خراب جلوگیری کنید.
برای باز کردن پنجره ناشناس در Chrome، میانبر صفحه کلید Ctrl + Shift + N (در ویندوز) یا Command + Shift + N (در Mac) را فشار دهید. سپس، بررسی کنید که آیا تقویم Google همانطور که انتظار می رود بارگیری می شود یا خیر. در این صورت، غیرفعال کردن برنامههای افزودنی یا پاک کردن دادههای مرورگر باید به رفع مشکل برای همیشه کمک کند.
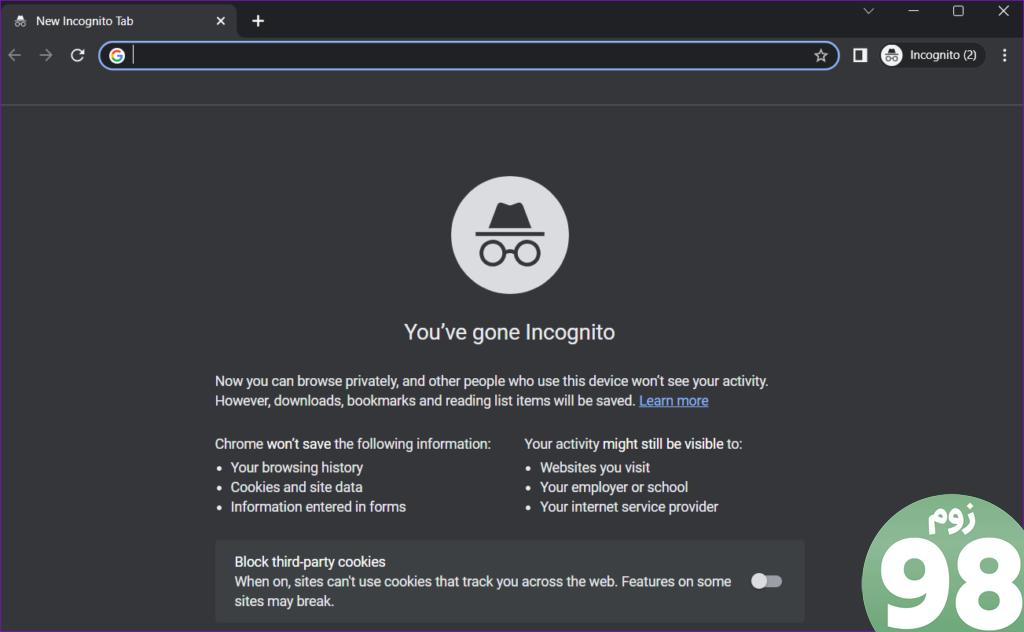
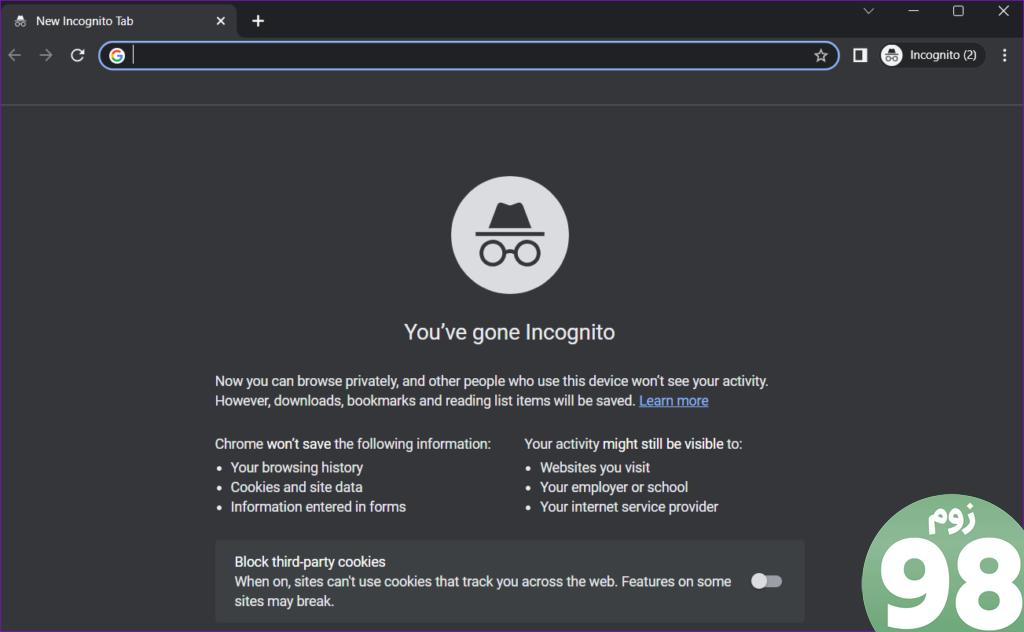
5. برنامه های افزودنی را غیرفعال کنید
Google Chrome از برنامههای افزودنی شخص ثالث مختلف پشتیبانی میکند که به شما کمک میکنند قابلیتهای بیشتری را به مرورگر بیاورید. با این حال، یک برنامه افزودنی باگ یا بهینه سازی ضعیف می تواند عملکرد کروم را مختل کند و مانع از بارگیری یا عملکرد صحیح تقویم Google شود.
می توانید تمام برنامه های افزودنی خود را به طور موقت غیرفعال کنید تا ببینید آیا با این کار مشکل حل می شود یا خیر. در اینجا به این صورت است:
مرحله 1: Google Chrome را باز کنید، تایپ کنید chrome://extensions در نوار آدرس در بالا، و Enter را فشار دهید.
گام 2: ضامن های کنار افزونه ها را خاموش کنید تا غیرفعال شوند.
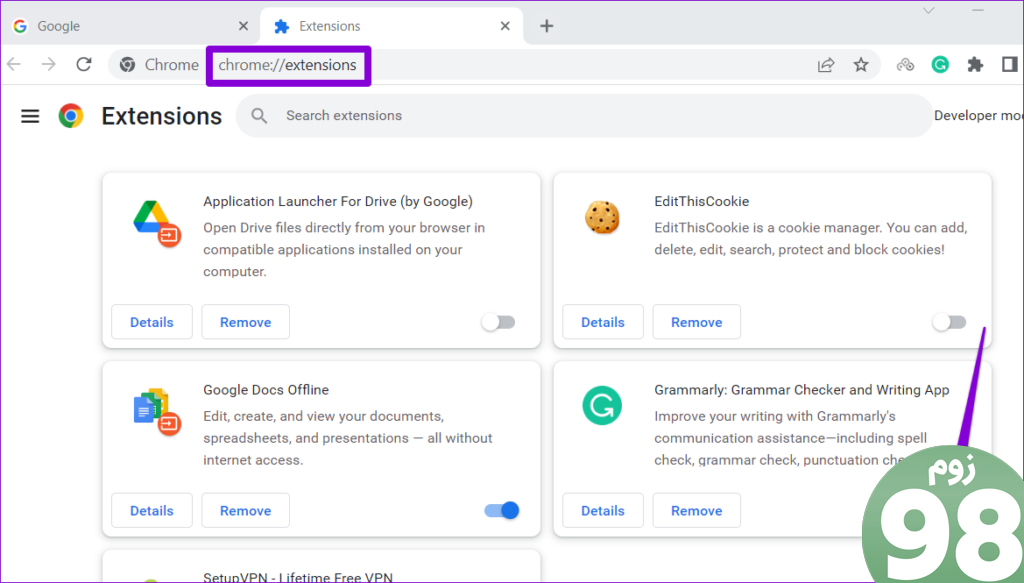
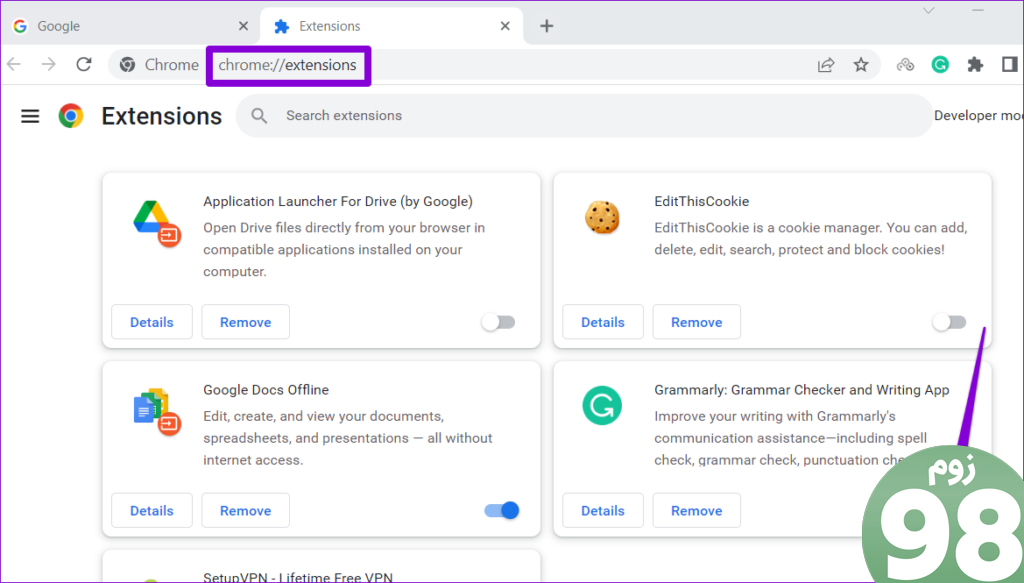
کروم را مجددا راه اندازی کنید و ببینید آیا می توانید تقویم گوگل را بعد از آن بارگیری کنید یا خیر. اگر با این کار مشکل شما حل شد، میتوانید برنامههای افزودنی خود را یکی یکی دوباره فعال کنید تا مقصر را پیدا کنید. وقتی افزونه معیوب را پیدا کردید، آن را از کروم حذف کنید.
6. داده های مرور را پاک کنید
اگر غیرفعال کردن برنامههای افزودنی ناکارآمد باشد، حافظه پنهان مرورگر و کوکیهای موجود احتمالاً خراب میشوند. میتوانید این دادههای مشکلساز را پاک کنید تا ببینید آیا این دادهها به حالت عادی باز میگردند یا خیر.
برای پاک کردن دادههای مرور در کروم، از این مراحل استفاده کنید:
مرحله 1: Google Chrome را در رایانه خود باز کنید. میانبر صفحه کلید Ctrl + Shift + Delete را فشار دهید تا پانل «پاک کردن دادههای مرور» باز شود.
گام 2: از منوی کشویی زیر گزینه Time range گزینه All time را انتخاب کنید. کادرهای کنار «کوکیها و سایر دادههای سایت» و «تصاویر و فایلهای ذخیرهشده» را علامت بزنید. سپس، دکمه Clear now را بزنید.
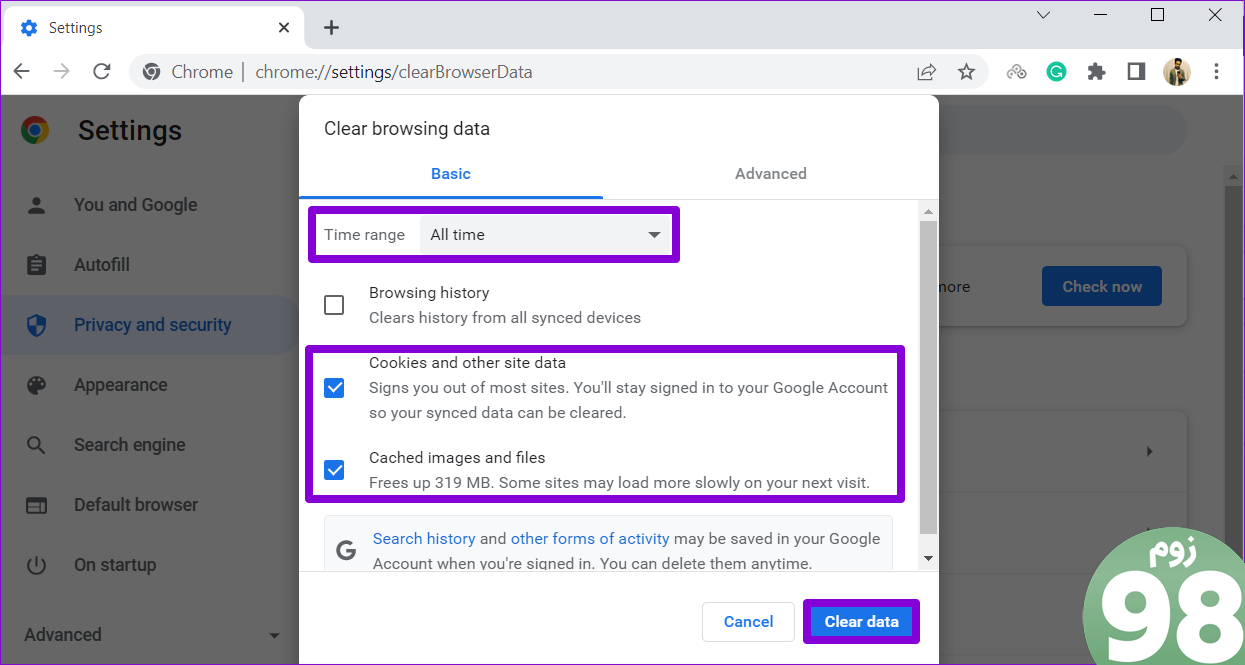
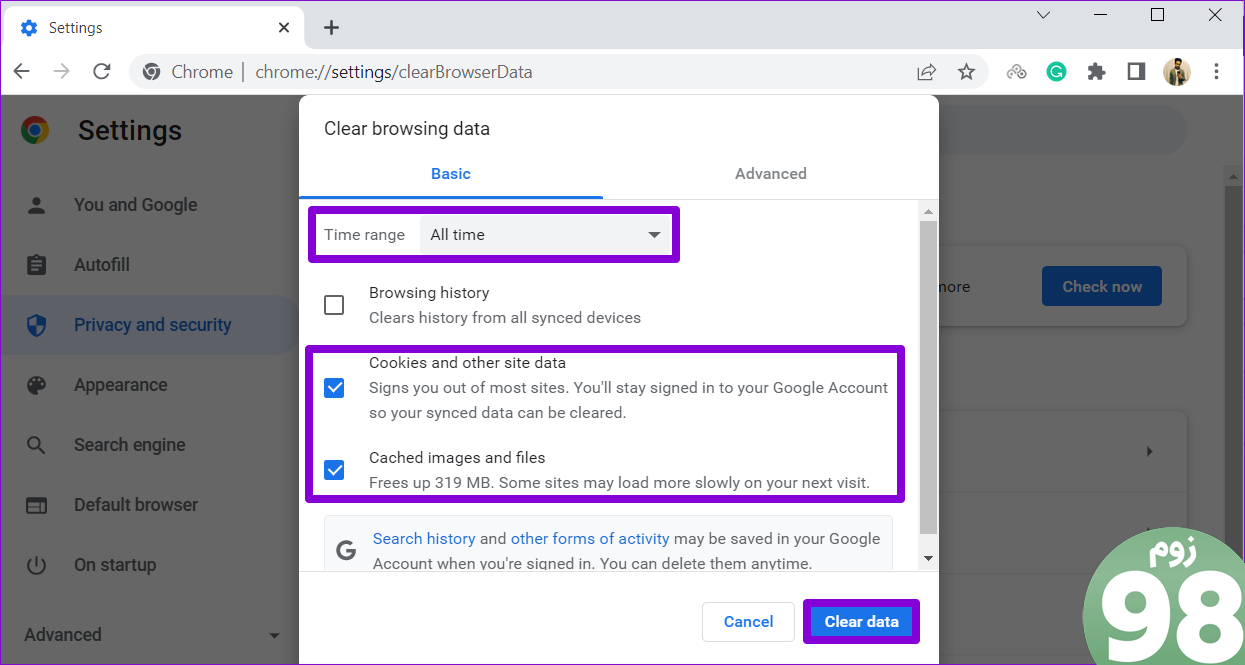
زمان خود را سازماندهی کنید
هنگامی که برای پیگیری روز خود به تقویم Google تکیه می کنید، چنین مشکلات بارگیری می تواند شما را ناامید کند. قبل از اینکه به برنامه Google Calendar روی تلفن خود بروید، نکات بالا را امتحان کنید تا بارگیری مجدد Google Calendar در مرورگر Chrome انجام شود.
امیدواریم از این مقاله 6 راه حل برتر برای بارگیری نشدن تقویم گوگل در کروم مجله نود و هشت زوم نیز استفاده لازم را کرده باشید و در صورت تمایل آنرا با دوستان خود به اشتراک بگذارید و با امتیاز از قسمت پایین و درج نظرات باعث دلگرمی مجموعه مجله 98zoom باشید
لینک کوتاه مقاله : https://5ia.ir/BfLUAd
کوتاه کننده لینک
کد QR :

 t_98zoom@ به کانال تلگرام 98 زوم بپیوندید
t_98zoom@ به کانال تلگرام 98 زوم بپیوندید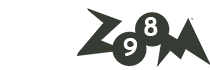
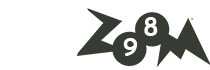
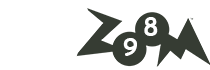





آخرین دیدگاهها