6 راه حل برتر برای عدم کارکرد زمان قفل صفحه در ویندوز 11
در این مقاله تخصصی از مجله 98zoom میخواهیم از 6 راه حل برتر برای عدم کارکرد زمان قفل صفحه در ویندوز 11 با شما صحبت کنیم ، پس با یک مقاله مفید و آموزشی دیگر از تیم نود و هشت زوم همراه ما باشید :
در ویندوز 11، مهلت زمانی قفل صفحه به زمانی اشاره دارد که یک رایانه غیرفعال قبل از قفل شدن خودکار صفحه، باقی بماند. پس از محدودیت زمانی ثابت، برای دسترسی به رایانه به رمز عبور یا پین نیاز دارید. یک ویژگی امنیتی جالب تضمین می کند که هیچ فرد ناخواسته ای نمی تواند به رایانه شما دسترسی داشته باشد.
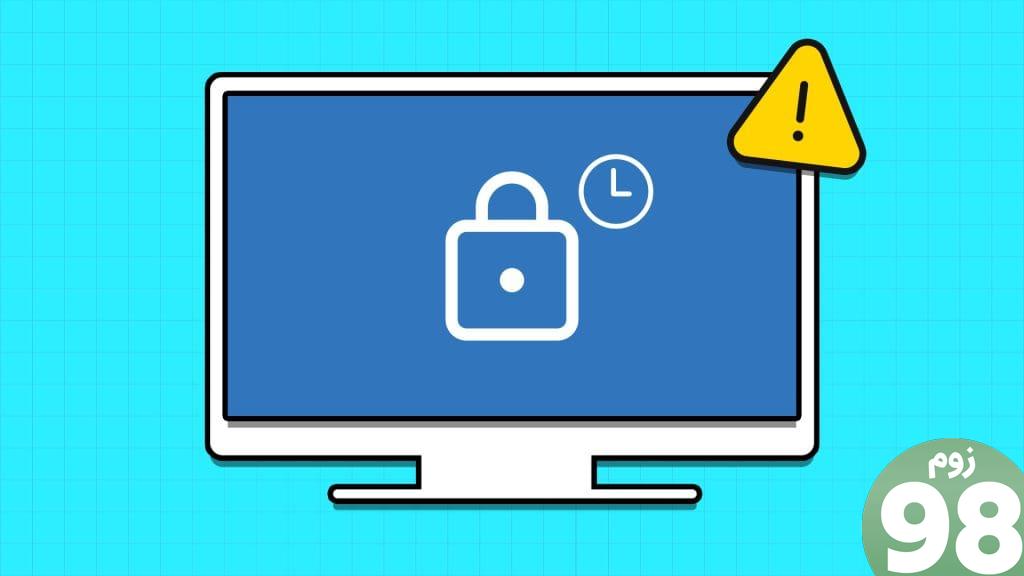
با این حال، این ویژگی ممکن است باگ باشد و برای برخی از کاربران ویندوز 11 به خوبی کار نکند. بنابراین، اگر در این دسته قرار می گیرید که در آن ویژگی وقفه نمایش در رایانه ویندوز 11 شما کار نمی کند، ما بهترین راه حل ها را در این راهنما به شما نشان خواهیم داد.
1. تنظیمات Screen Timeout را برای پیکربندی اشتباه بررسی کنید
تنظیمات زمان وقفه نمایشگر ویندوز 11 انعطاف پذیر هستند و ممکن است متوجه وقفه نمایش قفل نشوید زیرا روی رقم بسیار بزرگی مانند دو یا سه ساعت تنظیم شده است. با برنامه تنظیمات ویندوز 11، می توانید این مشکل پیکربندی را اصلاح کنید، همانطور که در مراحل زیر نشان داده شده است.
مرحله 1: میانبر صفحه کلید Windows + I را فشار دهید تا برنامه تنظیمات باز شود.
مرحله 2: در قسمت سمت چپ، روی System و سپس در سمت راست، روی “Power & گزینه باتری.
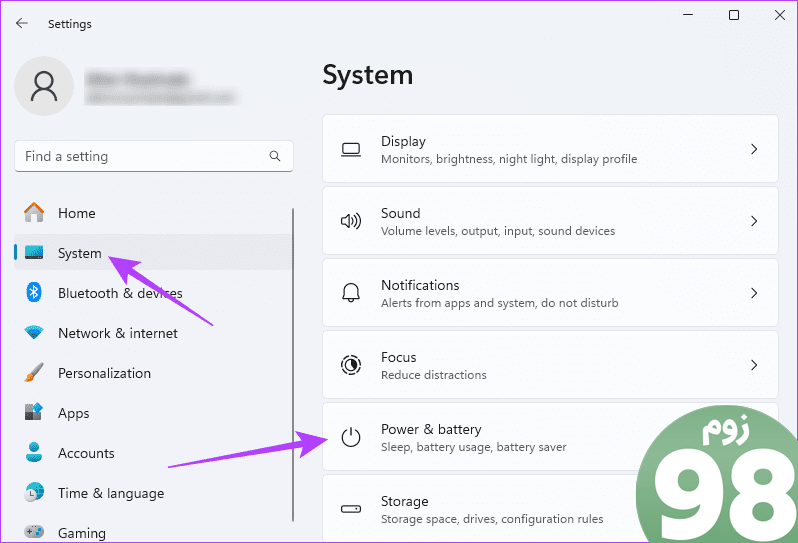
مرحله 3: بخش «صفحهنمایش و خواب» را باز کنید، زمانهای مورد نظر خود را برای گزینههای مختلف «روشن باتری» و «هنگام اتصال به برق» انتخاب کنید.
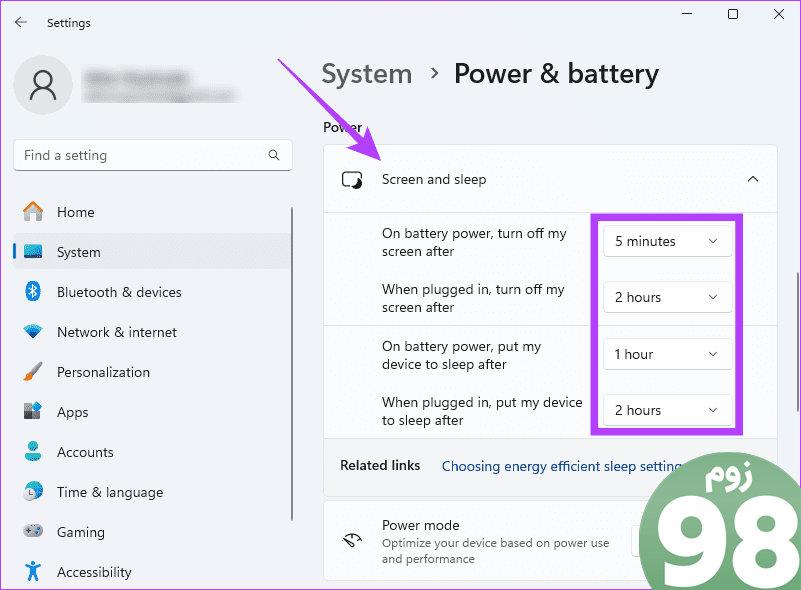
2. تنظیمات محافظ صفحه را به روز کنید
اگر متوجه شدید که صفحه نمایش به طور خودکار خاموش نمی شود، نقطه شروع باید تأیید شود که گزینه های مهلت زمانی را به درستی تنظیم کرده اید. این امر حیاتی است زیرا گزینه های اشتباه ممکن است به این معنی باشد که رایانه قبل از صفحه قفل تاخیر می کند یا اصلاً وارد صفحه قفل نمی شود. همانطور که در زیر نشان داده شده است، می توانید اپلت «تغییر محافظ صفحه» کنترل پنل خود را تأیید کنید.
مرحله 1: روی لنز بزرگنمایی نوار وظیفه کلیک کنید، محافظ صفحه را تایپ کنید و روی گزینه «تغییر محافظ صفحه» کلیک کنید.
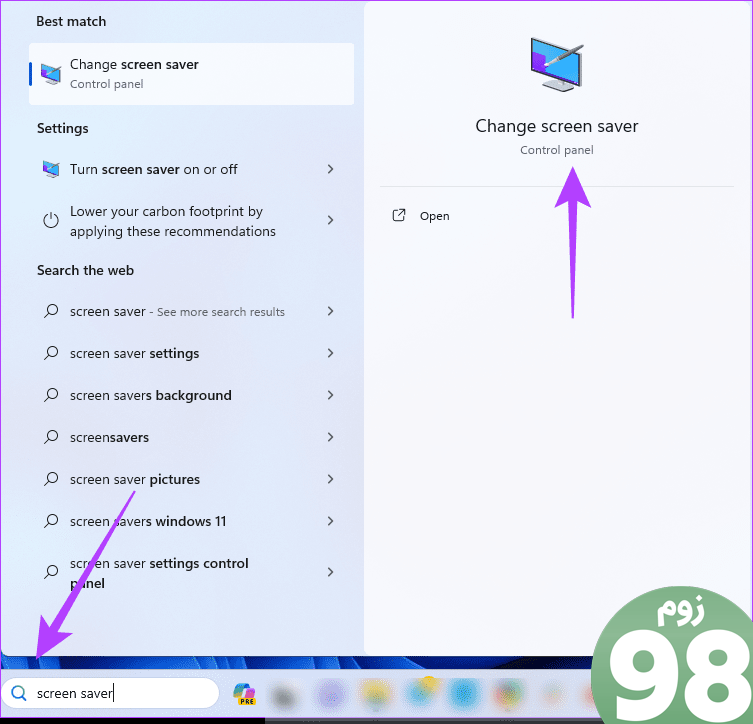
مرحله 2: یک محافظ صفحه را از لیست کشویی انتخاب کنید، زمان انتظار مورد نظر خود را انتخاب کنید و گزینه “در رزومه، نمایش صفحه ورود به سیستم” را علامت بزنید.
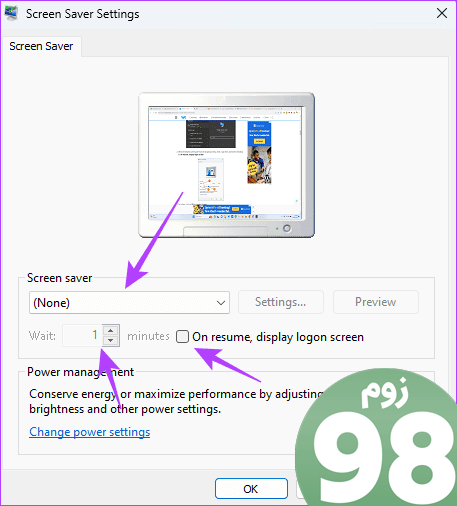
مرحله 3: روی Apply و OK کلیک کنید، مشکل باید برطرف شود.
3. ویندوز 11 را به روز کنید
هنگامی که مهلت زمانی صفحه نمایش در ویندوز 11 کار نمی کند، ممکن است به دلیل اجزای مختلف سیستم عامل قدیمی باشد. ویندوز اغلب بهروزرسانیهایی را منتشر میکند که حاوی وصلههای امنیتی و همچنین رفع اشکال هستند. از این رو، به روز رسانی ویندوز 11 یک راه حل معتبر است.
مرحله 1: میانبر صفحه کلید Windows + I را فشار دهید تا برنامه تنظیمات رایانه شما باز شود.
مرحله 2: در پنجره سمت چپ، روی Windows Update کلیک کنید، سپس در سمت راست روی دکمه “بررسی بهروزرسانیها” کلیک کنید.
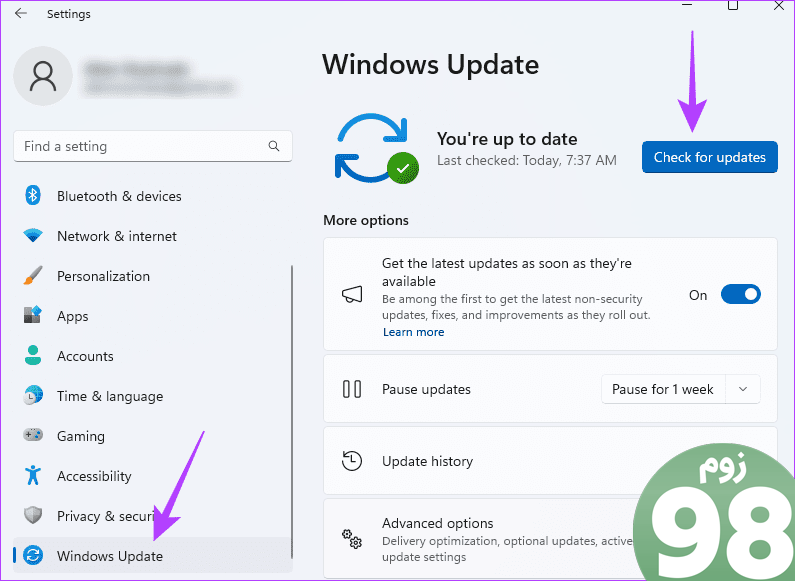
مرحله 3: اگر بهروزرسانیهایی وجود دارد، ممکن است بهطور خودکار نصب شوند، یا ممکن است لازم باشد روی «دانلود &» کلیک کنید. دکمه Install.
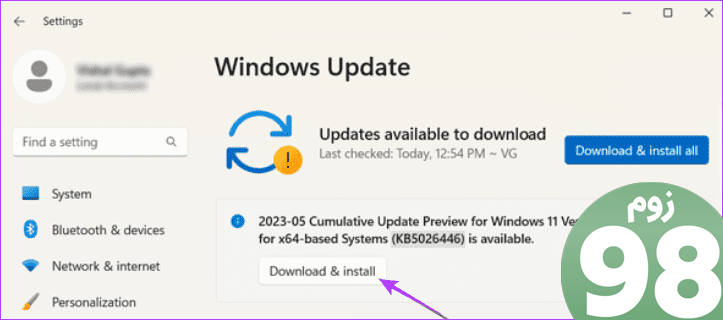
مرحله 4: رایانه خود را مجدداً راه اندازی کنید.
4. درایور گرافیک خود را به روز کنید
درایور گرافیک نحوه نمایش تصاویر روی صفحه را کنترل می کند. عناصری مانند وضوح، نرخ تازه سازی را مدیریت می کند و از ویژگی های گرافیکی پشتیبانی می کند. یک درایور گرافیک قدیمی ممکن است مشکلات سازگاری را ایجاد کند که بر ویژگی هایی مانند صفحه قفل تأثیر بگذارد. می توانید با دنبال کردن مراحل زیر آن را به روز کنید.
مرحله 1: روی منوی Start در نوار وظیفه خود کلیک راست کرده و روی Device Manager کلیک کنید.
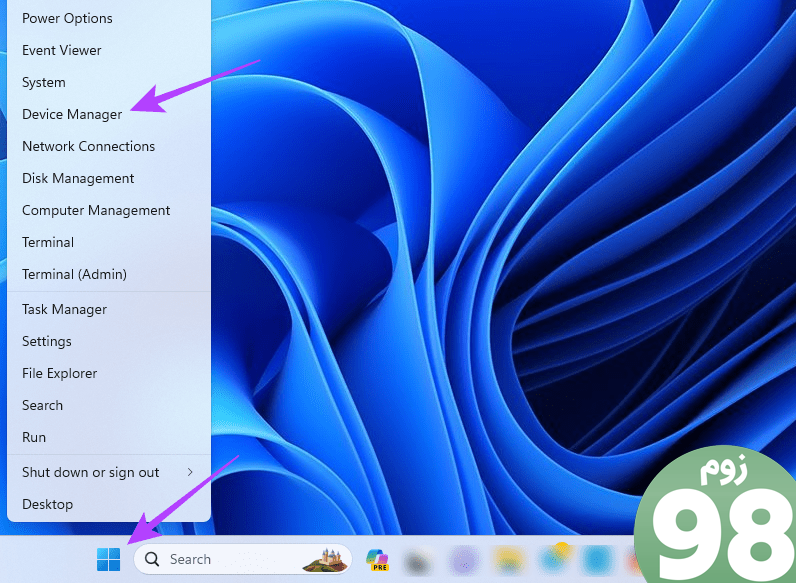
مرحله 2: دسته آداپتور نمایشگر را گسترش دهید، روی درایور خود کلیک راست کنید و روی Update driver کلیک کنید.
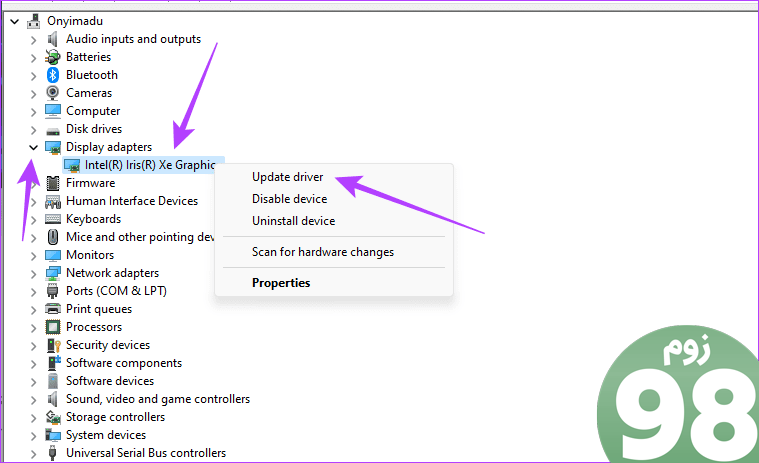
مرحله 3: گزینه «جستجوی خودکار درایورها» را انتخاب کنید، ویزارد را برای تکمیل فرآیند دنبال کنید.
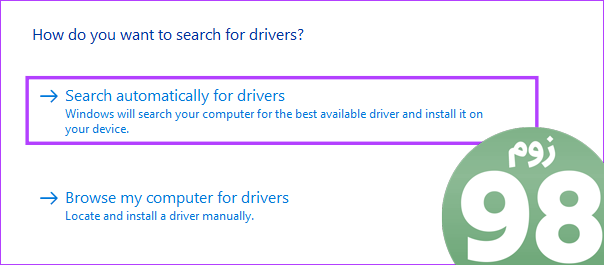
5. درایور گرافیک را به عقب برگردانید
در بالا، اهمیت درایور گرافیک را توضیح دادیم. با این حال، اگر بلافاصله پس از بهروزرسانی درایور گرافیک متوجه شدید که مهلت زمانی صفحه نمایش در ویندوز 11 کار نمیکند، به این معنی است که ممکن است بهروزرسانی دارای اشکالاتی باشد که باعث ایجاد مشکل میشود و باید بهروزرسانی را برگردانید.
مرحله 1: روی منوی Start در نوار وظیفه خود کلیک راست کرده و روی Device Manager کلیک کنید.
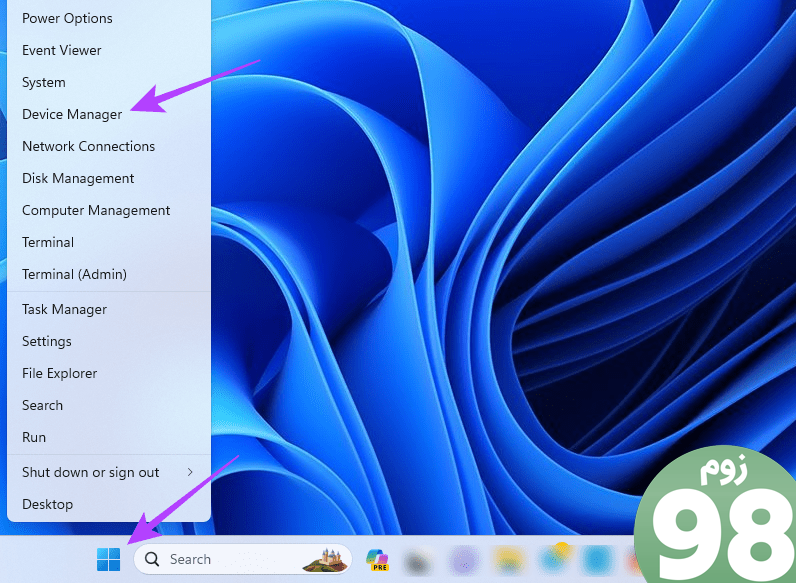
مرحله 2: دسته آداپتور نمایشگر را گسترش دهید، روی درایور خود کلیک راست کرده و روی Properties کلیک کنید.
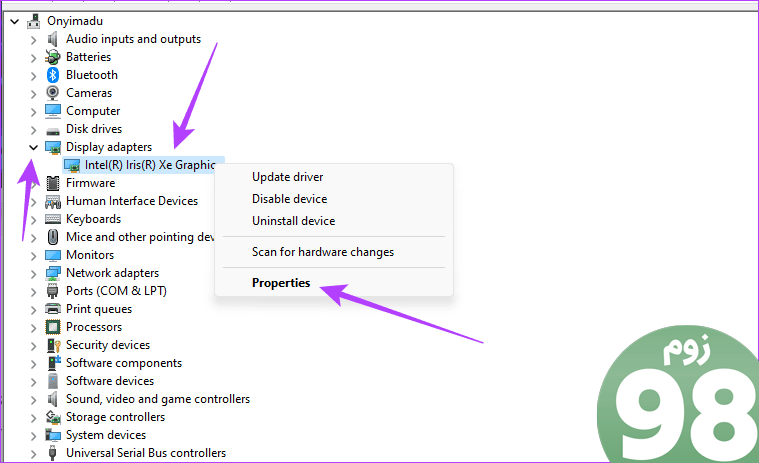
مرحله 3: روی برگه Driver کلیک کنید، روی دکمه “Roll Back Driver” کلیک کنید اگر خاکستری نیست، سپس روی OK کلیک کنید.
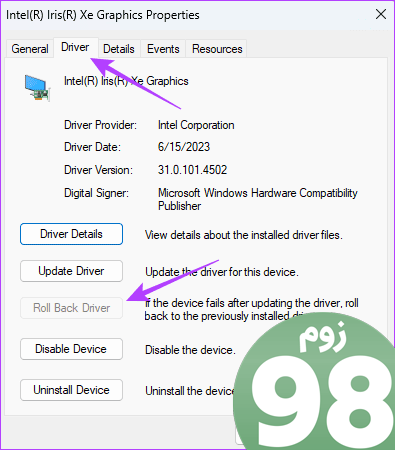
6. Windows 11 Clean Boot را انجام دهید
بوت تمیز در ویندوز 11 به شما امکان می دهد کامپیوتر را با حداقل تعداد سرویس های در حال اجرا راه اندازی کنید. هنگامی که مهلت زمانی صفحه نمایش در ویندوز 11 کار نمی کند، می توانید یک بوت تمیز انجام دهید تا برنامه ها یا سرویس هایی را که باعث ایجاد مشکل می شوند، جدا کنید. پس از بوت شدن رایانه، میتوانید سرویسها را یکی پس از دیگری راهاندازی مجدد کنید تا متوجه شوید چه چیزی مسئول مشکل بوده است.
مرحله 1: برای شروع گفتگوی Run، میانبر صفحه کلید Windows + R را فشار دهید.
مرحله 2: msconfig را تایپ کرده و Enter را فشار دهید.
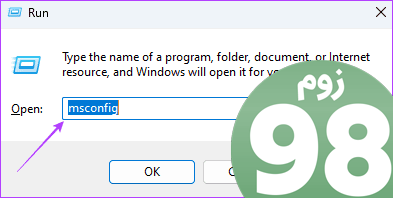
مرحله 3: روی برگه خدمات کلیک کنید، کادر انتخاب “پنهان کردن همه خدمات Microsoft” را انتخاب کنید، سپس روی غیرفعال کردن همه کلیک کنید.

مرحله 4: روی برگه Startup کلیک کنید، سپس روی “Open Task Manager” کلیک کنید.
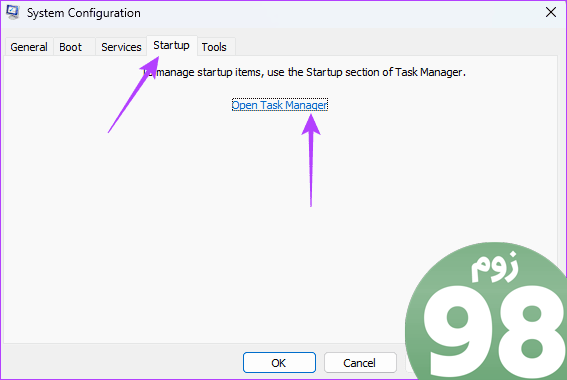
مرحله 5: روی هر برنامه با وضعیت فعال کلیک کنید، سپس روی دکمه غیرفعال کلیک کنید. برای هر تعداد برنامه فعال که می خواهید تکرار کنید. سپس پنجره Task Manager را ببندید.
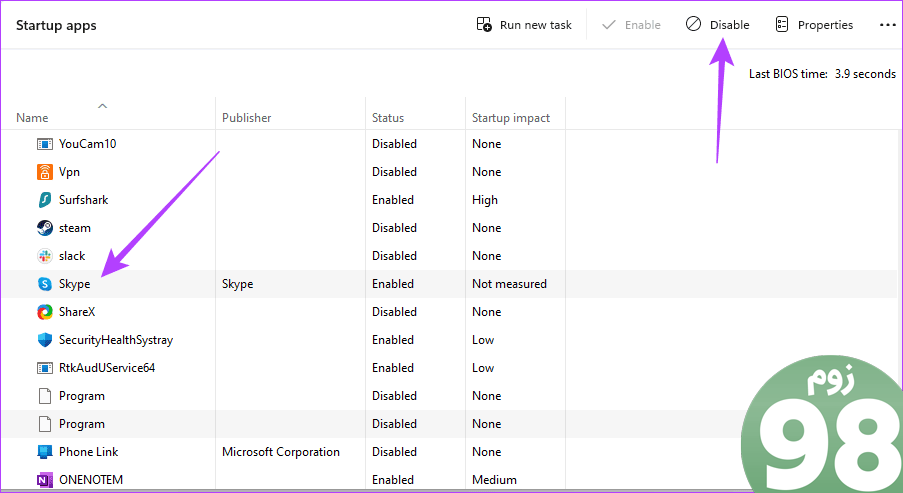
مرحله 6: روی Apply و OK در پنجره پیکربندی سیستم کلیک کنید، سپس کامپیوتر را مجددا راه اندازی کنید.
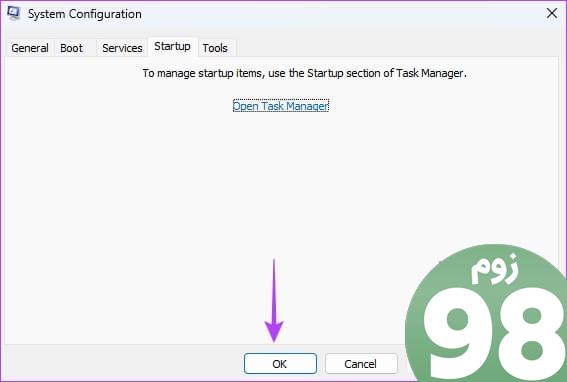
با ویژگی Screen Timeout از امنیت مطلوب لذت ببرید
این همان مقداری است که در این مقاله به اشتراک خواهیم گذاشت. اگر این کار را دنبال کردهاید، باید مشکل زمانبندی صفحه نمایش را در ویندوز 11 با موفقیت برطرف کرده باشید و اکنون باید از تمام مزایای آن لذت ببرید. برای اکثر کاربران، این یک مشکل پیکربندی ساده است که ممکن است از طریق برنامه تنظیمات برطرف شود.
امیدواریم از این مقاله 6 راه حل برتر برای عدم کارکرد زمان قفل صفحه در ویندوز 11 مجله نود و هشت زوم نیز استفاده لازم را کرده باشید و در صورت تمایل آنرا با دوستان خود به اشتراک بگذارید و با امتیاز از قسمت پایین و درج نظرات باعث دلگرمی مجموعه مجله 98zoom باشید
لینک کوتاه مقاله : https://5ia.ir/QculNo
کوتاه کننده لینک
کد QR :

 t_98zoom@ به کانال تلگرام 98 زوم بپیوندید
t_98zoom@ به کانال تلگرام 98 زوم بپیوندید
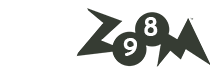
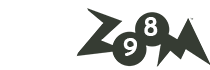





آخرین دیدگاهها