7 راه حل برتر برای خطای Scripted Diagnostics Native Host Stopped Working در ویندوز 11
در این مقاله تخصصی از مجله 98zoom به بررسی موضوع 67 راه حل برتر برای خطای Scripted Diagnostics Native Host Stopped Working در ویندوز 11 میپردازیم ، پس با یک مقاله مفید و آموزشی دیگر از تیم نود و هشت زوم همراه ما باشید :
مایکروسافت چندین عیب یاب را برای رفع مشکلات اجزای سیستم عامل ویندوز بسته بندی می کند. اما زمانی که کاربران سعی می کنند یک عیب یاب را اجرا کنند، با خطای «Scripted Diagnostics Native Host متوقف شد» مواجه می شوند. در نتیجه بدون رفع این خطا نمی توانند از عیب یاب استفاده کنند.
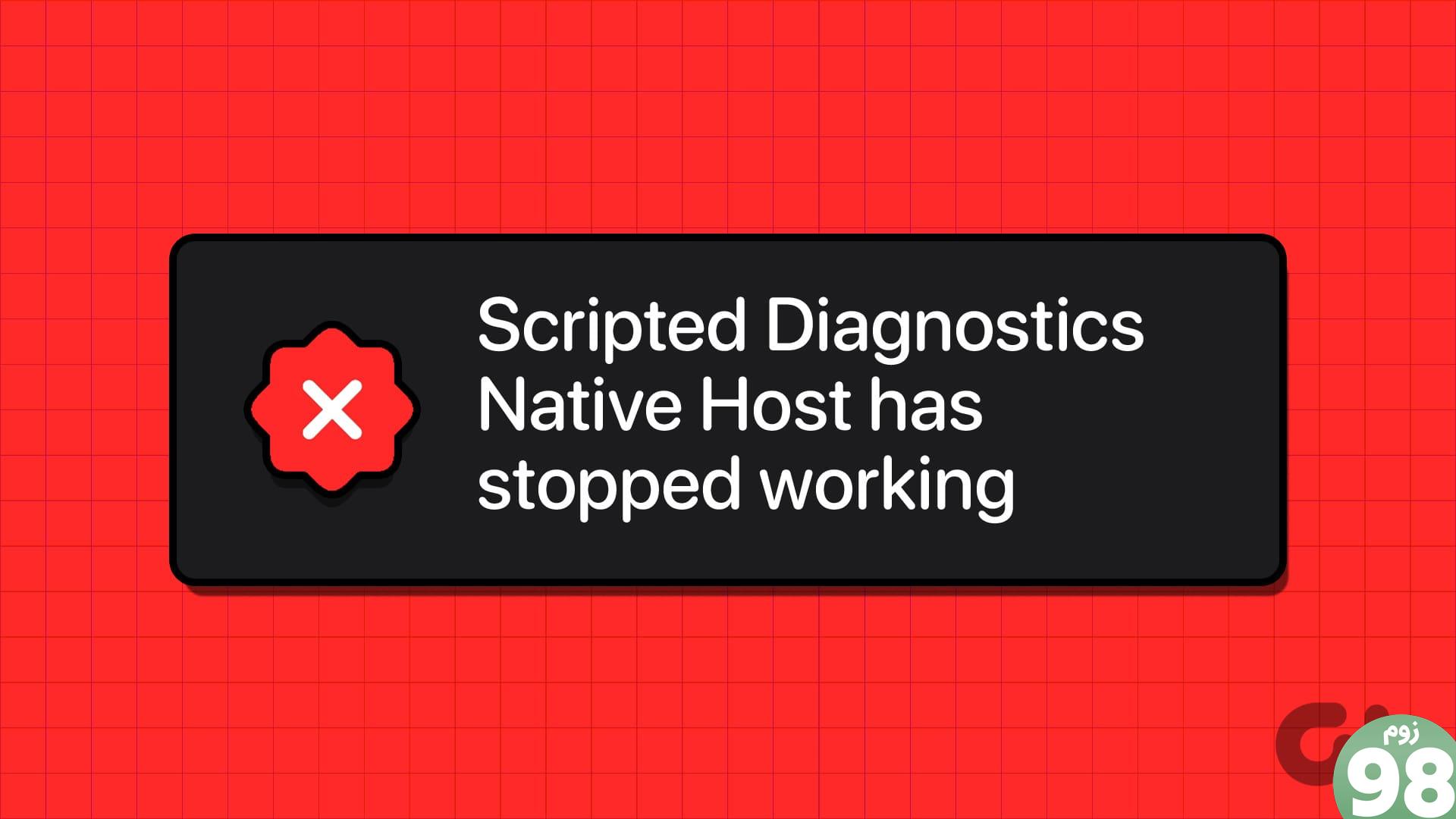
این خطا هنگام دانلود یا نصب بهروزرسانیهای ویندوز یا استفاده از برنامه Get Help نیز ظاهر میشود. دلایل رایج این خطا عبارتند از خطاهای دیسک، برنامه های آنتی ویروس متناقض یا به روزرسانی های سیستم عامل از دست رفته، رم مشکل دار و فایل های سیستم خراب. ما هفت روش برای حل این خطای آزاردهنده را مورد بحث قرار خواهیم داد.
1. درایو دیسک را برای وجود خطا بررسی کنید
بخشهای بد و خطاهای سیستم فایل مربوط به درایو دیسک شما میتوانند خطای «میزبان بومی تشخیص اسکریپت کار نمیکند» را ایجاد کنند. بنابراین، باید درایو دیسک را از نظر خطا بررسی کنید و سپس همه آنها را تعمیر کنید. در اینجا نحوه انجام آن آمده است:
مرحله 1: کلید Windows را فشار دهید تا منوی استارت باز شود. تایپ کنید cmd در نوار جستجو و میانبر صفحه کلید Ctrl + Shift + Enter را فشار دهید.
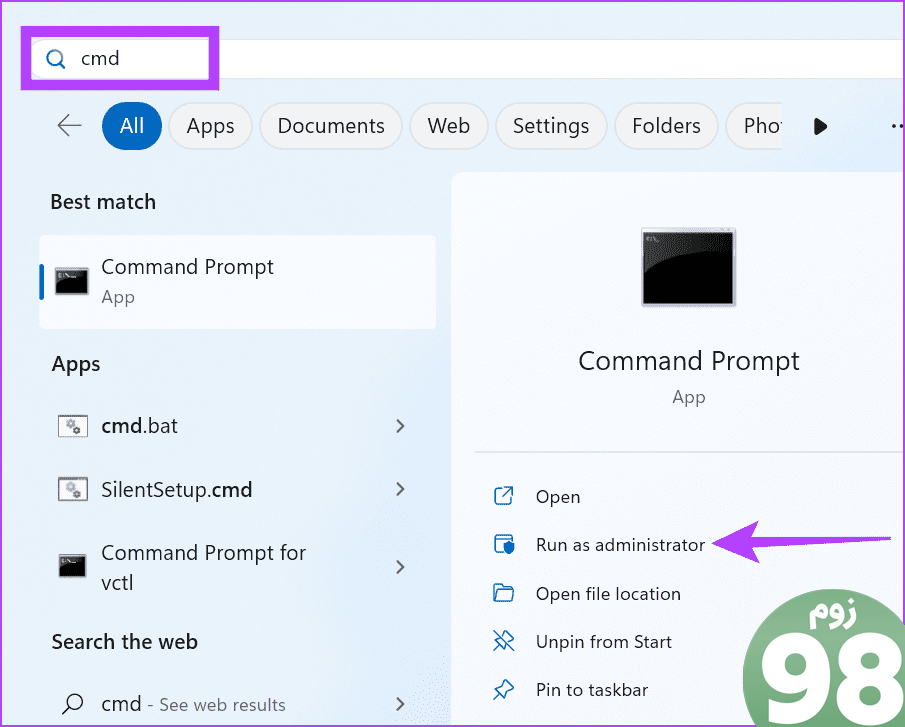
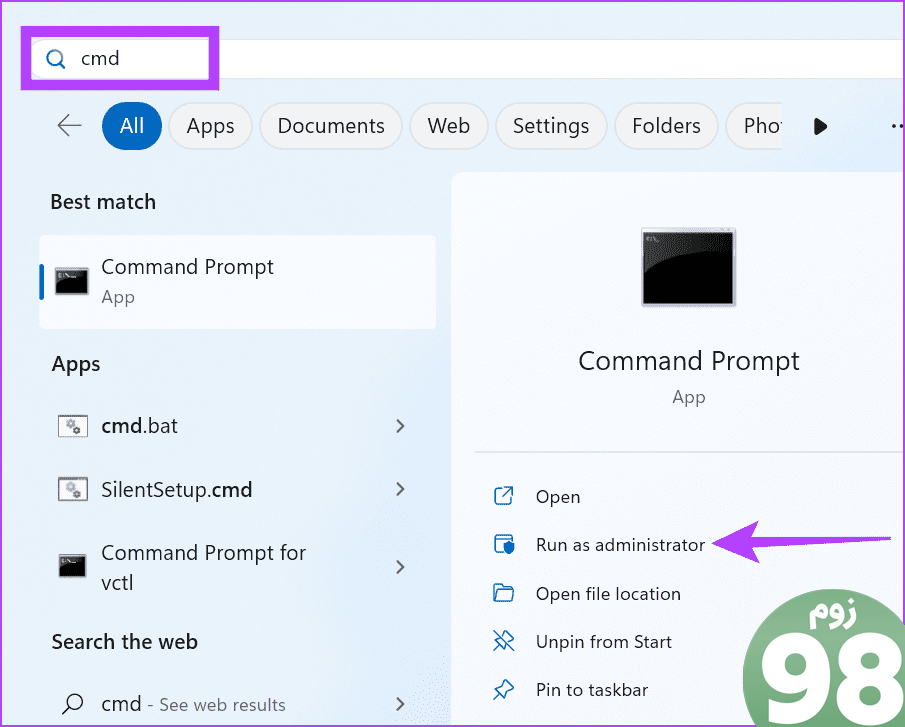
گام 2: پنجره User Account Control باز خواهد شد. روی دکمه Yes کلیک کنید تا Command Prompt با حقوق مدیر باز شود.
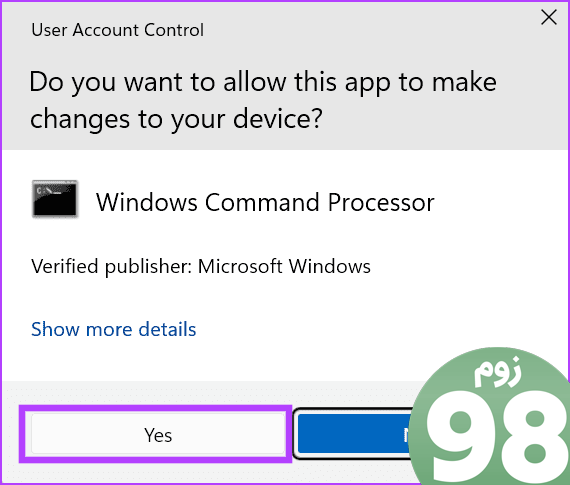
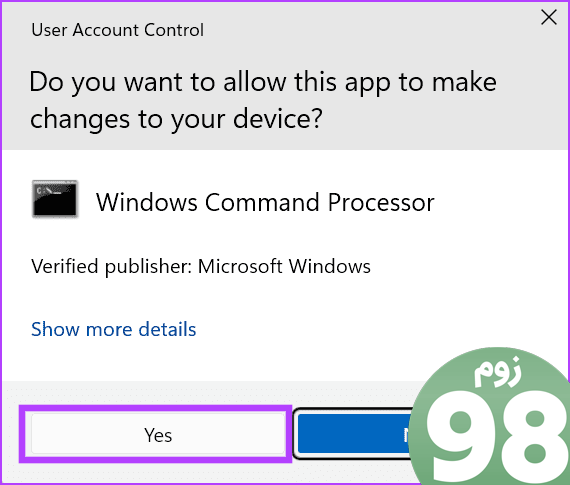
مرحله 3: دستور زیر را تایپ کرده و Enter را فشار دهید تا اسکن چک دیسک آغاز شود:
chkdsk /r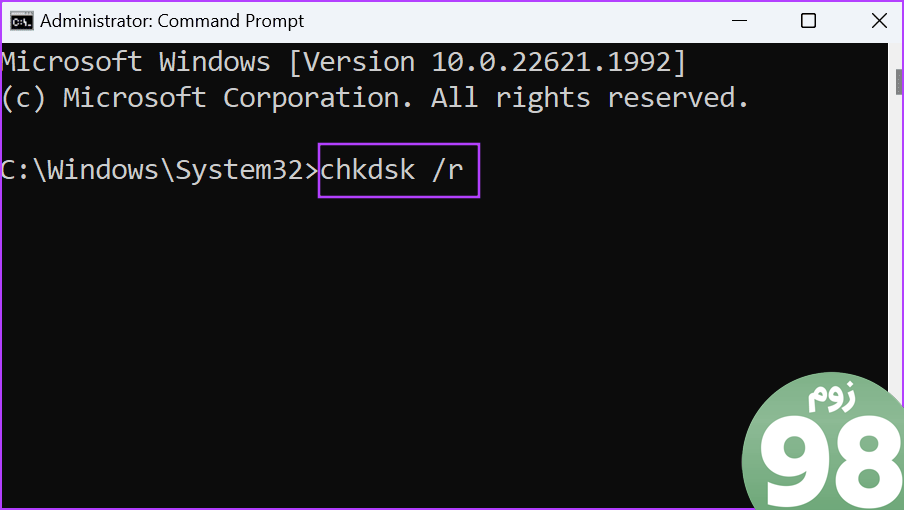
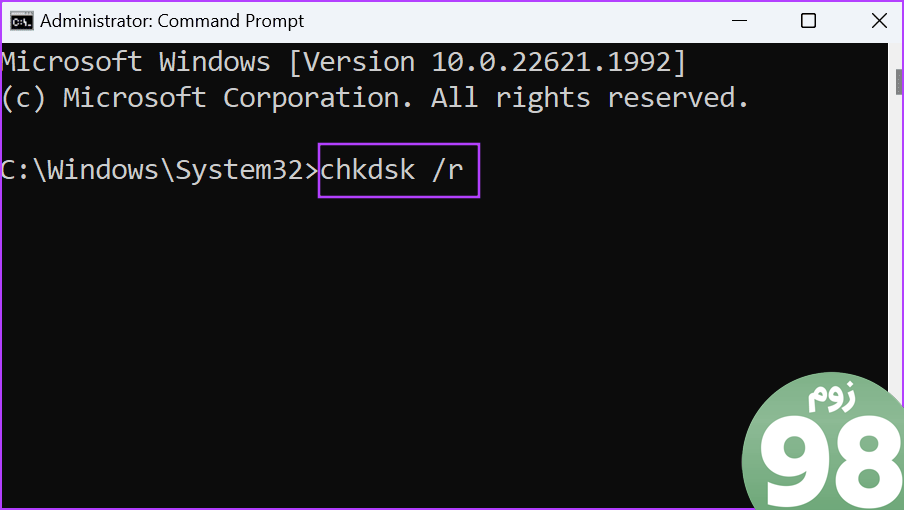
مرحله 4: تایپ کنید y و Enter را فشار دهید.
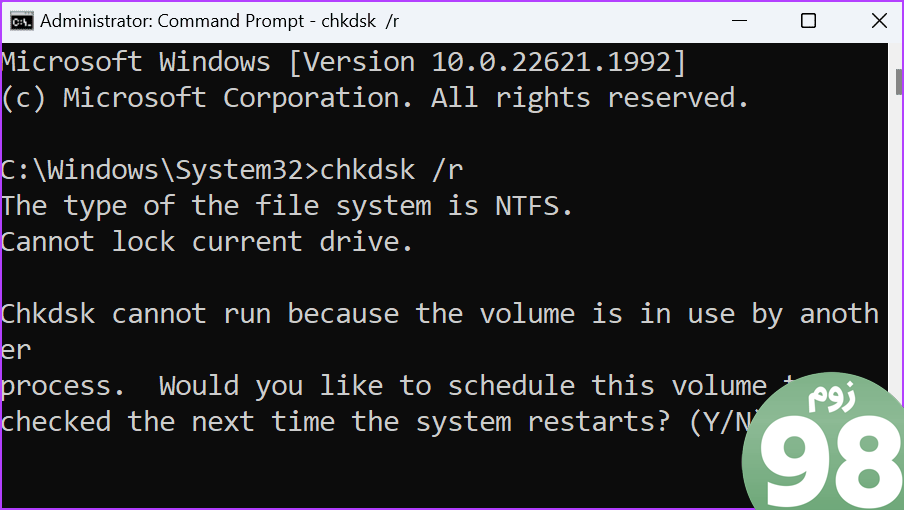
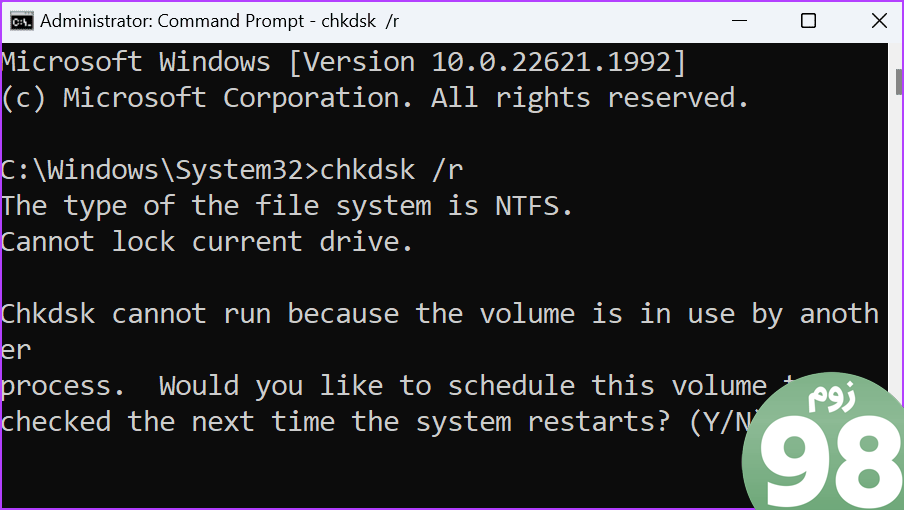
مرحله 5: پنجره Command Prompt را ببندید و کامپیوتر خود را مجددا راه اندازی کنید.
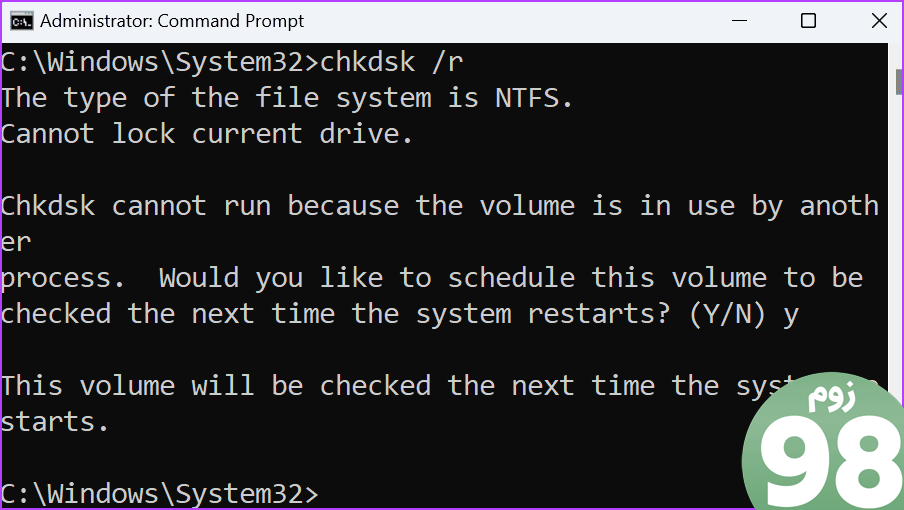
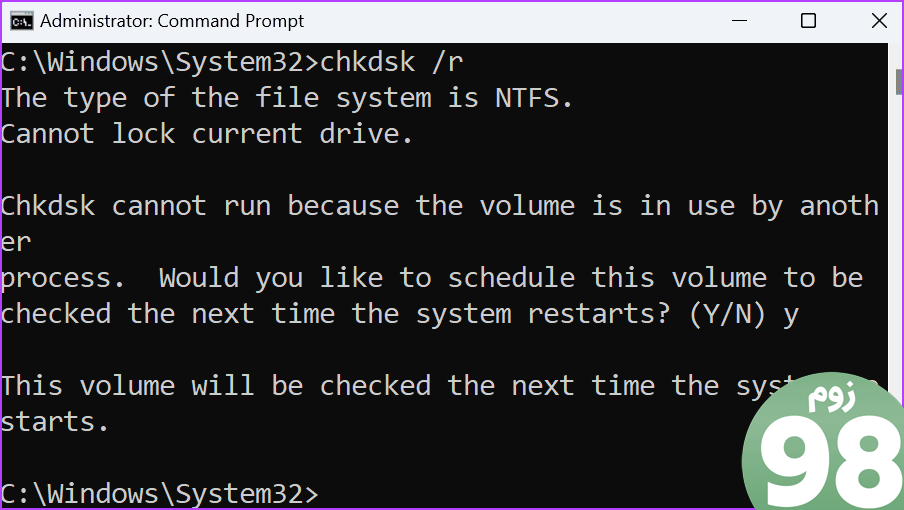
ویندوز فرآیند بررسی دیسک را آغاز می کند و درایو دیسک شما را اسکن و تعمیر می کند. پس از آن، به صفحه قفل راه اندازی می شود.
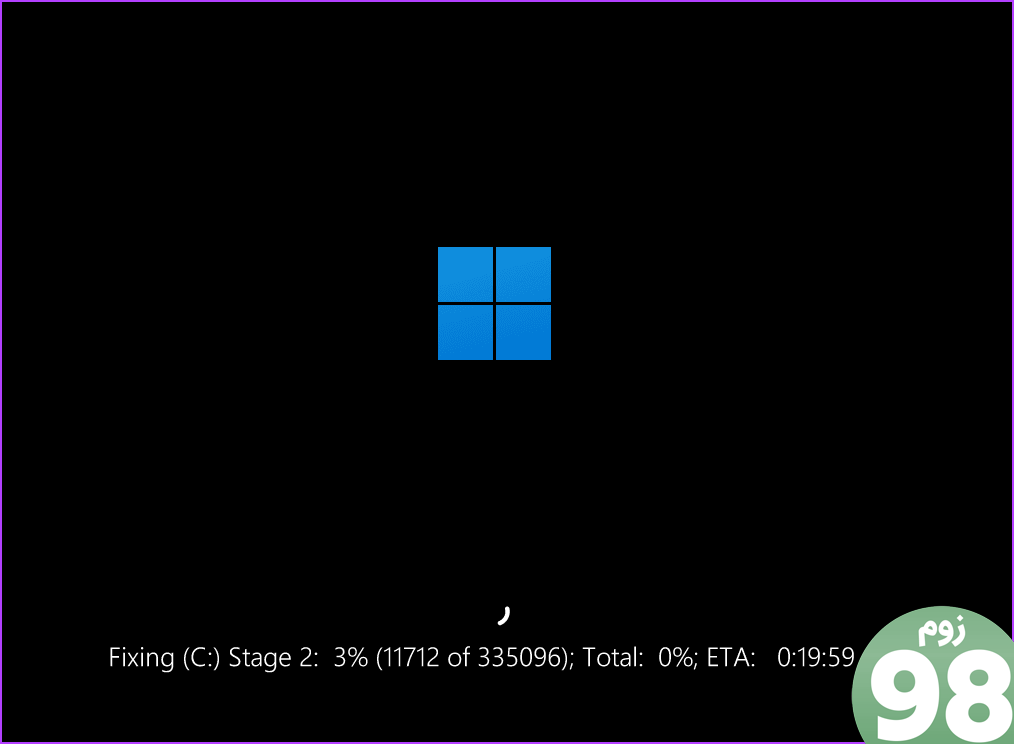
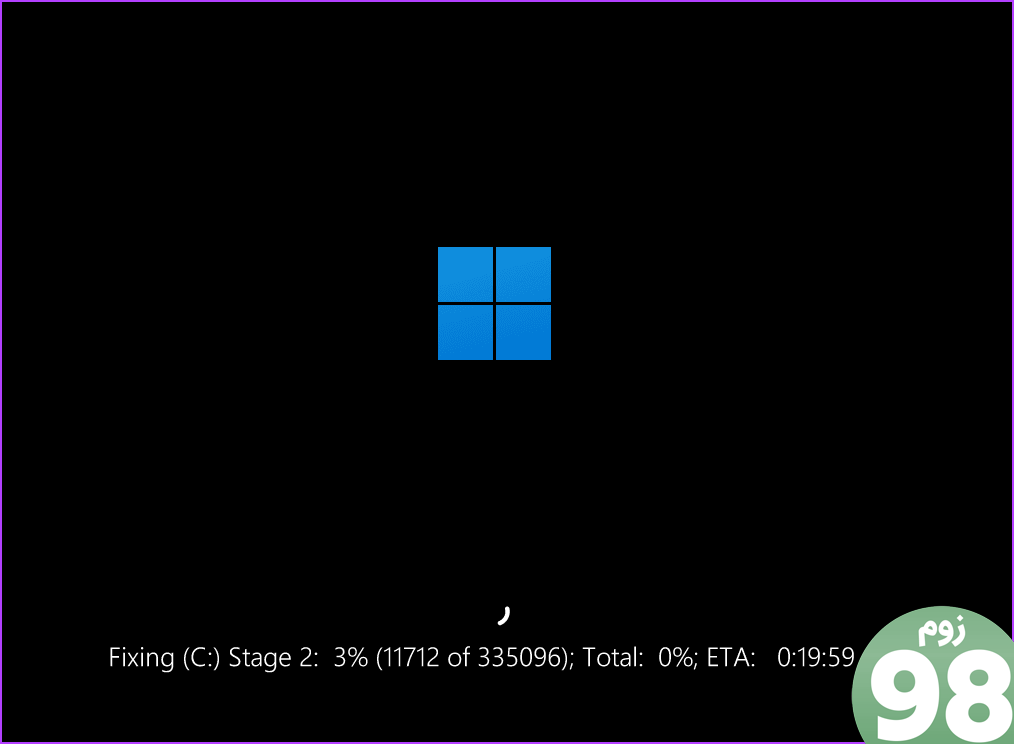
2. برنامه آنتی ویروس شخص ثالث را حذف کنید
بسیاری از کاربران گزارش دادند که یک برنامه آنتی ویروس شخص ثالث دلیل این پیام خطا بوده است. در این مورد، برنامه مرتبط نورتون باعث ایجاد خطای Scripted Diagnostics Native Host در ویندوز 11 می شد.
بنابراین، برای رد این احتمال، باید برنامه آنتی ویروس شخص ثالث را حذف کنید. نگران نباشید زیرا Windows Defender با حذف برنامه آنتی ویروس شخص ثالث فعال می شود. در اینجا نحوه انجام آن آمده است:
مرحله 1: کلید Windows را فشار دهید تا منوی استارت باز شود. تایپ کنید appwiz.cpl در نوار جستجو و Enter فشار دهید تا پنجره Programs and Features باز شود.
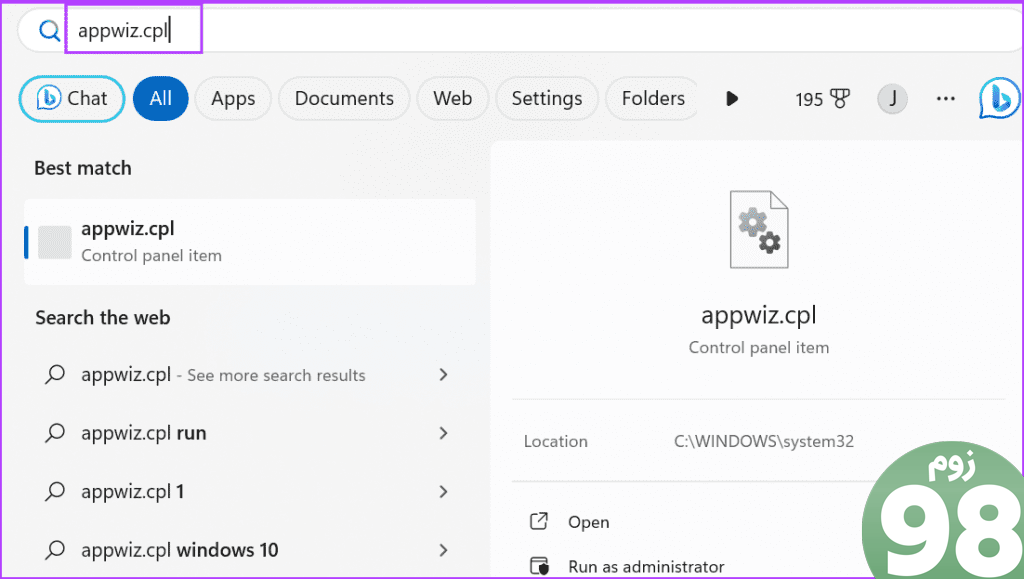
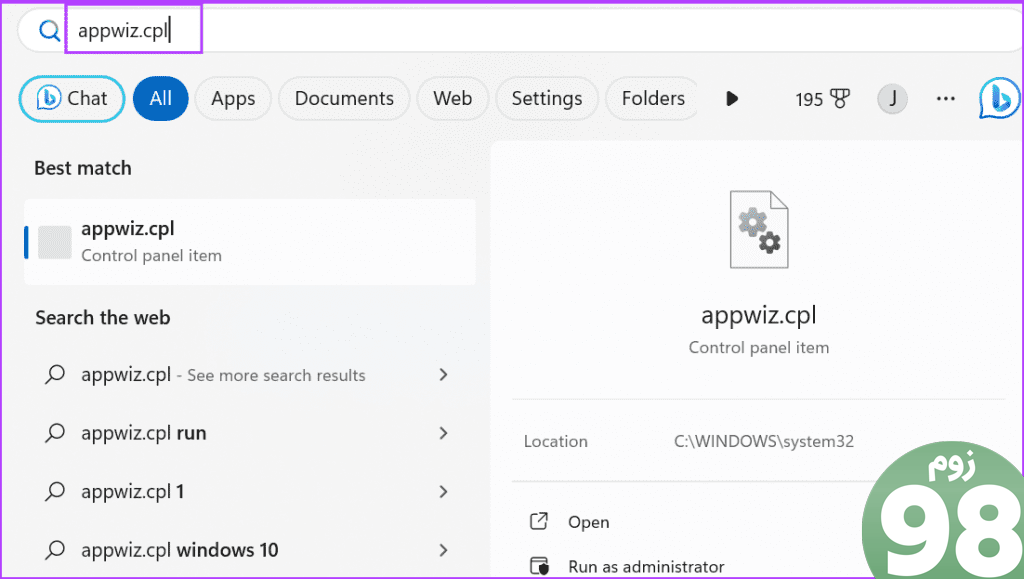
گام 2: برنامه آنتی ویروس شخص ثالث را در لیست پیدا کنید و روی آن کلیک راست کنید. گزینه Uninstall را انتخاب کنید.
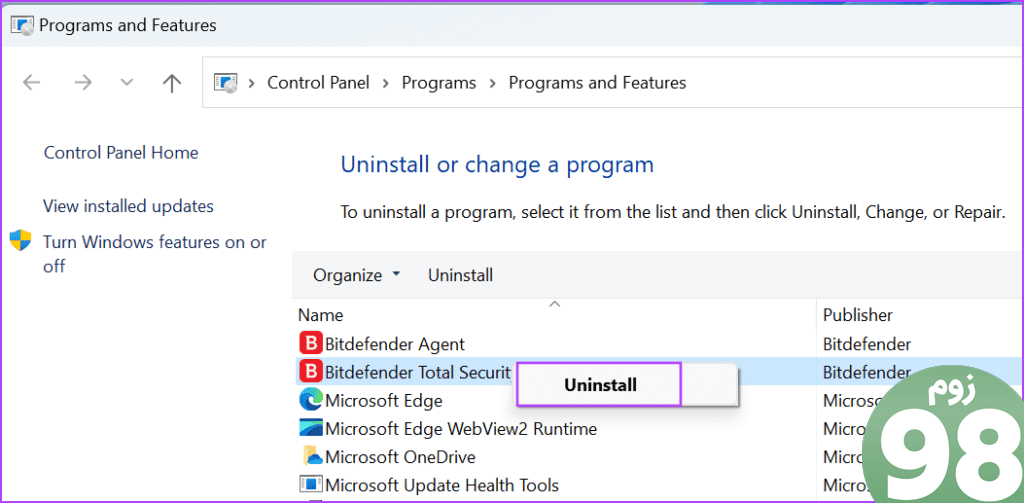
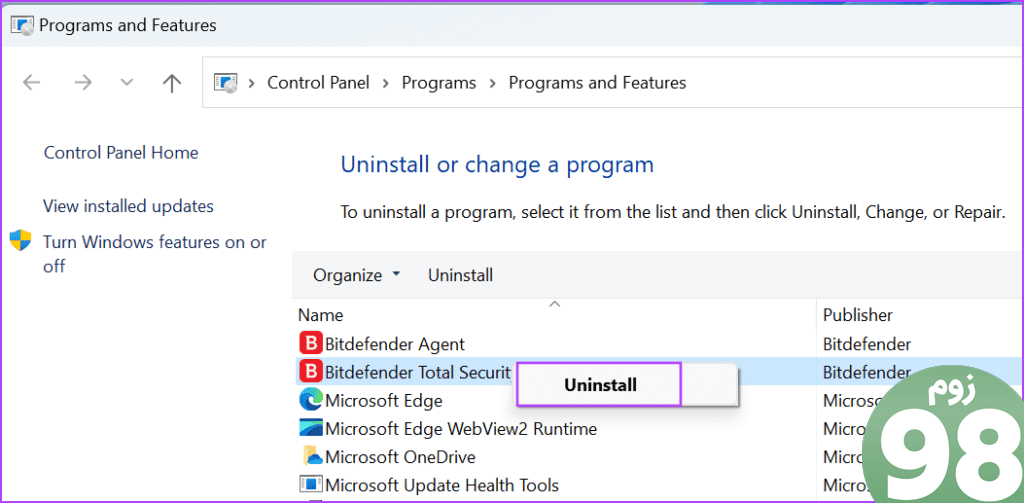
مرحله 3: وقتی پنجره User Account Control باز شد، برای ادامه روی دکمه Yes کلیک کنید.
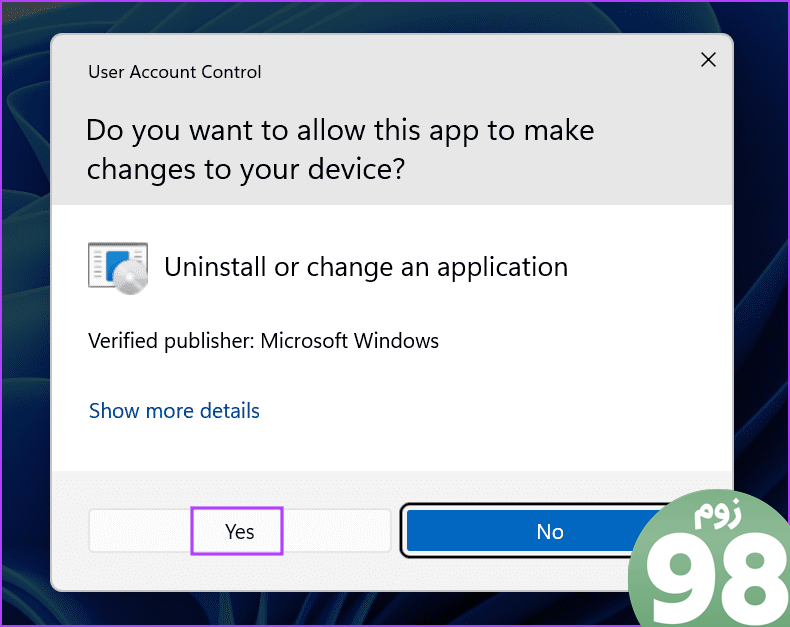
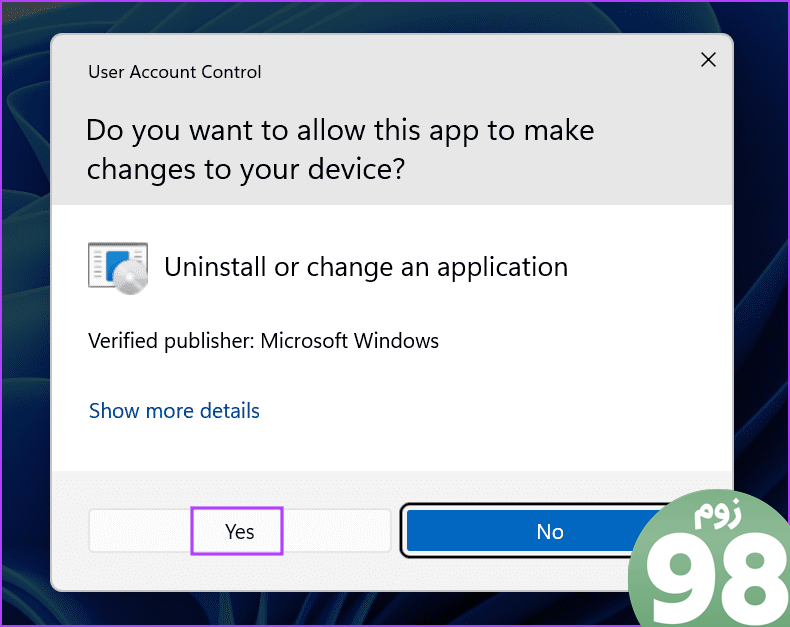
مرحله 4: دستورالعمل های روی صفحه را دنبال کنید تا برنامه را از رایانه خود حذف کنید.
مرحله 5: رایانه خود را مجدداً راه اندازی کنید تا تغییرات اعمال شود و بررسی کنید که آیا خطا ادامه دارد یا خیر.
3. رایانه شخصی ویندوز خود را به صورت دستی به روز کنید
اجرای یک بیلد قدیمی از سیستم عامل ویندوز دارای معایبی است، بنابراین باید رایانه شخصی خود را به روز کنید. اما اگر نمیتوانید با استفاده از برنامه تنظیمات این کار را انجام دهید و در حین انجام این کار با خطای «Scripted Diagnostics Native Host متوقف شد» مواجه شدید، سپس بهروزرسانی KB خاص را از وبسایت کاتالوگ مایکروسافت دانلود کنید. در اینجا نحوه انجام آن آمده است:
مرحله 1: شماره برنامه تنظیمات را که نصب نشد، بهروزرسانی KB یادداشت کنید.
گام 2: از وب سایت کاتالوگ مایکروسافت دیدن کنید.
مرحله 3: شماره بهروزرسانی KB را جایگذاری کرده و Enter را فشار دهید تا آن را جستجو کنید.
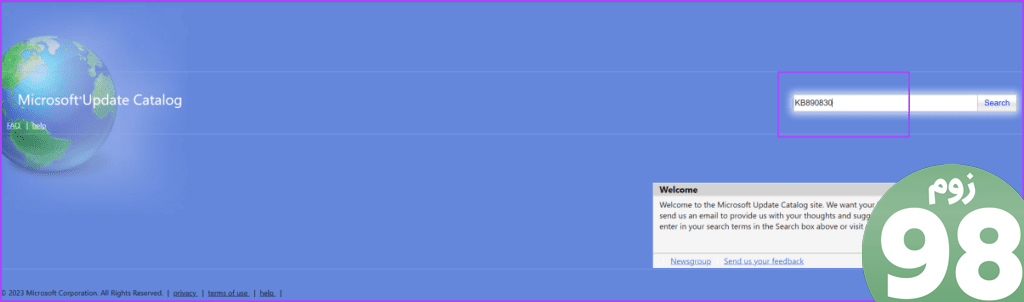
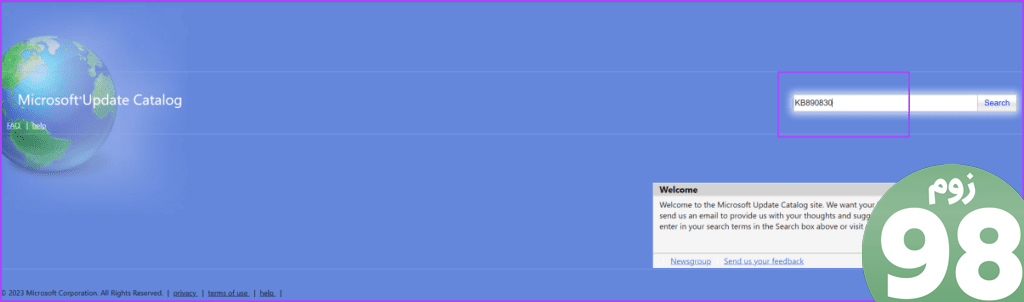
مرحله 4: بر روی دکمه دانلود کلیک کنید.
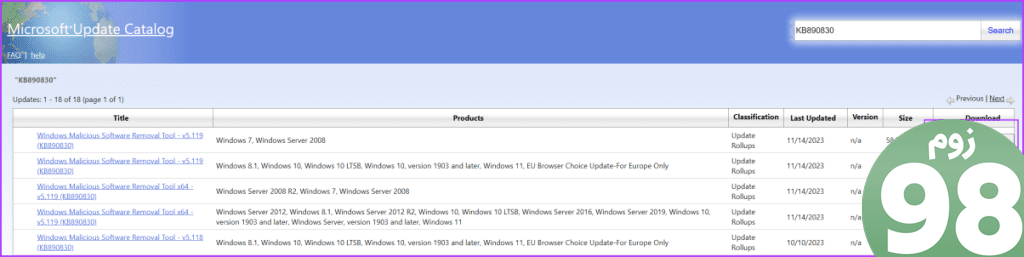
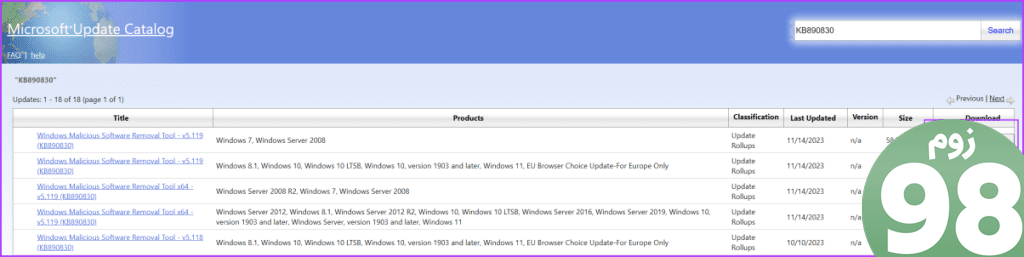
مرحله 5: برای دانلود آپدیت روی لینک فایل کلیک کنید.
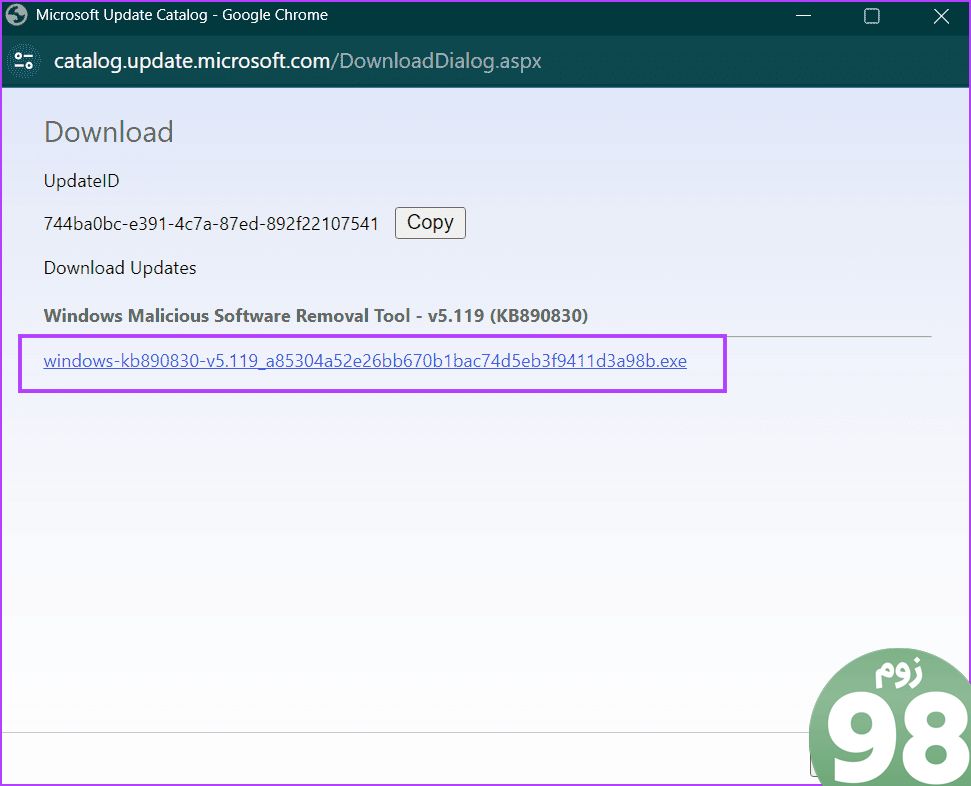
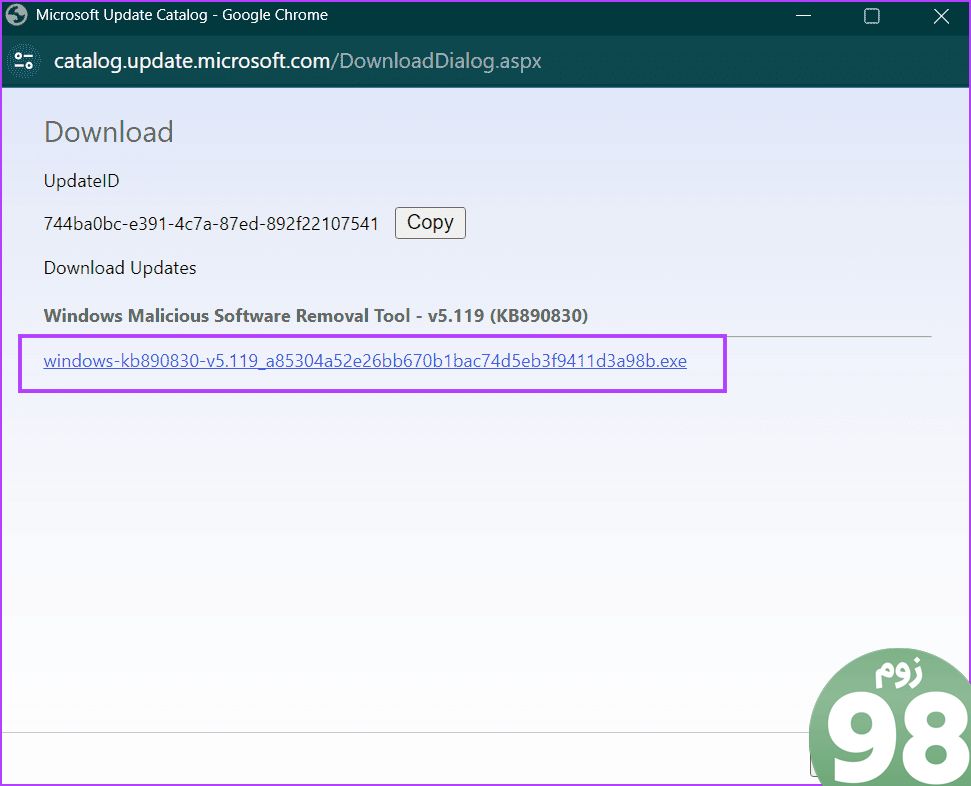
مرحله 6: برای باز کردن File Explorer، کلید Windows + E را فشار دهید. به محل فایل آپدیت بروید و روی آن دوبار کلیک کنید.
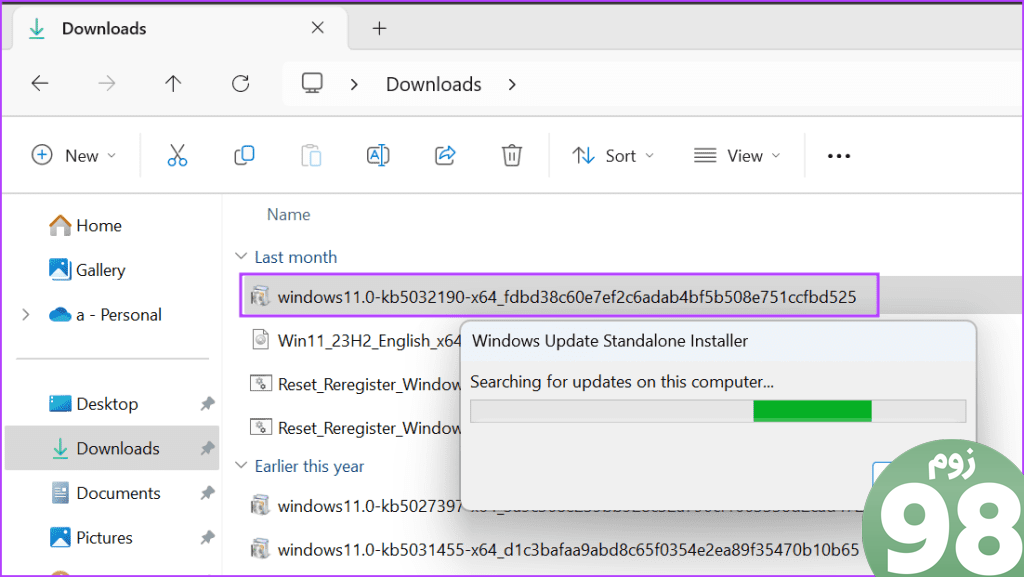
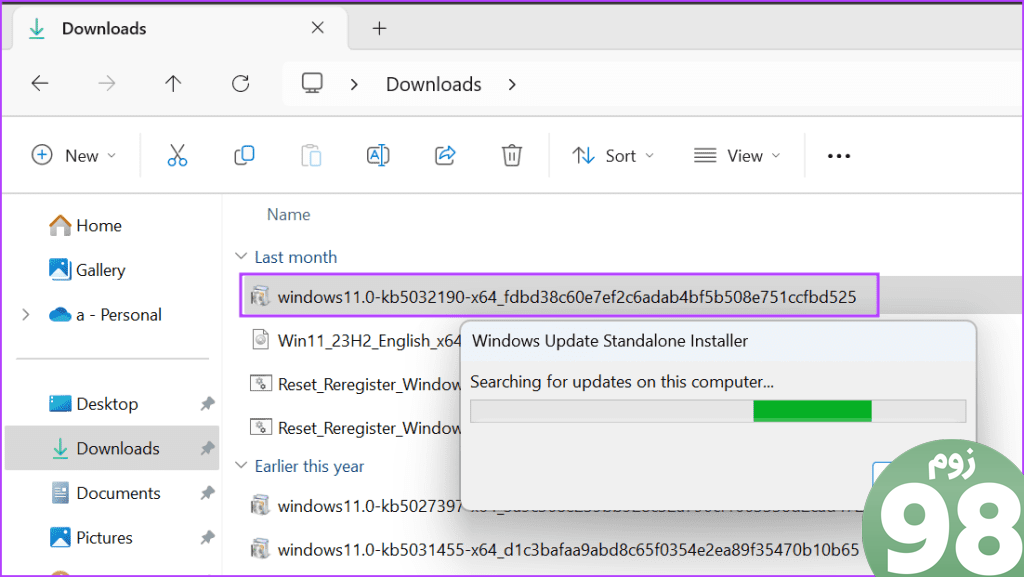
مرحله 7: دستورالعمل های روی صفحه را برای نصب به روز رسانی در رایانه شخصی خود دنبال کنید.
4. فایل CrashHandler.vbs را حذف کنید
بسیاری از کاربران توانستند با حذف یک فایل اسکریپت از پوشه Startup، مشکلات مربوط به Scripted Diagnostics Native Host را برطرف کنند. اگر چنین فایلی در رایانه شخصی شما وجود دارد، باید آن را حذف کنید. در اینجا به این صورت است:
مرحله 1: کلید Windows + R را فشار دهید تا کادر محاوره ای Run باز شود. تایپ کنید ٪اطلاعات برنامه٪ در کادر متن وارد شده و Enter را فشار دهید تا پوشه AppData باز شود.
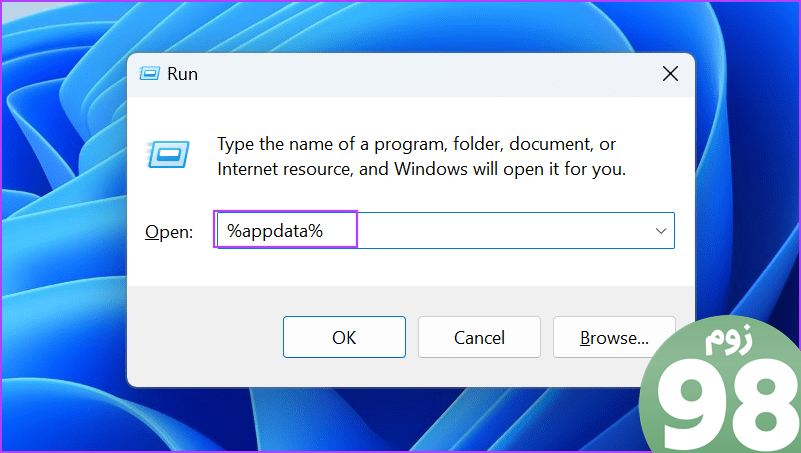
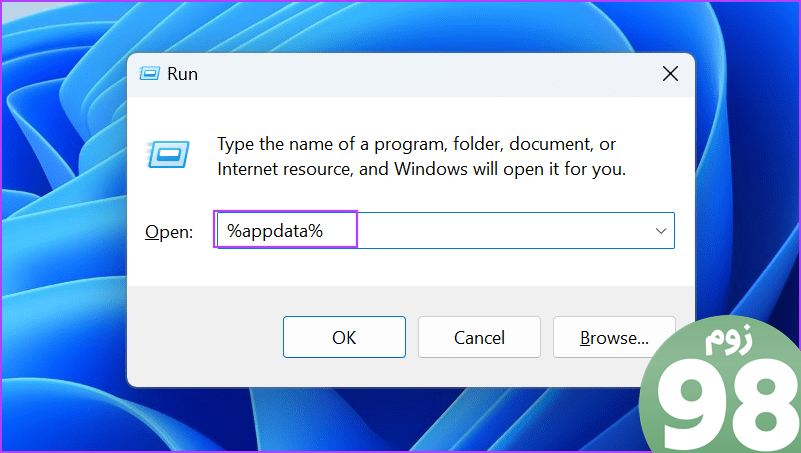
گام 2: مسیر زیر را در نوار آدرس قرار داده و Enter را فشار دهید:
MicrosoftWindowsStart MenuProgramsStartup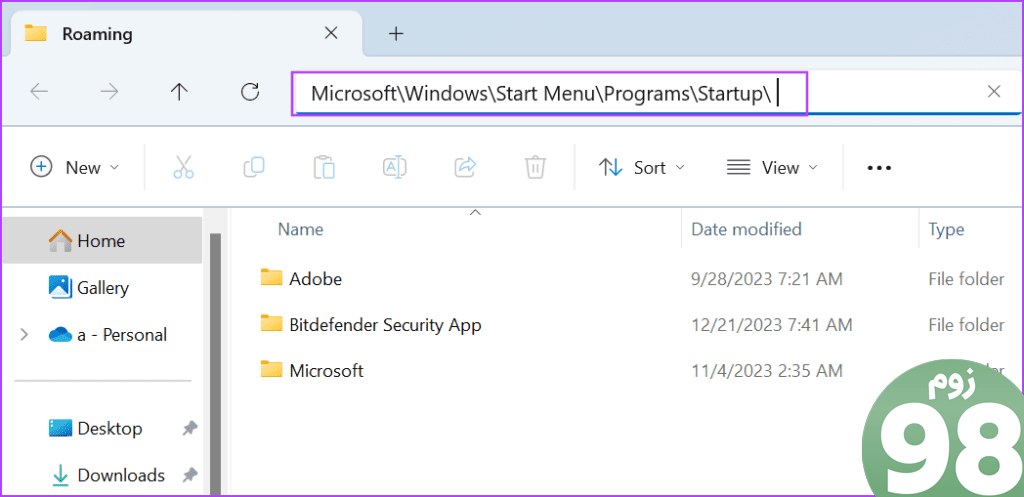
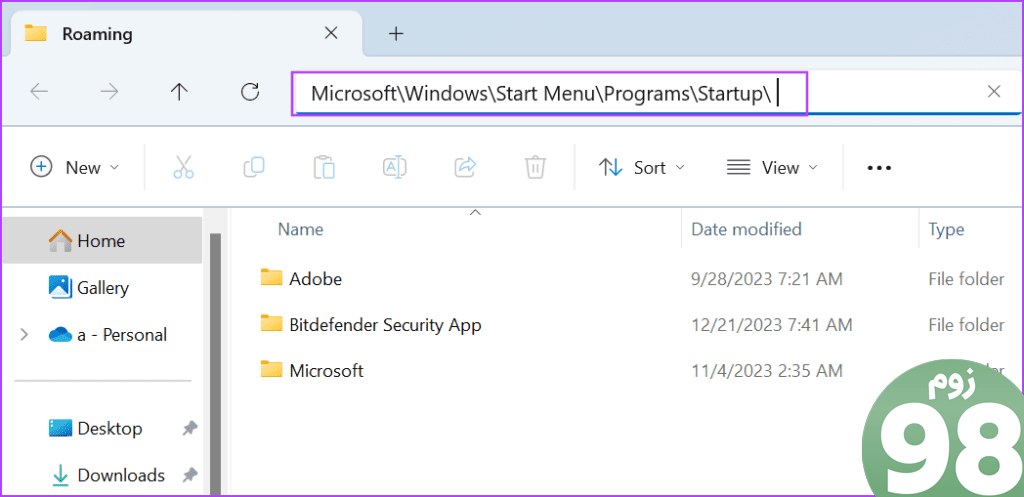
مرحله 3: فایل crashhandler.vbs را پیدا کرده و روی آن کلیک کنید. کلید Delete را فشار دهید.
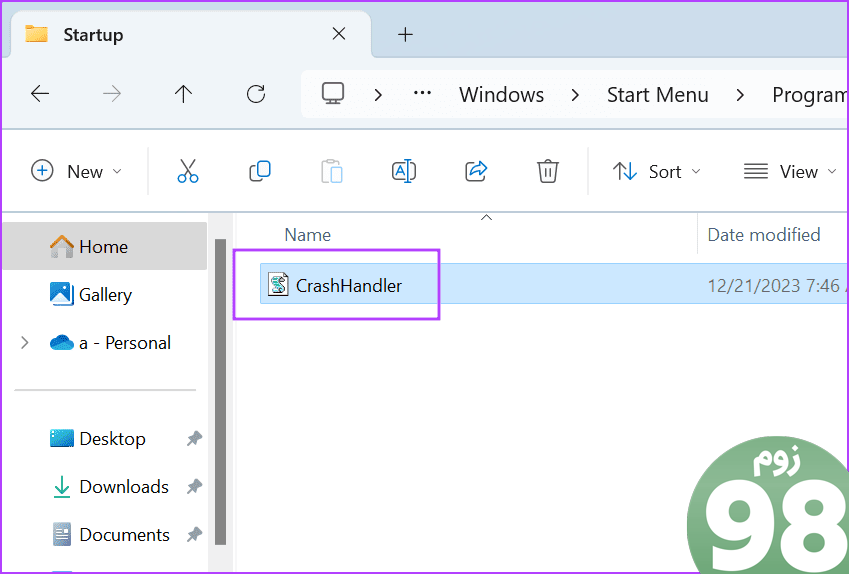
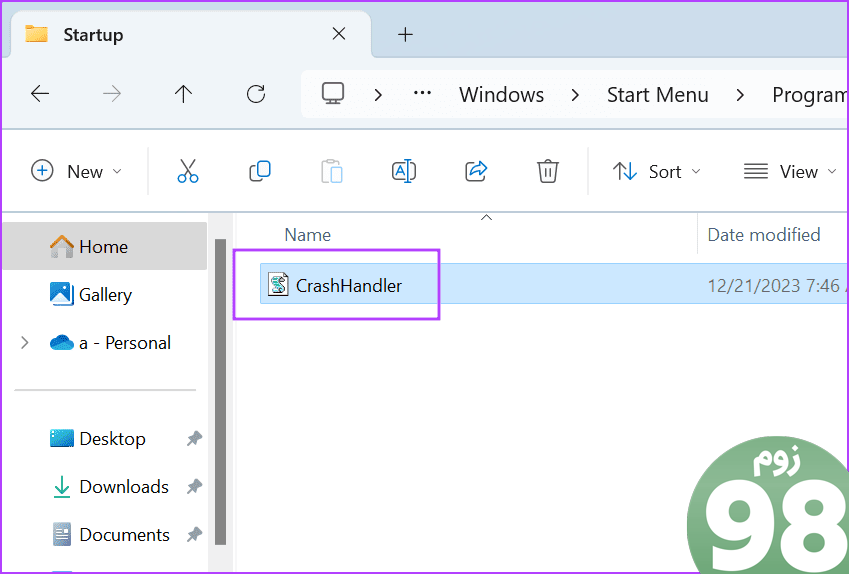
مرحله 4: پنجره File Explorer را ببندید و کامپیوتر خود را مجددا راه اندازی کنید.
5. حافظه سیستم را بررسی کنید
اگر همچنان با “میزبان بومی تشخیصی اسکریپت کار نمی کند” روبرو هستید، باید حافظه سیستم را برای وجود اشکال بررسی کنید. در اینجا نحوه انجام این کار با ابزار Memory Diagnostic آورده شده است:
مرحله 1: کلید Windows را فشار دهید تا منوی استارت باز شود. تایپ کنید تشخیص حافظه ویندوز در نوار جستجو و Enter فشار دهید تا ابزار باز شود.
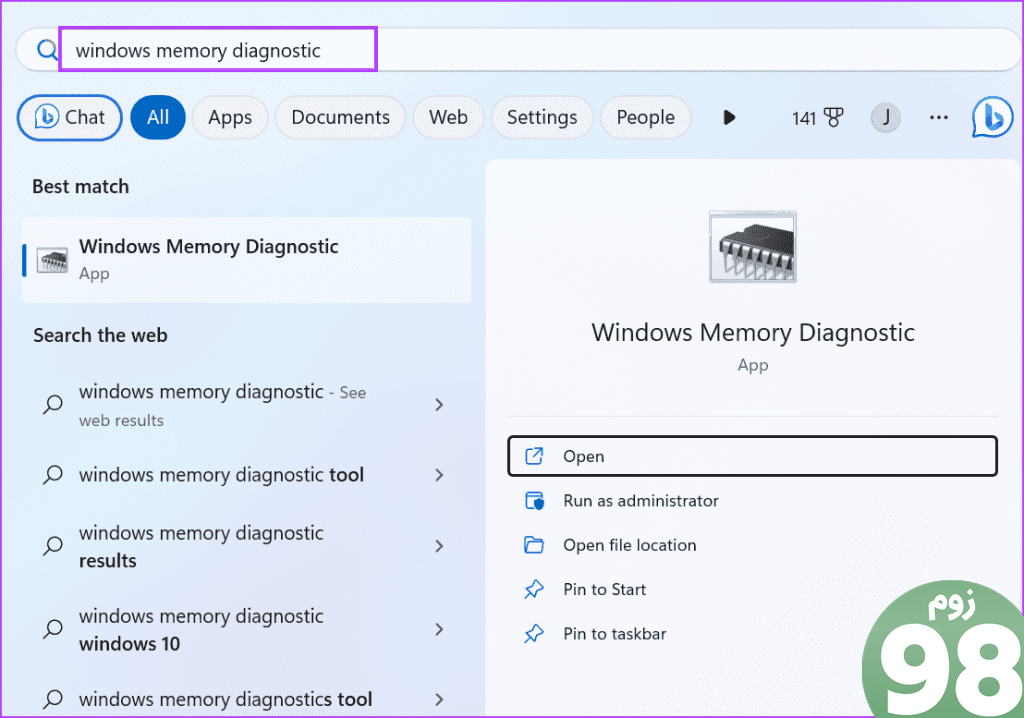
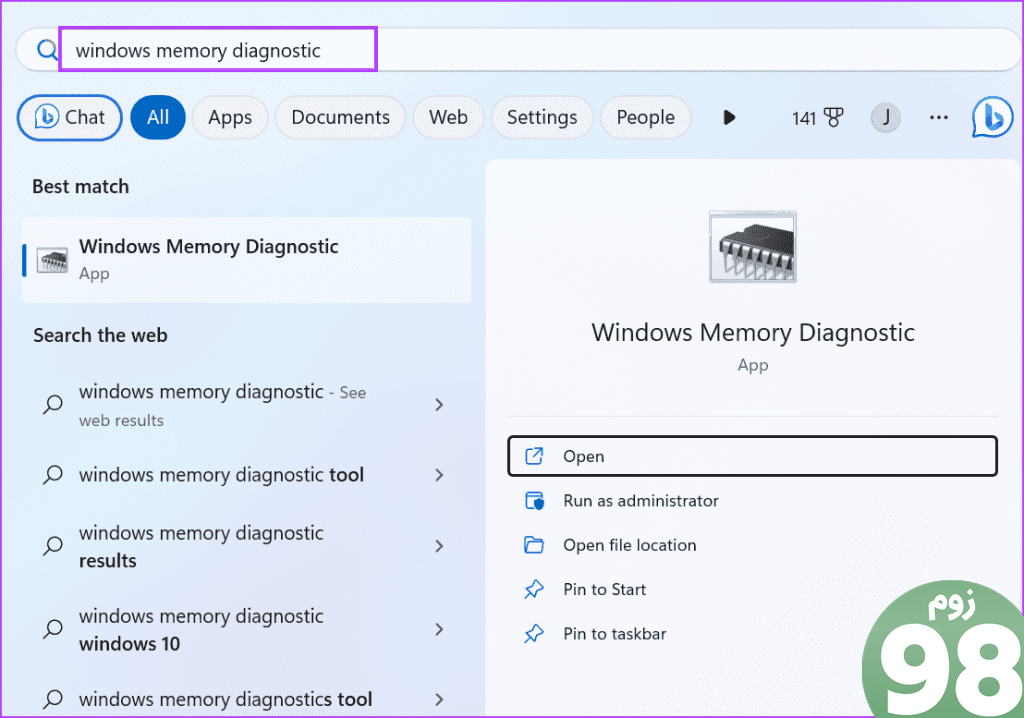
گام 2: بر روی گزینه “Restart now and check for trouble (توصیه شده)” کلیک کنید.
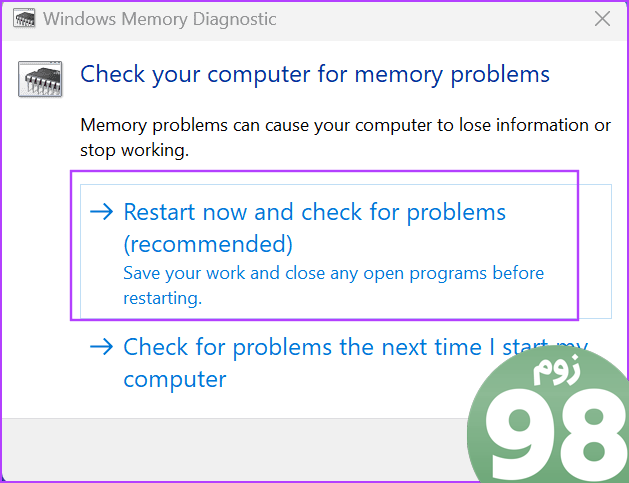
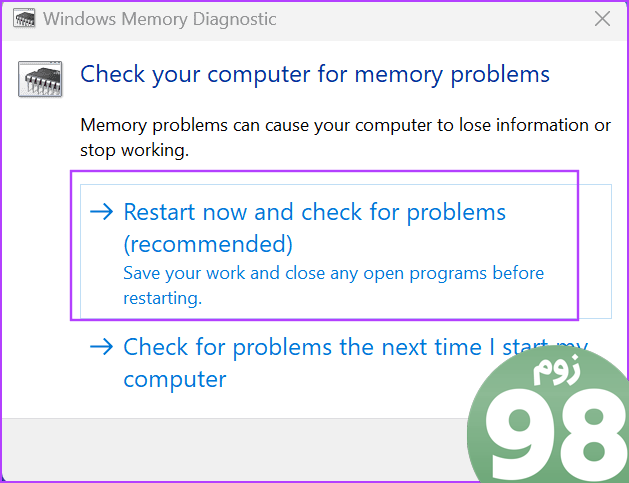
مرحله 3: رایانه شما مجدداً راه اندازی می شود و ابزار تشخیصی حافظه ویندوز شروع به اسکن برای عیوب می کند. پس از اتمام تست، کامپیوتر شما روی صفحه قفل بوت می شود.
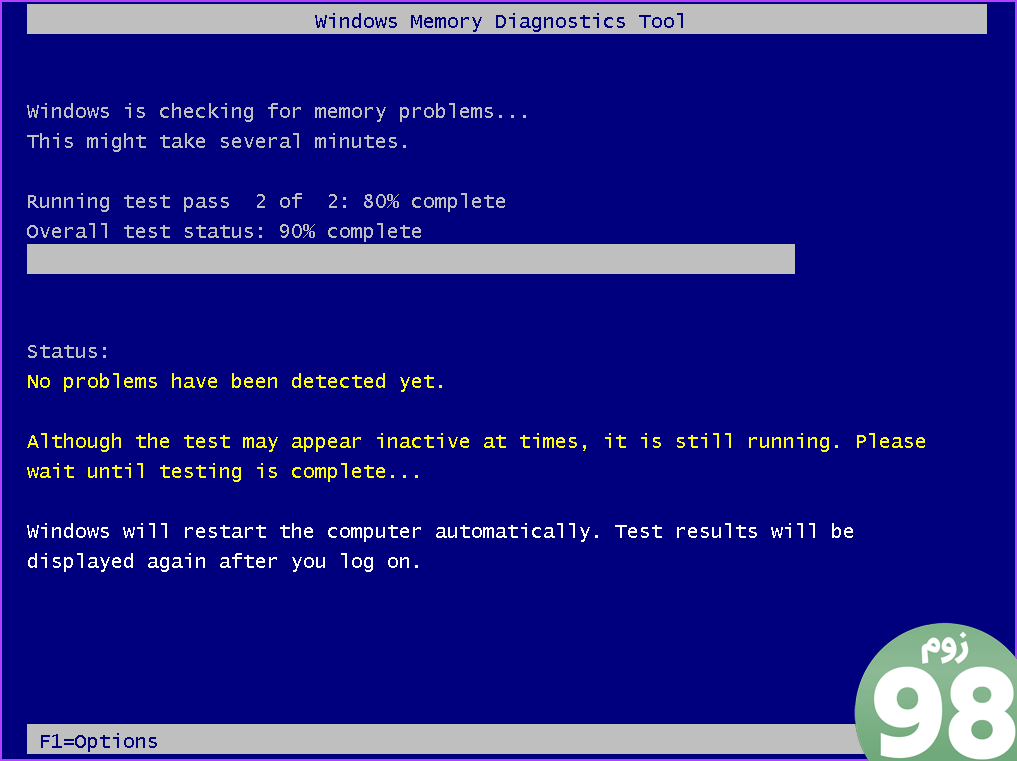
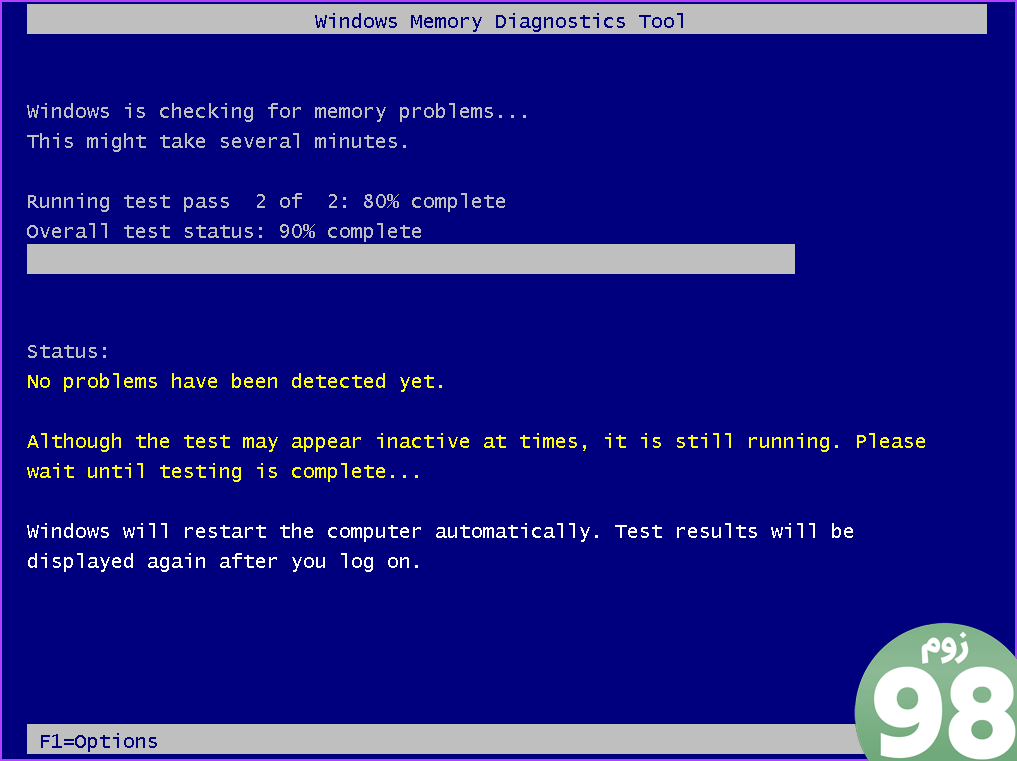
مرحله 4: وارد رایانه شخصی خود شوید. اگر اعلان «هیچ خطای حافظه شناسایی نشد» را مشاهده کردید، به این معنی است که هیچ مشکل اساسی در آن وجود ندارد.
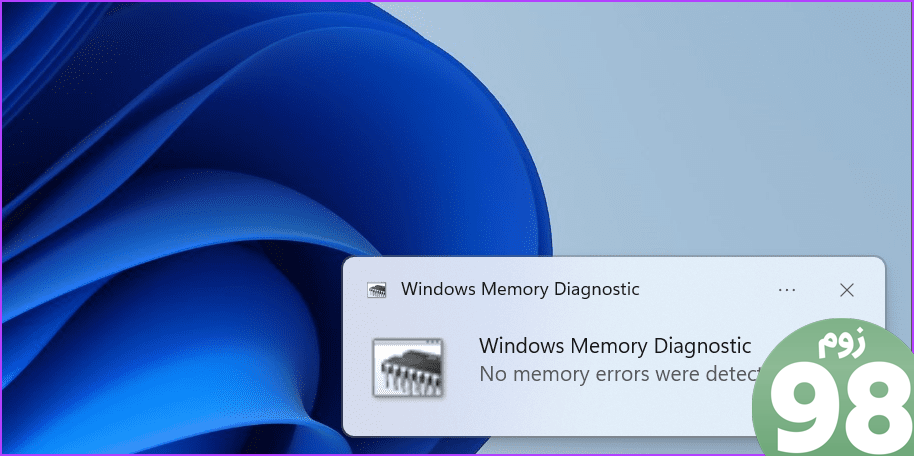
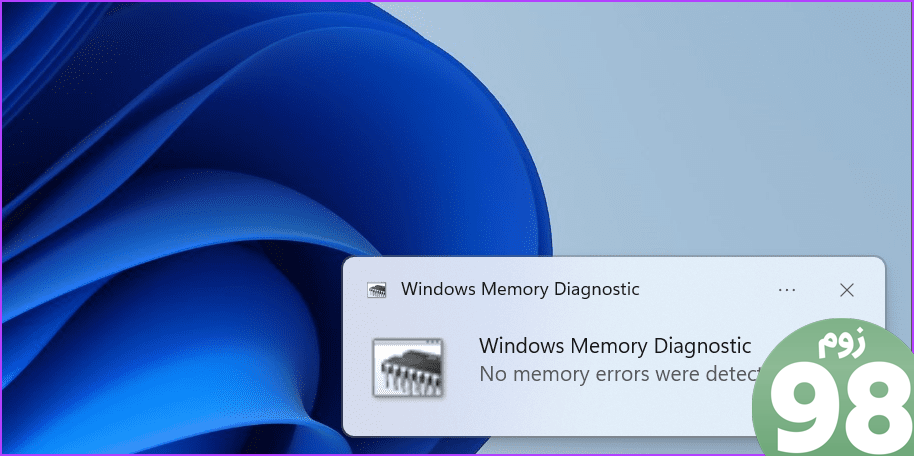
6. SFC و DISM Scan را اجرا کنید
اگر یک فایل مهم مربوط به برنامه Scripted Diagnostics Native Host یا یکی دیگر از اجزای مهم سیستم عامل خراب است، باید از ابزارهای خط فرمان SFC و DISM برای رفع آن استفاده کنید. در اینجا نحوه اجرای هر دو اسکن آمده است:
مرحله 1: کلید Windows را فشار دهید تا منوی استارت باز شود. تایپ کنید cmd در نوار جستجو، میانبر صفحه کلید Ctrl + Shift + Enter را فشار دهید تا با امتیازات مدیریتی باز شود.
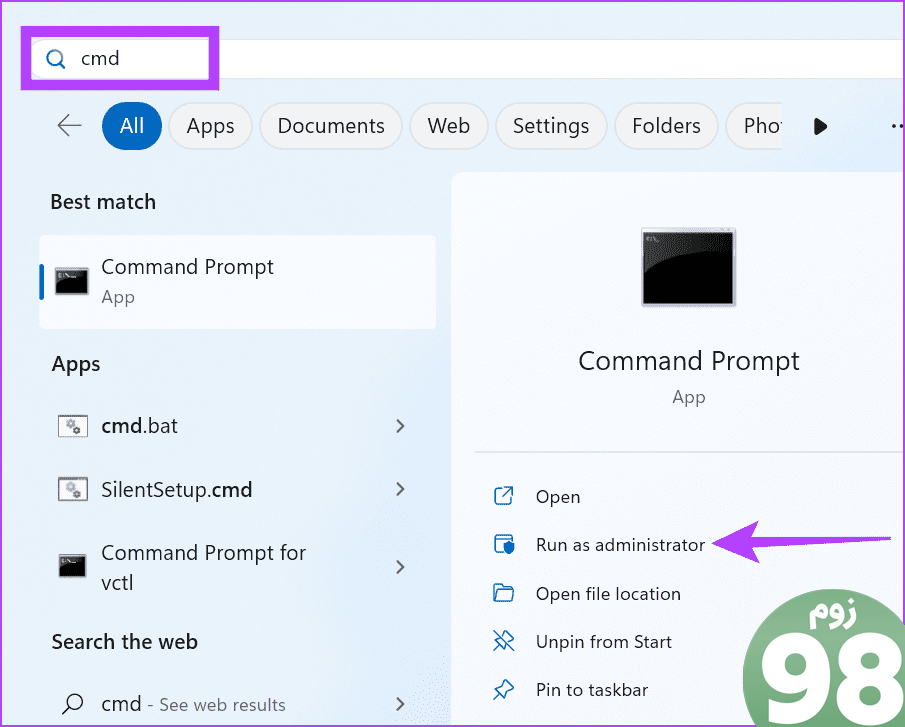
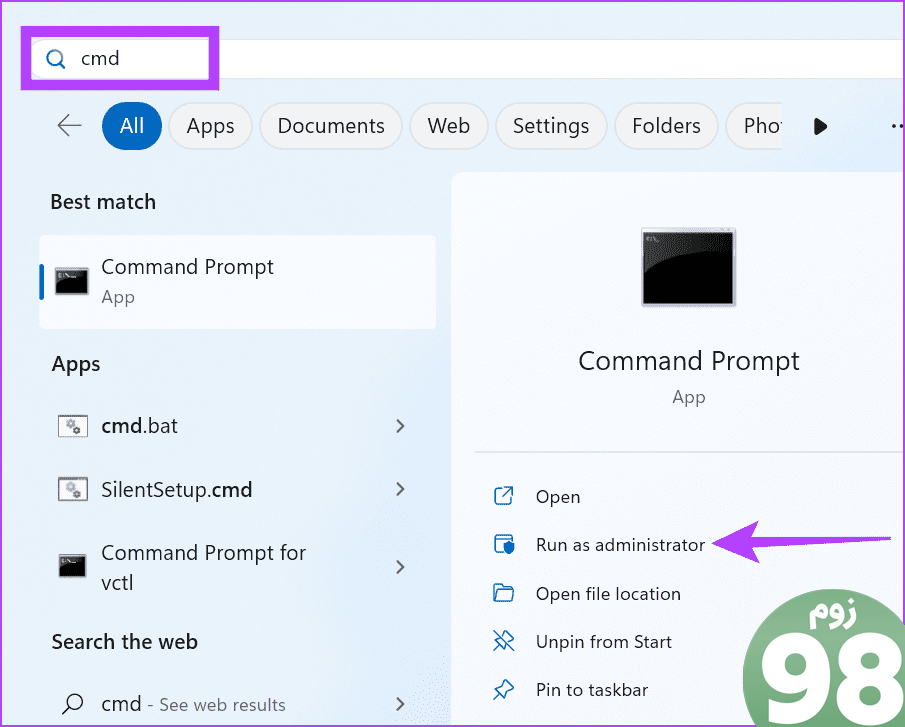
گام 2: وقتی پنجره User Account Control باز شد، روی دکمه Yes کلیک کنید.
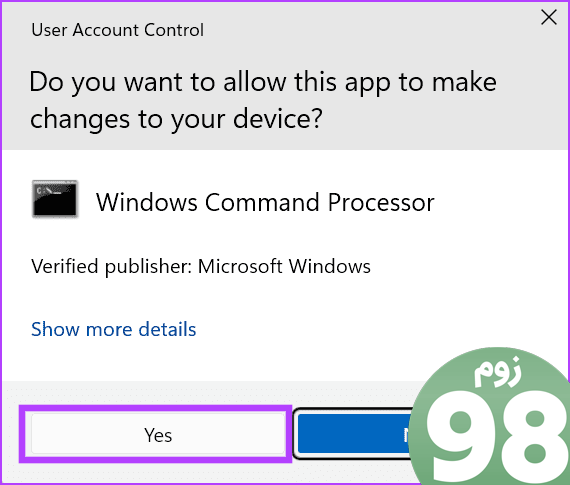
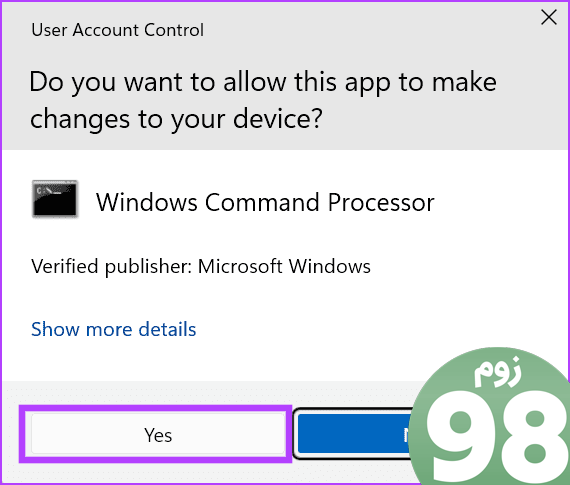
مرحله 3: دستور زیر را تایپ کرده و Enter را فشار دهید تا اسکن SFC اجرا شود:
SFC /scannowمرحله 4: پس از اتمام اسکن، تایپ کنید cls و Enter را فشار دهید تا صفحه پاک شود.
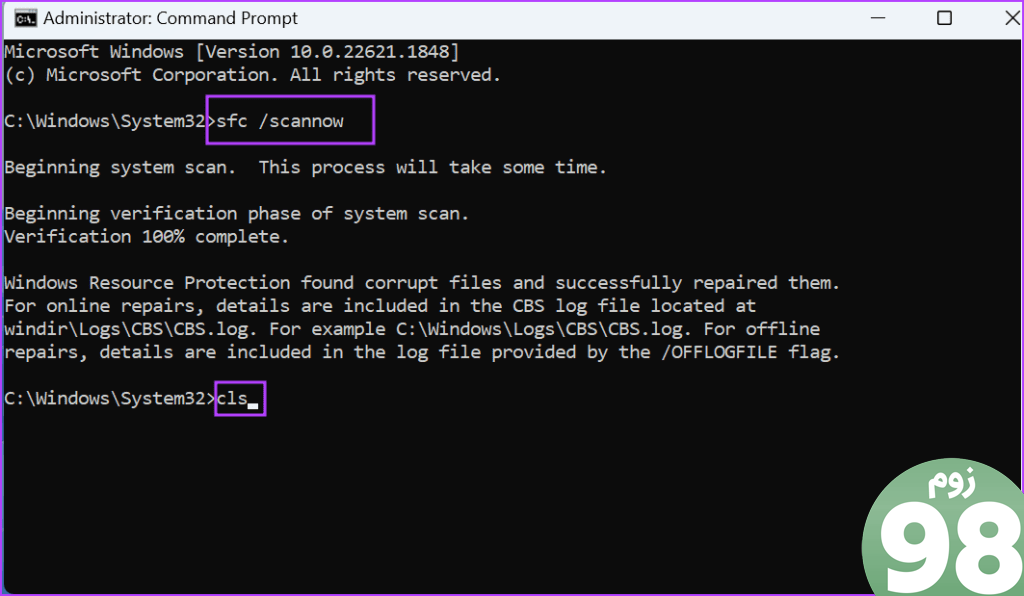
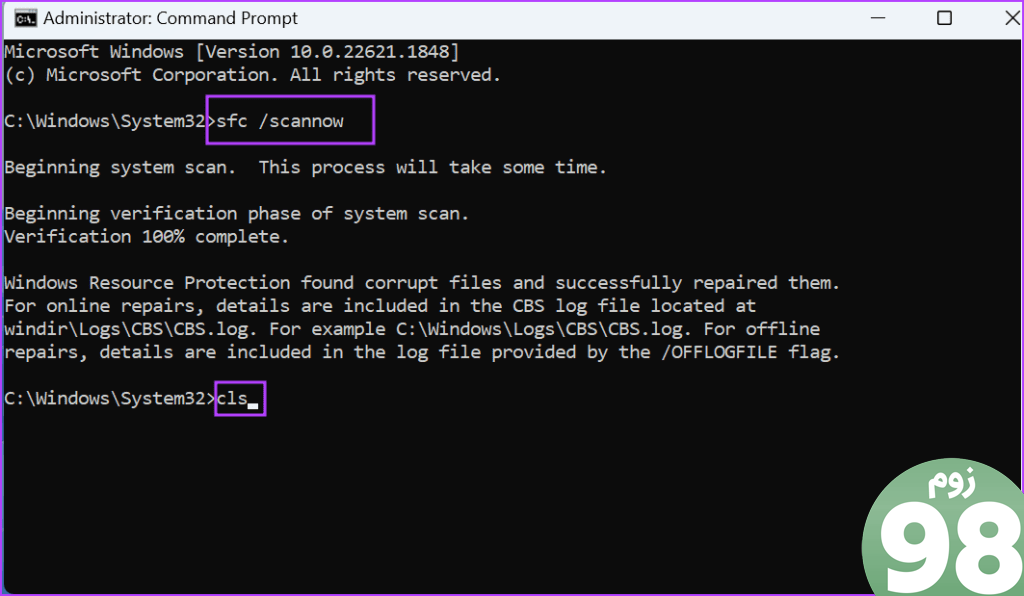
مرحله 5: برای شروع اسکن DISM دستورات زیر را یکی یکی اجرا کنید:
DISM /Online /Cleanup-Image /CheckHealth
DISM /Online /Cleanup-Image /ScanHealth
DISM /Online /Cleanup-Image /RestoreHealth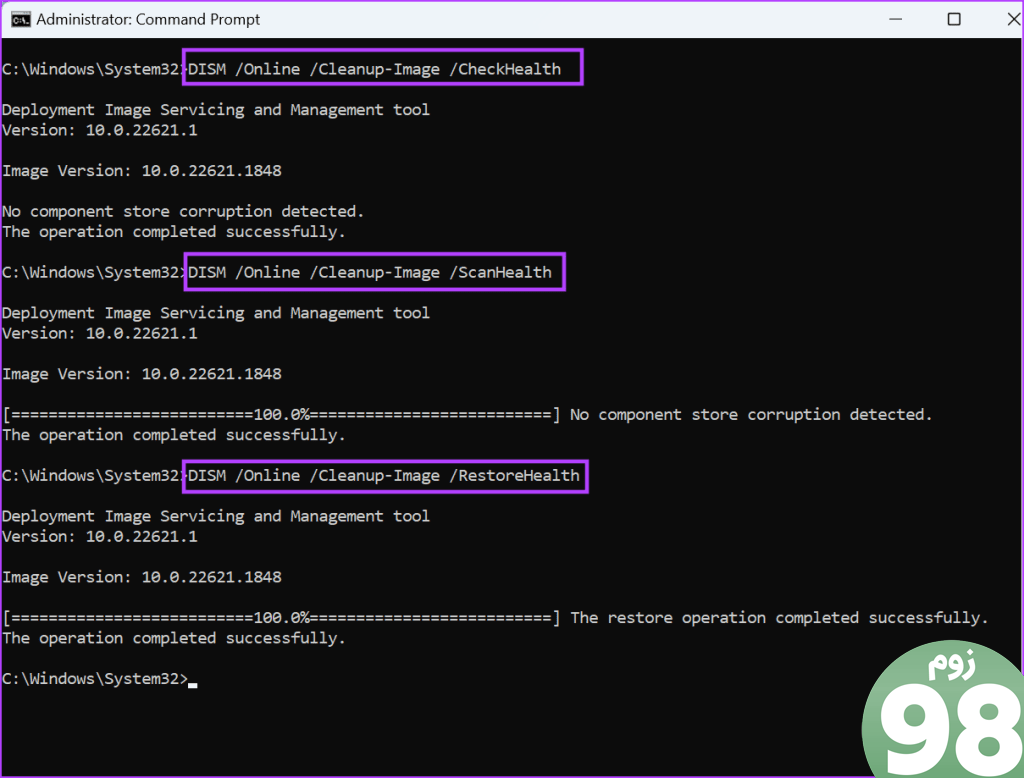
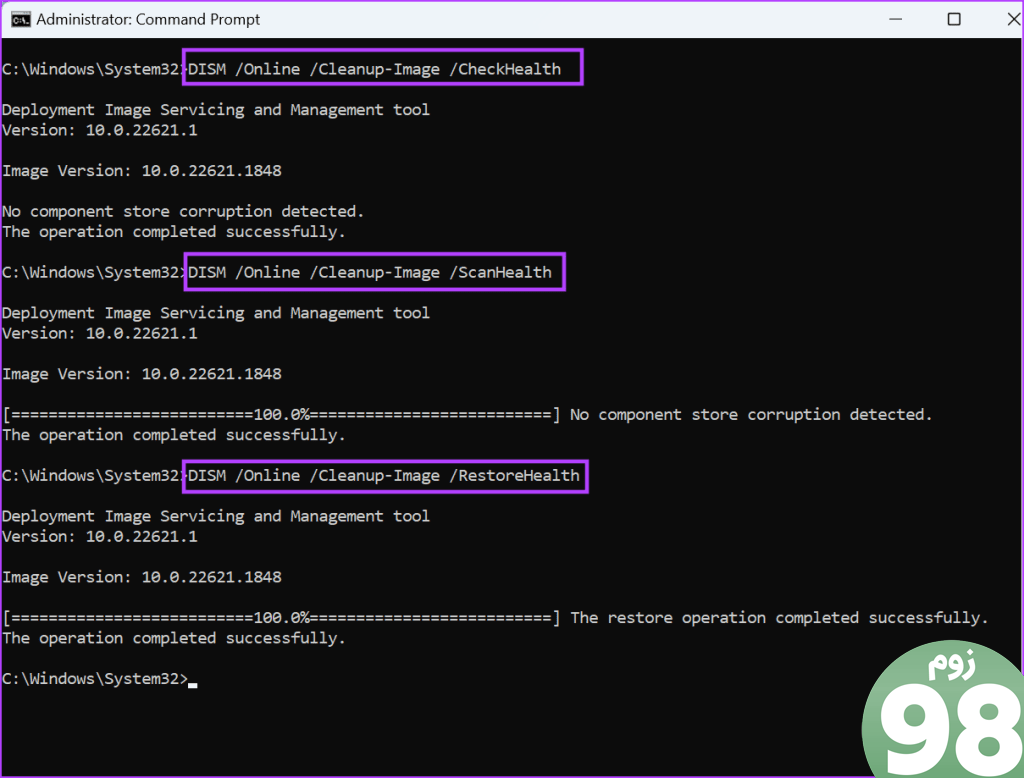
مرحله 6: پنجره Command Prompt را ببندید.
7. ویندوز را پاک کنید
اگر همه روشهای فوق در رفع خطای sdiagnost.exe در رایانه شخصی ویندوز 11 شما ناکام باشند، ممکن است نیاز به نصب تمیز داشته باشید. تمام فایل های خراب را حذف می کند و سیستم عامل را دوباره نصب می کند. فقط در صورتی که استفاده از روش بازیابی سیستم برای حذف پیام تشخیصی اسکریپتشده کار نمیکند، یک نصب تمیز انجام دهید.
اطمینان حاصل کنید که از تمام فایل های خود در درایو C در یک درایو حافظه خارجی نسخه پشتیبان تهیه کرده اید. یک رسانه نصب ویندوز قابل بوت در یک درایو USB ایجاد کنید. با استفاده از درایو USB برای راه اندازی Windows Installer راه اندازی کنید. پس از آن، نصب تمیز ویندوز 11 را انجام دهید.
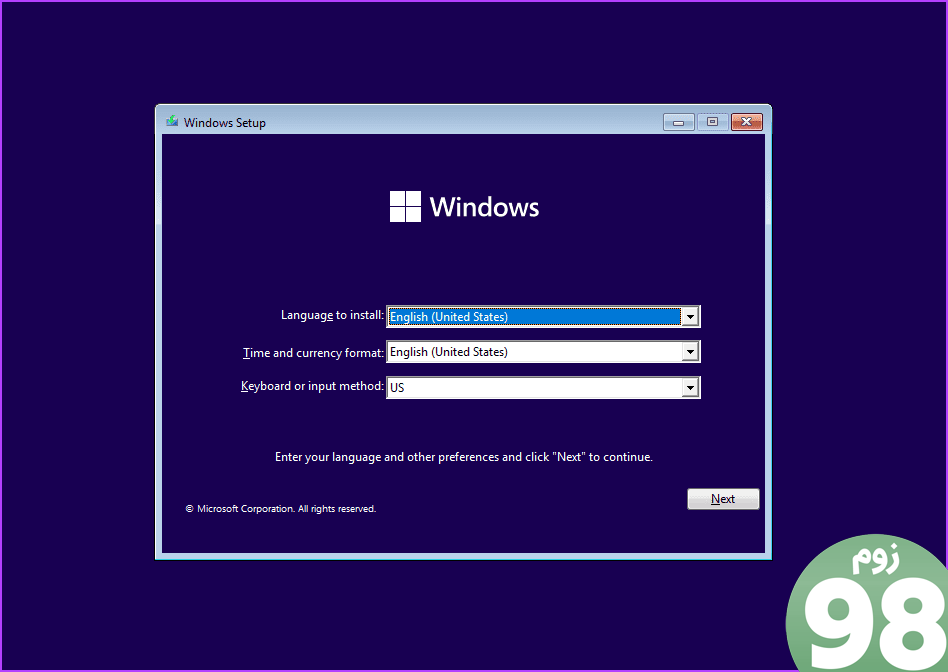
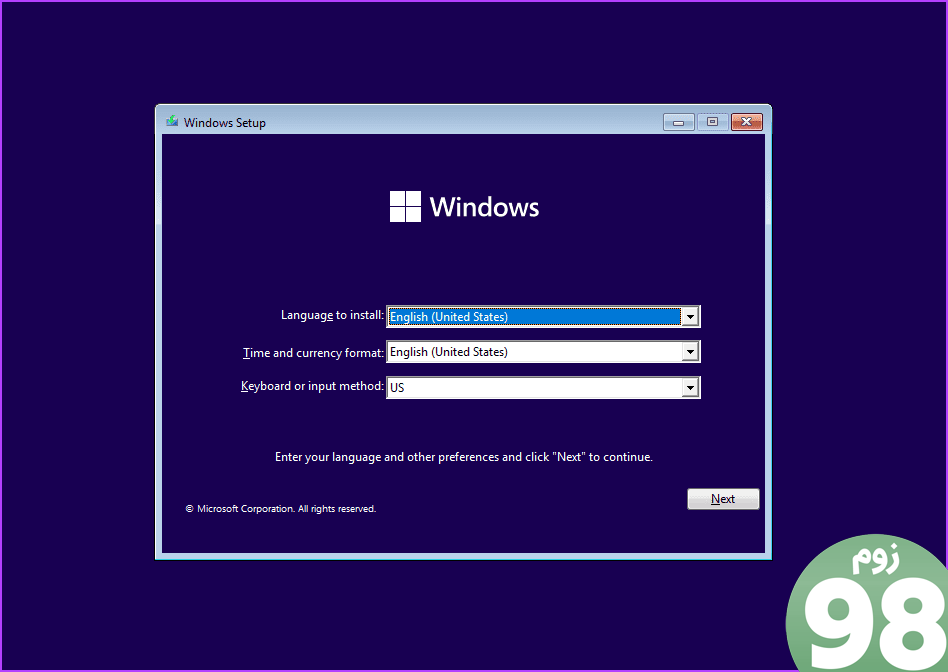
رفع خطای میزبان بومی تشخیص اسکریپت
اینها هفت روش برای رفع خطای Scripted Diagnostics Native Host در ویندوز 11 بودند. با بررسی دیسک اسکن شروع کنید، بهروزرسانیها را بهصورت دستی نصب کنید و برنامه آنتیویروس شخص ثالث را حذف کنید. پس از آن، فایل های مشکل دار را حذف کنید، حافظه سیستم را بررسی کنید و به عنوان آخرین راه، یک نصب تمیز ویندوز را انجام دهید.
امیدواریم از این مقاله 7 راه حل برتر برای خطای Scripted Diagnostics Native Host Stopped Working در ویندوز 11 مجله نود و هشت زوم استفاده لازم را کرده باشید و در صورت تمایل آنرا با دوستان خود به اشتراک بگذارید و با امتیاز از قسمت پایین و درج نظرات ما را در ارائه مقالات بهتر یاری کنید
لینک کوتاه مقاله : https://5ia.ir/tpBoON
کوتاه کننده لینک
کد QR :

 t_98zoom@ به کانال تلگرام 98 زوم بپیوندید
t_98zoom@ به کانال تلگرام 98 زوم بپیوندید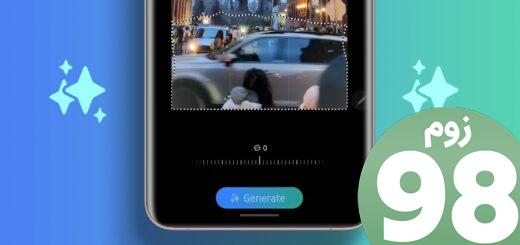








آخرین دیدگاهها