6 راه حل برتر برای غلط املایی که در Microsoft Outlook برای ویندوز کار نمی کند
در این مقاله تخصصی از مجله 98zoom میخواهیم از 6 راه حل برتر برای غلط املایی که در Microsoft Outlook برای ویندوز کار نمی کند با شما صحبت کنیم ، پس با یک مقاله مفید و آموزشی دیگر از تیم نود و هشت زوم همراه ما باشید :
اطمینان از ارتباط شفاف و بدون خطا، به ویژه در ایمیلهای مربوط به کار بسیار مهم است. با قابلیت بررسی املا در مایکروسافت اوت لوک، به راحتی می توانید خطاهای ایمیل های خود را شناسایی کرده و آنها را اصلاح کنید. با این حال، مواقعی وجود دارد که ویژگی بررسی املا در Microsoft Outlook ممکن است از کار بیفتد و به خطاهای قابل اجتناب اجازه دهد تا به پیامهای شما راه پیدا کنند.
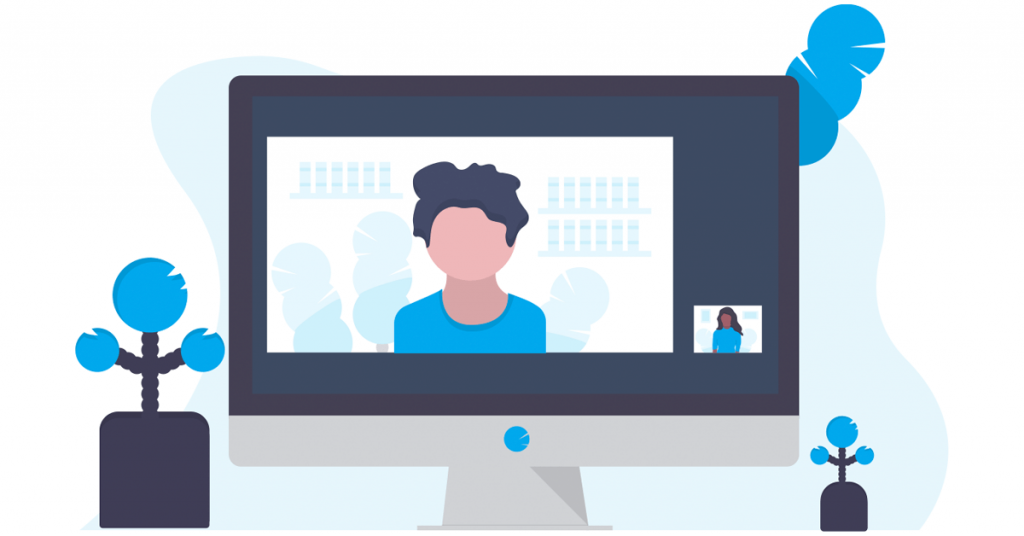
اگر سعی کرده اید Outlook یا رایانه شخصی خود را راه اندازی مجدد کنید، اگر کمکی نکرد نگران نباشید. در زیر، نکات سریع و آسانی را به اشتراک میگذاریم تا بررسی املای Outlook دوباره روی رایانه شخصی ویندوز 10 یا ویندوز 11 شما کار کند.
1. تنظیمات املا و تصحیح خودکار را بررسی کنید
ابتدا اطمینان حاصل کنید که بررسی املا در Outlook به درستی فعال و پیکربندی شده است. در اینجا نحوه انجام آن آمده است.
مرحله 1: برنامه Outlook را در رایانه شخصی خود باز کنید و روی منوی File در گوشه بالا سمت چپ کلیک کنید.
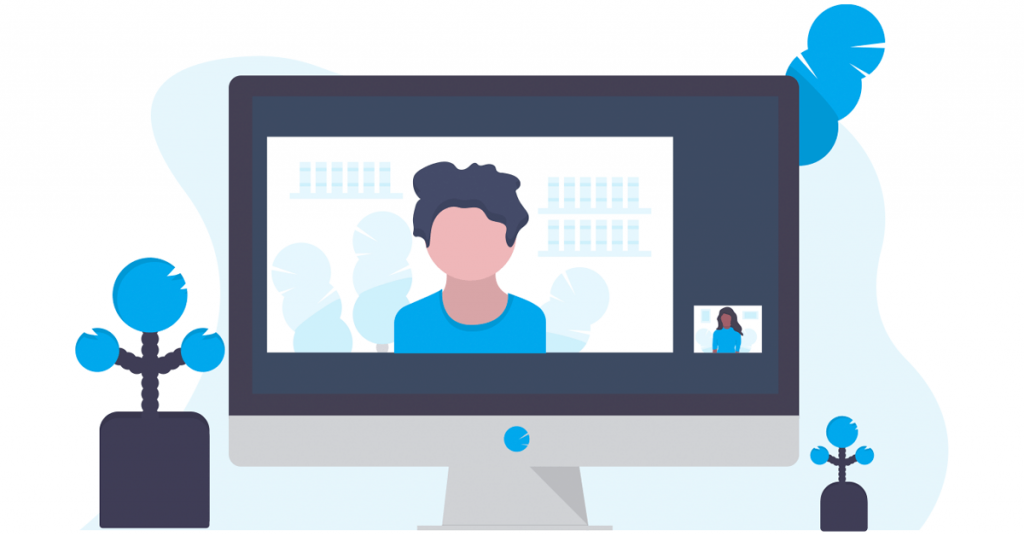
مرحله 2: گزینه ها را از نوار کناری سمت چپ انتخاب کنید.
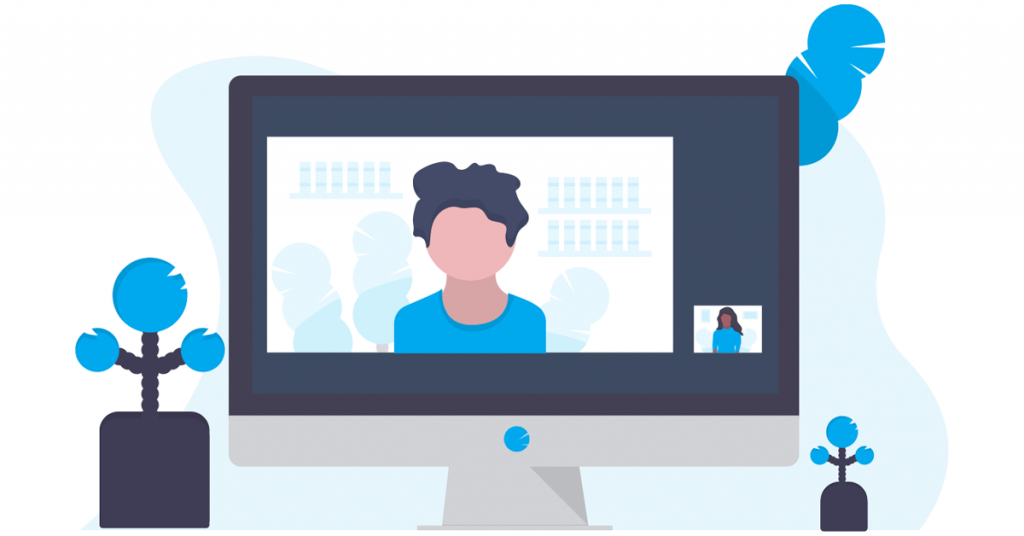
مرحله 3: به برگه Mail بروید و کادری که عبارت “همیشه قبل از ارسال، املا را بررسی کنید” را علامت بزنید. سپس کادر انتخاب «نادیده گرفتن متن پیام اصلی در پاسخ یا فوروارد» را پاک کنید.
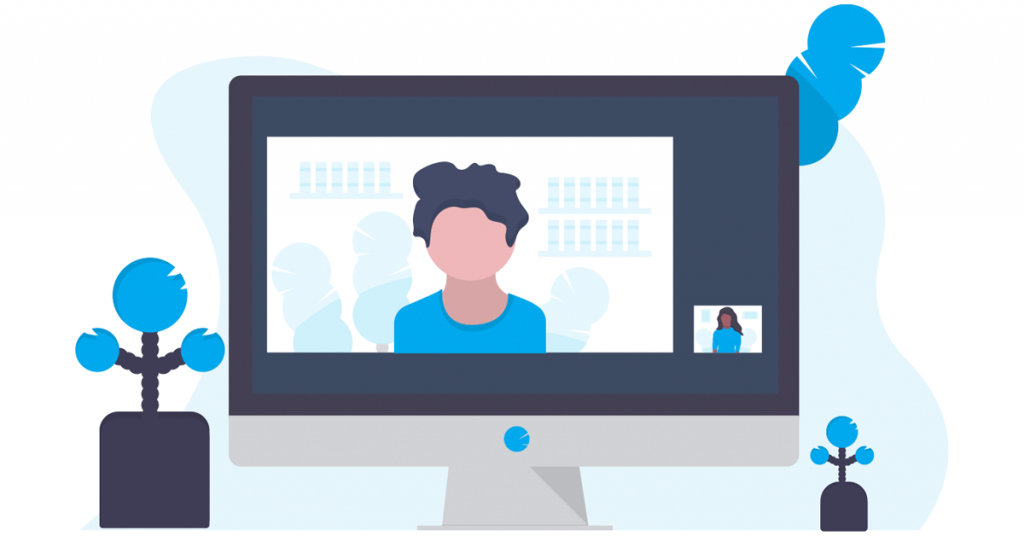
مرحله 4: روی دکمه Spelling and Autocorrect کلیک کنید.
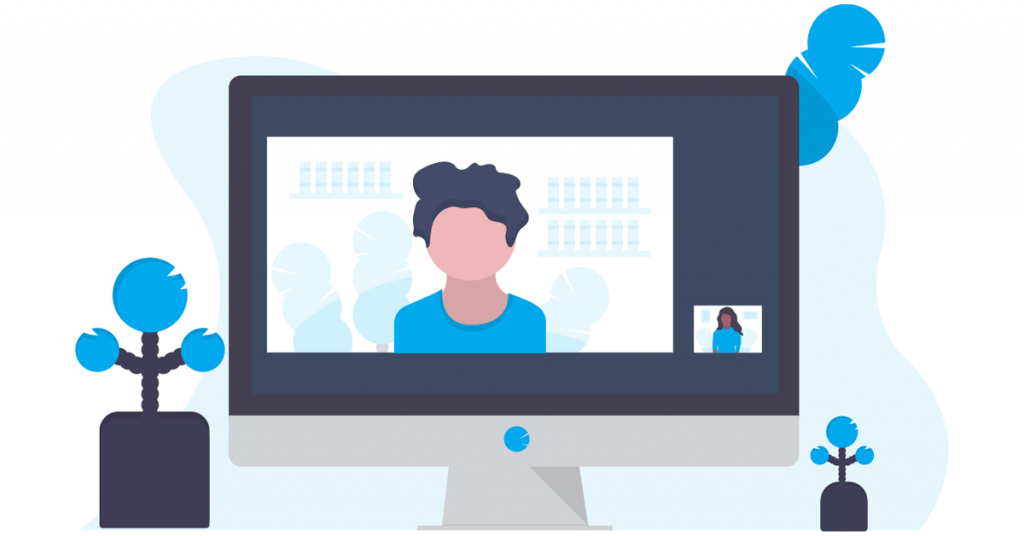
مرحله 5: کادرهای “بررسی املای هنگام تایپ” و “علامت گذاری خطاهای گرامری هنگام تایپ” را علامت بزنید. سپس، روی OK کلیک کنید.
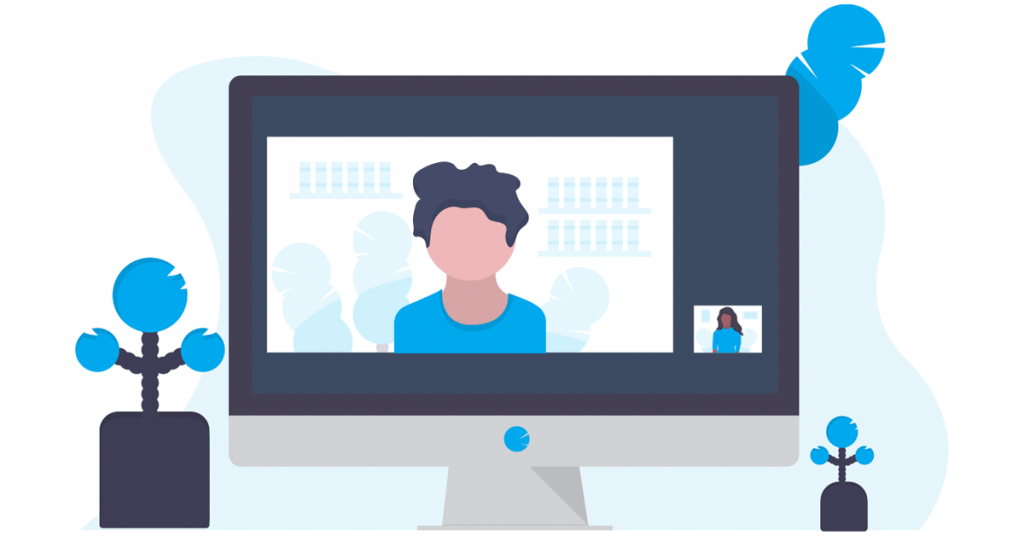
2. زبان اثبات را بررسی کنید
اگر غلط املایی حتی پس از روشن کردن آن کار نمی کند، ممکن است زبان تصحیح را اشتباه تنظیم کرده باشید. در اینجا نحوه تغییر آن آمده است.
مرحله 1: Microsoft Outlook را باز کنید و روی دکمه ایمیل جدید در سمت چپ بالا کلیک کنید.
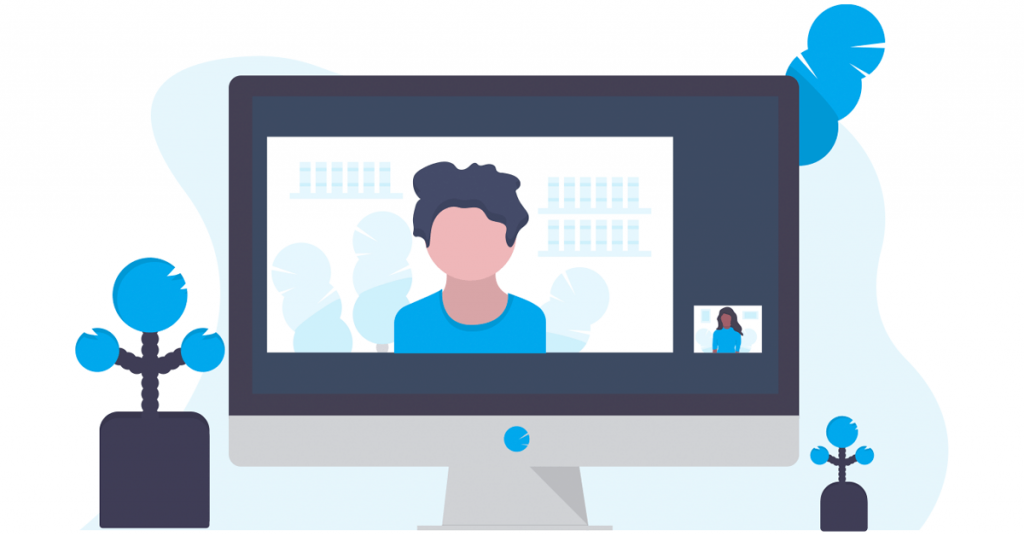
مرحله 2: در زبانه Review، روی زبان کلیک کنید، روی دکمه زبان کلیک کنید و Set Proofing Language را انتخاب کنید.
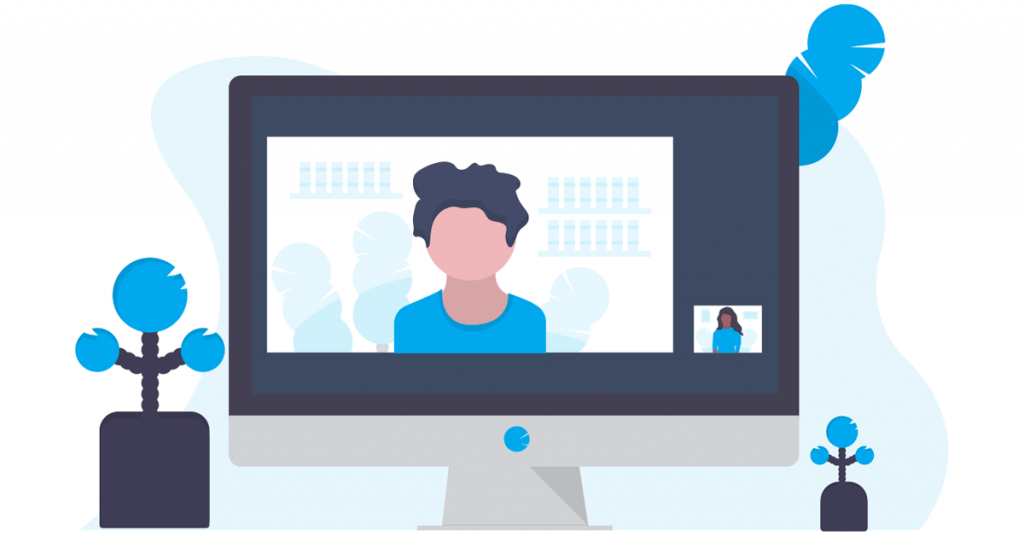
مرحله 3: زبان مورد نظر خود را از لیست انتخاب کنید و روی دکمه Set As Default کلیک کنید.
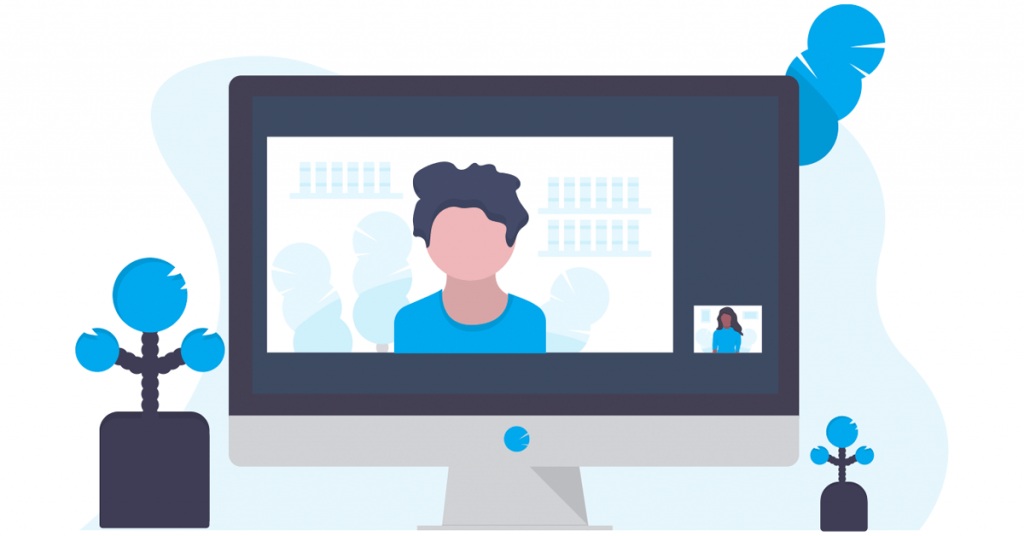
مرحله 4: علامت کادر “املا یا دستور زبان را علامت نزنید” بردارید. سپس، روی OK کلیک کنید.
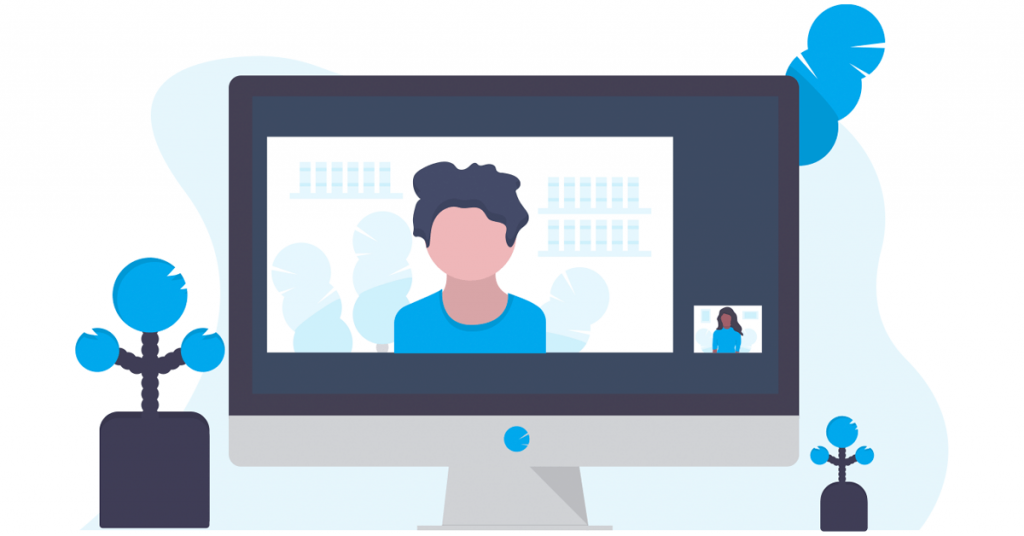
3. Spell Check را به صورت دستی اجرا کنید
کار دیگری که می توانید انجام دهید این است که چک املا را به صورت دستی اجرا کنید. برای آن، یک ایمیل را همانطور که معمولاً انجام می دهید بنویسید و عمداً چند کلمه غلط املایی را تایپ کنید. سپس به تب Review بروید و روی گزینه Spelling and Grammar در بالا کلیک کنید.
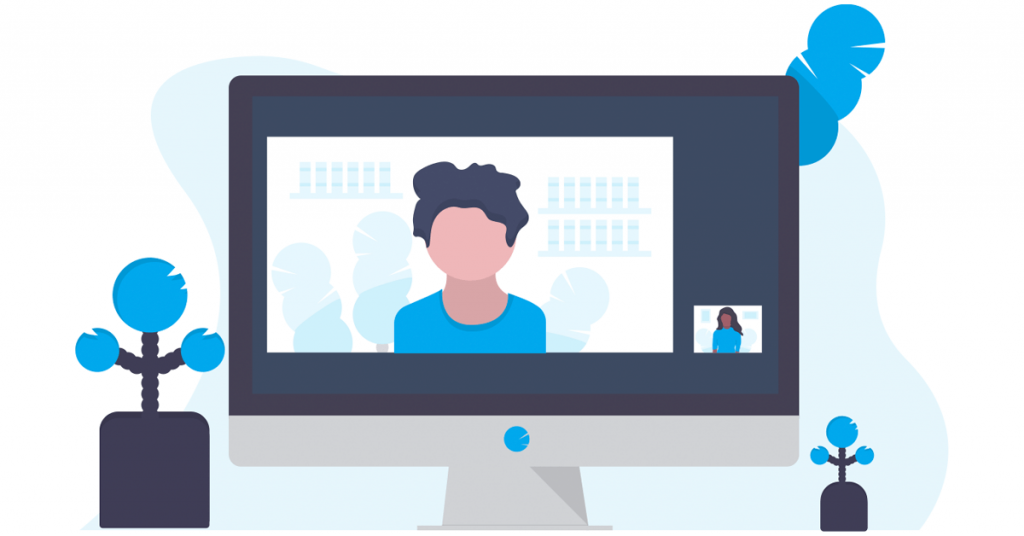
اگر املای Outlook حتی زمانی که آن را به صورت دستی اجرا می کنید کار نمی کند، ممکن است یک افزونه شخص ثالث یا فایل های خراب مسئول این مشکل باشد.
4. Outlook را در حالت Safe Mode اجرا کنید
یک افزونه شخص ثالث قدیمی یا باگ میتواند باعث شود برخی از ویژگیها، مانند بررسی املا، در Outlook کار نکند. برای بررسی این امکان، می توانید Outlook را در حالت Safe Mode باز کنید.
کلید Control را روی صفحه کلید خود فشار داده و نگه دارید و روی میانبر Outlook دوبار کلیک کنید. هنگامی که درخواست تأیید ظاهر شد، روی Yes کلیک کنید.
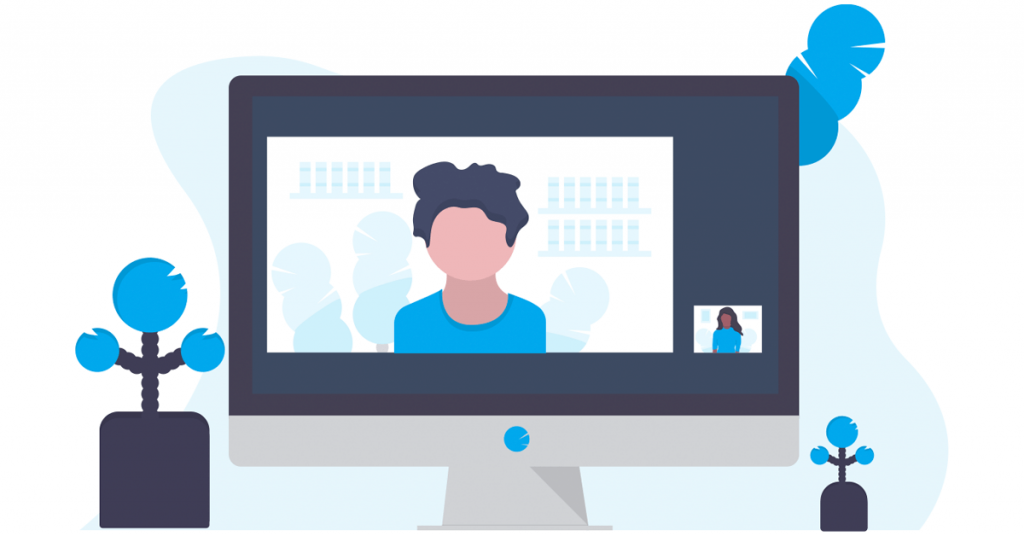
اگر در حالی که Outlook در حالت امن است، ویژگی بررسی املا همانطور که انتظار می رود کار می کند، باید همه افزونه ها را غیرفعال کنید و آنها را یکی یکی دوباره فعال کنید. این به شما کمک می کند افزونه مشکل ساز را شناسایی کنید.
مرحله 1: در برنامه Outlook، روی منوی File در بالا کلیک کنید.
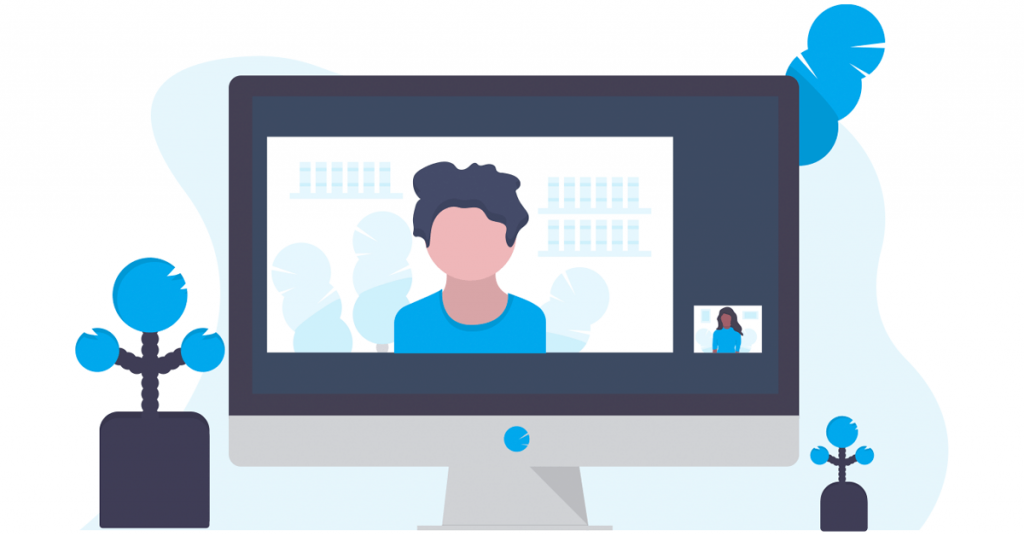
مرحله 2: از پنجره سمت چپ برای رفتن به گزینه ها استفاده کنید.
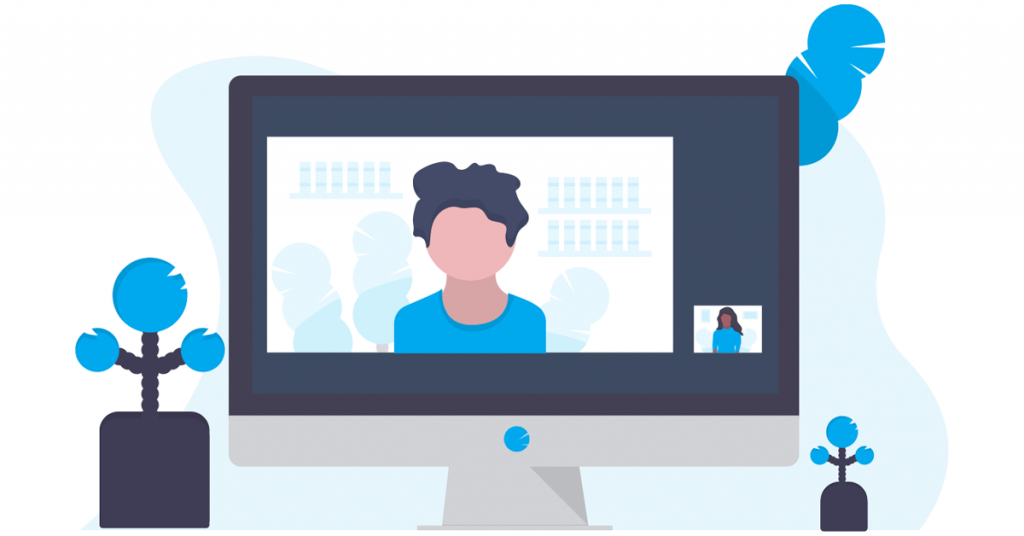
مرحله 3: در پنجره Outlook Options، به تب Add-ins بروید. روی منوی کشویی کنار Manage کلیک کنید و COM Add-ins را انتخاب کنید. سپس روی دکمه Go در کنار آن کلیک کنید.
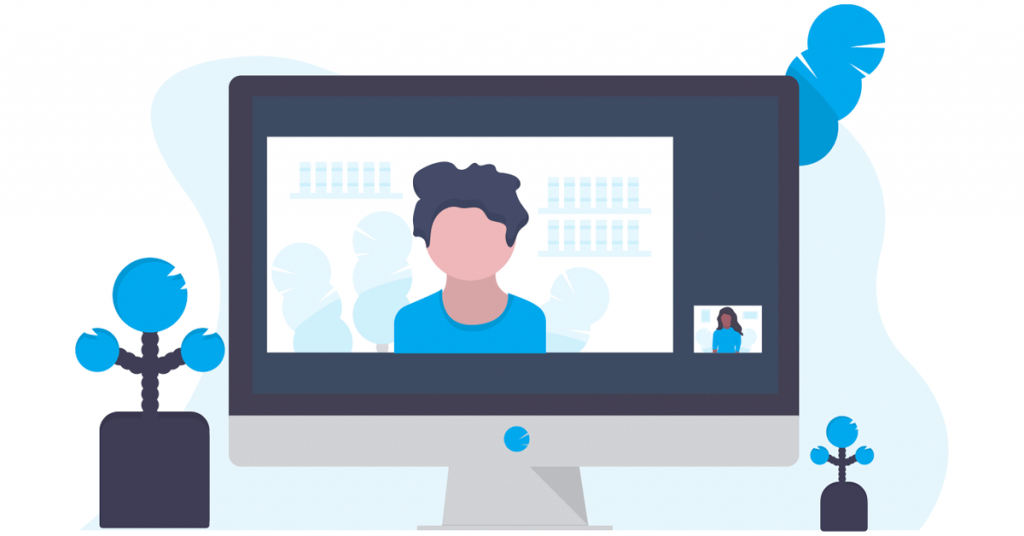
مرحله 4: علامت کادرها را برای غیرفعال کردن افزونه ها بردارید و روی OK کلیک کنید.
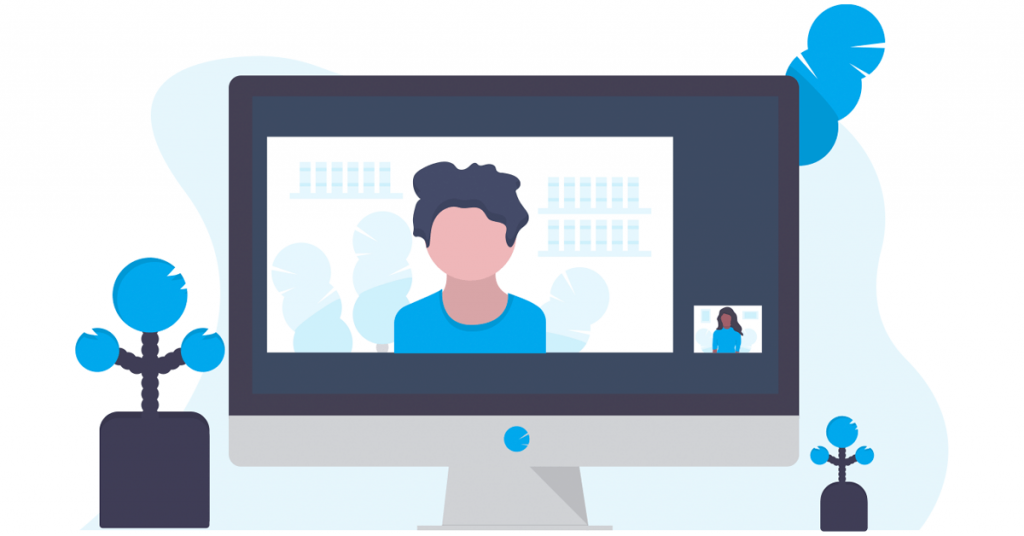
بعد از این برنامه Outlook را مجددا راه اندازی کنید و افزونه های خود را یکی یکی فعال کنید تا مشکل دوباره رخ دهد. پس از یافتن افزونه مشکل ساز، آن را به روز کنید یا حذف کنید.
5. مطمئن شوید Outlook به روز شده است
اگر بهروزرسانی خودکار آفیس را در رایانه شخصی خود غیرفعال کرده باشید، ممکن است نسخه قدیمی Outlook را اجرا کنید. این می تواند منجر به انواع مسائل شود، از جمله مواردی که در اینجا مورد بحث قرار گرفت. از این رو، ایده خوبی است که مطمئن شوید آخرین نسخه برنامه Outlook را اجرا می کنید.
مرحله 1: Microsoft Outlook را باز کنید و روی منوی File در گوشه سمت چپ بالا کلیک کنید.
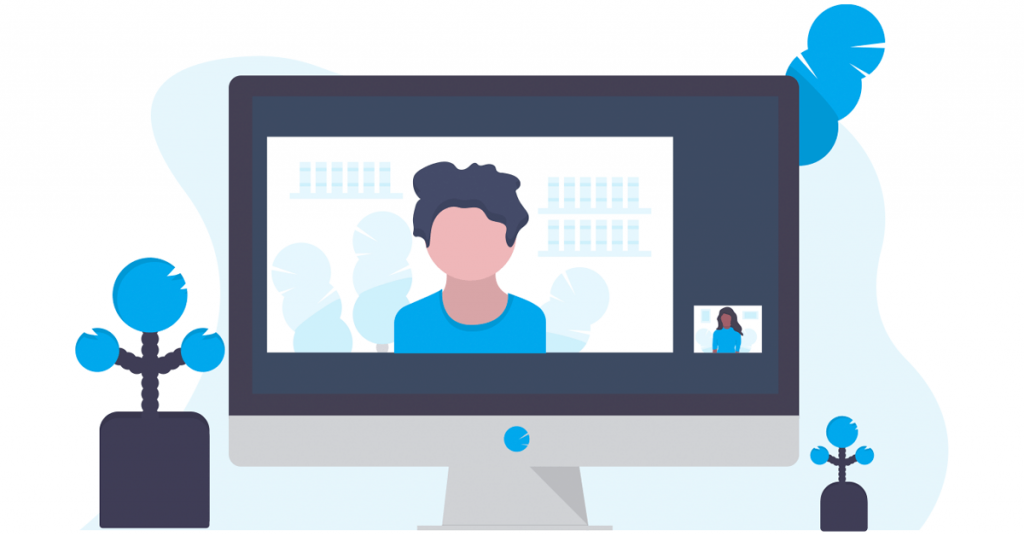
مرحله 2: به تب حساب آفیس بروید. Update Options را باز کرده و روی Update Now کلیک کنید.
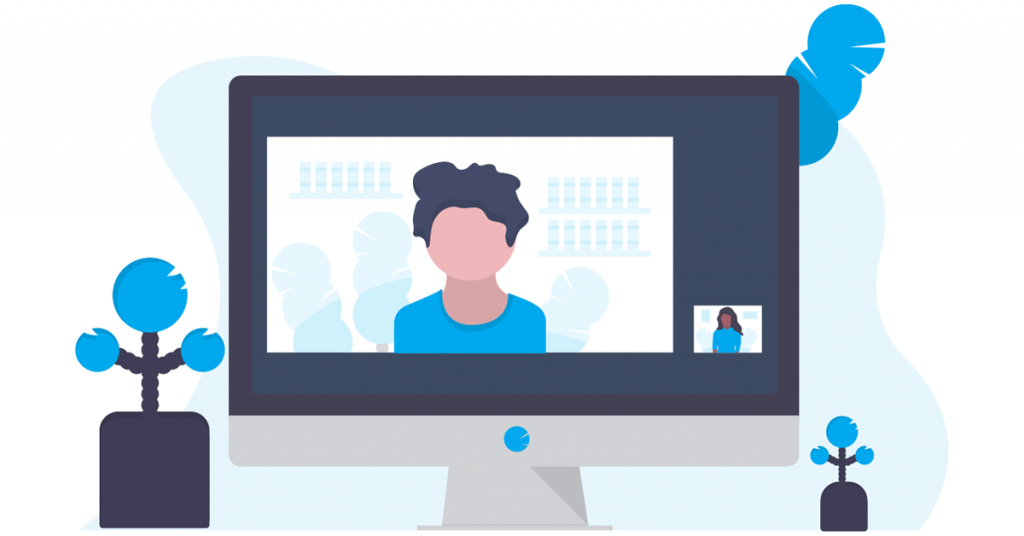
6. Office Repair Tool را اجرا کنید
اجرای ابزار تعمیر آفیس روشی موثر برای رفع مشکلات برنامه های آفیس مانند Outlook است. این ابزار می تواند به طور خودکار برنامه های آفیس شما را برای مشکلات نصب یا فایل های خراب اسکن کرده و آنها را برطرف کند. در اینجا نحوه اجرای آن آمده است.
مرحله 1: روی نماد Start کلیک راست کرده و برنامه های نصب شده را از لیست انتخاب کنید.
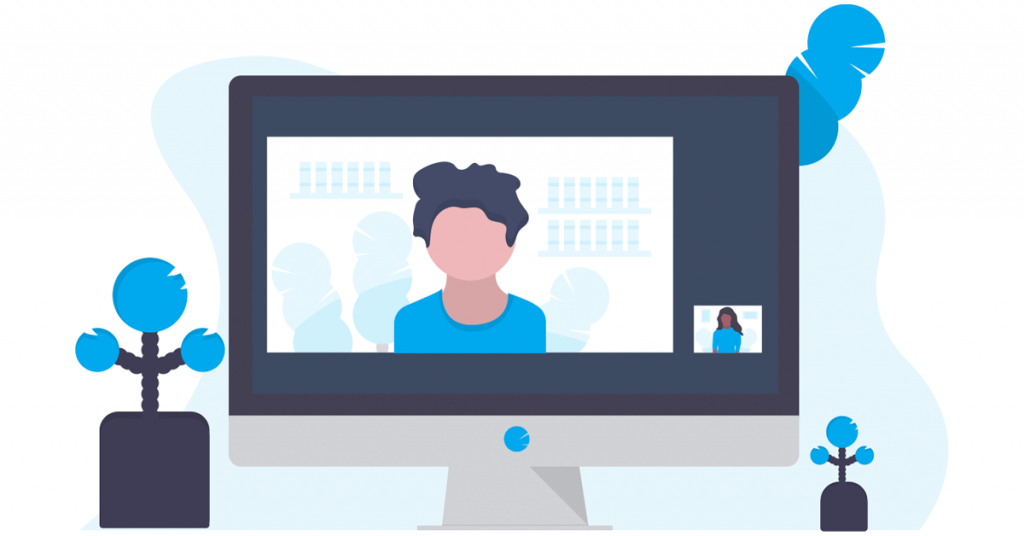
مرحله 2: برای یافتن مجموعه Microsoft Office در لیست به پایین بروید. روی نماد منوی سه نقطه افقی در کنار آن کلیک کنید و Modify را انتخاب کنید.
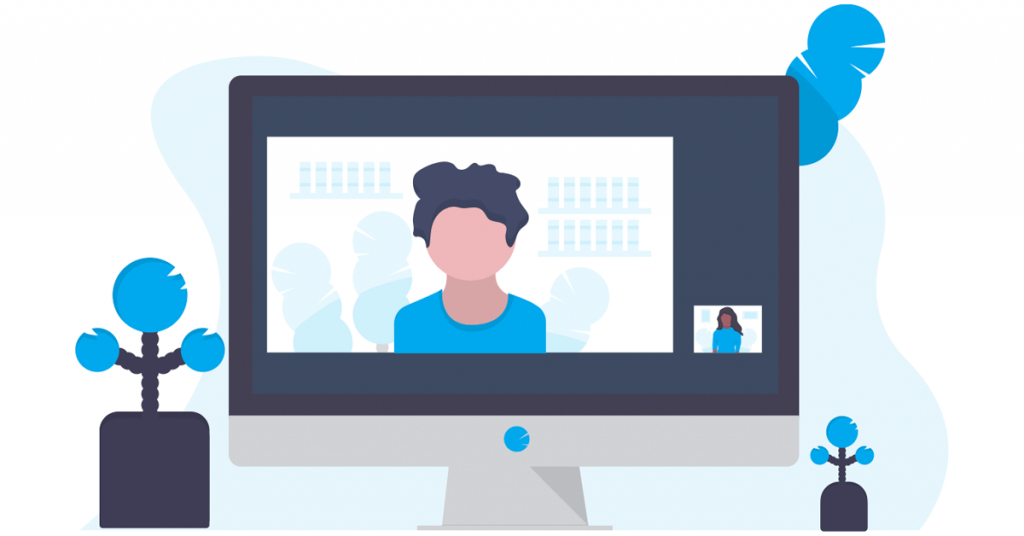
مرحله 3: Quick Repair را انتخاب کرده و روی Repair کلیک کنید.
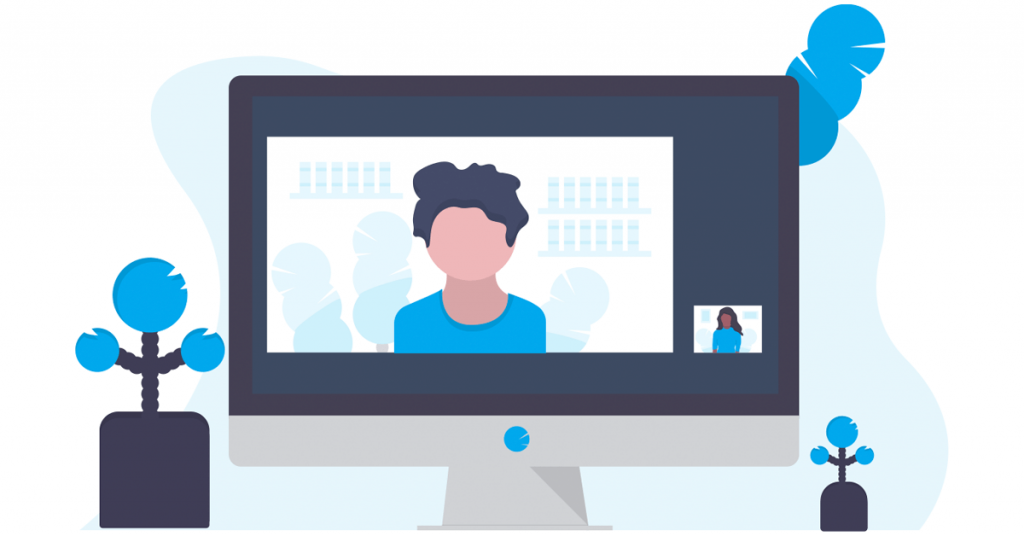
اگر مشکل باقی ماند، مراحل بالا را برای انجام تعمیر آنلاین تکرار کنید. این یک عملیات تعمیر جامع تری را برای حل مشکلات برنامه Outlook انجام می دهد.
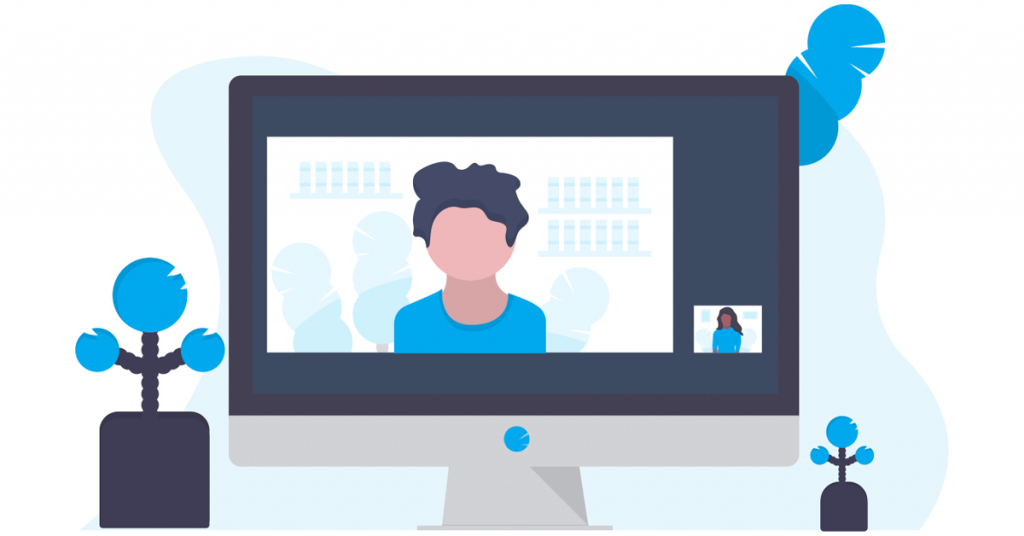
خطاهای املایی دیگر وجود ندارد
ایجاد یک اشتباه املایی یا دستوری احمقانه در ایمیل چیزی است که قطعاً می خواهید از آن اجتناب کنید. از این رو، رفع مشکلات مربوط به بررسی املای Outlook در رایانه شخصی ویندوز 10 یا 11 بسیار مهم است. در نظرات زیر به ما اطلاع دهید که کدام راه حل برای شما مفید است.
امیدواریم از این مقاله 6 راه حل برتر برای غلط املایی که در Microsoft Outlook برای ویندوز کار نمی کند مجله نود و هشت زوم نیز استفاده لازم را کرده باشید و در صورت تمایل آنرا با دوستان خود به اشتراک بگذارید و با امتیاز از قسمت پایین و درج نظرات باعث دلگرمی مجموعه مجله 98zoom باشید
لینک کوتاه مقاله : https://5ia.ir/cJNSZE
کوتاه کننده لینک
کد QR :

 t_98zoom@ به کانال تلگرام 98 زوم بپیوندید
t_98zoom@ به کانال تلگرام 98 زوم بپیوندید
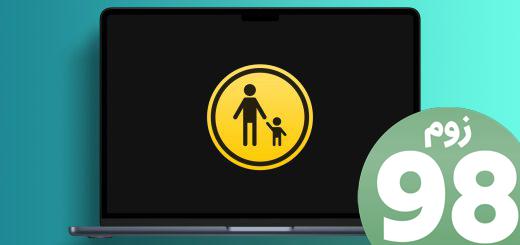






آخرین دیدگاهها