6 روش برتر برای رفع خطای مجموعه پوشه ها نمی تواند باز شود در Outlook برای ویندوز
در این مقاله تخصصی از مجله 98zoom میخواهیم از 6 روش برتر برای رفع خطای مجموعه پوشه ها نمی تواند باز شود در Outlook برای ویندوز با شما صحبت کنیم ، پس با یک مقاله مفید و آموزشی دیگر از تیم نود و هشت زوم همراه ما باشید :
Microsoft Outlook یک مشتری ایمیل محبوب در بین افراد و مشاغل در سراسر جهان است. با این حال، مانند هر برنامه دیگری، مستعد خطاهایی است که گاهی اوقات می تواند کار شما را مختل کند و باعث ناامیدی شود. یکی از این خطاها «مجموعه پوشهها باز نمیشود» است که تا زمانی که آن را برطرف نکنید، از Outlook در رایانه ویندوز 10 یا ویندوز 11 خود استفاده نمیکنید.
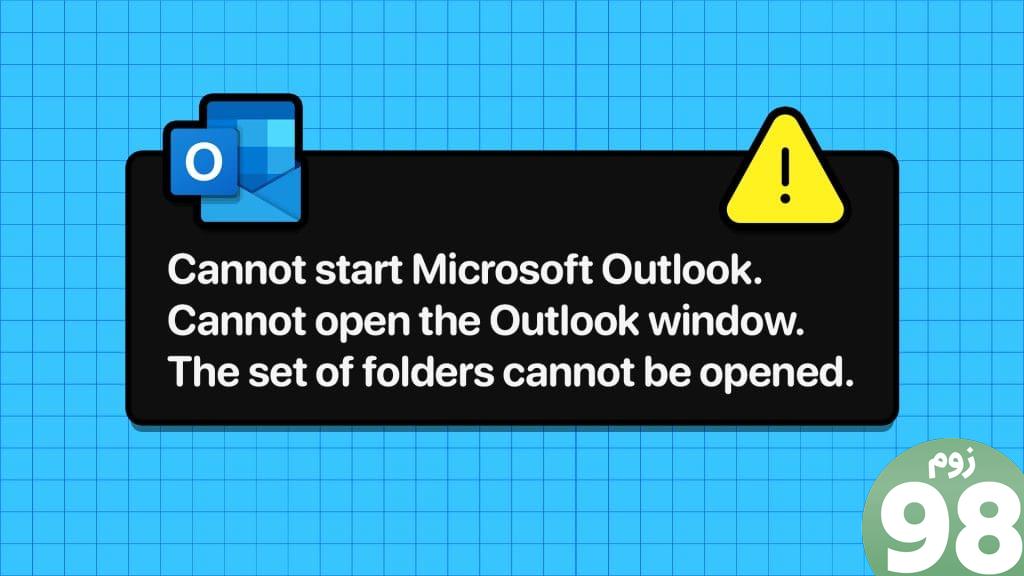
عوامل متعددی از خرابی افزونه ها تا نمایه خراب Outlook، می تواند منجر به این خطای Outlook شود. برای کمک به شما، نکات مفیدی را فهرست کرده ایم که باید در کوتاه ترین زمان این مشکل را برطرف کنند.
1. پنجره ناوبری را بازنشانی کنید
صفحه ناوبری بخشی سمت چپ پنجره Outlook است که پوشه های ایمیل، تقویم ها، مخاطبین و موارد دیگر را نمایش می دهد. گاهی اوقات، Outlook ممکن است پنجره ناوبری را به طور کامل بارگیری نکند و یک پیام خطایی با عنوان «نمی توان Microsoft Outlook را شروع کرد» ارسال می کند. نمی توان پنجره Outlook را باز کرد. مجموعه ای از پوشه ها را نمی توان باز کرد.
میتوانید صفحه ناوبری Outlook را بازنشانی کنید تا ببینید آیا این مشکل را برطرف میکند یا خیر. برای انجام این کار، میانبر صفحه کلید Windows + R را فشار دهید تا کادر محاوره ای Run باز شود. دستور زیر را وارد کرده و Enter را فشار دهید.
outlook.exe /resetnavpane
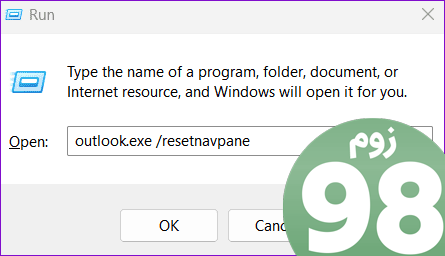
2. Outlook را در حالت Safe Mode باز کنید
مانند سایر برنامههای آفیس، میتوانید Outlook را در حالت امن راهاندازی کنید تا برنامه را با حداقل ویژگیها و بدون افزودنی بارگیری کنید. این می تواند به شما کمک کند تا تشخیص دهید که آیا خطای “مجموعه پوشه ها نمی تواند باز شود” در Outlook به دلیل یک افزونه معیوب رخ می دهد یا خیر.
کلید CTRL را روی صفحه کلید خود فشار داده و نگه دارید و روی میانبر Outlook دوبار کلیک کنید. هنگامی که درخواست تأیید ظاهر شد، بله را انتخاب کنید.
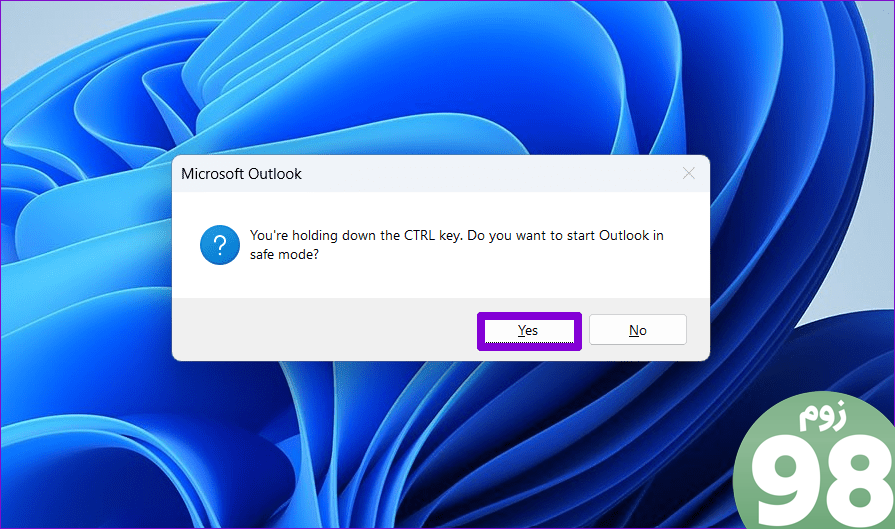
اگر هنگام استفاده از Outlook در حالت امن با هیچ خطایی مواجه نشدید، به این معنی است که یکی از افزونه های شما باعث ایجاد مشکل شده است. برای شناسایی افزونه مشکل ساز، باید همه افزونه ها را غیرفعال کنید و آنها را یکی یکی دوباره فعال کنید. در اینجا این است که چگونه می توانید در مورد آن اقدام کنید.
مرحله 1: برنامه Outlook را باز کنید و روی منوی File در بالا کلیک کنید.
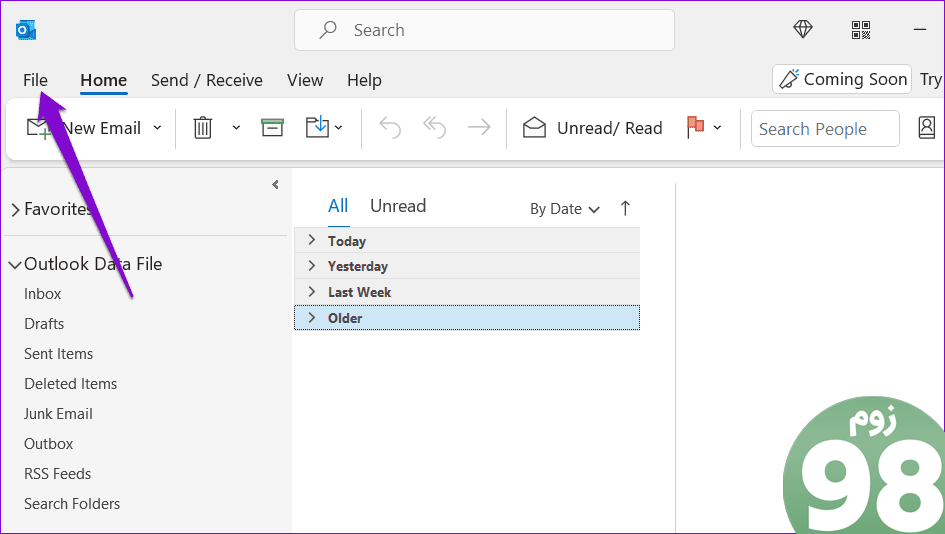
مرحله 2: گزینه ها را در قسمت سمت چپ انتخاب کنید.
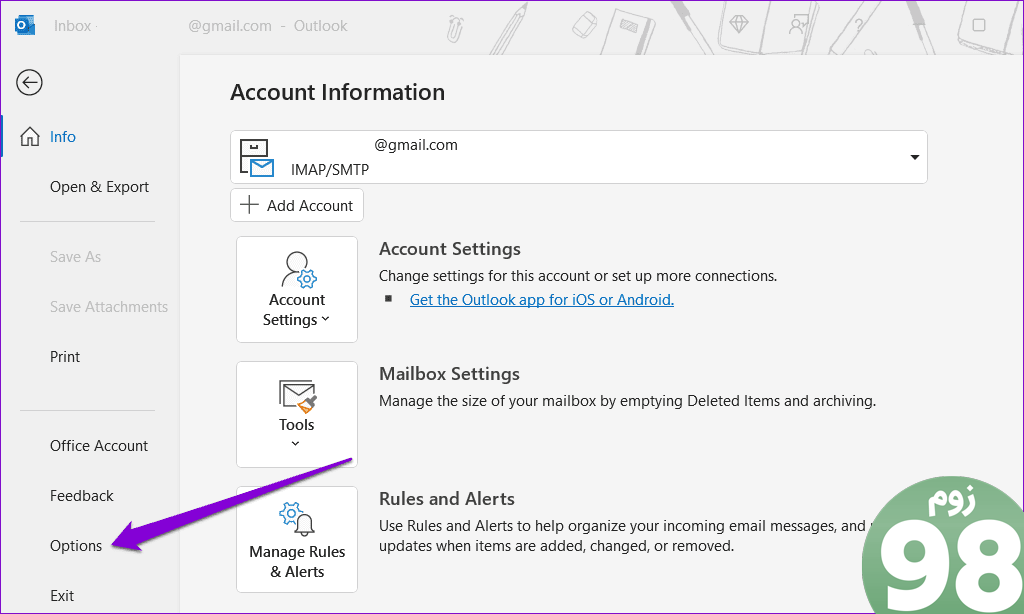
مرحله 3: در پنجره Outlook Options، به تب Add-ins بروید. از منوی کشویی کنار Manage استفاده کنید و COM Add-ins را انتخاب کنید. سپس، روی دکمه Go کلیک کنید.
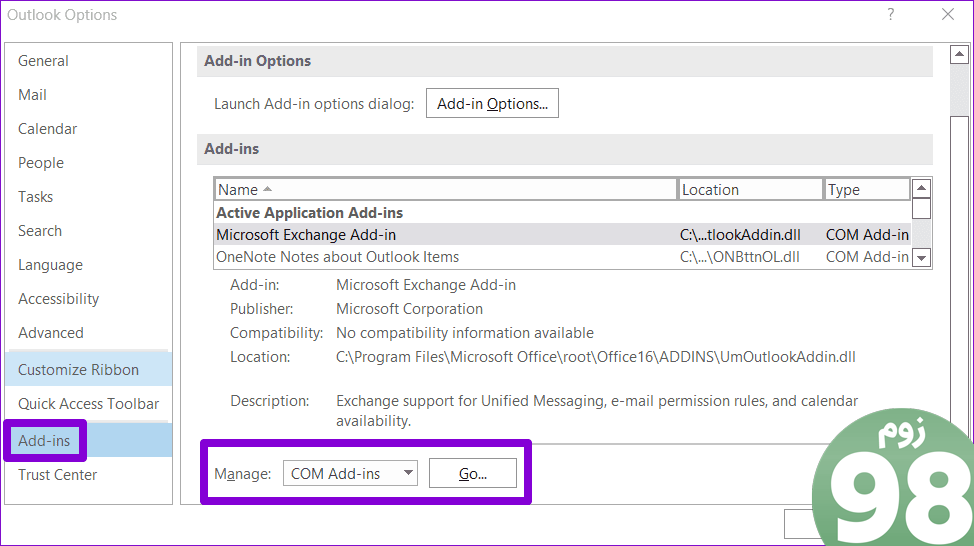
مرحله 4: علامت کادرها را برای غیرفعال کردن افزونه های خود بردارید و روی OK کلیک کنید.
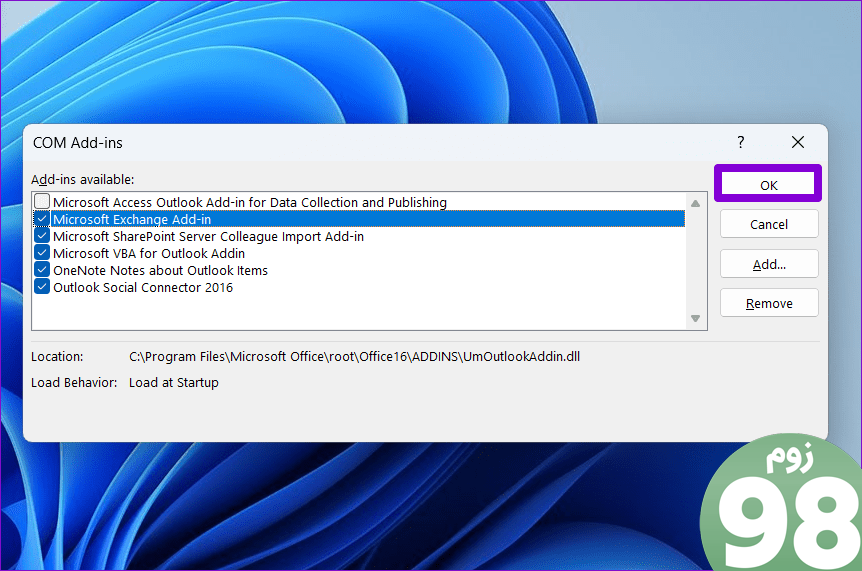
پس از این، برنامه Outlook را مجدداً راه اندازی کنید و افزونه های خود را یکی یکی مجدداً فعال کنید تا زمانی که خطا دوباره ظاهر شود. هنگامی که افزونه مشکل ساز را پیدا کردید، آن را حذف کنید.
3. فایل های XML را از فهرست راهنمای Outlook حذف کنید
Outlook از فایل های XML برای ذخیره اطلاعات مربوط به نمایه های کاربر، تنظیمات برگزیده و سایر داده های ضروری استفاده می کند. اگر این فایل ها به نحوی خراب شوند، Outlook ممکن است خطاهای مختلفی ایجاد کند. برای رفع آنها، باید فایل های XML مشکل ساز را از فهرست Outlook حذف کنید.
مرحله 1: میانبر صفحه کلید Windows + R را فشار دهید تا کادر محاوره ای Run باز شود. مسیر زیر را در کادر تایپ کرده و Enter را فشار دهید.
%appdata%\Microsoft\Outlook
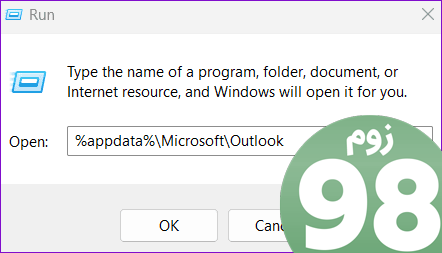
مرحله 2: فایل های XML را پیدا کرده و انتخاب کنید و سپس روی نماد سطل زباله در بالا کلیک کنید.
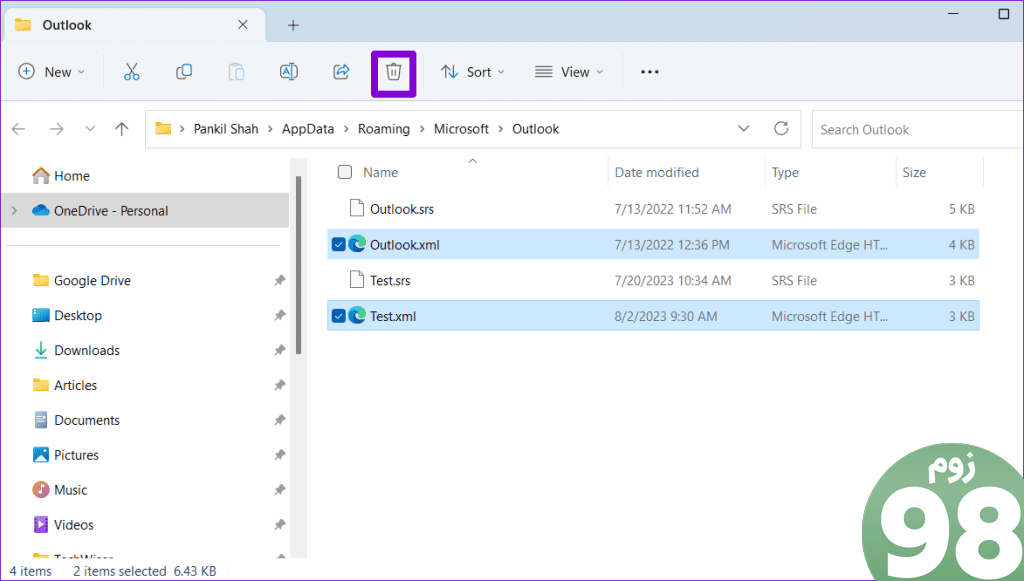
4. ابزار Inbox Repair Tool را اجرا کنید
دلیل دیگری که ممکن است با این خطا مواجه شوید این است که فایل های داده Outlook (PST یا OST) شما خراب شده است. Outlook ابزاری را ارائه میکند که میتواند بهطور خودکار فایلهای مشکلساز را پیدا و برطرف کند. میتوانید آن را اجرا کنید تا ببینید آیا خطای «مجموعه پوشهها باز نمیشود» Outlook را برطرف میکند یا خیر.
مرحله 1: میانبر صفحه کلید Windows + E را فشار دهید تا File Explorer باز شود و به پوشه زیر بروید.
C:\Program Files\Microsoft Office\root\Office16
مرحله 2: روی فایل SCANPST.EXE دوبار کلیک کنید.
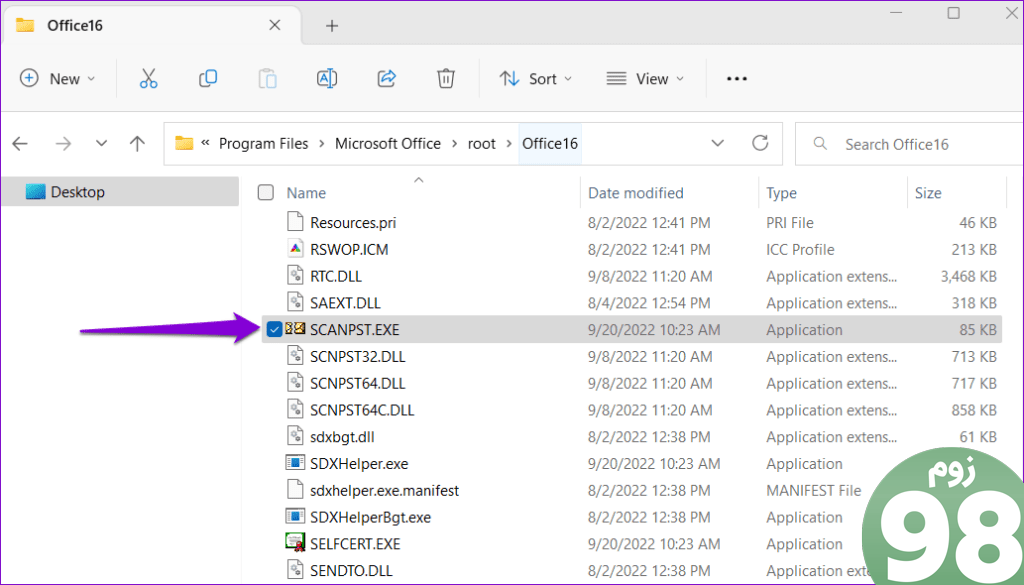
مرحله 3: برای شروع اسکن روی Start کلیک کنید.
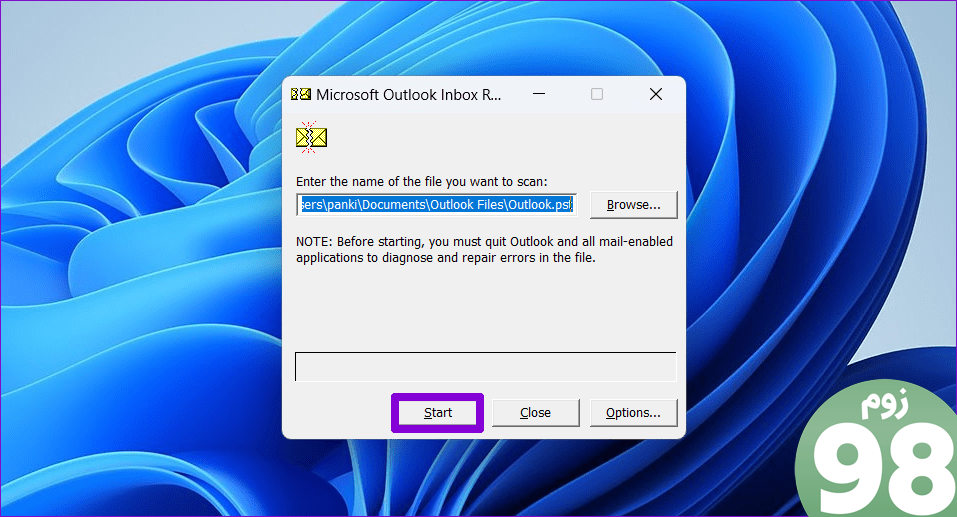
مرحله 4: اگر ابزار مشکلی پیدا کرد، روی Repair کلیک کنید.
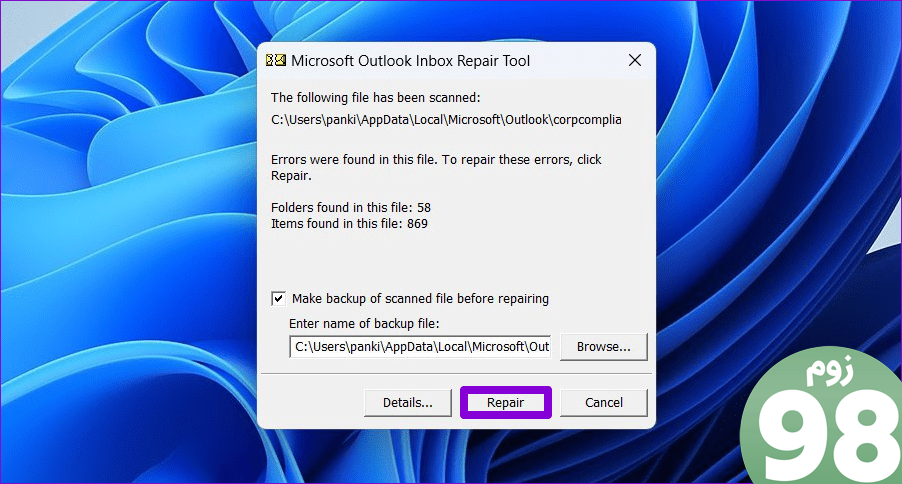
برنامه Outlook را مجدداً در رایانه شخصی خود باز کنید و بررسی کنید که آیا خطا همچنان رخ می دهد یا خیر.
5. یک نمایه Outlook جدید ایجاد کنید
نمایه های Outlook خراب یا غیرقابل دسترسی نیز می توانند منجر به چنین خطاهایی شوند. چندین کاربر در فروم مایکروسافت گزارش دادند که با حذف نمایه های قدیمی و ایجاد مجدد آنها، خطای “مجموعه پوشه ها را نمی توان باز کرد” در Outlook برطرف کردند. شما همچنین می توانید آن را امتحان کنید.
از آنجایی که فرآیند زیر شامل ویرایش فایلهای رجیستری است، قبل از ادامه از همه فایلهای رجیستری نسخه پشتیبان تهیه کنید.
مرحله 1: روی نماد جستجو در نوار وظیفه کلیک کنید، ویرایشگر رجیستری را تایپ کنید و Run as administrator را انتخاب کنید.
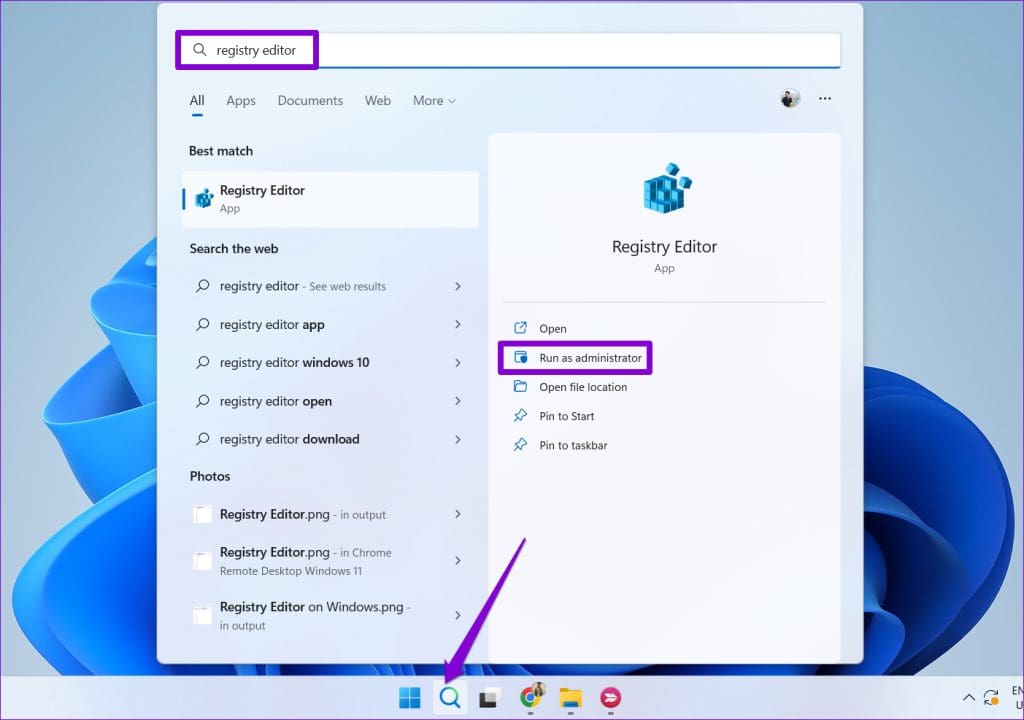
مرحله 2: وقتی فرمان User Account Control (UAC) ظاهر شد، Yes را انتخاب کنید.
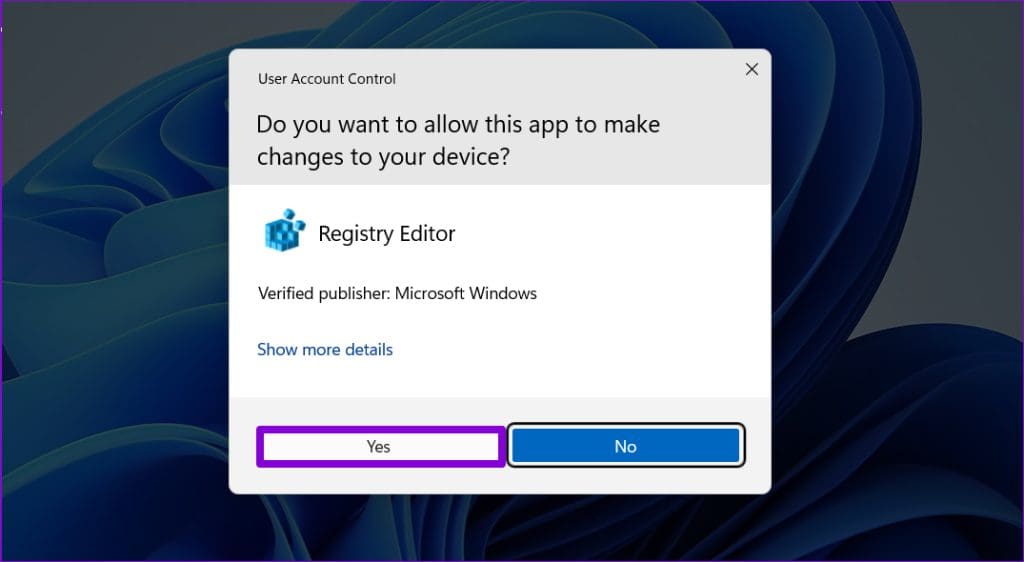
مرحله 3: در پنجره ویرایشگر رجیستری، مسیر زیر را در نوار آدرس در بالا قرار دهید و Enter را فشار دهید.
HKEY_CURRENT_USER\SOFTWARE\Microsoft\Office\16.0\Outlook\Profiles
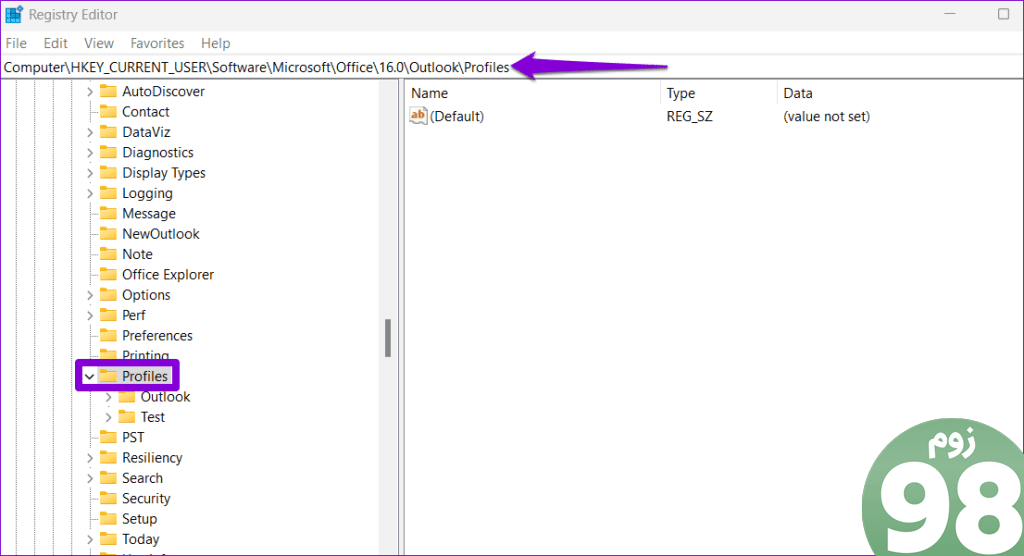
مرحله 4: روی هر کلید فرعی در کلید Profiles کلیک راست کرده و Delete را انتخاب کنید.
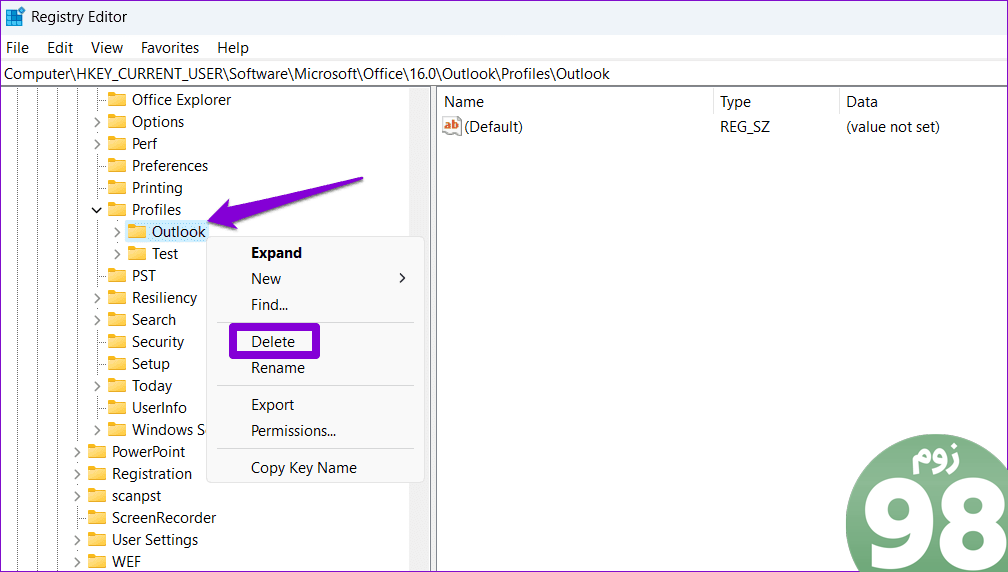
مرحله 5: برای تایید گزینه Yes را انتخاب کنید. به همین ترتیب، تمام کلیدهای موجود در زیرکلید Profiles را حذف کرده و پنجره ویرایشگر رجیستری را ببندید.
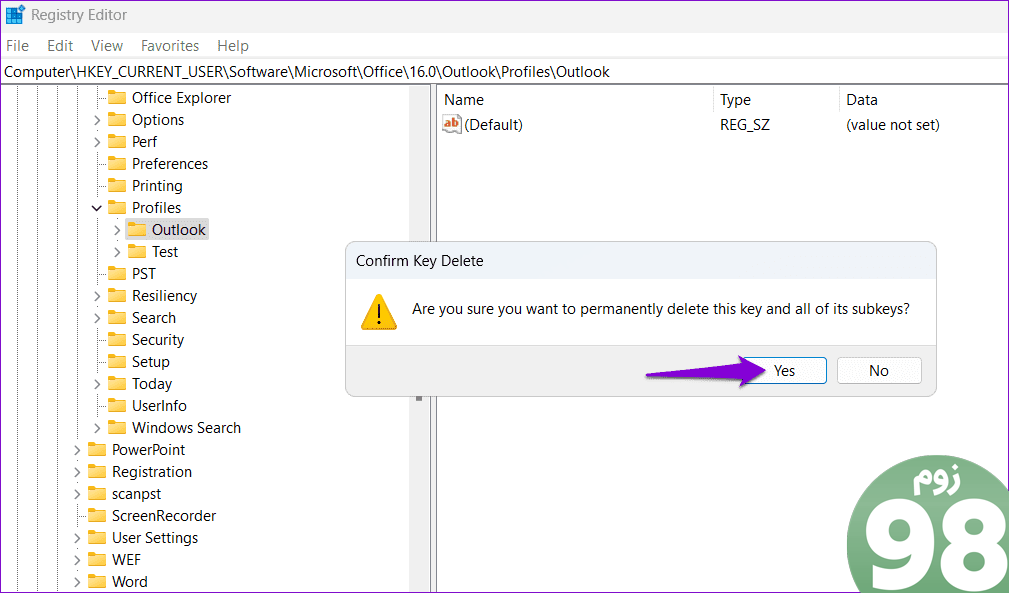
مرحله 6: روی نماد جستجو در نوار وظیفه کلیک کنید، در کنترل پنل تایپ کنید و Enter را فشار دهید.
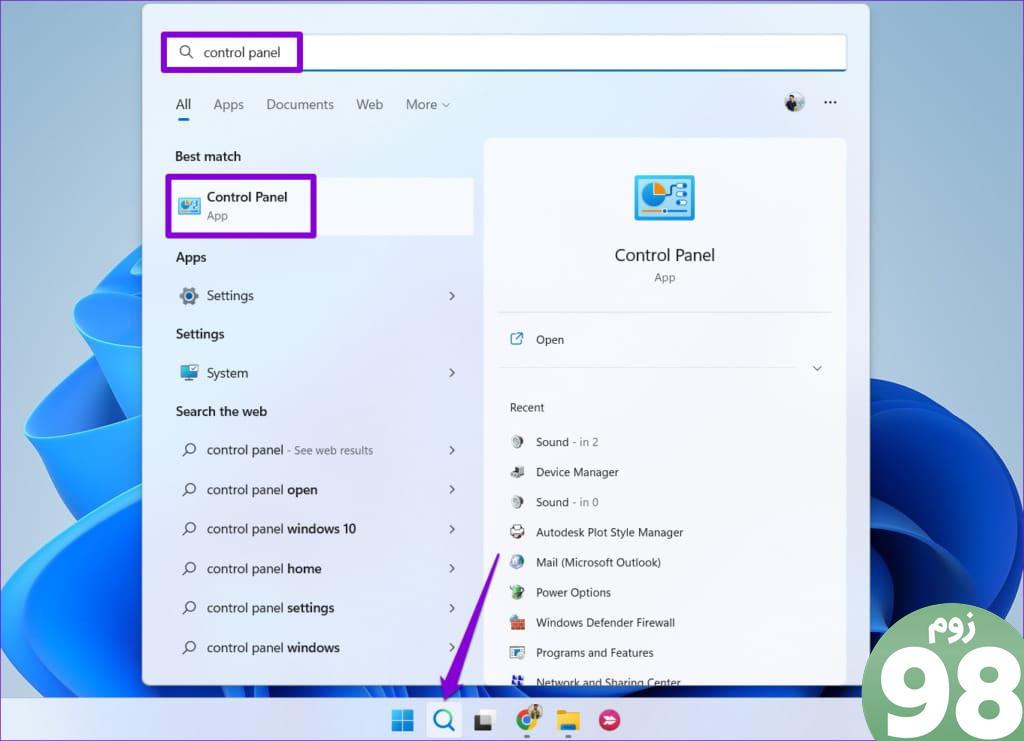
مرحله 7: نوع نمایش را به نمادهای بزرگ تغییر دهید و روی Mail (Microsoft Outlook) کلیک کنید.
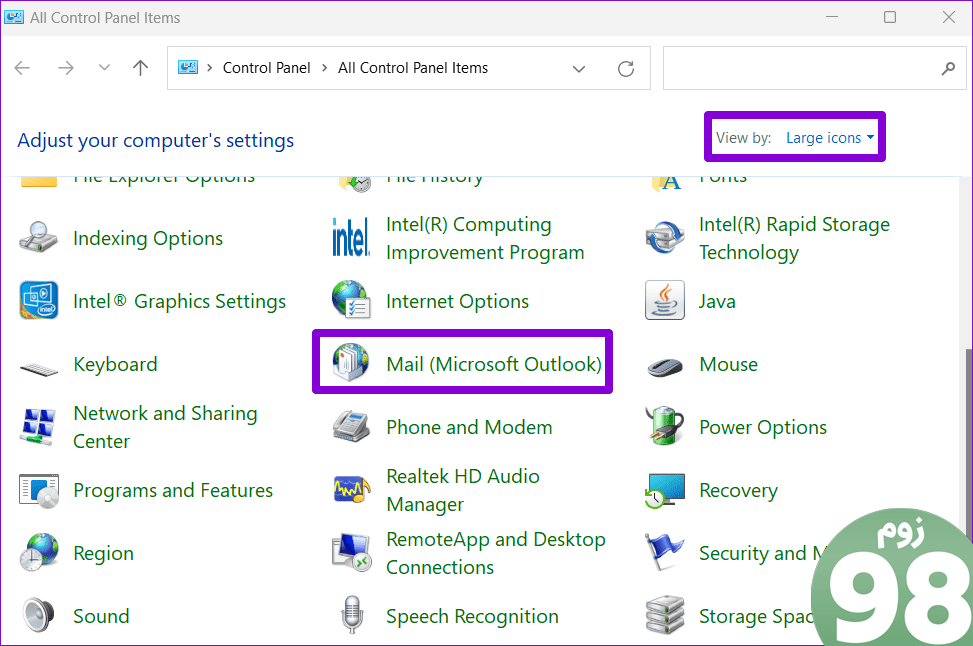
مرحله 8: روی دکمه Show Profiles کلیک کنید.
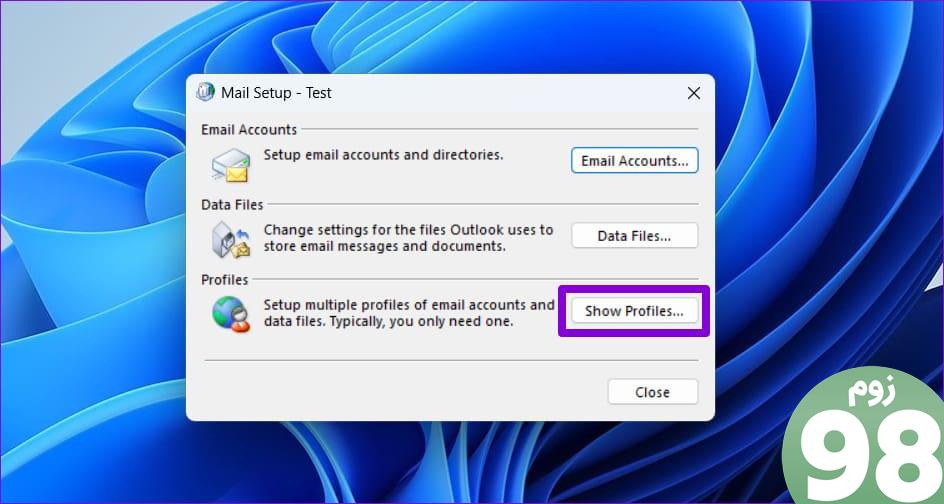
مرحله 9: روی دکمه افزودن کلیک کنید، نام نمایه جدید را وارد کنید و روی OK کلیک کنید.
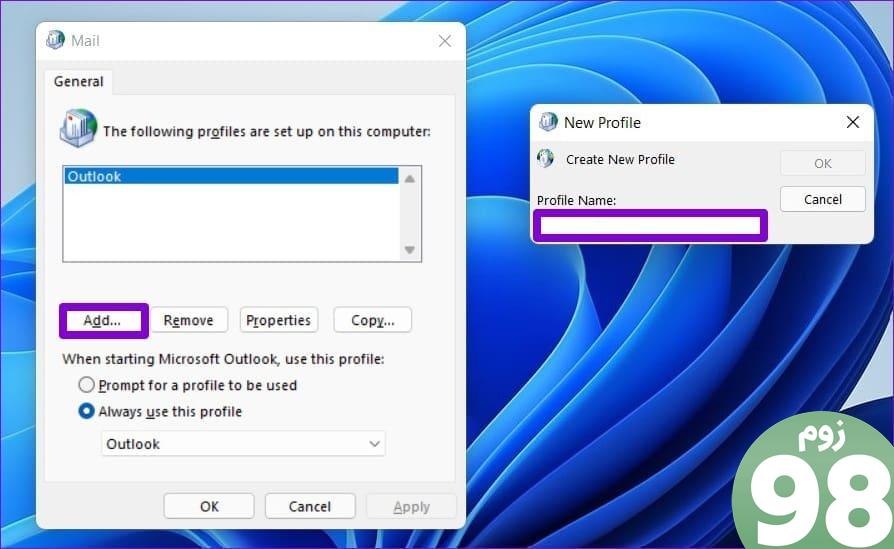
مرحله 10: در پنجره افزودن حساب، مشخصات حساب خود را وارد کرده و Next را بزنید.
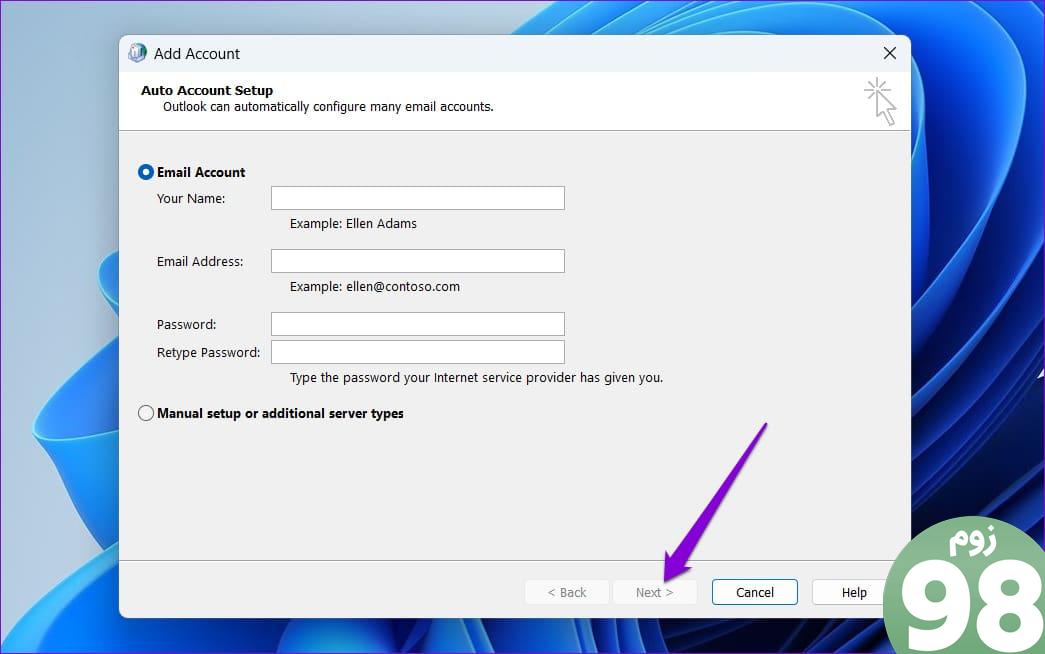
مرحله 11: نمایه جدید خود را در قسمت “When starting Microsoft Outlook” انتخاب کنید و روی Apply کلیک کنید.
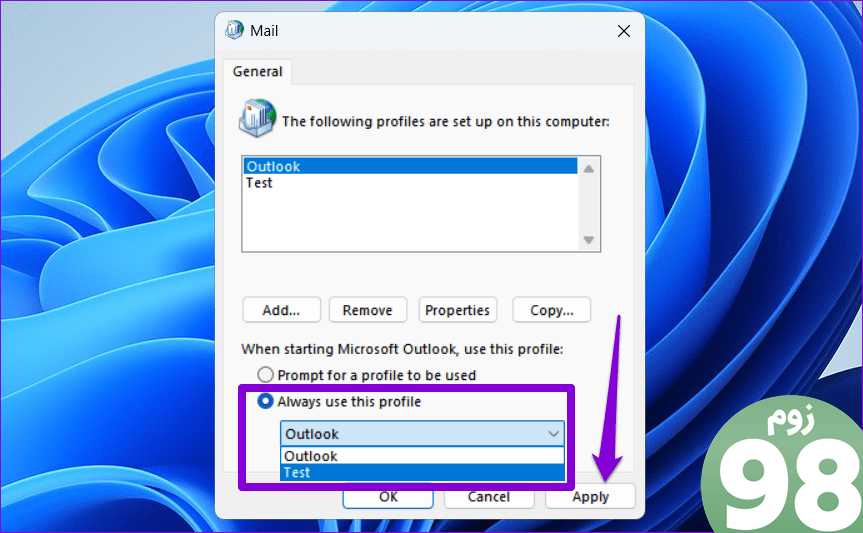
پس از انجام مراحل بالا، باید بتوانید مانند قبل از Outlook استفاده کنید.
6. Office Repair Tool را اجرا کنید
اجرای ابزار تعمیر آفیس می تواند به شما کمک کند مشکلات مربوط به همه برنامه های آفیس از جمله Outlook را عیب یابی کنید. بنابراین، اگر هیچ یک از نکات بالا جواب نداد، ابزار تعمیر Office را با استفاده از مراحل زیر اجرا کنید.
مرحله 1: کلید Windows + R را فشار دهید تا کادر محاوره ای Run باز شود. appwiz.cpl را در کادر تایپ کنید و Enter را فشار دهید.
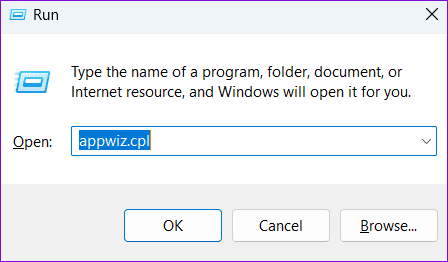
مرحله 2: در پنجره برنامه ها و ویژگی ها، محصول مایکروسافت آفیس را در لیست انتخاب کنید و روی دکمه تغییر در بالا کلیک کنید.
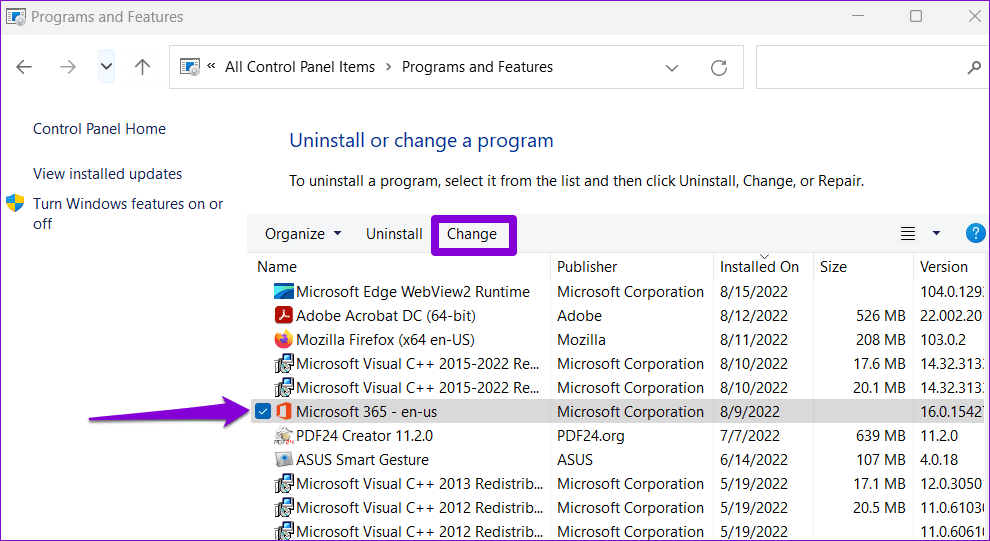
مرحله 3: گزینه Quick Repair را انتخاب کرده و روی Repair کلیک کنید.
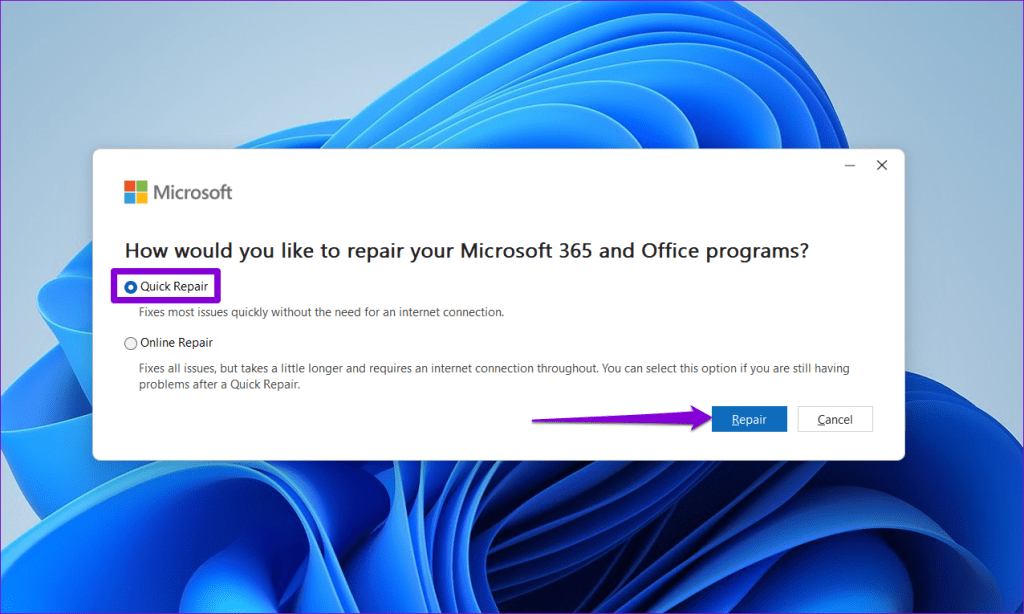
اگر حتی پس از انجام تعمیر سریع، خطا همچنان ادامه داشت، باید مراحل فوق را تکرار کرده و گزینه تعمیر آنلاین را برای انجام تعمیرات کامل انتخاب کنید.
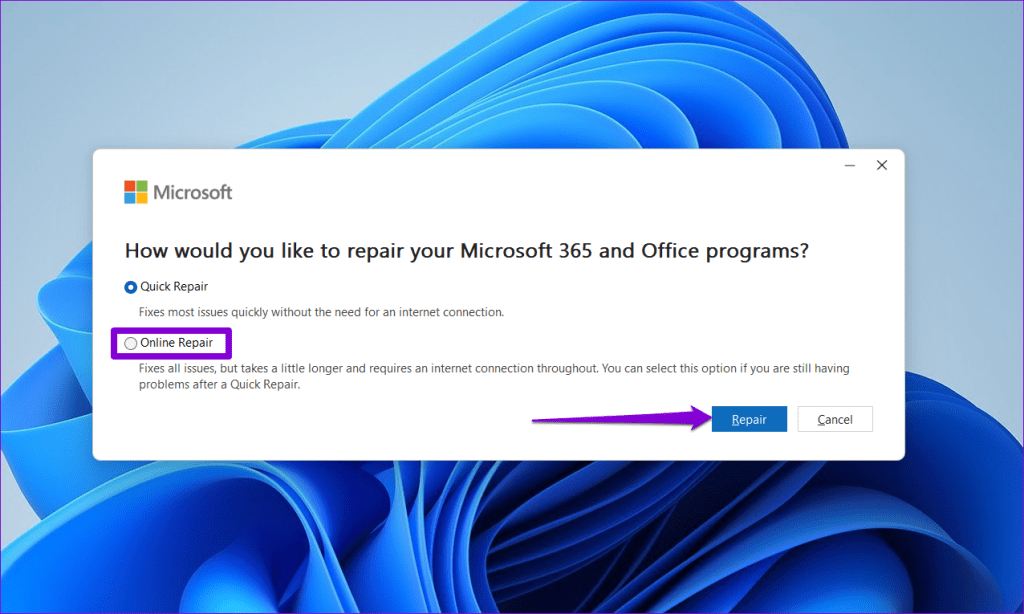
دسترسی Outlook خود را بازیابی کنید
Microsoft Outlook ممکن است یک سرویس گیرنده ایمیل محبوب باشد، اما همیشه بدون خطا نیست. پیغام خطا “مجموعه پوشه ها باز نمی شود” تنها یکی از بسیاری از خطاهای Outlook است که ممکن است در رایانه شخصی ویندوز 10 یا 11 خود با آن مواجه شوید. امیدواریم یکی از راه حل های ما مفید واقع شده باشد، و شما می توانید دوباره از Outlook استفاده کنید.
امیدواریم از این مقاله 6 روش برتر برای رفع خطای مجموعه پوشه ها نمی تواند باز شود در Outlook برای ویندوز مجله نود و هشت زوم نیز استفاده لازم را کرده باشید و در صورت تمایل آنرا با دوستان خود به اشتراک بگذارید و با امتیاز از قسمت پایین و درج نظرات باعث دلگرمی مجموعه مجله 98zoom باشید
لینک کوتاه مقاله : https://5ia.ir/mTuVKE
کوتاه کننده لینک
کد QR :

 t_98zoom@ به کانال تلگرام 98 زوم بپیوندید
t_98zoom@ به کانال تلگرام 98 زوم بپیوندید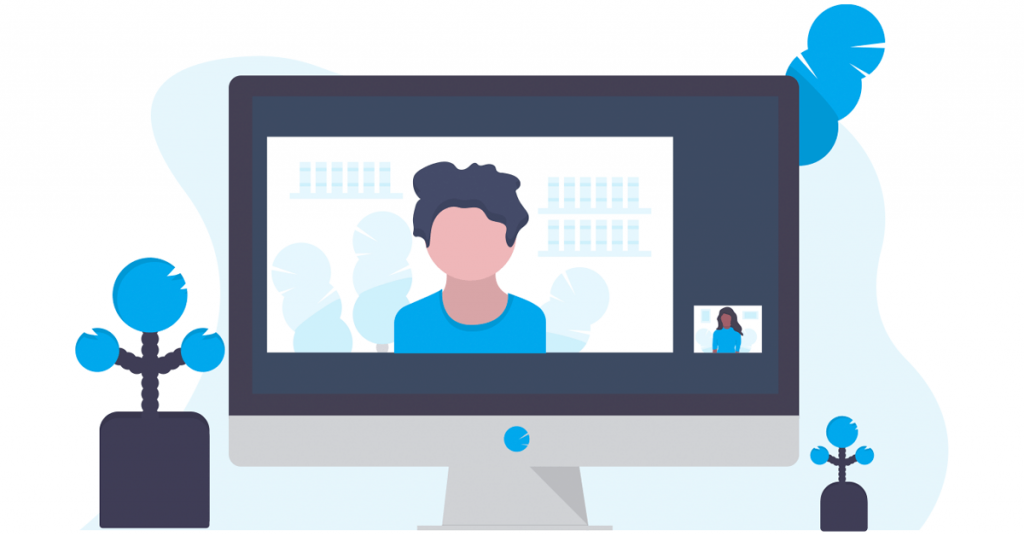
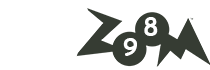
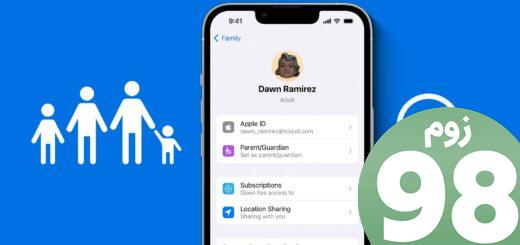





آخرین دیدگاهها