6 بهترین راه حل برای تب های گوگل کروم که نام صفحه یا وب سایت را نشان نمی دهند
در این مقاله تخصصی از مجله 98zoom میخواهیم از 6 بهترین راه حل برای تب های گوگل کروم که نام صفحه یا وب سایت را نشان نمی دهند با شما صحبت کنیم ، پس با یک مقاله مفید و آموزشی دیگر از تیم نود و هشت زوم همراه ما باشید :
وقتی Tabs در Google Chrome نام وب سایت یا صفحه را نشان می دهد، می تواند هنگام جابجایی بین برگه ها بسیار مفید باشد. هنگامی که چندین صفحه از یک سایت یا سایت های مختلف باز دارید، کمک می کند. اما اگر گوگل کروم نمایش نام صفحات یا وب سایت ها را در برگه ها متوقف کند، چه کاری انجام می دهید؟
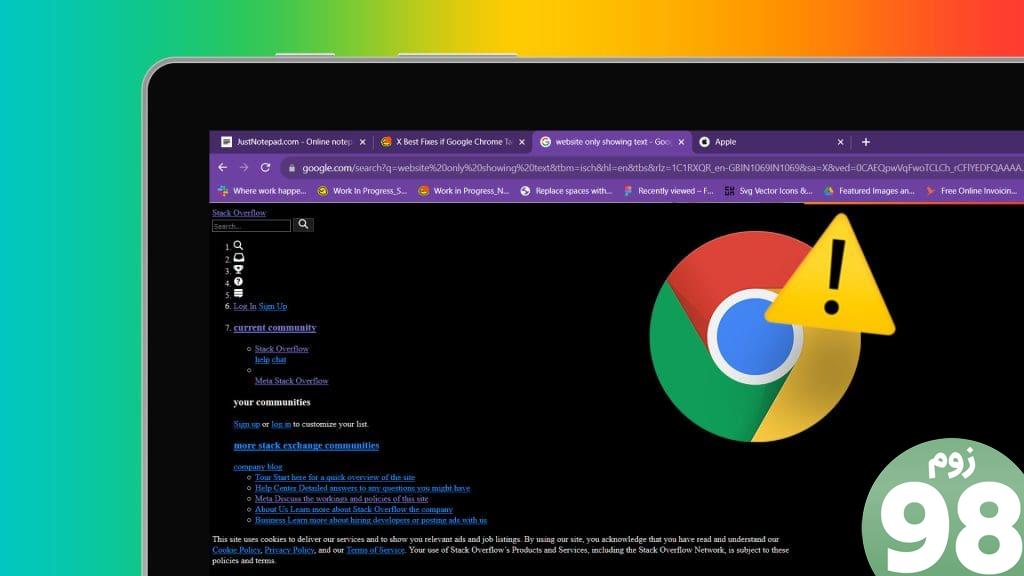
برخی از برنامههای افزودنی شخص ثالث ممکن است کاملاً با مرورگر سازگار نباشند و این مشکل را ایجاد کنند، و گاهی اوقات ممکن است فقط با یک پیکربندی معیوب سروکار داشته باشید. صرف نظر از علت، در این راهنما بهترین راهها برای رفع این مشکل Google Chrome را به شما نشان خواهیم داد.
1. افزونه های کروم را غیرفعال کنید
برخی از برنامه های افزودنی شخص ثالث ممکن است با عملکرد عادی مرورگر تداخل داشته باشند. این اغلب زمانی اتفاق میافتد که نمیتوانید نام برگه را فقط پس از نصب یک افزونه جدید ببینید. برای حذف یا غیرفعال کردن افزونه باید از مراحل زیر استفاده کنید.
مرحله 1: مرورگر Google Chrome را در رایانه شخصی ویندوز یا مک خود راه اندازی کنید.
مرحله 2: مسیر زیر را با وارد کردن آن در نوار آدرس و زدن Enter به مسیر زیر بروید.
chrome://extensions/
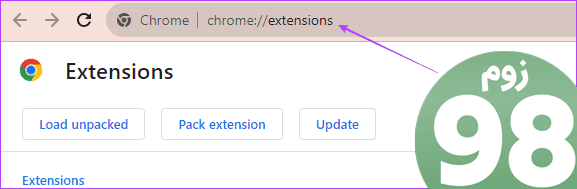
مرحله 3: سوئیچ افزونه اخیراً نصب شده را خاموش کنید یا روی Remove کلیک کنید تا از شر افزونه خلاص شوید.
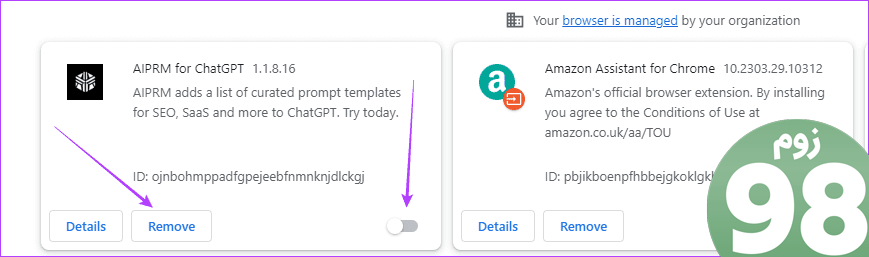
2. کش کروم را پاک کنید
حافظه پنهان Google Chrome حاوی اطلاعاتی در مورد وب سایت هایی است که بازدید کرده اید و دفعه بعد که آنها را باز می کنید به سرعت آنها را بارگیری می کند. اگر مرورگر وبسایتهای شما را از یک حافظه پنهان خراب سرویس میدهد، ممکن است متوجه شوید که عنوان برگهها در Chrome ظاهر نمیشوند.
مرحله 1: مرورگر گوگل کروم را راه اندازی کنید.
مرحله 2: مسیر زیر را با وارد کردن آن در نوار آدرس و زدن Enter به مسیر زیر بروید.
chrome://settings/clearBrowserData
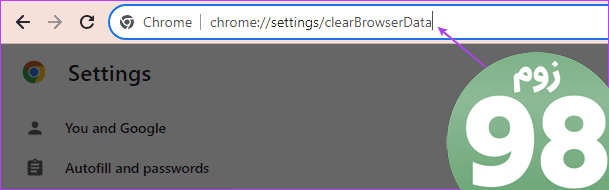
مرحله 3: یک محدوده زمانی را انتخاب کنید، تمام چک باکس ها را علامت بزنید و روی پاک کردن داده ها کلیک کنید.
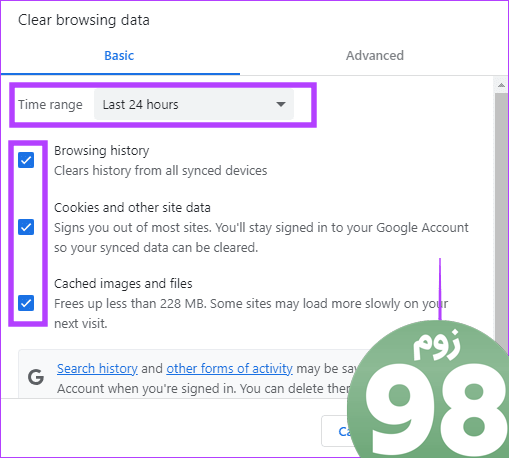
3. ذخیرهکننده حافظه Google Chrome را غیرفعال کنید
ذخیرهکننده حافظه ممکن است برگههایی را که فعالانه استفاده نمیکنید غیرفعال کند، و در برخی موارد، ممکن است متوجه شوید که برگههای Google Chrome شما نام وبسایتها را نشان نمیدهند. با استفاده از مراحل زیر می توانید ذخیره کننده حافظه را غیرفعال کنید.
مرحله 1: مرورگر Google Chrome خود را راه اندازی کنید.
مرحله 2: مسیر زیر را با وارد کردن آن در نوار آدرس و زدن Enter به مسیر زیر بروید.
chrome://settings/system
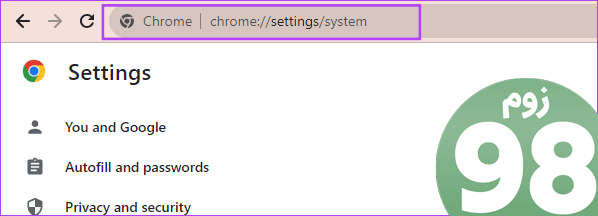
مرحله 3: گزینه «ادامه اجرای برنامههای پسزمینه وقتی Google Chrome بسته است» را خاموش کنید.
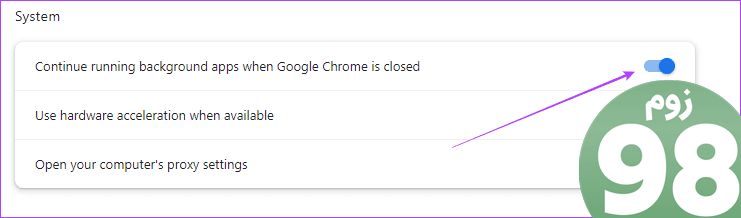
4. نمایه کاربر Chrome را تغییر دهید
یک نمایه کاربر خاص Chrome ممکن است خراب شود. وقتی این اتفاق میافتد، برگههای Chrome ممکن است نشانیهای اینترنتی را به جای نام/عنوان صفحه نشان دهند یا اطلاعاتی را نمایش ندهند. به غیر از خرابی، نمایههای خاص Google Chrome ممکن است پیکربندیهای مختلفی داشته باشند که برگههای Google Chrome را از نمایش نام وبسایتها باز میدارد. می توانید با استفاده از مراحل زیر نمایه ها را تغییر دهید:
مرحله 1: مرورگر Google Chrome خود را در رایانه شخصی ویندوز یا مک خود راه اندازی کنید.
مرحله ۲: روی نماد نمایه در گوشه سمت راست بالا کلیک کنید، سپس نمایه دیگری را انتخاب کنید.
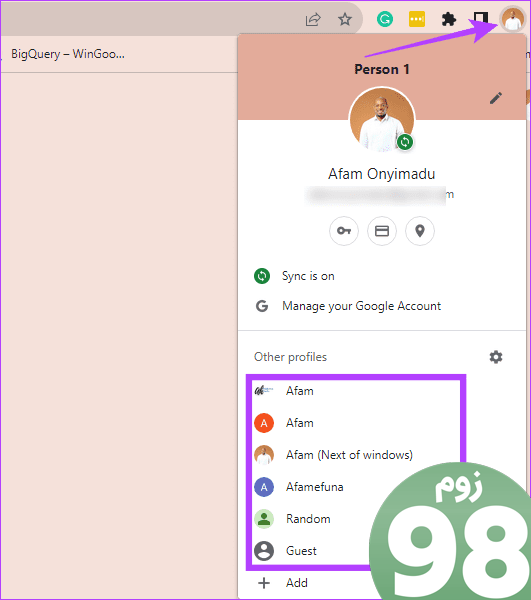
مرحله 3: در صورت تمایل، میتوانید روی گزینه Add کلیک کنید تا یک نمایه Google Chrome جدید ایجاد کنید.
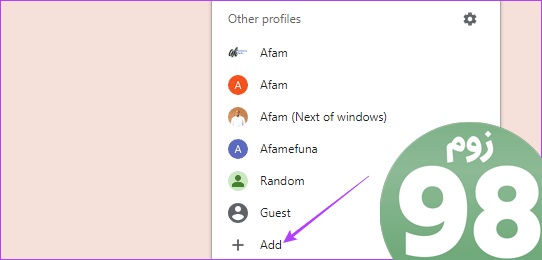
مرحله 4: اگر قبلاً یک حساب Google دارید، گزینه Sign in را انتخاب کنید. در غیر این صورت، روی “ادامه بدون حساب کاربری” کلیک کنید.
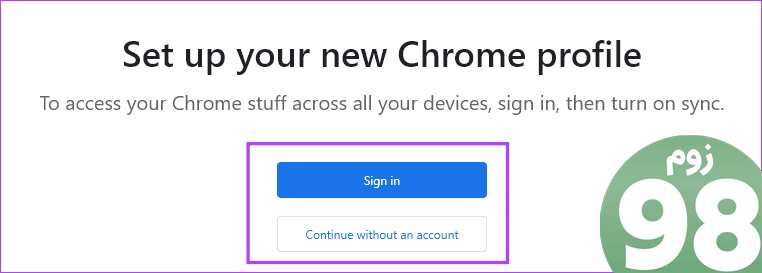
5. تنظیمات گوگل کروم را بازنشانی کنید
وقتی تنظیمات Google Chrome باعث میشود که برگههای مرورگر نام وبسایتها را نشان ندهند، تنظیم مجدد اغلب بسیار مؤثر است. تنظیم مجدد، مرورگر را به تنظیمات پیش فرض خود می برد و هرگونه پیکربندی نادرست را پاک می کند. میتوانید از مراحل زیر برای بازنشانی Google Chrome استفاده کنید.
مرحله 1: مرورگر Google Chrome خود را در رایانه شخصی ویندوز یا مک خود راه اندازی کنید.
مرحله 2: مسیر زیر را با وارد کردن آن در نوار آدرس و زدن Enter به مسیر زیر بروید.
chrome://settings/reset
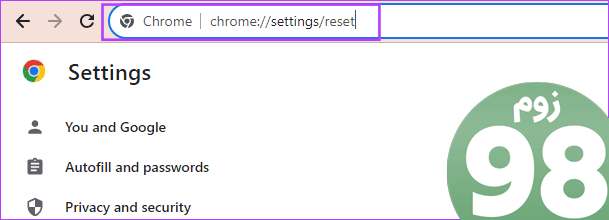
مرحله 3: روی “بازگرداندن تنظیمات به پیش فرض های اولیه” کلیک کنید.

مرحله 4: در آخر روی دکمه Reset settings کلیک کنید.
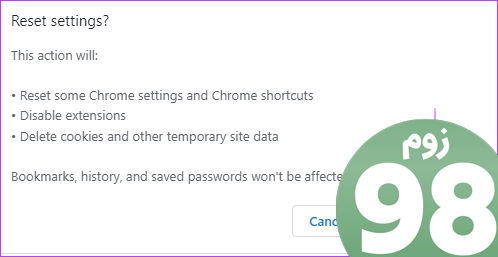
6. مرورگر کروم را دوباره نصب کنید
نصب مجدد Google Chrome بسیار مؤثر است زیرا ابتدا نصب قدیمی را حذف می کنید که ممکن است دارای تنظیمات یا خرابی باشد که باعث ایجاد مشکل نام های خالی در برگه های Google Chrome می شود. پس از حذف، باید یک نسخه جدید از مرورگر را از وب سایت رسمی دریافت کرده و آن را نصب کنید.
در حالی که نصب مجدد اغلب موثر است، ما آن را به عنوان آخرین راه حل توصیه می کنیم زیرا ممکن است برخی از تنظیمات حیاتی را از دست بدهید. در زیر مراحل نصب مجدد مرورگر گوگل کروم آورده شده است.
مرحله 1: میانبر صفحه کلید Windows + R را فشار دهید تا گفتگوی Run باز شود.
مرحله 2: کنترل را در کادر متن تایپ کنید و Enter را بزنید تا کنترل پنل باز شود.
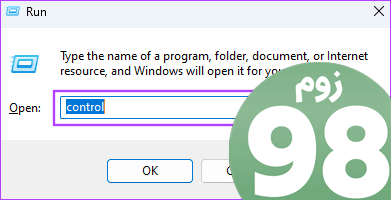
مرحله 4: روی Uninstall a program از دسته Programs کلیک کنید.
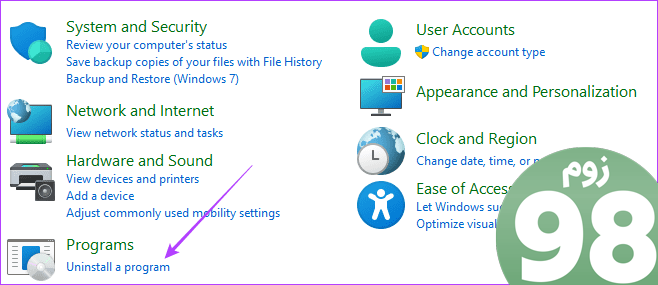
مرحله 5: روی Google Chrome کلیک کنید، سپس روی گزینه Uninstall کلیک کنید.
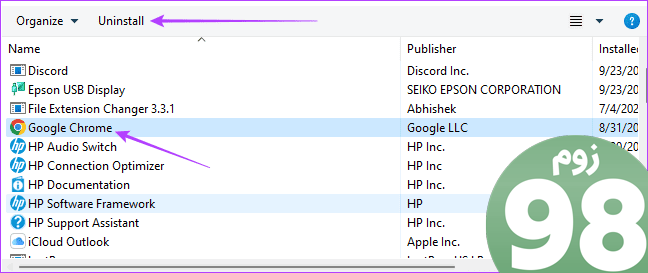
مرحله 6: یک نسخه جدید از Google Chrome را دانلود و نصب کنید.
از بهترین تجربه کاربری در Google Chrome لذت ببرید
شما فقط میتوانید از بهترین تجربه Google Chrome بدون اشکال، خطا یا نقص استفاده کنید. عدم نمایش نام برگه ها در مرورگر مشکلی است که تجربه را کاهش می دهد و راه حل های موجود در این راهنما در اصلاح این مشکل حیاتی خواهند بود.
امیدواریم از این مقاله 6 بهترین راه حل برای تب های گوگل کروم که نام صفحه یا وب سایت را نشان نمی دهند مجله نود و هشت زوم نیز استفاده لازم را کرده باشید و در صورت تمایل آنرا با دوستان خود به اشتراک بگذارید و با امتیاز از قسمت پایین و درج نظرات باعث دلگرمی مجموعه مجله 98zoom باشید
لینک کوتاه مقاله : https://5ia.ir/wEXABK
کوتاه کننده لینک
کد QR :

 t_98zoom@ به کانال تلگرام 98 زوم بپیوندید
t_98zoom@ به کانال تلگرام 98 زوم بپیوندید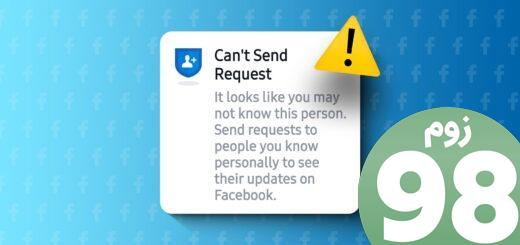
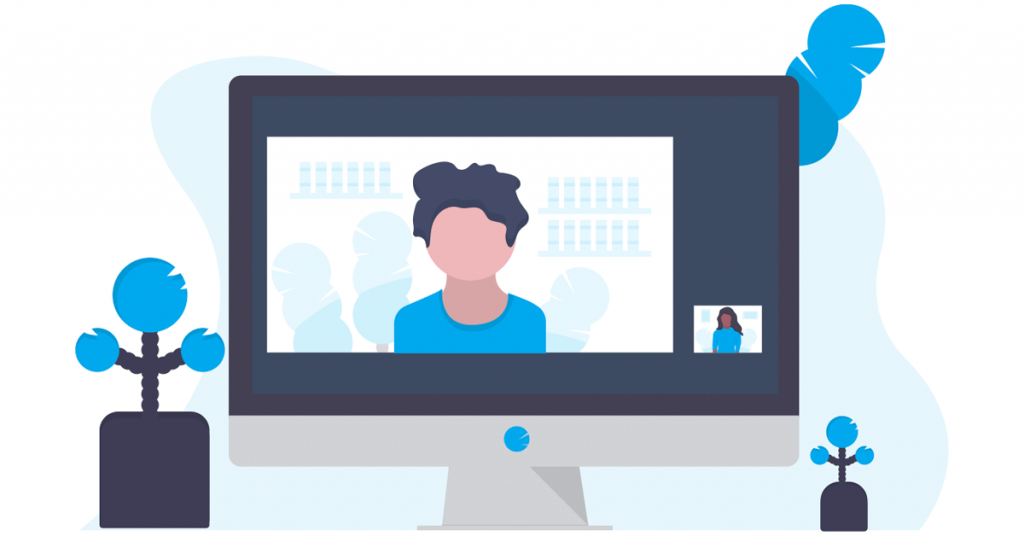






آخرین دیدگاهها