6 روش برتر برای رفع مشکل برنامه ایمیل که کد HTML را برای ایمیل ها در ویندوز 11 نشان می دهد
در این مقاله تخصصی از مجله 98zoom میخواهیم از 6 روش برتر برای رفع مشکل برنامه ایمیل که کد HTML را برای ایمیل ها در ویندوز 11 نشان می دهد
با شما صحبت کنیم ، پس با یک مقاله مفید و آموزشی دیگر از تیم نود و هشت زوم همراه ما باشید :
برنامه Mail گزینه ای برای بررسی و مدیریت ایمیل ها در ویندوز 11 است. با این حال، اگر برنامه Mail ایمیل ها را به صورت خام HTML نمایش دهد، ممکن است نتوانید ایمیل های خود را بررسی کنید. این مشکل ممکن است به دلیل پیکربندی نادرست تنظیمات برنامه ایمیل، فایل های خراب یا اتصال ضعیف اینترنت ظاهر شود.

به این ترتیب، اگر با مشکل مشابهی دست و پنجه نرم می کنید، این جایی است که باید باشید. در این پست، شش راه سریع برای رفع مشکل برنامه Windows Mail که HTML را برای ایمیلها در ویندوز 11 نشان میدهد را بررسی میکنیم. بیایید شروع کنیم.
1. اتصال خود را بررسی کنید
قبل از ایجاد هرگونه تغییر عمده در رایانه خود، مطمئن شوید که اتصال اینترنت شما مقصر این مشکل نیست. ممکن است برنامه Mail به دلیل اتصال ضعیف اینترنت، ایمیل ها را به درستی بارگیری نکند. بنابراین، سرعت اینترنت خود را با مراجعه به وب سایت هایی مانند Fast.com تست کنید.

اگر نتیجه نشان داد که اتصال شما ضعیف یا ناپایدار است، باید اتصال خود را عیب یابی کنید. با اصلاحات ساده مانند راه اندازی مجدد روتر و تغییر سرور DNS شروع کنید. همچنین می توانید راهنمای دقیق ما در مورد رفع کندی اتصال اینترنت در ویندوز 11 را بررسی کنید.
2. تنظیمات همگام سازی صندوق پستی را تغییر دهید
ممکن است برنامه Mail به دلیل اشکال یا اشکال موقت در تنظیمات همگامسازی، ایمیلها را به درستی بارگیری نکند. برای از بین بردن آن، باید همگامسازی ایمیل را در برنامه Mail خاموش و روشن کنید. در اینجا نحوه انجام این کار آمده است:
مرحله 1: برنامه Mail را اجرا کنید، روی حساب خود در نوار کناری راست کلیک کرده و تنظیمات حساب را انتخاب کنید.

گام 2: گزینه “تغییر تنظیمات همگام سازی صندوق پستی” را انتخاب کنید.

مرحله 3: ضامن زیر گزینه ایمیل را غیرفعال کنید و بعد از یک دقیقه آن را فعال کنید.

3. حساب خود را حذف و دوباره اضافه کنید
راه دیگر برای از بین بردن هر گونه اشکال یا اشکال موقتی که باعث این مشکل می شود، حذف و اضافه کردن مجدد حساب کاربری است. برای حذف، برنامه Mail را اجرا کنید، روی حساب خود کلیک راست کرده و تنظیمات حساب را انتخاب کنید. سپس روی گزینه Delete account کلیک کنید.

در مرحله بعد، این مراحل را برای اضافه کردن مجدد حساب خود دنبال کنید:
مرحله 1: روی نماد چرخ دنده در نوار کناری پایین سمت چپ کلیک کنید و Manage Accounts را انتخاب کنید.

گام 2: گزینه Add Account را انتخاب کنید. سپس، اعتبار حساب مایکروسافت خود را برای ورود وارد کنید.

بررسی کنید که آیا برنامه ایمیل ایمیل ها را به درستی نمایش می دهد یا خیر.
4. برنامه امنیتی را به طور موقت غیرفعال کنید
برنامه Windows Security یک ابزار عالی برای محافظت از رایانه شما در برابر برنامه های مخرب است. گاهی اوقات، به دلایل مختلف، ممکن است Mail را یک برنامه مخرب در نظر بگیرد و مانع از بارگیری صحیح ایمیل ها شود.
برای بررسی این امکان، برنامه Windows Security را غیرفعال کنید و سپس دوباره Mail را بررسی کنید. در اینجا نحوه غیرفعال کردن برنامه Mail آورده شده است:
مرحله 1: کلید Windows را فشار دهید تا منوی استارت باز شود.
گام 2: تایپ کنید امنیت ویندوز در نوار جستجو و Enter فشار دهید.

مرحله 3: “محافظت از ویروس و تهدید” را از نوار کناری سمت چپ انتخاب کنید و مدیریت تنظیمات را در قسمت سمت راست انتخاب کنید.

مرحله 4: ضامن را برای محافظت بلادرنگ غیرفعال کنید.

اگر از یک برنامه امنیتی شخص ثالث استفاده می کنید، روی نماد آن در ناحیه سینی سیستم کلیک راست کرده و از منوی زمینه گزینه Disable را انتخاب کنید. همچنین، میتوانید راهنمای کاربر برنامه امنیتی را بررسی کنید تا درباره فرآیند غیرفعال کردن اطلاعات بیشتر بدانید.
5. برنامه Mail را تعمیر و تنظیم مجدد کنید
بسیار معمول است که برنامه های UWP، مانند برنامه Mail، به دلیل حملات ویروس یا خاموش شدن ناگهانی سیستم خراب شوند. فساد در برنامه Mail می تواند باعث مشکلات مختلفی شود، از جمله موردی که در دست است.
برای خلاص شدن از شر فساد، از ویژگی Windows Repair استفاده کنید. با دنبال کردن مراحل زیر می توانید برنامه Mail را تعمیر کنید:
مرحله 1: برای باز کردن تنظیمات، میانبر صفحه کلید Windows + I را فشار دهید.
گام 2: Apps را از نوار کناری سمت چپ انتخاب کنید و سپس Installed Apps را از قسمت سمت راست انتخاب کنید.

مرحله 3: روی سه نقطه افقی کنار برنامه Mail and Calendar کلیک کنید. سپس گزینه های پیشرفته را انتخاب کنید.

مرحله 4: روی دکمه Repair کلیک کنید.

پس از اتمام فرآیند، علامتی را در کنار دکمه Repair خواهید دید. پس از آن، بررسی کنید که آیا ایمیل ها به درستی بارگیری می شوند. در غیر این صورت، باید برنامه ایمیل را بازنشانی کنید، که داده های برنامه را حذف می کند.
برای بازنشانی برنامه Mail، دوباره به گزینه های پیشرفته برنامه Mail و Calendar دسترسی پیدا کنید و روی دکمه Reset کلیک کنید.

6. برنامه Mail and Calendar را دوباره نصب کنید
اگر برنامه Mail همچنان ایمیلها را به درستی نمایش نمیدهد، سعی کنید برنامه Mail و Calendar را به عنوان آخرین راه حل مجدداً نصب کنید. برای حذف نصب برنامه Mail and Calendar، این مراحل را دنبال کنید:
مرحله 1: منوی شروع را باز کنید، تایپ کنید Windows PowerShell در نوار جستجو، و “اجرا به عنوان مدیر” را از پنجره سمت راست انتخاب کنید.

گام 2: دستور زیر را در پنجره PowerShell قرار دهید و Enter را فشار دهید:
Get-AppxPackage Microsoft.windowscommunicationsapps | Remove-AppxPackage

رایانه خود را مجدداً راه اندازی کنید و برنامه Mail and Calendar را از فروشگاه مایکروسافت دانلود کنید.
ایمیل ها را با استفاده از برنامه Mail بررسی کنید
آیا ایمیل های شما به شکل HTML خام در برنامه Mail ظاهر می شوند؟ این یک مشکل بسیار رایج به دلیل خرابی در برنامه Mail است. با استفاده از راه حل های بالا می توانید به سرعت مشکل را عیب یابی کنید.
در همین حال، ممکن است برای شما جالب باشد که بدانید وقتی Mail به درستی در ویندوز 11 کار نمی کند چه کاری باید انجام دهید.
امیدواریم از این مقاله مجله نود و هشت زوم نیز استفاده لازم را کرده باشید و در صورت تمایل آنرا با دوستان خود به اشتراک بگذارید و با امتیاز از قسمت پایین و درج نظرات باعث دلگرمی مجموعه مجله 98zoom باشید
لینک کوتاه مقاله : https://5ia.ir/FAMebF
کوتاه کننده لینک
کد QR :

 t_98zoom@ به کانال تلگرام 98 زوم بپیوندید
t_98zoom@ به کانال تلگرام 98 زوم بپیوندید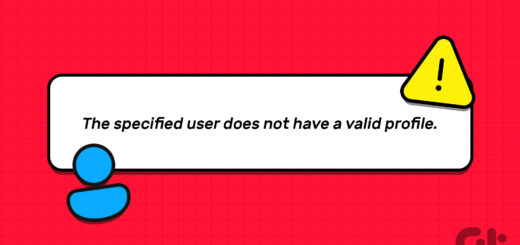
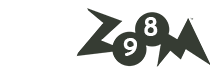
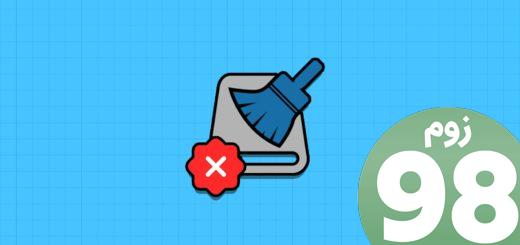





آخرین دیدگاهها