6 راه حل برتر برای کاربر مشخص شده خطای نمایه معتبر در ویندوز ندارد
در این مقاله تخصصی از مجله 98zoom میخواهیم از 6 راه حل برتر برای کاربر مشخص شده خطای نمایه معتبر در ویندوز ندارد
با شما صحبت کنیم ، پس با یک مقاله مفید و آموزشی دیگر از تیم نود و هشت زوم همراه ما باشید :
هنگام باز کردن برنامههای دانلود شده از فروشگاه مایکروسافت در ویندوز، گاهی اوقات ممکن است با خطای «کاربر مشخصشده نمایه معتبری ندارد» مواجه شوید. این خطا می تواند به دلیل عوامل مختلفی از جمله اشکالات موقت برنامه، مجوزهای ناکافی و تداخل با برنامه های پس زمینه ظاهر شود. اگر نمی توانید علت دقیق خطا را تعیین کنید، این راهنما می تواند کمک کند.
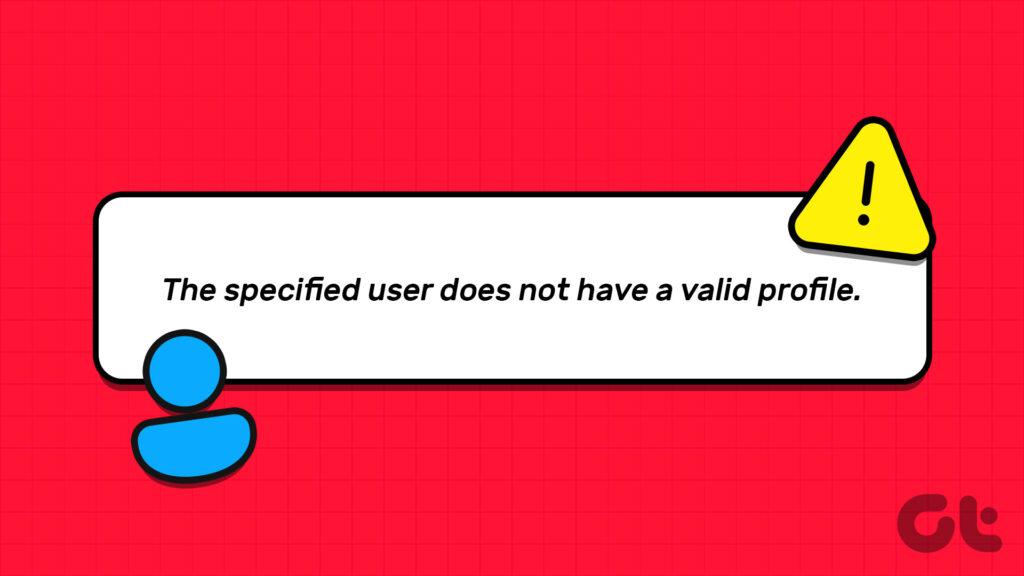
راه اندازی مجدد برنامه یا رایانه شخصی گاهی اوقات ممکن است این خطا را برطرف کند. با این حال، اگر کار نکرد، میتوانید نکات زیر را برای رفع خطای «کاربر مشخصشده نمایه معتبر ندارد» در رایانه ویندوز خود امتحان کنید.
1. مالکیت پوشه WindowsApps را به دست آورید
ویندوز از پوشه WindowsApps در رایانه شخصی شما برای ذخیره تمام فایل های مربوط به برنامه های فروشگاه مایکروسافت استفاده می کند. اگر حساب کاربری فعلی شما فاقد مجوز لازم برای دسترسی به پوشه WindowsApps باشد، ممکن است هنگام راهاندازی برنامهها با پیام خطای «کاربر مشخصشده نمایه معتبری ندارد» مواجه شوید. در اینجا کاری است که می توانید برای رفع آن انجام دهید.
مرحله 1: میانبر صفحه کلید Windows + R را فشار دهید تا کادر محاوره ای Run باز شود. تایپ کنید C:\Program Files در کادر متن قرار گرفته و Enter را فشار دهید.
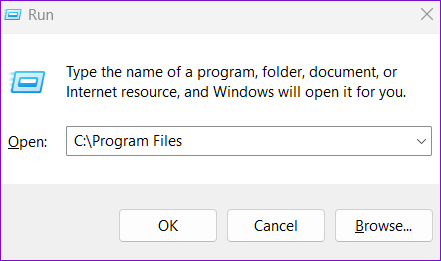
گام 2: در پنجره File Explorer که باز می شود، روی منوی View در بالا کلیک کنید، به Show بروید و از منوی فرعی گزینه Hidden items را انتخاب کنید.
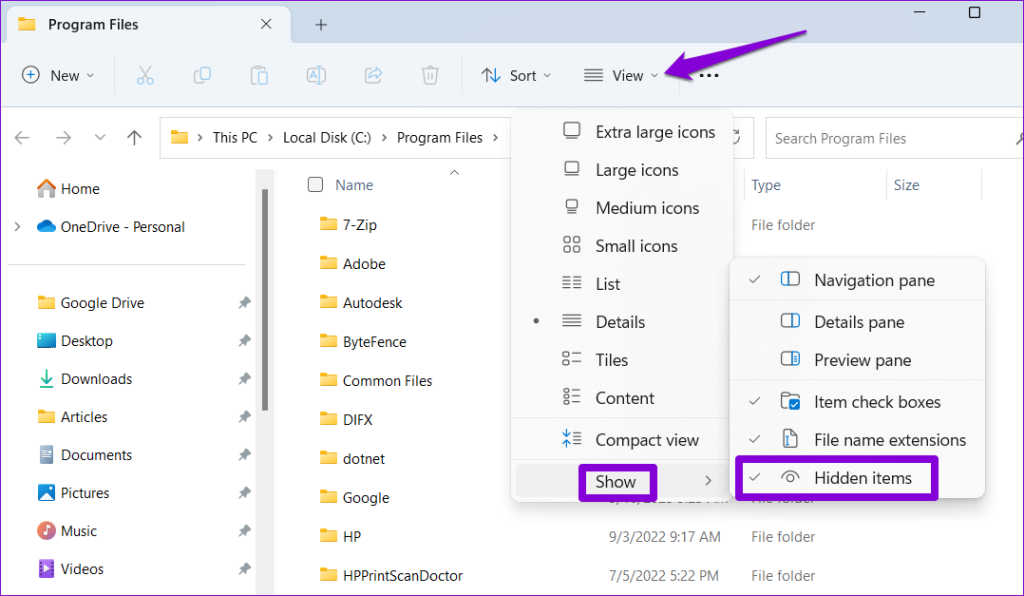
مرحله 3: پوشه WindowsApps را در لیست پیدا کنید. روی آن راست کلیک کرده و Properties را انتخاب کنید.
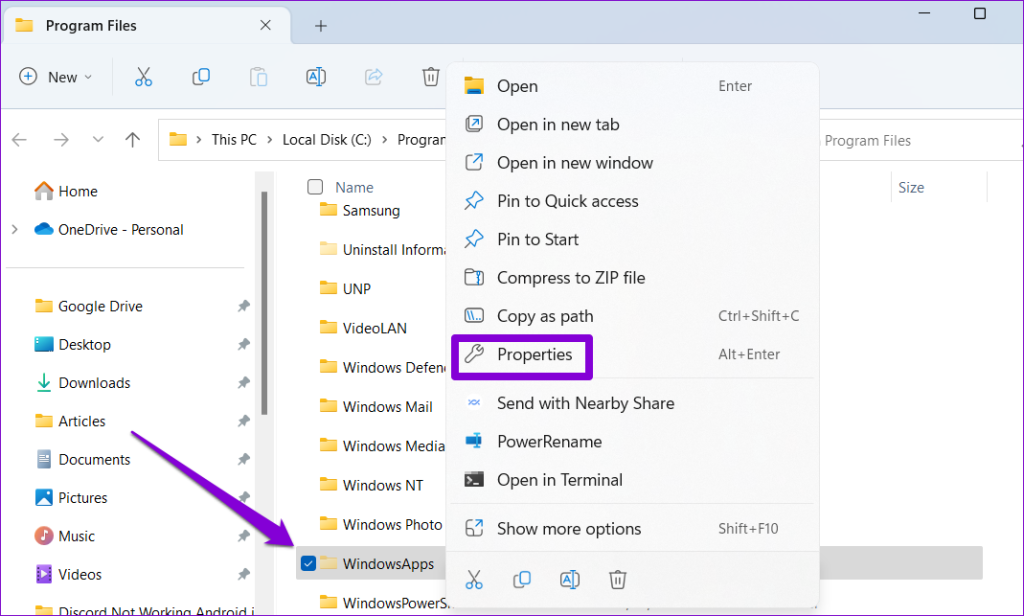
مرحله 4: به تب Security بروید و روی دکمه Advanced کلیک کنید.
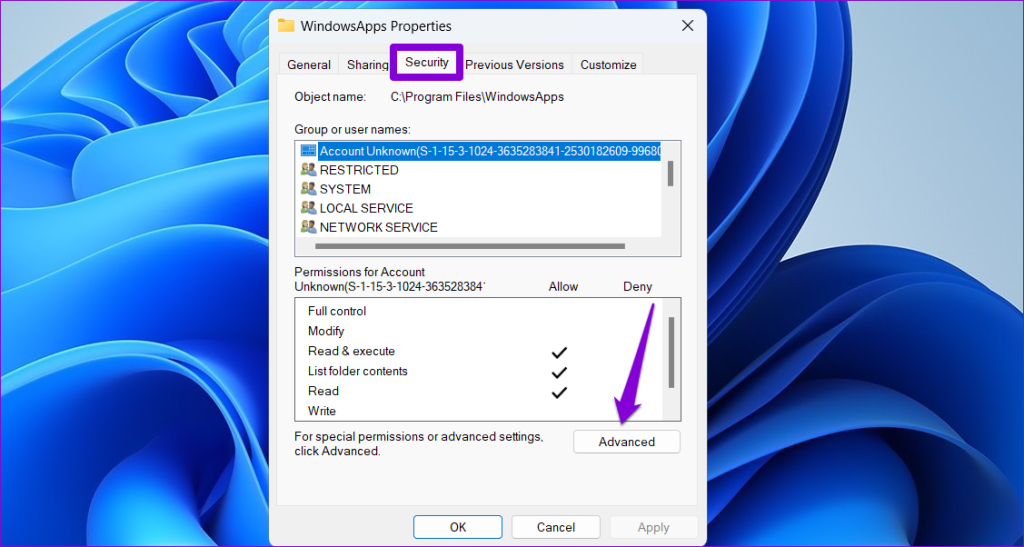
مرحله 5: روی گزینه Change در کنار فیلد Owner کلیک کنید.
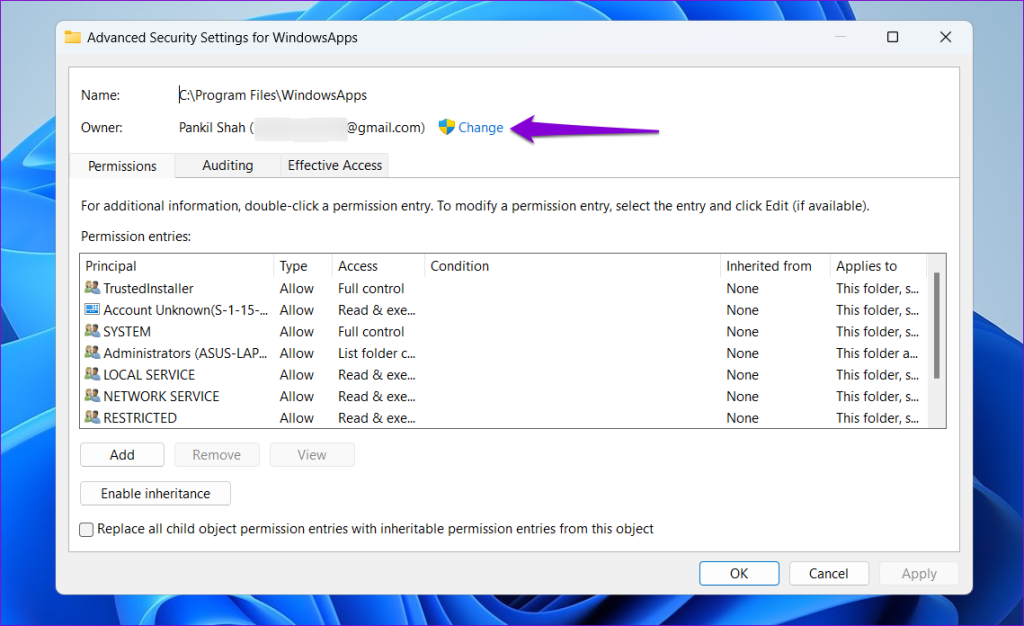
مرحله 6: وقتی فرمان User Account Control (UAC) ظاهر شد، Yes را انتخاب کنید.
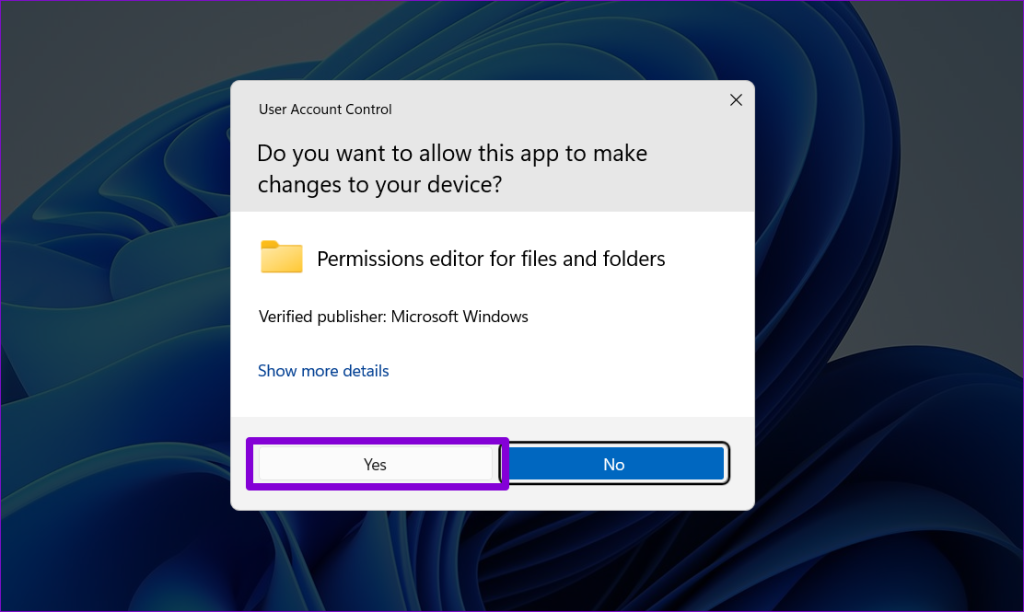
مرحله 7: نام کاربری خود را در قسمت متن تایپ کنید و روی دکمه Check Names کلیک کنید تا آن را تأیید کنید. سپس، روی OK کلیک کنید.
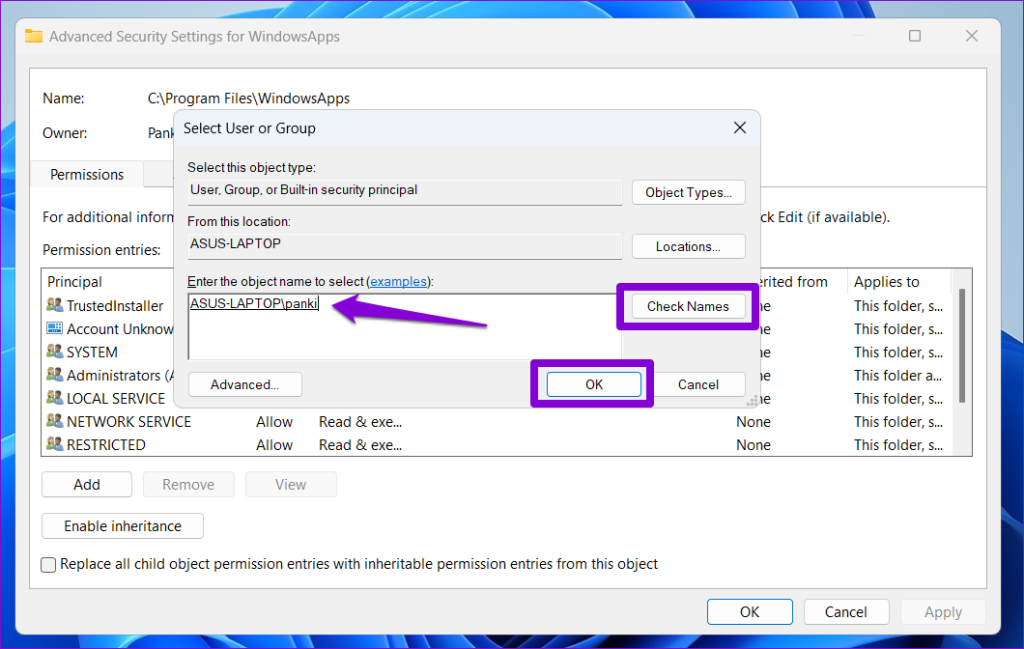
مرحله 8: روی Apply و سپس OK کلیک کنید.
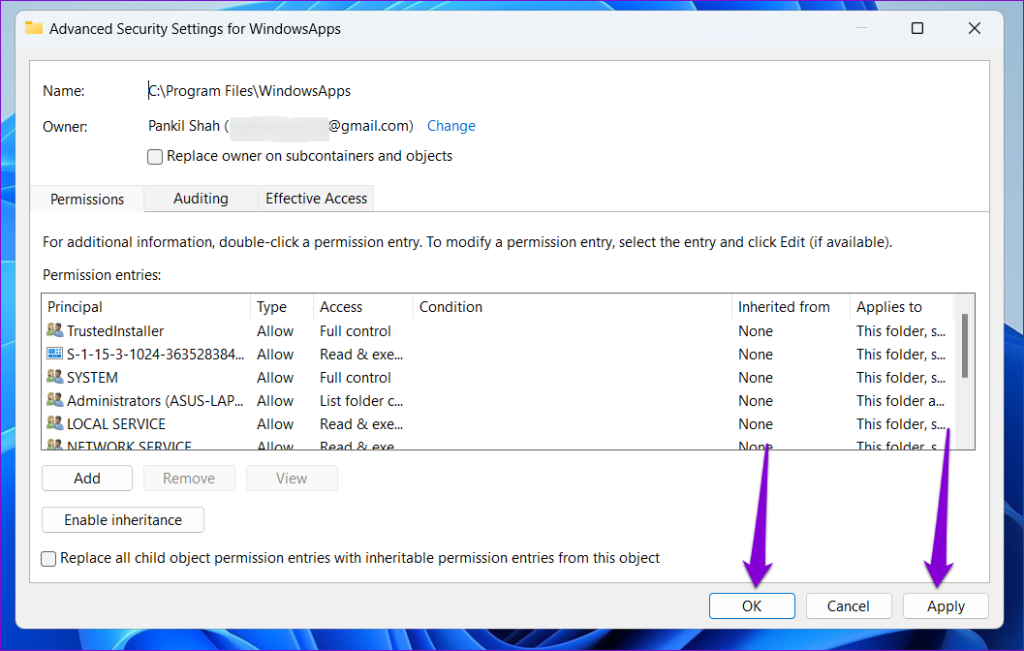
پس از در اختیار گرفتن مالکیت پوشه WindowsApps، ببینید آیا می توانید برنامه ها را باز کنید یا خیر.
2. پوشه App را از فهرست WindowsApps خارج کنید
اگر هنگام باز کردن یک برنامه خاص فقط با پیام خطای «کاربر مشخص شده پروفایل معتبری ندارد» مواجه شدید، میتوانید فایلهای مرتبط با آن برنامه را از فهرست WindowsApps خارج کنید.
مرحله 1: میانبر صفحه کلید Windows + E را فشار دهید تا File Explorer باز شود. تایپ کنید C:\Program Files\WindowsApps در نوار آدرس بالا و Enter را فشار دهید.
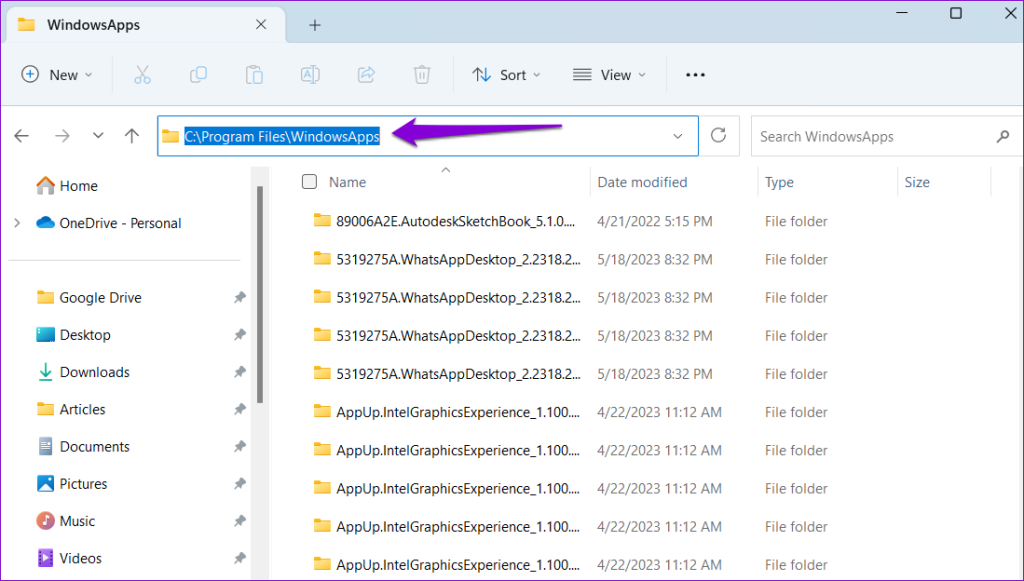
گام 2: پوشه مرتبط با برنامه مشکل ساز را پیدا کنید. روی آن راست کلیک کرده و گزینه cut (scissor icon) را بزنید.
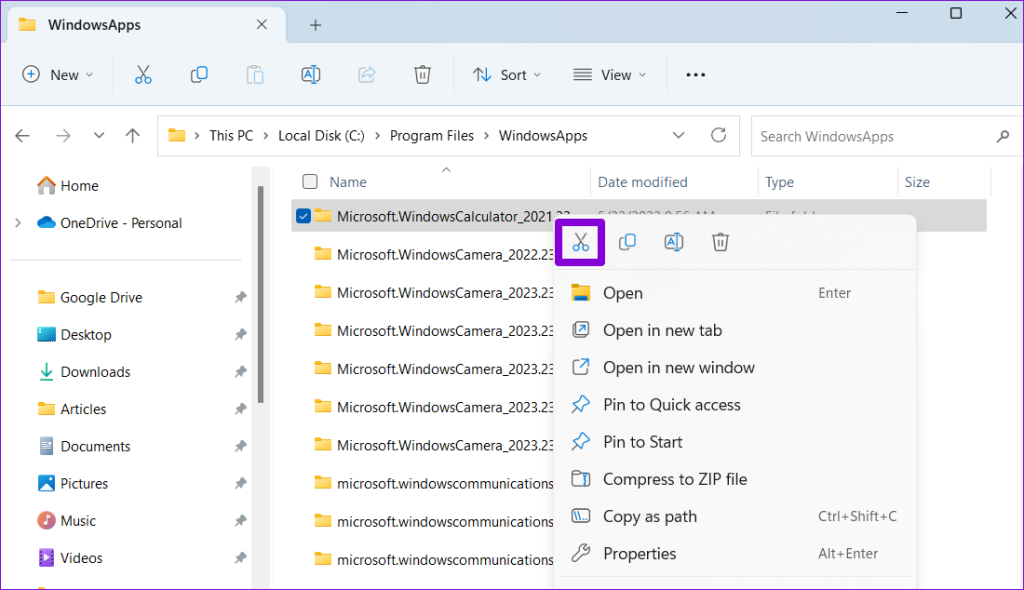
مرحله 3: از پنجره سمت چپ برای رفتن به Documents یا هر پوشه دیگری خارج از WindowsApps استفاده کنید و میانبر صفحه کلید Ctrl + V را فشار دهید تا پوشه برنامه آسیب دیده منتقل شود.
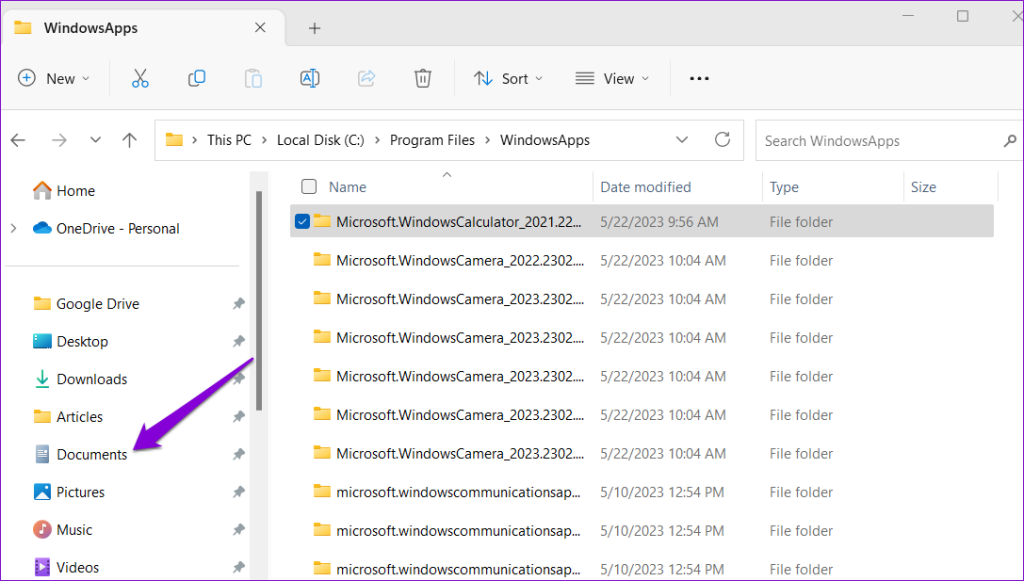
پس از انجام مراحل بالا، برنامه را دوباره باز کنید و ببینید آیا کار می کند یا خیر.
3. برنامه Affected را دوباره نصب کنید
اگر حتی پس از جابجایی فایلهای برنامه، خطا همچنان ادامه داشت، ممکن است برخی از آن فایلها خراب باشند. در این صورت، بهترین گزینه شما این است که برنامه آسیب دیده را از رایانه شخصی خود حذف نصب کرده و دوباره آن را نصب کنید. در اینجا نحوه انجام این کار آمده است.
مرحله 1: برای دسترسی به منوی جستجو، میانبر صفحه کلید Windows + S را فشار دهید. نام برنامه ای را که می خواهید حذف کنید تایپ کنید و روی Uninstall کلیک کنید.
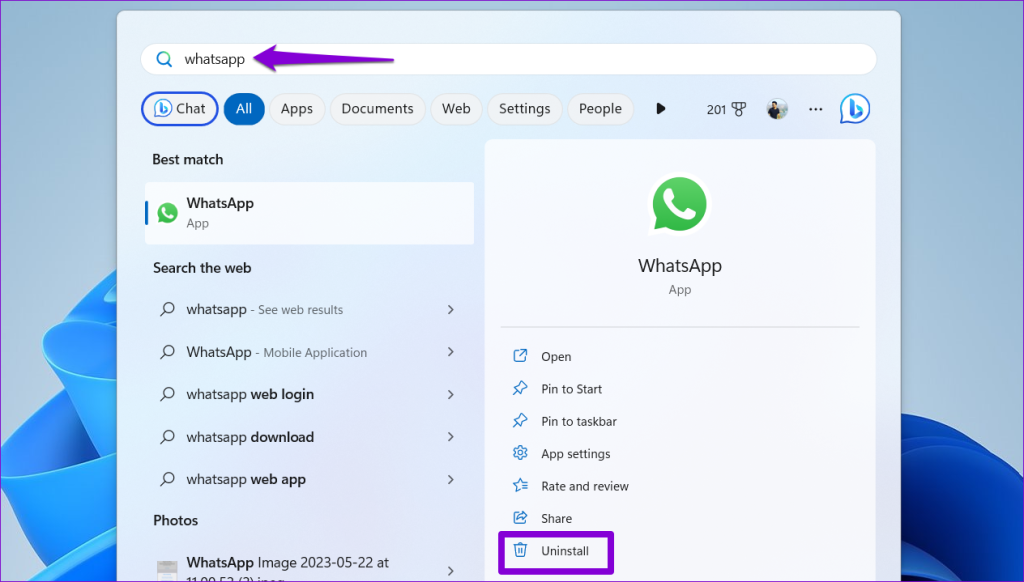
گام 2: برای تایید، Uninstall را انتخاب کنید.
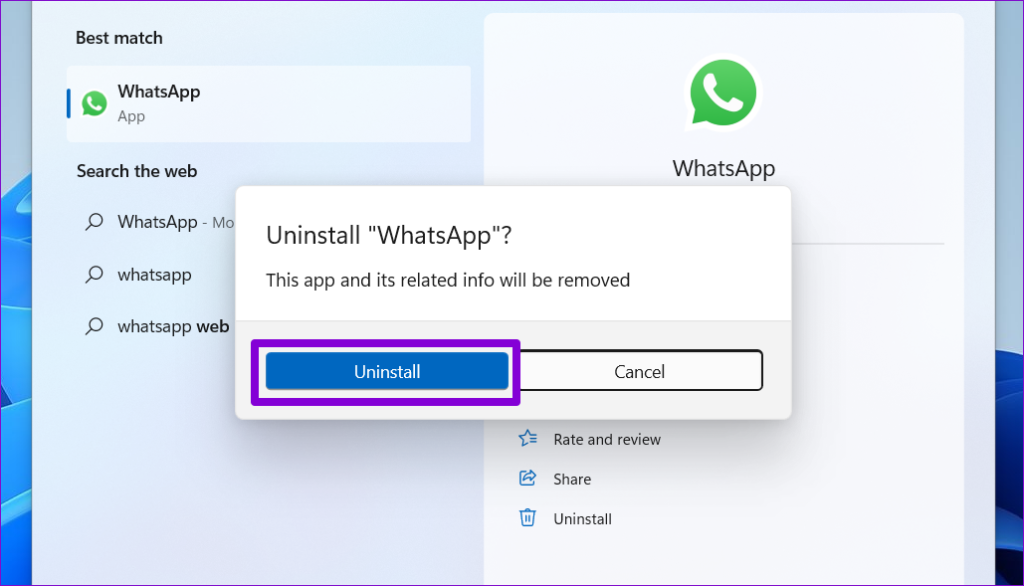
فروشگاه مایکروسافت را باز کنید و دوباره برنامه را دانلود کنید. پس از این، شما باید بتوانید بدون هیچ خطایی از آن استفاده کنید.
4. به روز رسانی ویندوز را نصب کنید
مایکروسافت به طور منظم برای رفع اشکالات شناخته شده و بهبود عملکرد سیستم بهروزرسانیهایی را برای ویندوز منتشر میکند. اگر خطا در واقع نتیجه یک باگ در ویندوز است، نصب بهروزرسانیهای در انتظار کمک خواهد کرد.
میانبر صفحه کلید Windows + I را فشار دهید تا برنامه تنظیمات باز شود و به تب Windows Update بروید. برای جستجوی بهروزرسانیهای معلق و نصب آنها، روی دکمه بررسی بهروزرسانیها کلیک کنید.
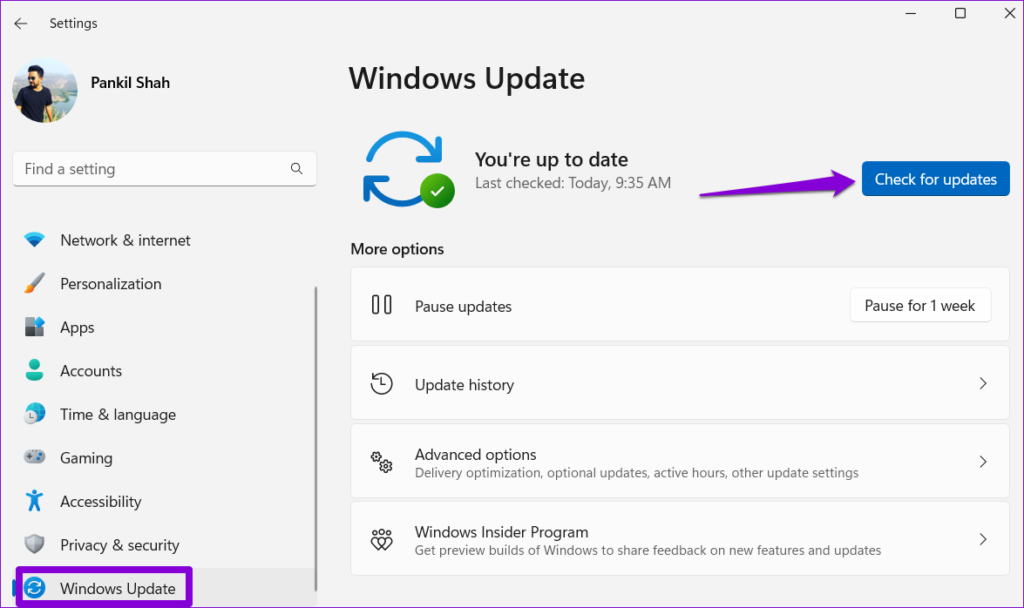
5. یک بوت تمیز انجام دهید
یک برنامه یا سرویس شخص ثالث که در پسزمینه اجرا میشود ممکن است فرآیندهای ویندوز را مختل کند و منجر به چنین خطاهایی شود. چندین کاربر در تالارهای گفتمان مایکروسافت گزارش دادند که با بستن برنامه هایی مانند CloudPaging Player و Creo Trial (نرم افزار CAD) خطای “کاربر مشخص شده نمایه معتبری ندارد” را برطرف کردند.
برای بررسی این امکان، می توانید کامپیوتر خود را در حالت بوت تمیز بوت کنید.
مرحله 1: میانبر صفحه کلید Windows + R را فشار دهید تا پنجره Run باز شود، تایپ کنید msconfig در کادر، و Enter را فشار دهید.
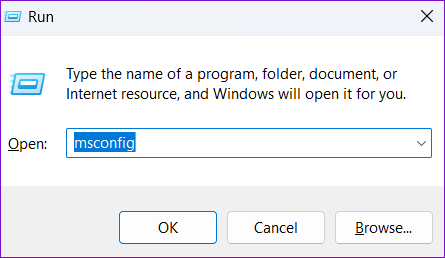
گام 2: در زیر تب Services، تیک “Hide all Microsoft services” را بزنید و روی دکمه Disable all کلیک کنید.
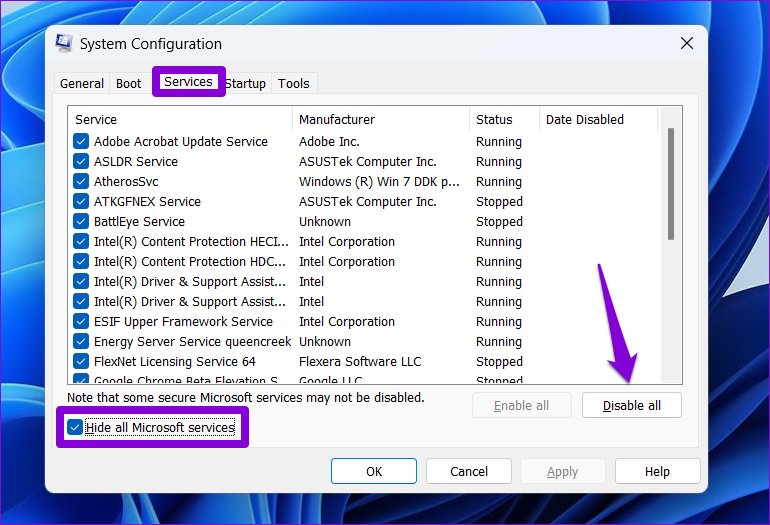
مرحله 3: به تب Startup بروید و روی Open Task Manager کلیک کنید.
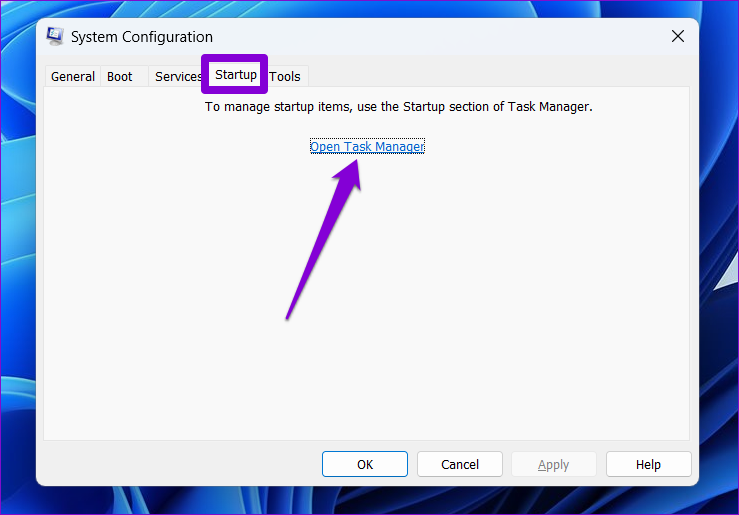
مرحله 4: در تب Startup، یک برنامه یا برنامه شخص ثالث را انتخاب کنید و روی گزینه Disable در بالا کلیک کنید. این مرحله را تکرار کنید تا همه برنامهها و برنامههای راهاندازی شخص ثالث را غیرفعال کنید.
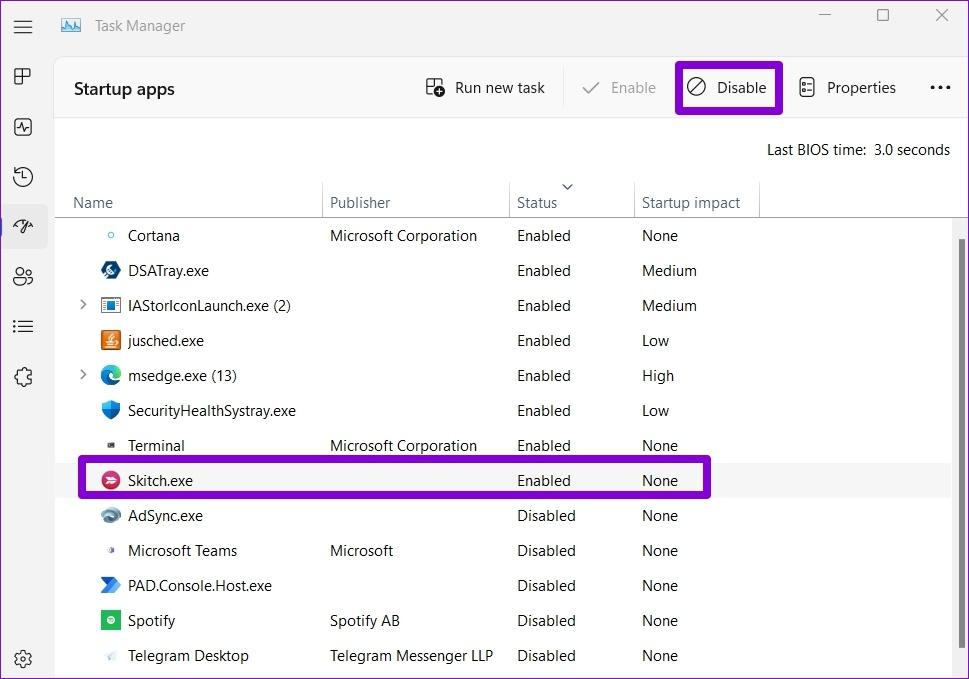
پس از این کار رایانه شخصی خود را مجدداً راه اندازی کنید تا وارد حالت بوت تمیز شوید. اگر هنگام باز کردن برنامهها در حین بوت تمیز، هیچ خطایی دریافت نکردید، برنامه یا برنامه شخص ثالث مسئول این مشکل غیرفعال میشود. برای رفع مشکل، باید همه برنامهها و برنامههایی که اخیراً نصب شدهاند را از رایانه شخصی خود حذف کنید.
6. یک حساب کاربری جدید ایجاد کنید
مشکلات مربوط به حساب کاربری فعلی شما نیز می تواند باعث ایجاد چنین خطاهایی شود و شما را از باز کردن برنامه های فروشگاه مایکروسافت باز دارد. اگر اینطور است، می توانید یک حساب کاربری جدید ایجاد کرده و به آن تغییر دهید.
مرحله 1: کلید Windows + I را فشار دهید تا برنامه تنظیمات راه اندازی شود. در تب Accounts بر روی Other users کلیک کنید.
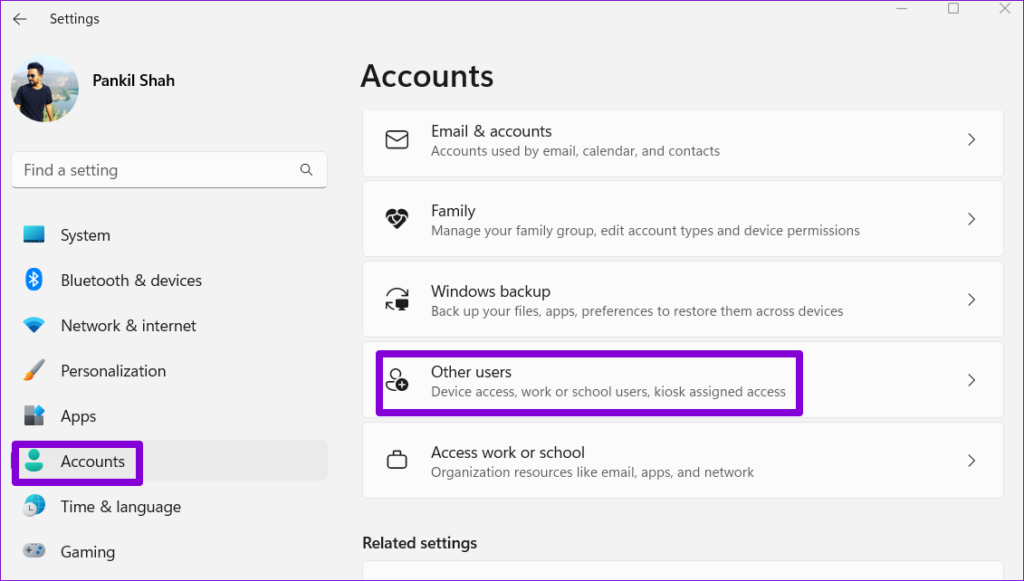
گام 2: روی دکمه افزودن حساب کلیک کنید.
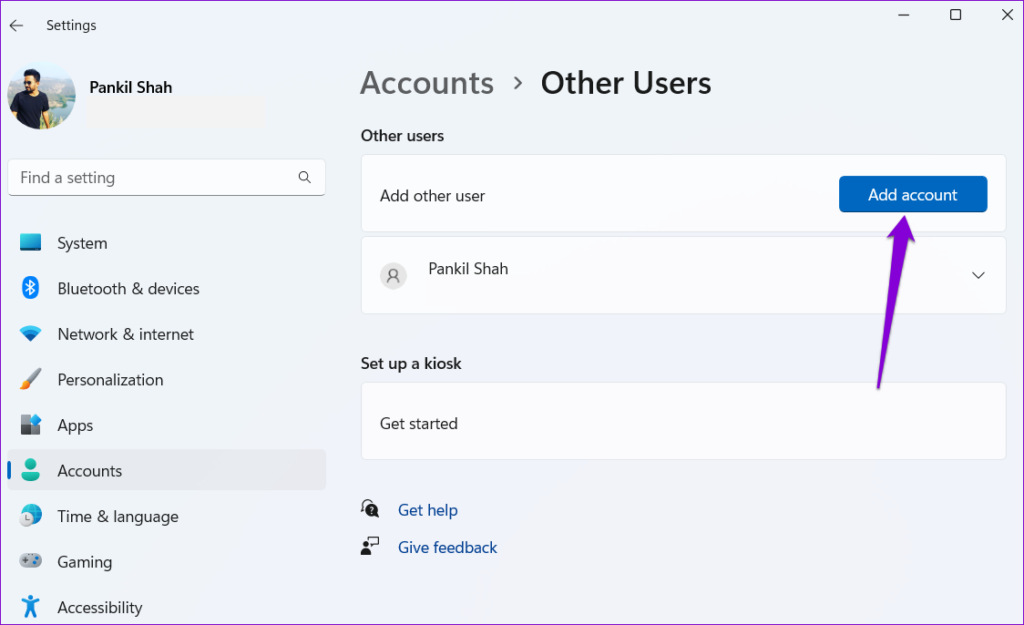
مرحله 3: آدرس ایمیل خود را وارد کنید و دستورالعمل های روی صفحه را دنبال کنید تا یک حساب کاربری جدید در ویندوز ایجاد کنید.
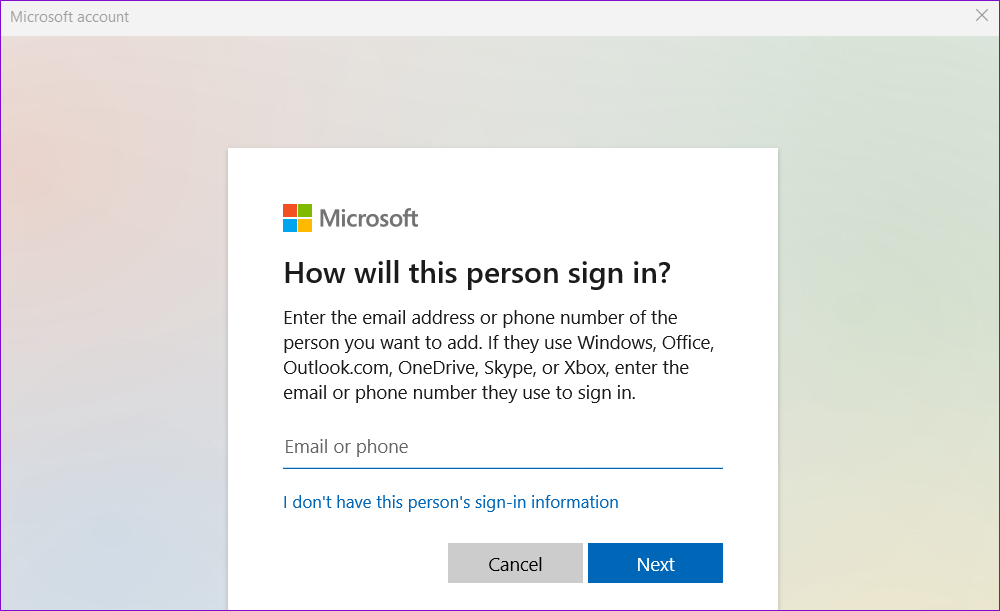
پس از ایجاد، با حساب کاربری جدید ایجاد شده وارد شوید و ببینید آیا می توانید برنامه های خود را باز کنید.
دوباره شروع به استفاده از برنامه های خود کنید
خطاهایی مانند “کاربر مشخص شده یک نمایه معتبر ندارد” در ویندوز می تواند بر بهره وری شما تأثیر بگذارد و شما را در تمام طول روز مشغول کند. خوشبختانه، چیزی نیست که با راه حل های ذکر شده در بالا نتوانید آن را برطرف کنید. آنها را مرور کنید و در نظرات زیر به ما اطلاع دهید که کدام یک برای شما مفید است.
امیدواریم از این مقاله مجله نود و هشت زوم نیز استفاده لازم را کرده باشید و در صورت تمایل آنرا با دوستان خود به اشتراک بگذارید و با امتیاز از قسمت پایین و درج نظرات باعث دلگرمی مجموعه مجله 98zoom باشید
لینک کوتاه مقاله : https://5ia.ir/epljZk
کوتاه کننده لینک
کد QR :

 t_98zoom@ به کانال تلگرام 98 زوم بپیوندید
t_98zoom@ به کانال تلگرام 98 زوم بپیوندید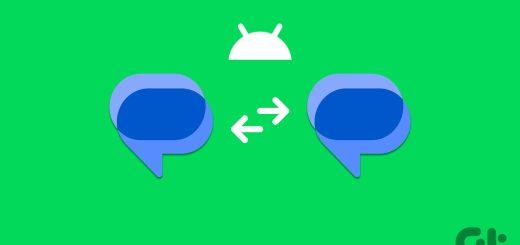
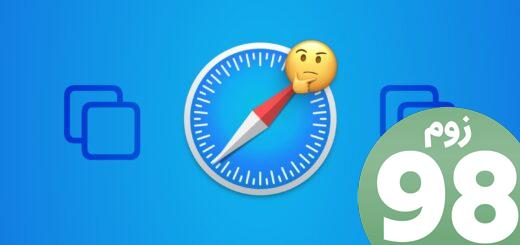
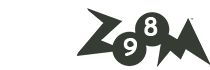






آخرین دیدگاهها