4 روش برای انتقال یادداشت ها از مک به مک
در این مقاله تخصصی از مجله 98zoom میخواهیم از 4 روش برای انتقال یادداشت ها از مک به مک با شما صحبت کنیم ، پس با یک مقاله مفید و آموزشی دیگر از تیم نود و هشت زوم همراه ما باشید :
چه بخواهید یک مقاله کامل بنویسید یا به سرعت یادداشتی را در مک خود یادداشت کنید، Apple Notes کارآمدترین برنامه یادداشت برداری مک است. با این حال، اپل فقط انعطاف پذیری بسیار کمی برای به اشتراک گذاری یادداشت ها به طور موثر ارائه می دهد. از این رو، انتقال چندین یادداشت از مک به مک گاهی اوقات می تواند چالش برانگیز به نظر برسد.
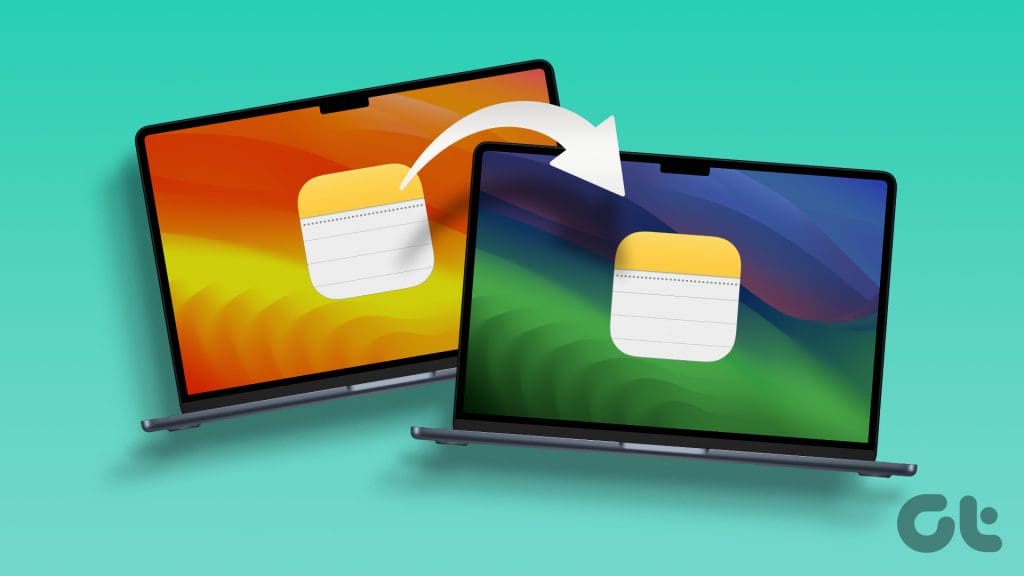
با این حال، اگر میخواهید برخی یا همه یادداشتهای خود را به اشتراک بگذارید، راهحلهایی وجود دارد. چه بخواهید یادداشت های سخنرانی خود را با یک دوست به اشتراک بگذارید یا همه یادداشت های خود را از مک قدیمی خود به یک مک جدید منتقل کنید، در اینجا چهار بهترین راه برای انتقال یادداشت ها از یک مک به مک دیگر وجود دارد.
1. از AirDrop برای به اشتراک گذاشتن یادداشت های فردی بین مک ها استفاده کنید
اگر هر دو مک بوک را در مجاورت خود دارید و می خواهید برخی از یادداشت ها را به سرعت به اشتراک بگذارید، AirDrop ساده ترین راه برای انجام این کار است. اما توجه داشته باشید که AirDrop به شما امکان می دهد هر بار یک یادداشت را به اشتراک بگذارید.
در اینجا مراحل ساده انتقال یادداشت ها از یک مک بوک به مک بوک دیگر با استفاده از AirDrop آمده است:
مرحله 1 : برنامه Notes را در مک خود راه اندازی کنید و به یادداشتی که می خواهید با استفاده از AirDrop به اشتراک بگذارید بروید.
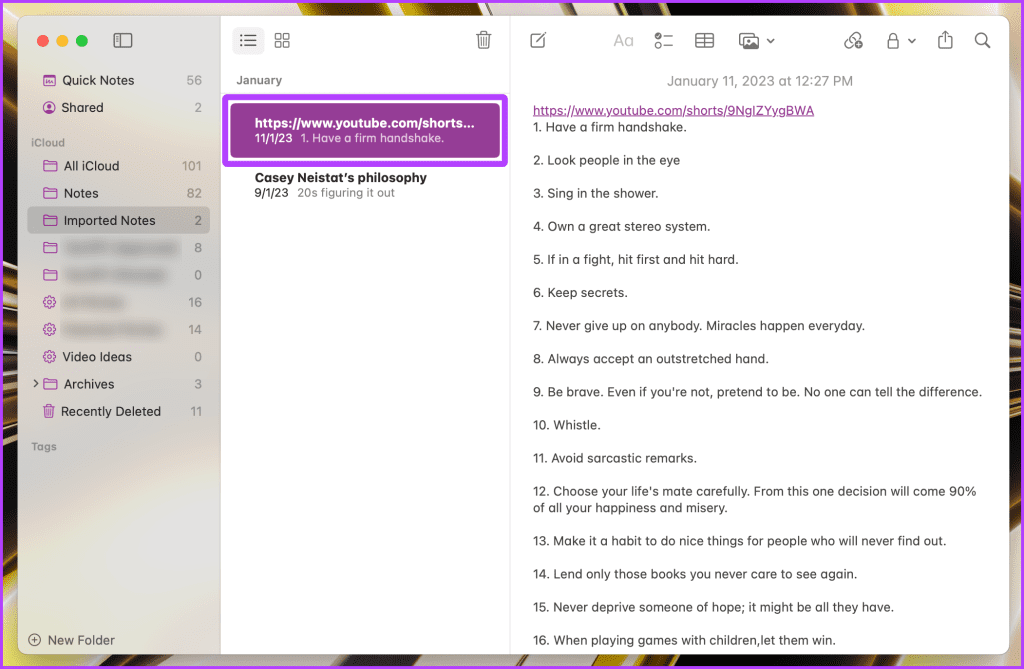
مرحله 2 : روی یادداشت کلیک راست کرده و Share Note را انتخاب کنید.
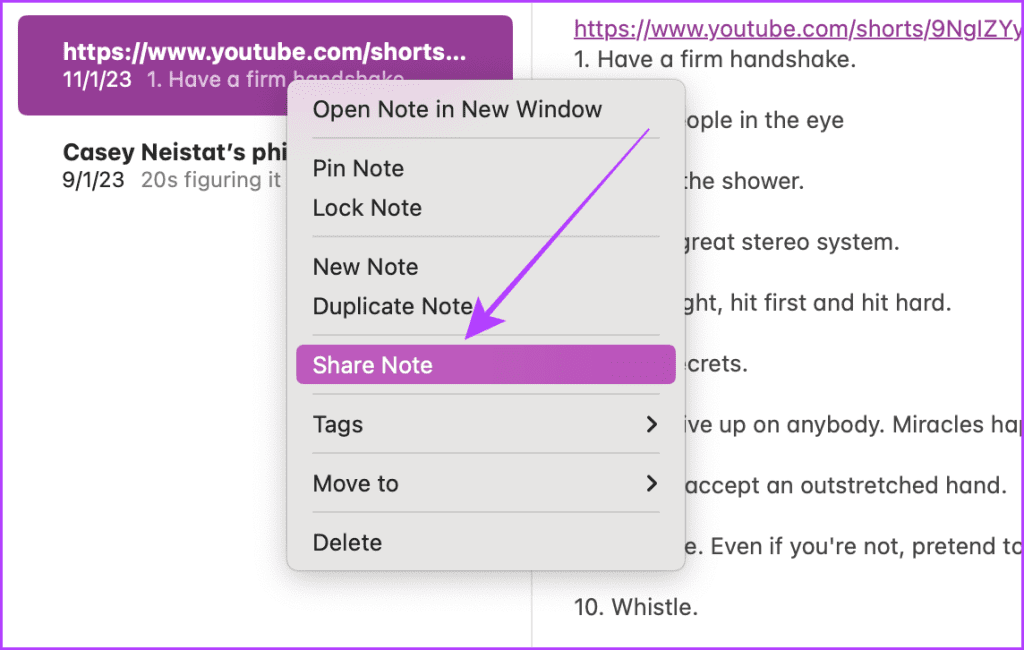
مرحله 3 : Send Copy را انتخاب کرده و روی AirDrop کلیک کنید.
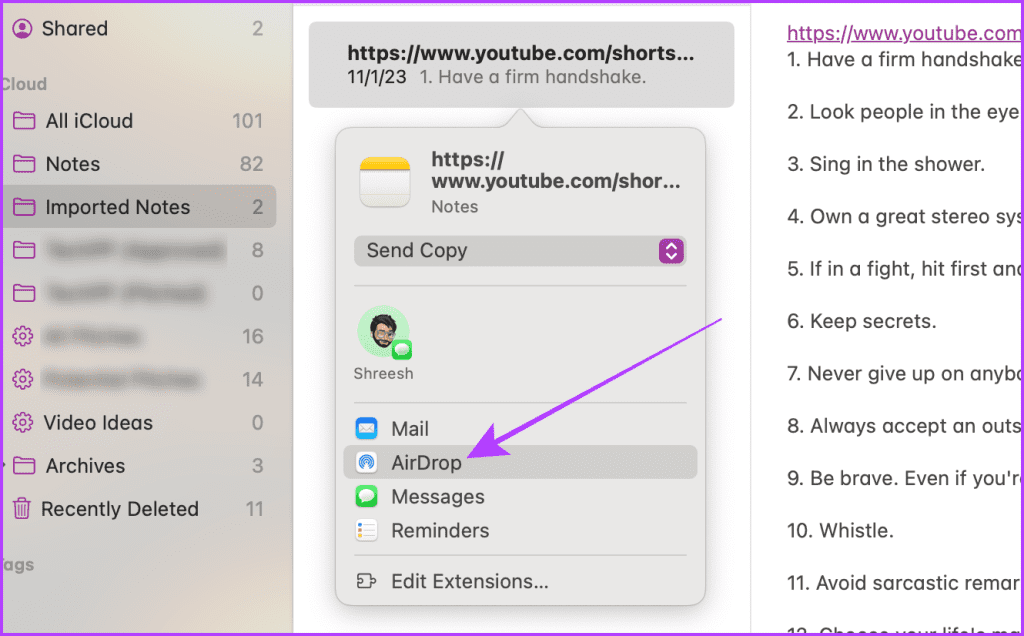
مرحله 4 : مک دیگری را که می خواهید با آن به اشتراک بگذارید انتخاب کنید.
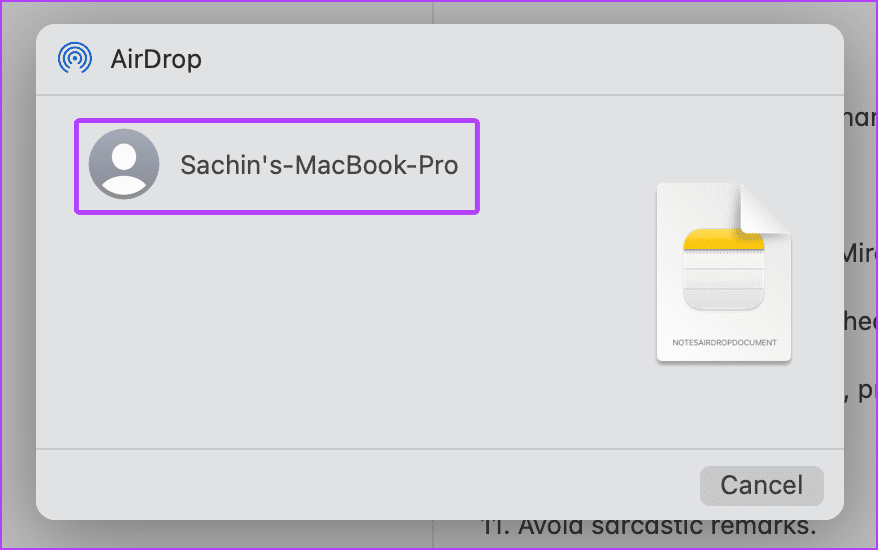
مرحله 5 : اکنون با کلیک بر روی Accept، انتقال را از Mac دیگر بپذیرید.
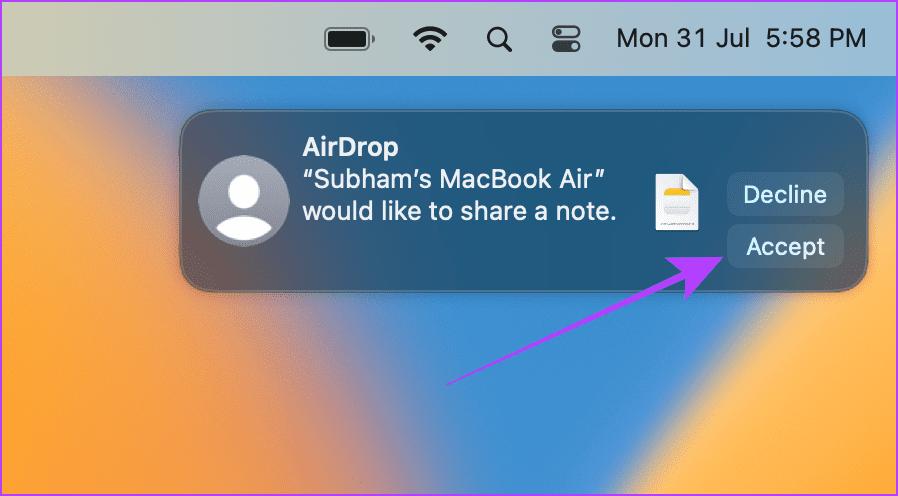
خودشه! یادداشت مستقیماً در برنامه Notes دیگر مک ظاهر می شود.
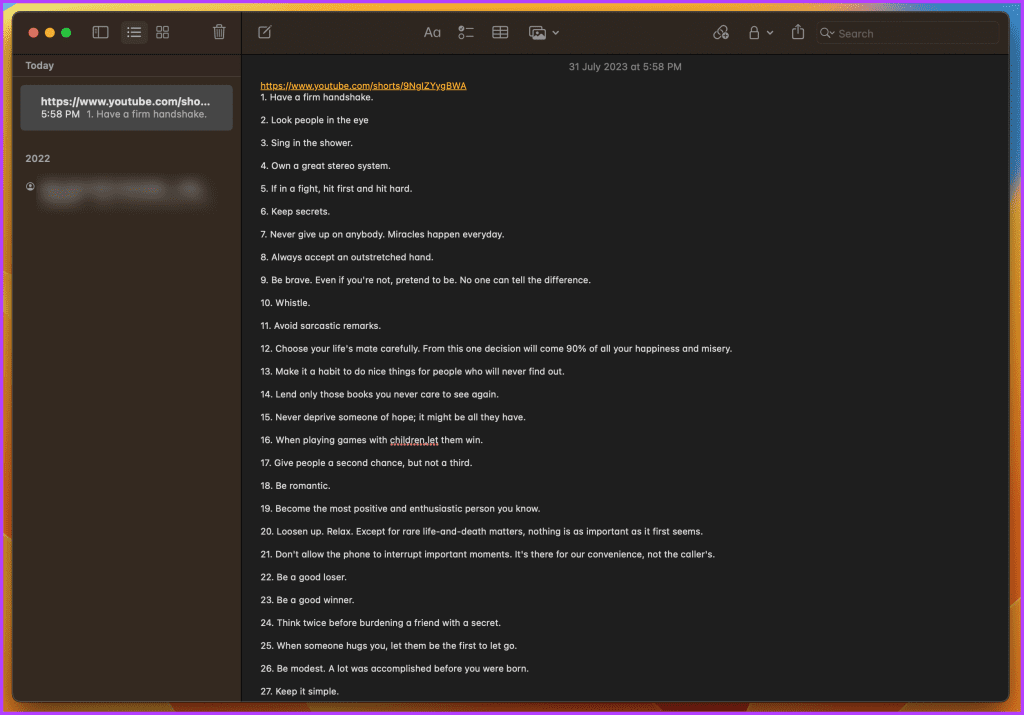
همچنین بخوانید : نحوه استفاده از پوشه های هوشمند در برنامه Notes.
2. از صادرکننده: یک برنامه شخص ثالث استفاده کنید
macOS به شما امکان می دهد یادداشت ها را وارد و صادر کنید اما با کمی تغییر. مسئله این است که macOS به طور طبیعی از صادرات انبوه یادداشت ها پشتیبانی نمی کند. برعکس، می توانید به راحتی چندین یادداشت را به مک خود وارد کنید. از این رو، نیاز به یک برنامه شخص ثالث برای انتقال یادداشت ها از مک به مک است.
Exporter یکی از برنامه هایی است که به صورت یکپارچه همه یادداشت ها را در مک شما صادر می کند. برنامهای را که میخواهید یادداشتها را از آن صادر کنید در مک خود دانلود کنید و مراحل زیر را دنبال کنید.
مرحله 1 : Exporter را در مک خود راه اندازی کنید.
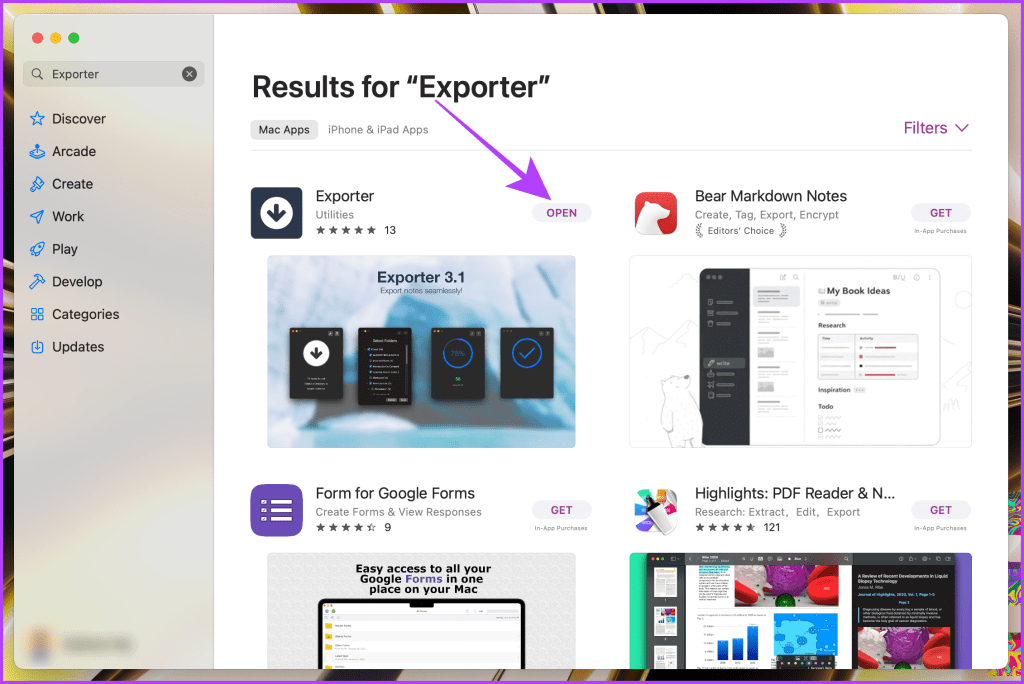
مرحله 2 : روی Format در نوار منو کلیک کنید.
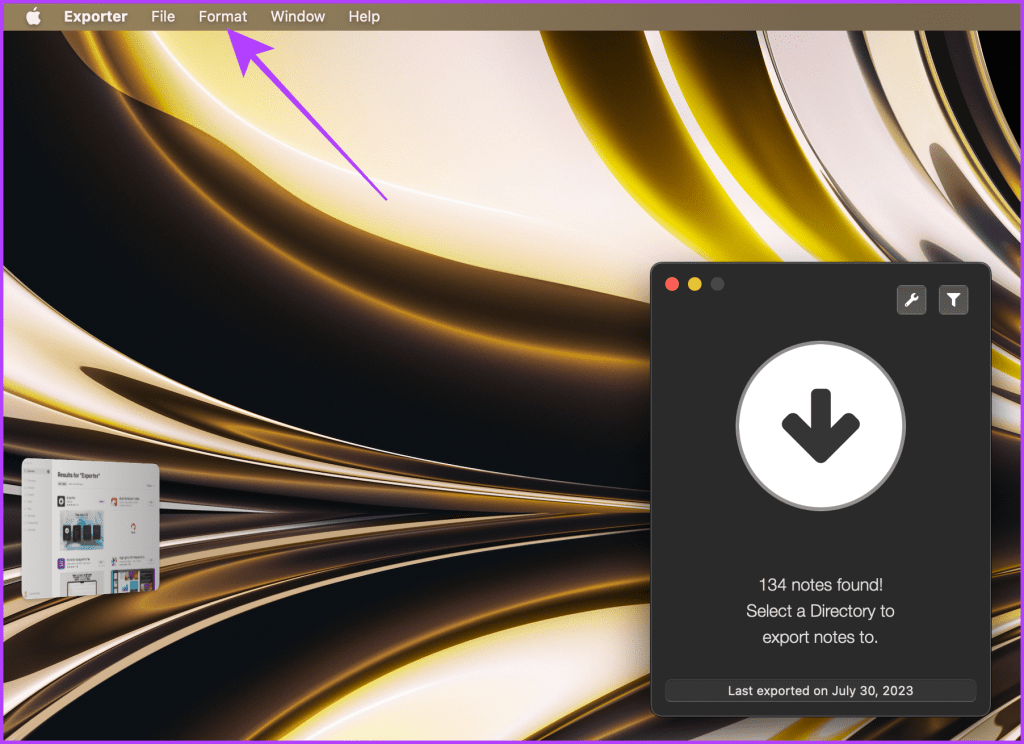
مرحله 3 : فرمت HTML را برای صادرات یادداشت ها انتخاب کنید.
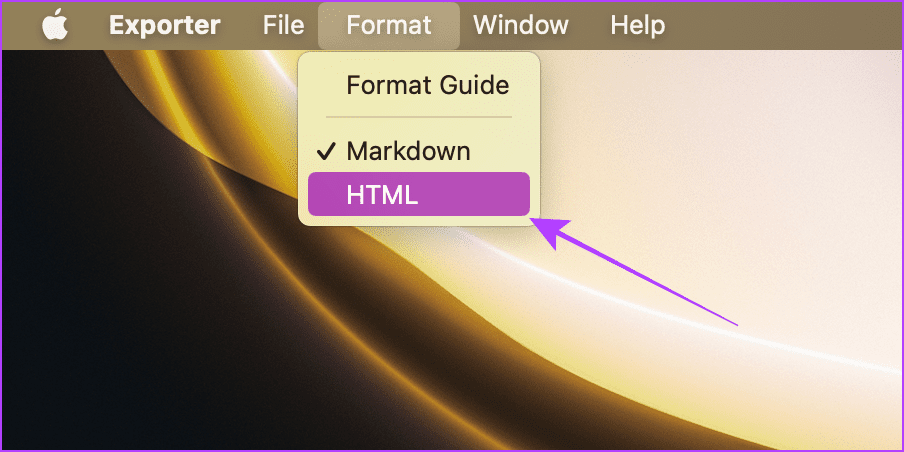
مرحله 4 : اکنون روی دکمه صادرات بزرگ کلیک کنید.
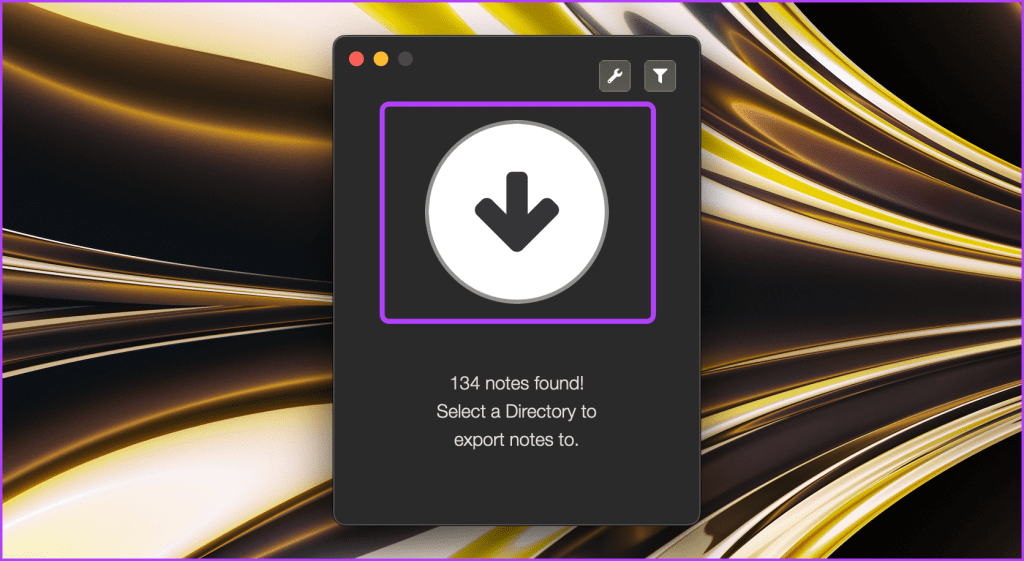
مرحله 5 : یک دایرکتوری برای صادرات انتخاب کنید و روی Export Here کلیک کنید. برای مثال، دسکتاپ را انتخاب کرده ایم.
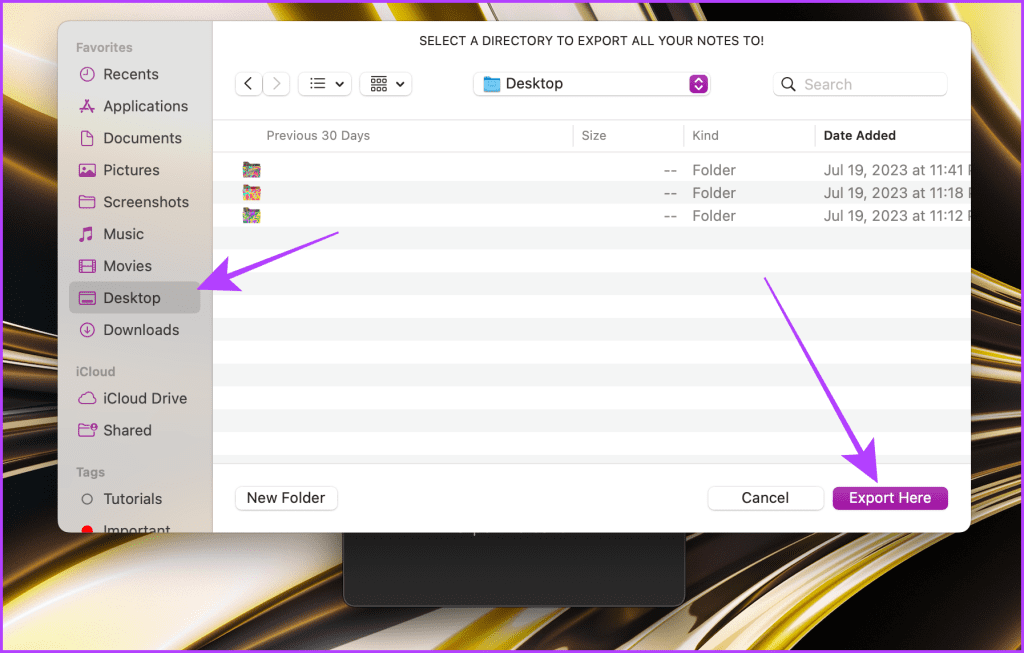
مرحله 6 : اکنون منتظر بمانید تا Exporter صادرات یادداشت های شما را به پایان برساند.
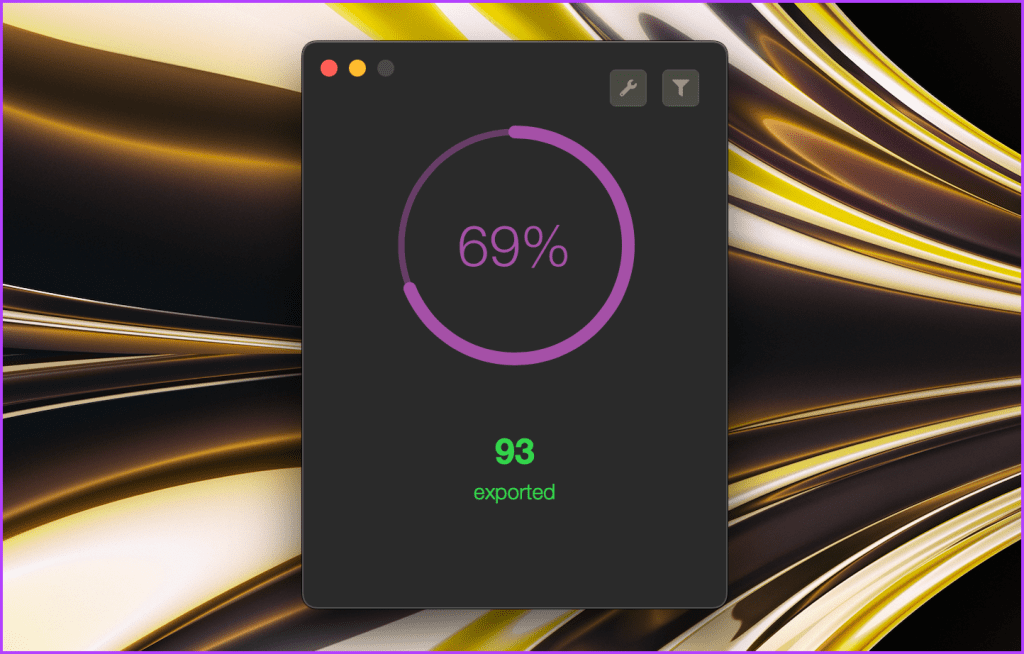
هنگامی که یادداشت ها را با موفقیت صادر کردید، پوشه یادداشت های صادر شده را با استفاده از یک درایو خارجی، AirDrop و غیره به مک دیگری منتقل کنید. پس از انجام، مراحل زیر را برای وارد کردن یادداشت های صادر شده دنبال کنید:
مرحله 7 : اکنون Notes را در مکی که میخواهید یادداشتها را در آن صادر کنید باز کنید و از نوار منو روی File کلیک کنید.
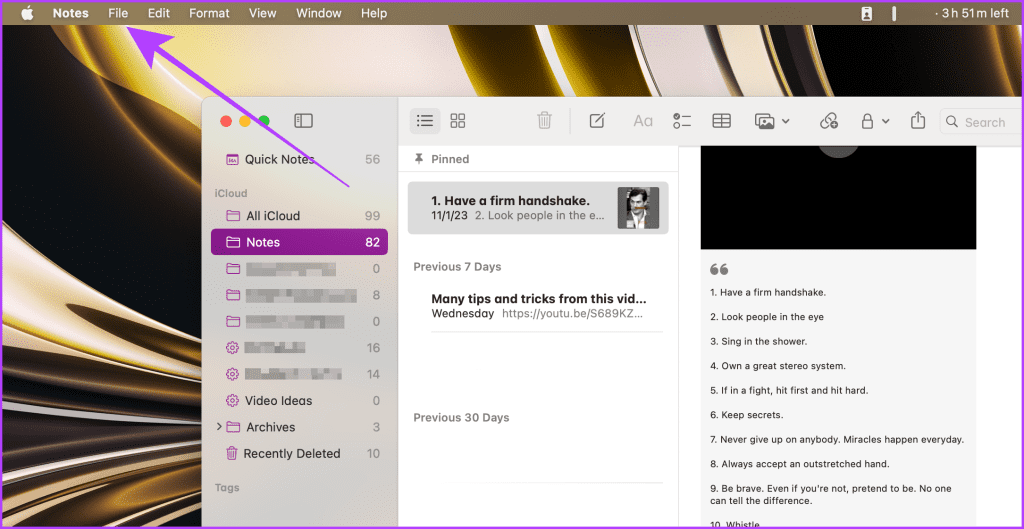
مرحله 8 : روی Import to Notes کلیک کنید.
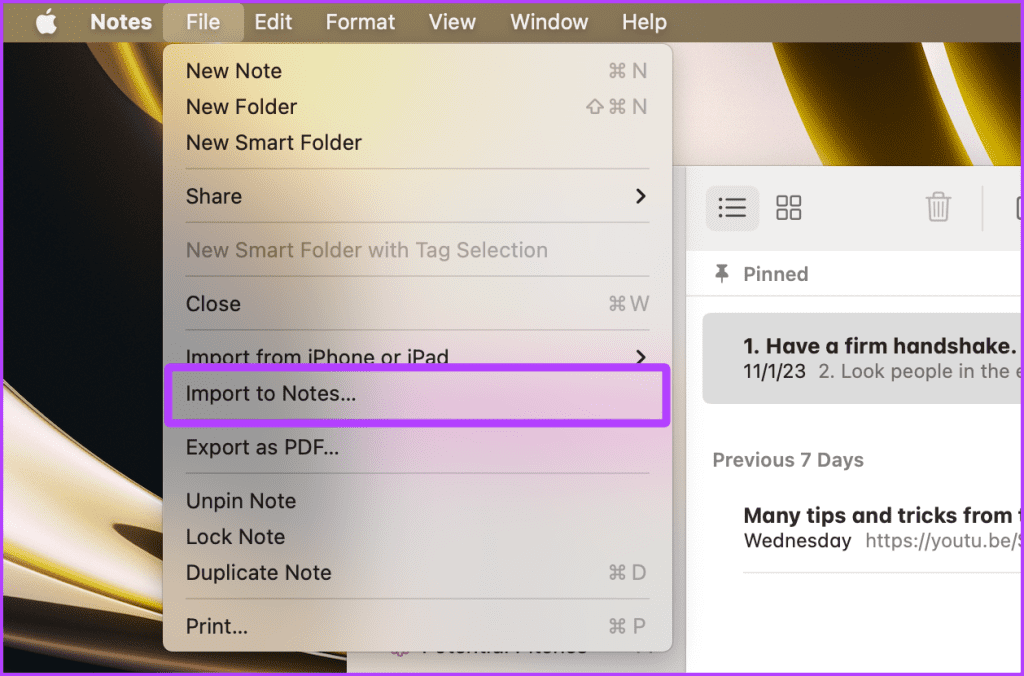
مرحله 9 : به فهرستی که در آن پوشه یادداشت های صادر شده را نگه داشته اید بروید.
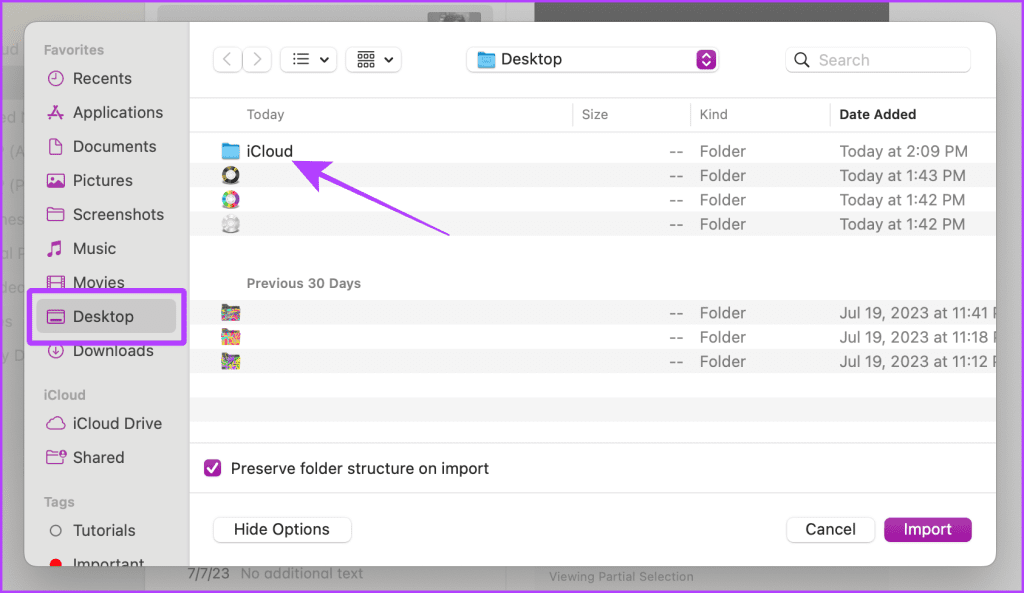
مرحله 10 : هر تعداد یادداشت را که می خواهید انتخاب کنید و روی Import کلیک کنید.
نکته : کلید Cmd را نگه دارید و روی یادداشت ها کلیک کنید تا چندین یادداشت در یک پوشه انتخاب شود.
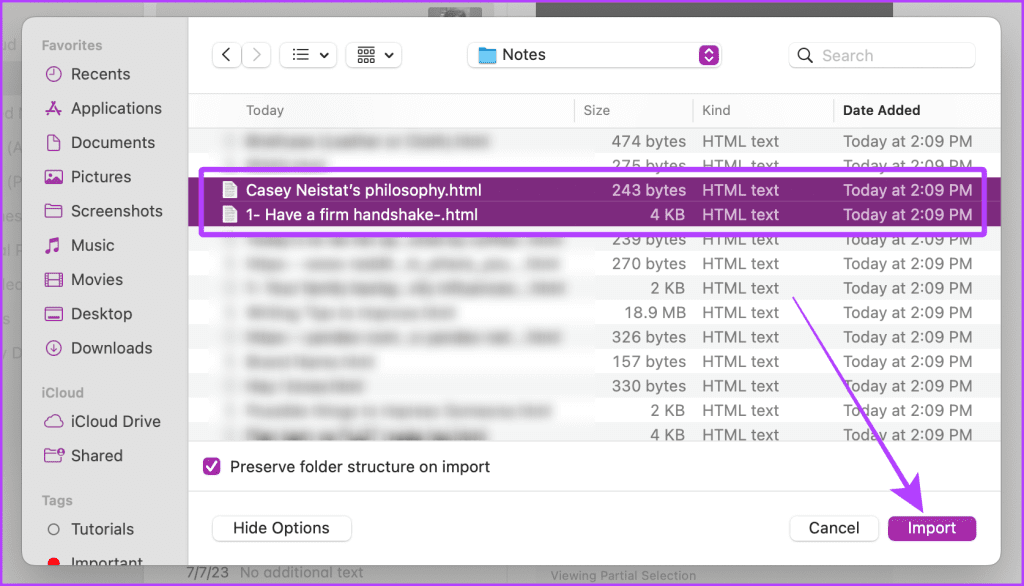
مرحله 11 : یک پاپ آپ روی صفحه ظاهر می شود. برای تایید روی Import کلیک کنید.
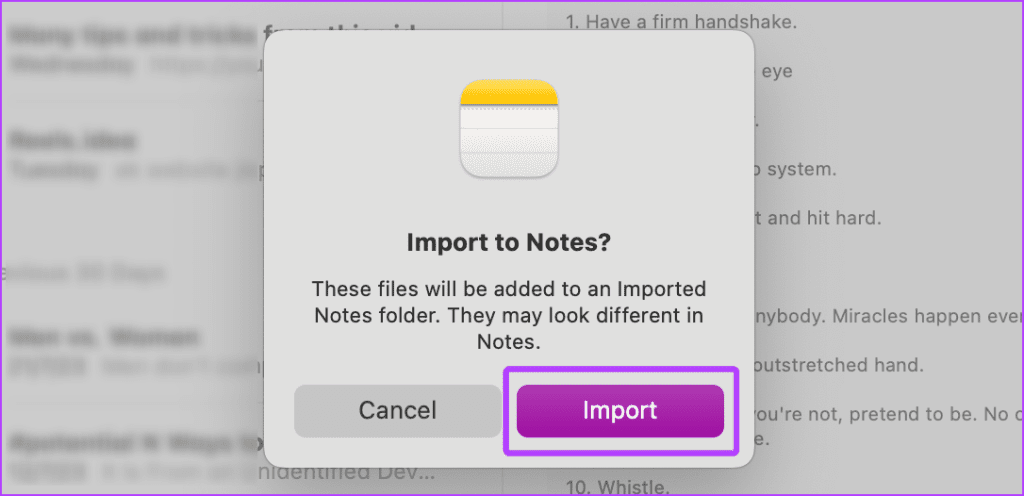
خودشه. همه یادداشتهای وارد شده شما در یک پوشه جدید در برنامه یادداشتها به نام «یادداشتهای وارداتی» ظاهر میشوند.
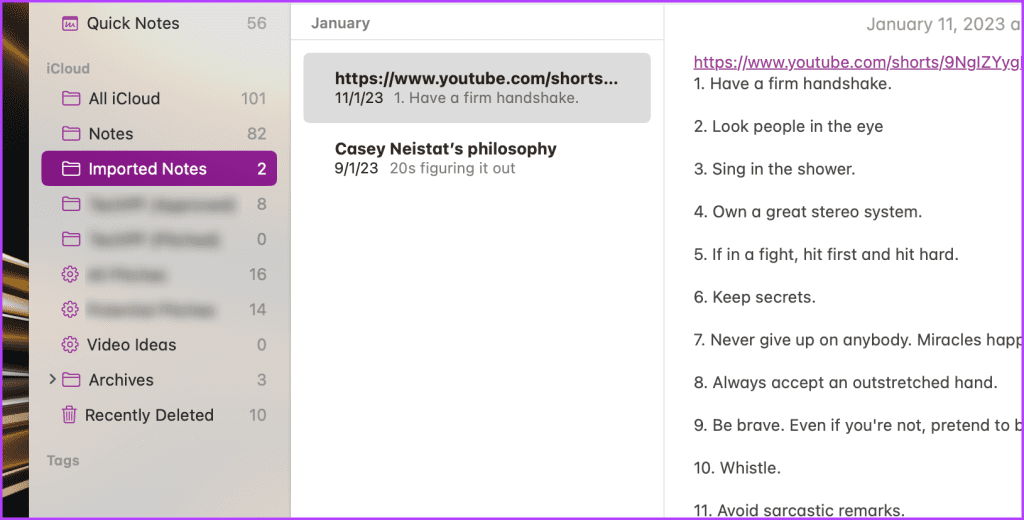
حتما بخوانید : نکات و ترفندهای برتر Apple Notes برای کاربران مک.
3. یادداشت ها را به صورت PDF صادر کنید
آیا نمیخواهید یادداشتها را به برنامه Notes در Mac خود وارد کنید اما همچنان نیاز به دسترسی به آنها دارید؟ جای نگرانی نیست! میتوانید بدون زحمت یادداشتهای فردی را بهصورت PDF مستقیماً از مک خود تبدیل و به اشتراک بگذارید، و نیازی به برنامه شخص ثالث را از بین ببرید.
بیایید مراحل ساده را برای رسیدن به این هدف بررسی کنیم:
مرحله 1 : Notes را در مک خود باز کنید، یادداشتی را که می خواهید صادر کنید انتخاب کنید و سپس روی File در نوار منو کلیک کنید.
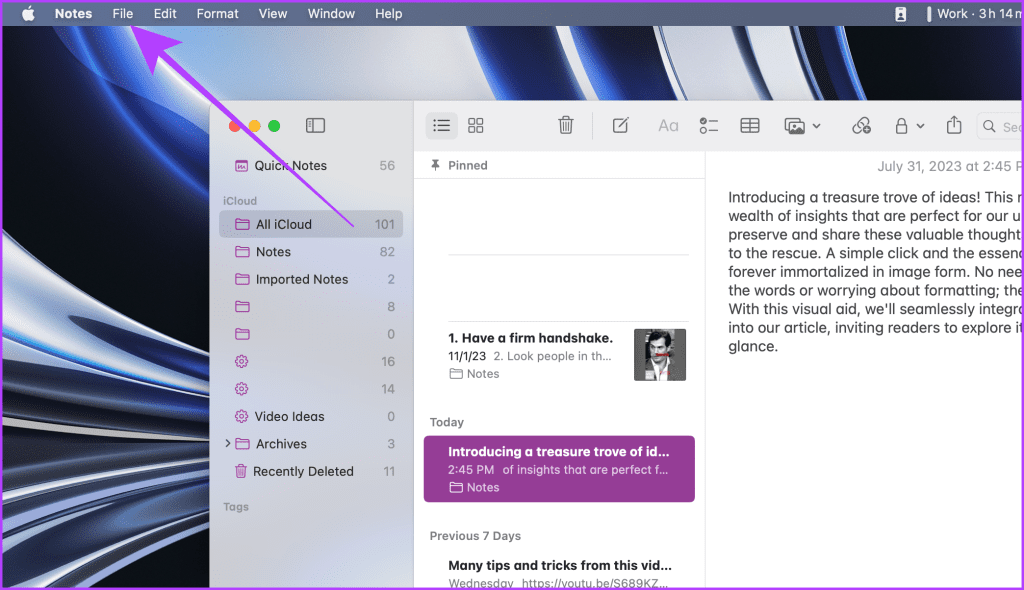
مرحله 2 : روی Export as PDF کلیک کنید.
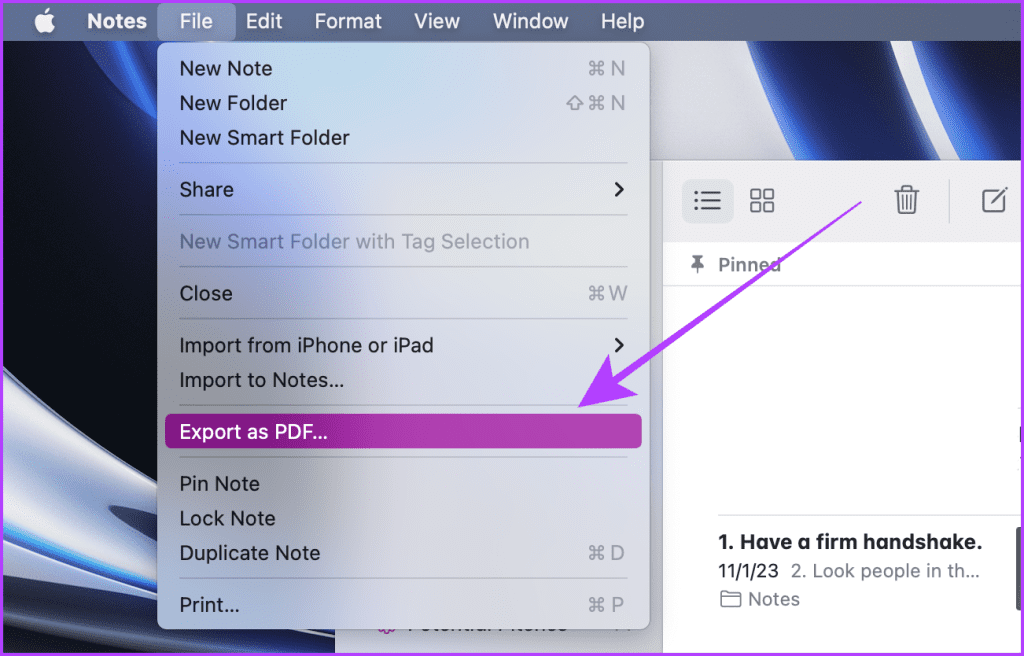
مرحله 3 : یک دایرکتوری برای صادرات انتخاب کنید و سپس روی Save کلیک کنید.
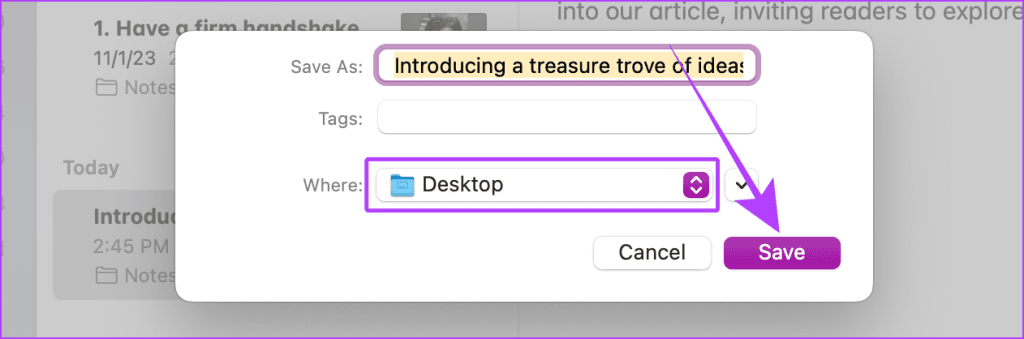
یادداشت صادر شده به صورت PDF در مکان انتخابی ظاهر می شود.
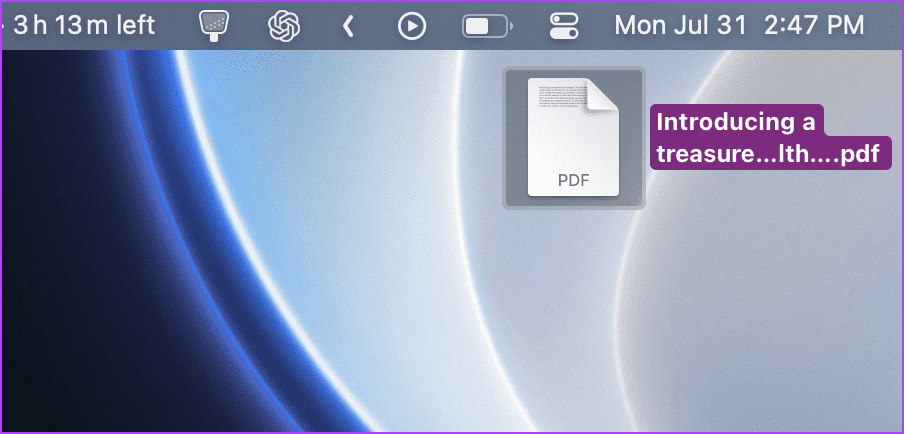
اکنون میتوانید از یک درایو خارجی، AirDrop یا ایمیل برای اشتراکگذاری این یادداشت با Mac دیگر خود استفاده کنید.
همچنین بخوانید : نحوه رفع عدم نمایش مک بوک در AirDrop
4. همگام سازی یادداشت ها با iCloud
اگر از یک مک به مک دیگری تغییر میکنید و نمیخواهید یادداشتها را بین مکها به اشتراک بگذارید، جای نگرانی نیست. macOS به شما امکان می دهد از یادداشت ها و بسیاری موارد دیگر در iCloud نسخه پشتیبان تهیه کنید، که می توانید آنها را به سرعت در مک جدید خود بازیابی کنید.
بیایید به مراحل ساده ای که باید دنبال کنیم نگاه کنیم:
مرحله 1 : تنظیمات سیستم را در مک خود راه اندازی کنید و به Apple ID > iCloud بروید.
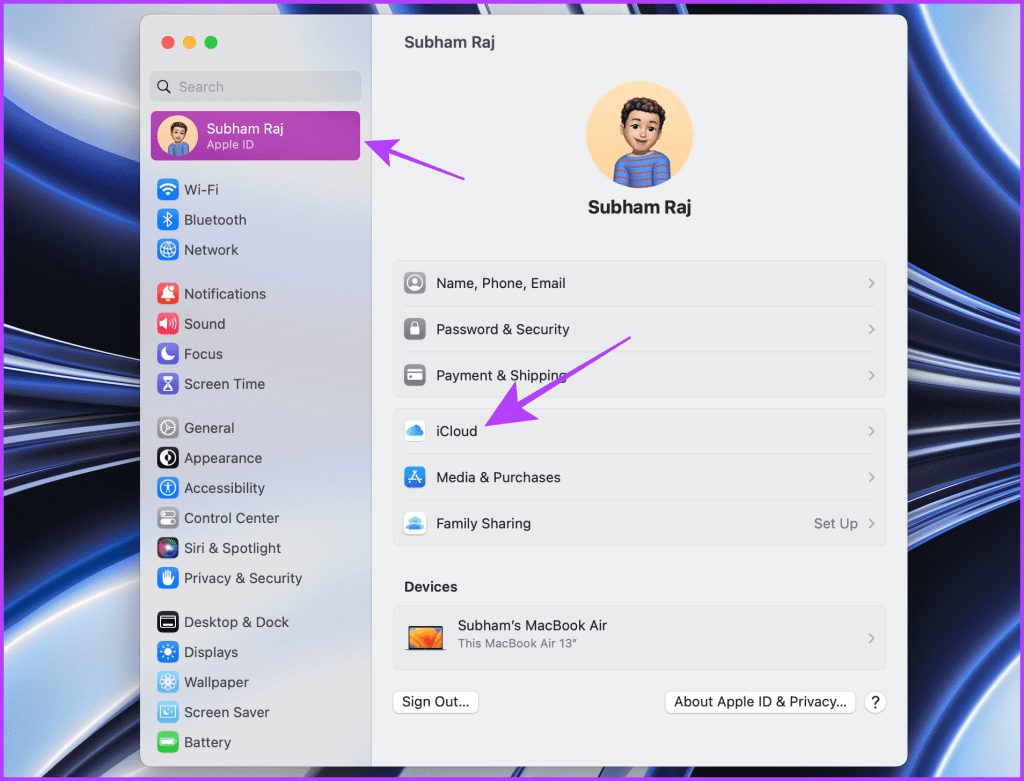
مرحله 2 : اکنون روی Show All کلیک کنید.
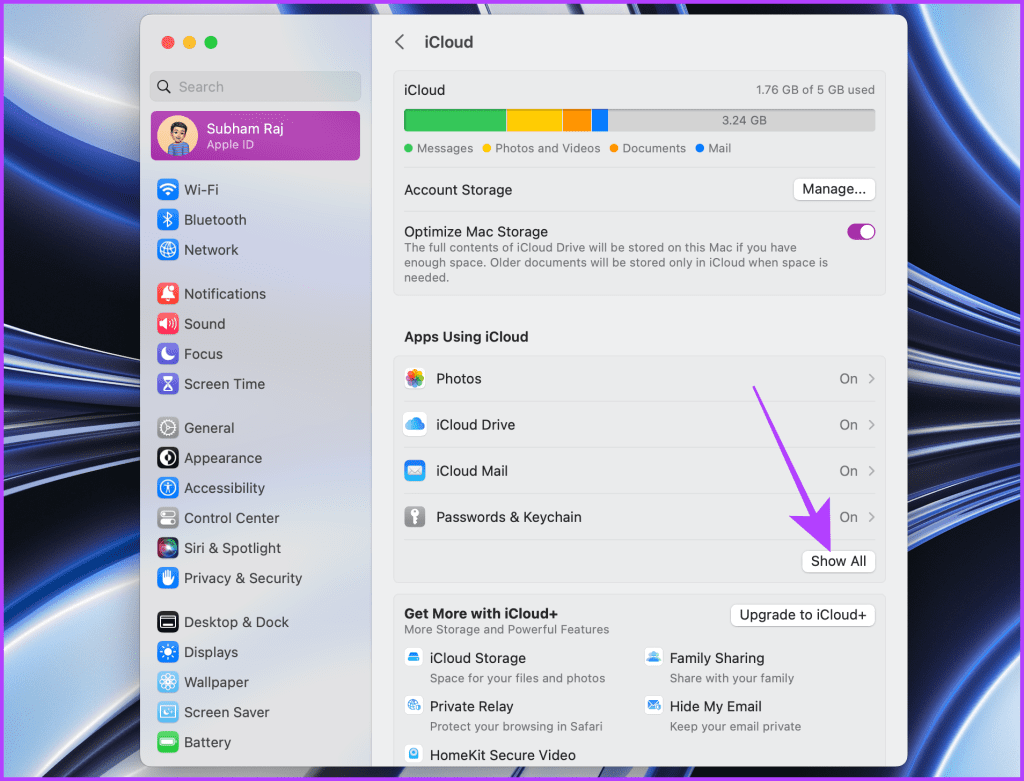
مرحله 3 : روی Notes کلیک کنید.

مرحله 4 : کلید کنار همگام سازی این مک را فعال کنید و روی Done کلیک کنید.
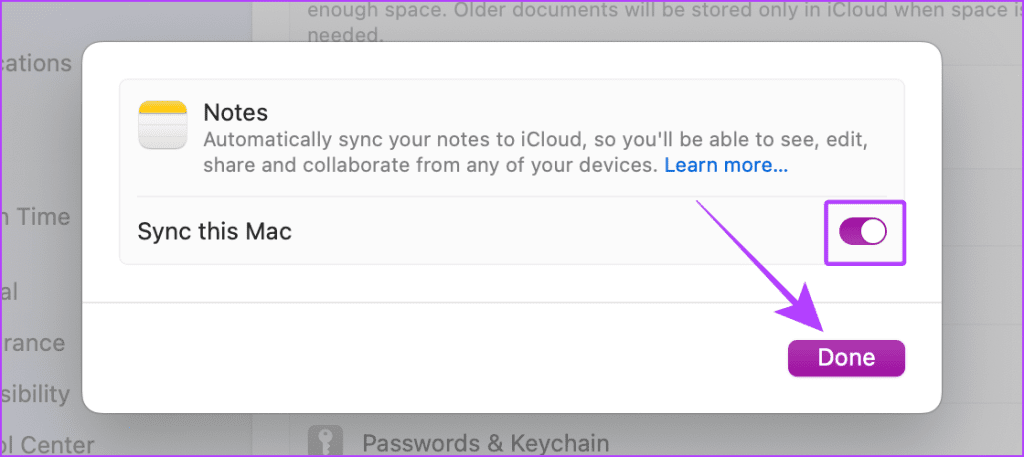
مرحله 5 : اکنون به مک جدید بروید، با همان Apple ID وارد شوید و همان مراحل را تکرار کنید تا همه یادداشتها را با مک جدید قبلی خود همگام کنید.
سوالات متداول مربوط به یادداشت ها در مک
1. چرا هنگام استفاده از iCloud برای پشتیبانگیری، یادداشتهای من در Mac دیگر من نشان داده نمیشوند؟
این ممکن است به دلایل زیادی اتفاق بیفتد، مانند اینترنت کند و همگامسازی یادداشت غیرفعال. سعی کنید Apple ID خود را از سیستم خارج کنید و دوباره وارد شوید تا ببینید آیا مشکل ادامه دارد یا خیر.
2. چگونه از یادداشت های مک در هارد اکسترنال پشتیبان تهیه کنیم؟
برای پشتیبانگیری از یادداشتها در درایو خارجی، میتوانید از یک برنامه شخص ثالث استفاده کنید یا یادداشت را طبق مراحل نشان داده شده در این راهنما به PDF تبدیل کنید. هنگام استفاده از برنامه شخص ثالث برای صادرات یادداشت، قالب را به عنوان HTML انتخاب کنید.
یادداشت ها را بدون زحمت انتقال دهید
اگر میخواهید یادداشتها را به صورت انبوه وارد و صادر کنید، باید از یک برنامه شخص ثالث استفاده کنید یا با استفاده از iCloud همگامسازی کنید. از طرف دیگر، اگر می خواهید یادداشت های انتخاب شده را از مک خود منتقل کنید، باید از AirDrop استفاده کنید یا یادداشت انتخاب شده را به PDF تبدیل کنید. این چهار بهترین راه برای انتقال یادداشت ها از مک به مک هستند. ادامه دهید و از آنها مطابق با نیاز خود استفاده کنید. یادداشت برداری مبارک!
امیدواریم از این مقاله مجله نود و هشت زوم نیز استفاده لازم را کرده باشید و در صورت تمایل آنرا با دوستان خود به اشتراک بگذارید و با امتیاز از قسمت پایین و درج نظرات باعث دلگرمی مجموعه مجله 98zoom باشید
لینک کوتاه مقاله : https://5ia.ir/LEnIEK
کوتاه کننده لینک
کد QR :

 t_98zoom@ به کانال تلگرام 98 زوم بپیوندید
t_98zoom@ به کانال تلگرام 98 زوم بپیوندید
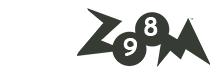






آخرین دیدگاهها