7 بهترین راه برای باز کردن گزینه های اینترنت در ویندوز 11
در این مقاله تخصصی از مجله 98zoom میخواهیم از 7 بهترین راه برای باز کردن گزینه های اینترنت در ویندوز 11
با شما صحبت کنیم ، پس با یک مقاله مفید و آموزشی دیگر از تیم نود و هشت زوم همراه ما باشید :
چه بخواهید یک سرور پراکسی راه اندازی کنید یا یک نمایه VPN جدید اضافه کنید، می توانید همه این کارها را با استفاده از اپلت گزینه های اینترنت انجام دهید. برخلاف سایر گزینهها و تنظیمات، مستقیماً از برنامه تنظیمات در دسترس نیست. بنابراین باید بدانید که چگونه به گزینه های اینترنت در رایانه شخصی ویندوز 11 خود دسترسی داشته باشید.

در حالی که ممکن است مایکروسافت با اینترنت اکسپلورر خداحافظی کرده باشد، گزینه های اینترنت قدیمی هنوز برای راه اندازی یک سرور پراکسی در حین مرور در مایکروسافت اج استفاده می شود. اگر میخواهید سرور پراکسی را تغییر دهید یا آن جزئیات را حذف کنید، میتوانید این کار را از گزینههای اینترنت انجام دهید. ما بهترین راه ها را برای باز کردن گزینه های اینترنت در ویندوز 11 گردآوری کرده ایم.
1. گزینه های اینترنت را با استفاده از منوی استارت باز کنید
سریع ترین راه برای جستجو و باز کردن تنظیمات، برنامه ها یا فایل ها در ویندوز از طریق منوی استارت است. زمانی باز می شود که کلید ویندوز را روی صفحه کلید خود فشار دهید یا روی نماد Start در نوار وظیفه کلیک کنید.
در اینجا نحوه استفاده از منوی Start برای باز کردن گزینه های اینترنت آورده شده است:
مرحله 1: کلید Windows را فشار دهید تا منوی استارت باز شود.
گام 2: روی نوار جستجو کلیک کنید، تایپ کنید گزینه های اینترنت، و Enter را فشار دهید تا Internet Options باز شود.

2. گزینه های اینترنت را با استفاده از کادر گفتگوی Run باز کنید
ابزار Run یک ابزار داخلی ویندوز است که به طور ویژه برای جستجو و باز کردن برنامه ها، تنظیمات و پوشه ها طراحی شده است. با این حال، شما فقط نمی توانید یک برنامه را با وارد کردن نام آن در کادر محاوره ای Run جستجو کنید. شما باید با وارد کردن یک کد خط فرمان جستجو کنید، که برای برنامه های مختلف متفاوت است.
برای دسترسی به گزینه های اینترنت با استفاده از کادر محاوره ای Run، این مراحل را دنبال کنید:
مرحله 1: میانبر Windows + R را فشار دهید تا Run Dialog Box باز شود.
گام 2: در نوار جستجوی کادر محاوره ای Run تایپ کنید inetcpl.cpl و Enter را فشار دهید.

3. گزینه های اینترنت را با استفاده از کنترل پنل باز کنید
کنترل پنل گنجینه ای برای تغییر و بهینه سازی چندین گزینه در سطح سیستم در رایانه ویندوز شما است. میتوانید چندین تغییر در سطح سیستم مانند عیبیابی مشکلات شبکه یا مدیریت حسابهای کاربری ایجاد کنید. همچنین می توانید از کنترل پنل برای باز کردن گزینه های اینترنت استفاده کنید. در اینجا به این صورت است:
مرحله 1: کلید Windows را فشار دهید تا منوی استارت باز شود.
گام 2: در نوار جستجوی منوی شروع، تایپ کنید صفحه کنترل، و Enter را فشار دهید.

مرحله 3: روی نوار جستجو در گوشه سمت راست بالا کلیک کنید، تایپ کنید گزینه های اینترنتو همان را از نتیجه ظاهر شده انتخاب کنید.

4. گزینه های اینترنت را با استفاده از Task Manager باز کنید
Task Manager معمولا گزینه ای برای کنترل برنامه های پس زمینه و پیکربندی برنامه های راه اندازی است. اما می توانید از آن برای باز کردن ابزارها، برنامه ها و تنظیمات داخلی ویندوز نیز استفاده کنید.
برای باز کردن گزینه های اینترنت با استفاده از Task Manager مراحلی را که باید دنبال کنید در اینجا آمده است:
مرحله 1: روی نماد ویندوز در نوار جستجو کلیک راست کرده و از منوی Power User گزینه Task Manager را انتخاب کنید.

گام 2: در پنجره Task Manager روی گزینه Run new task در بالا کلیک کنید.

مرحله 3: تایپ کنید inetcpl.cpl در نوار جستجوی Create new task prompt و Enter را فشار دهید.

5. Internet Options را با استفاده از File Explorer باز کنید
File Explorer یکی از پرکاربردترین برنامه ها برای دسترسی به فایل ها و پوشه های ذخیره شده در کامپیوتر و شبکه است. با این حال، می توانید از آن برای باز کردن برنامه هایی مانند Internet Options نیز استفاده کنید. در اینجا به این صورت است:
مرحله 1: میانبر Windows + X را فشار دهید تا منوی Power User باز شود و File Explorer را از لیست انتخاب کنید.
گام 2: در File Explorer تایپ کنید inetcpl.cpl در نوار آدرس بالا و Enter را فشار دهید.

6. گزینه های اینترنت را با استفاده از ابزارهای خط فرمان باز کنید
آیا شما یک کاربر پیشرفته ویندوز هستید که با ابزارهای خط فرمان راحت هستید؟ اگر بله، می توانید از ابزارهای خط فرمان مانند Windows PowerShell و Command Prompt برای باز کردن سریع گزینه های اینترنت استفاده کنید.
برای باز کردن گزینه های اینترنت با استفاده از Command Prompt، دستورالعمل های زیر را دنبال کنید:
مرحله 1: منوی شروع را باز کنید، تایپ کنید خط فرمان در نوار جستجو، و Enter را فشار دهید.

گام 2: در پنجره Command Prompt تایپ کنید inetcpl.cpl و Enter را فشار دهید.

اگر میخواهید گزینههای اینترنت را با استفاده از Windows PowerShell باز کنید، مراحل زیر را باید دنبال کنید:
مرحله 1: تایپ کنید Windows PowerShell در نوار جستجوی منوی شروع، و Enter را فشار دهید.

گام 2: در پنجره PowerShell تایپ کنید inetcpl.cpl و Enter را فشار دهید تا Internet Options باز شود.

7. گزینه های اینترنت را با استفاده از میانبر آن باز کنید
ویندوز به شما این امکان را می دهد که یک میانبر برای برنامه ها و اپلت هایی که به طور منظم استفاده می کنید ایجاد کنید. اگر تمایل دارید تنظیمات اینترنت را اغلب در رایانه خود تغییر دهید، ایجاد یک میانبر برای گزینه های اینترنت ایده خوبی است. در اینجا نحوه انجام این کار آمده است:
مرحله 1: روی فضای سیاه روی دسکتاپ ویندوز خود کلیک راست کنید، New را از منوی زمینه انتخاب کنید و Shortcut را انتخاب کنید.

گام 2: کادر متن زیر را در زیر گزینه «محل مورد را تایپ کنید» قرار دهید و روی Next کلیک کنید.
%windir%\system32\inetcpl.cpl

مرحله 4: یک نام مناسب برای میانبر بگذارید و روی Finish کلیک کنید.

این یک میانبر برای گزینه های اینترنت در دسکتاپ ایجاد می کند. بنابراین می توانید برای راه اندازی مستقیم گزینه های اینترنت، روی میانبر دوبار کلیک کنید.
تنظیمات اینترنت خود را سفارشی کنید
گزینه های اینترنت یکی از مکان هایی است که می توانید تنظیمات اینترنت خود را مدیریت کنید. در حالی که مایکروسافت به تدریج بخش هایی از آن را حذف می کند، گزینه اینترنت همچنان بر نحوه استفاده شما از Microsoft Edge تأثیر می گذارد. با این حال، اگر راه پیش روی شما برای باز کردن گزینه های اینترنت کار نمی کند، می توانید از یکی از روش های بالا استفاده کنید.
امیدواریم از این مقاله مجله نود و هشت زوم نیز استفاده لازم را کرده باشید و در صورت تمایل آنرا با دوستان خود به اشتراک بگذارید و با امتیاز از قسمت پایین و درج نظرات باعث دلگرمی مجموعه مجله 98zoom باشید
لینک کوتاه مقاله : https://5ia.ir/xMfBcE
کوتاه کننده لینک
کد QR :

 t_98zoom@ به کانال تلگرام 98 زوم بپیوندید
t_98zoom@ به کانال تلگرام 98 زوم بپیوندید

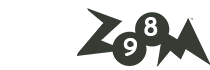





آخرین دیدگاهها