7 بهترین راه حل برای دانلود نکردن موسیقی iTunes در ویندوز 11
در این مقاله تخصصی از مجله 98zoom میخواهیم از 7 بهترین راه حل برای دانلود نکردن موسیقی iTunes در ویندوز 11 با شما صحبت کنیم ، پس با یک مقاله مفید و آموزشی دیگر از تیم نود و هشت زوم همراه ما باشید :
برنامه iTunes به کاربران ویندوز 11 این امکان را می دهد تا از آهنگ های مورد علاقه خود لذت ببرند و موزیک ویدیوها را تماشا کنند. همچنین می توانید موسیقی را برای گوش دادن آفلاین در رایانه شخصی ویندوزی خود در iTunes بارگیری کنید. البته، ابتدا باید رایانه شخصی ویندوز 11 خود را با iTunes تأیید کنید.
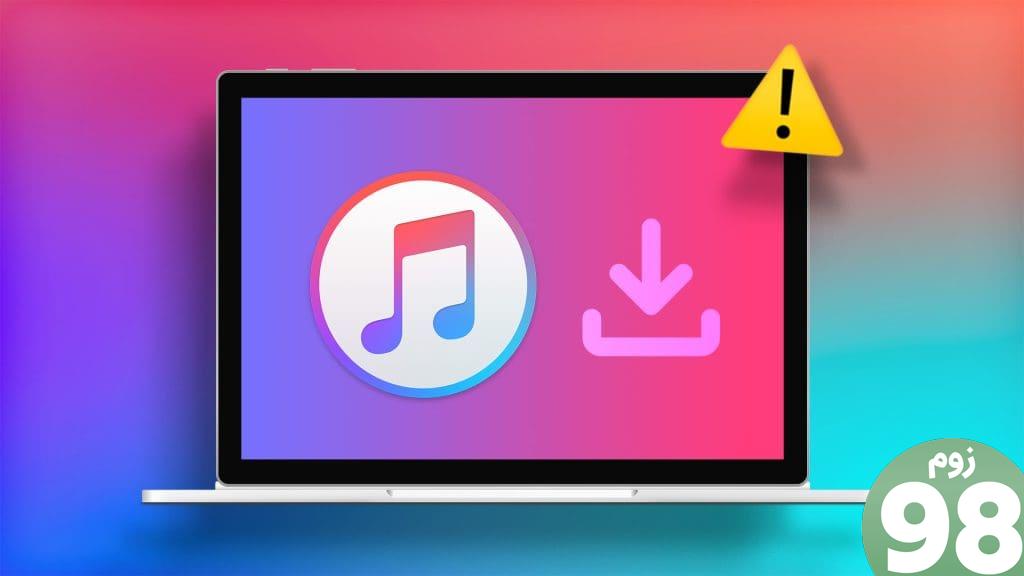
پس از آن، میتوانید به پخش آخرین آهنگها ادامه دهید، لیستهای پخش ایجاد کنید، پادکستها را کشف کنید و حتی موسیقی را از iTunes دانلود کنید. به ندرت اتفاق می افتد که iTunes به شما اجازه دانلود آهنگ یا بیشتر را نمی دهد. در این پست بهترین راه حل ها برای رفع عدم دانلود موسیقی در ویندوز 11 توسط iTunes ارائه شده است.
1. دانلود همزمان را غیرفعال کنید
با شروع برخی از اصول اولیه، دانلودهای همزمان در iTunes را غیرفعال کنید. این کار از دانلود همزمان چندین آهنگ توسط iTunes جلوگیری می کند، به خصوص اگر سرعت اینترنت پایینی دارید. در اینجا نحوه انجام این کار در رایانه شخصی ویندوزی شما آمده است.
مرحله 1: روی نماد Start در Windows 11 کلیک کنید، iTunes، را تایپ کنید و Enter را فشار دهید تا iTunes را باز کنید.
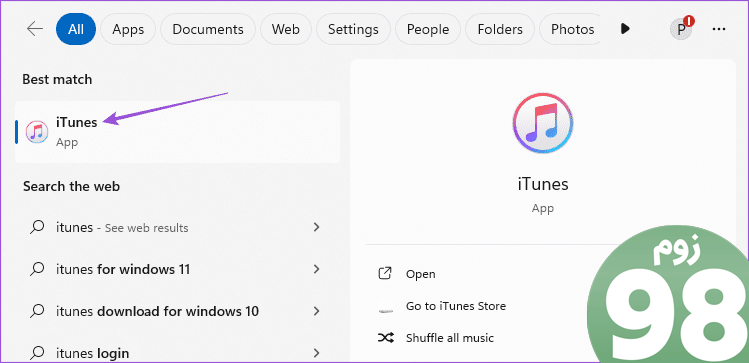
مرحله 2: روی نماد دانلود در زیر نام آهنگ ها کلیک کنید.
مرحله 3: روی نماد دانلودها در گوشه بالا سمت راست کلیک کنید.
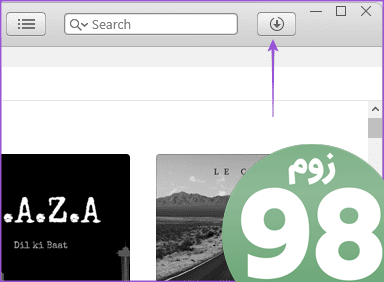
مرحله 4: انتخاب گزینه دانلودهای همزمان را بردارید.
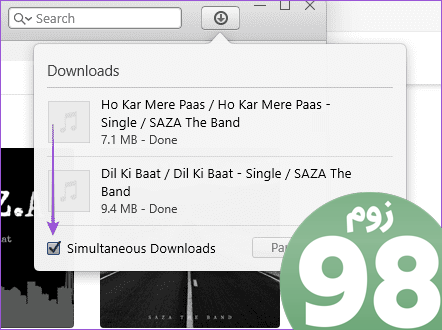
2. مجدداً با iTunes رایانه شخصی ویندوزی خود را مجاز کنید
اگر iTunes آهنگهای خریداریشدهتان را در رایانه شخصی ویندوز شما دانلود نمیکند، میتوانید با حساب iTunes خود دوباره به رایانه شخصی خود مجوز دهید. رایانه ویندوزی شما حذف می شود و دوباره به لیست دستگاه هایی که از حساب iTunes شما استفاده می کنند اضافه می شود.
مرحله 1: روی نماد Windows در نوار وظیفه کلیک کنید تا منوی Start باز شود، iTunes را تایپ کنید در نوار جستجو، و Enter را فشار دهید تا iTunes باز شود.
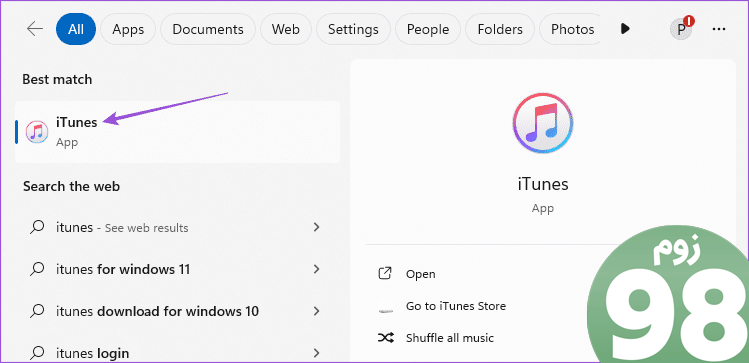
مرحله 2: روی حساب در نوار منوی بالا کلیک کنید
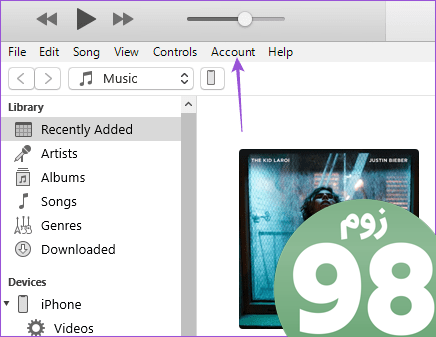
مرحله 3: مجوزها را انتخاب کنید و روی “لغو مجوز این رایانه” کلیک کنید.
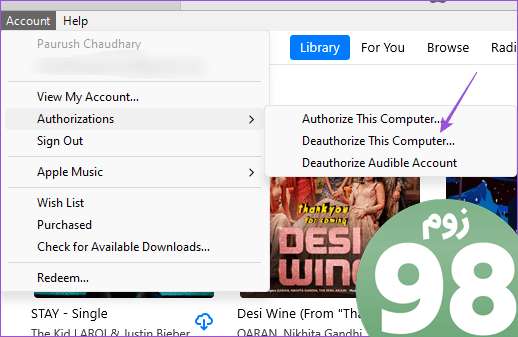
مرحله 4: مدتی صبر کنید، از طریق منوی حساب پیمایش کنید و روی “Authorize This Computer” کلیک کنید.
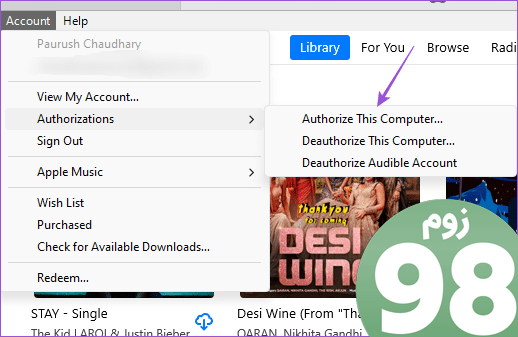
پس از آن، می توانید بررسی کنید که آیا iTunes به شما اجازه دانلود آهنگ ها را می دهد یا خیر.
3. سرویس VPN را غیرفعال کنید
اگر برای دسترسی به موسیقی غیرقابل دسترس در منطقه خود در iTunes به یک سرویس VPN متکی هستید، پیشنهاد می کنیم VPN خود را غیرفعال کنید و بررسی کنید که آیا مشکل حل شده است یا خیر. ممکن است آهنگ هایی که از طریق VPN پیدا می کنید برای بارگیری در iTunes در رایانه شخصی ویندوز شما در دسترس نباشند.
اگر به طور منظم از VPN استفاده می کنید و کار نمی کند، به راهنمای ما مراجعه کنید تا زمانی که VPN در ویندوز 11 کار نمی کند را برطرف کنید.
4. کش iTunes را بازنشانی کنید
اگر مشکل حل نشده باقی ماند، می توانید سعی کنید حافظه پنهان برنامه iTunes را در رایانه شخصی ویندوز خود بازنشانی کنید. تنظیم مجدد حافظه نهان تمام تنظیمات برگزیده درون برنامه شما را حذف می کند و باید دوباره به حساب iTunes خود وارد شوید.
مرحله 1: روی نماد Windows در نوار وظیفه کلیک کنید تا منوی Start باز شود، iTunes را تایپ کنید در نوار جستجو، و Enter را فشار دهید تا iTunes باز شود.
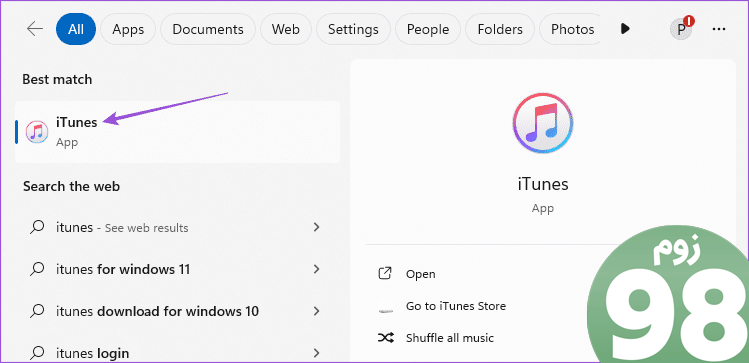
مرحله 2: روی ویرایش در نوار منوی بالا کلیک کنید.
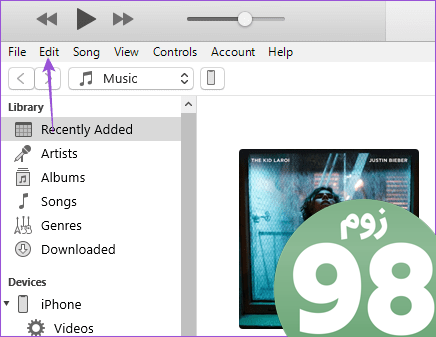
مرحله 3: Preferences را از لیست گزینه ها انتخاب کنید.
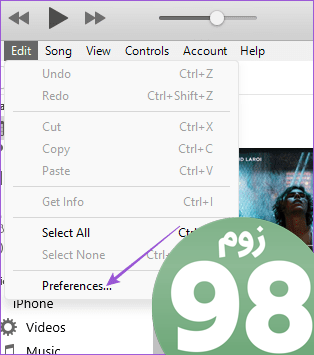
مرحله 4: بر روی برگه Advanced در گوشه سمت راست بالا کلیک کنید.
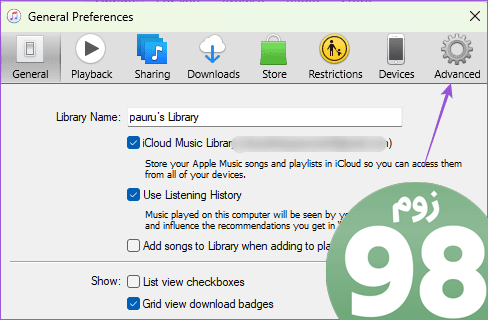
مرحله 5: روی Reset Cache کلیک کنید و روی Ok در پایین کلیک کنید.
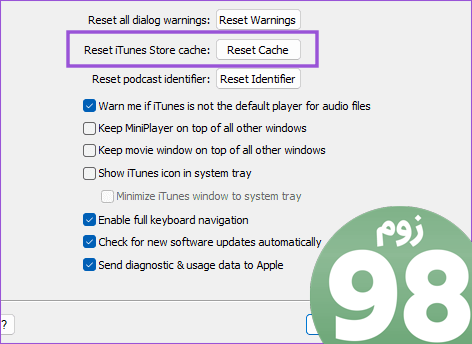
پس از آن، باید برنامه iTunes را مجددا راه اندازی کنید، با جزئیات Apple ID خود وارد شوید و سعی کنید آهنگی را دانلود کنید.
5. وضعیت ذخیره سازی رایانه شخصی ویندوزی خود را بررسی کنید
اگر نمی توانید موسیقی را از iTunes به رایانه شخصی ویندوز خود بارگیری کنید، بررسی کنید که چقدر حافظه داخلی در رایانه شما در دسترس است. اگر چندین اپلیکیشن نصب کرده باشید، می توانند فضای ذخیره سازی زیادی را اشغال کنند. برای یادگیری نحوه بررسی کل فضای ذخیره سازی رایانه شخصی ویندوزی خود می توانید به پست ما مراجعه کنید. میتوانید برنامهها و دادههای خاصی را که دیگر مورد نیاز نیستند اما بیضروره فضا را اشغال میکنند، حذف کنید.
6. خروج اجباری و راه اندازی مجدد iTunes
اگر هنوز نمیتوانید آهنگها را دانلود کنید، میتوانید به اجبار از برنامه خارج شوید و iTunes را مجدداً راهاندازی کنید تا برنامه را در رایانه ویندوزی خود شروعی تازه کنید.
مرحله 1: روی نماد Windows در نوار وظیفه کلیک کنید تا منوی Start باز شود، Task Manager،
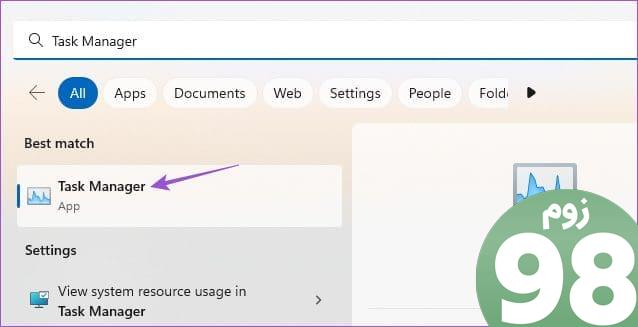
مرحله 2: آیتونز را از لیست برنامه ها انتخاب کنید و روی End Task کلیک کنید.
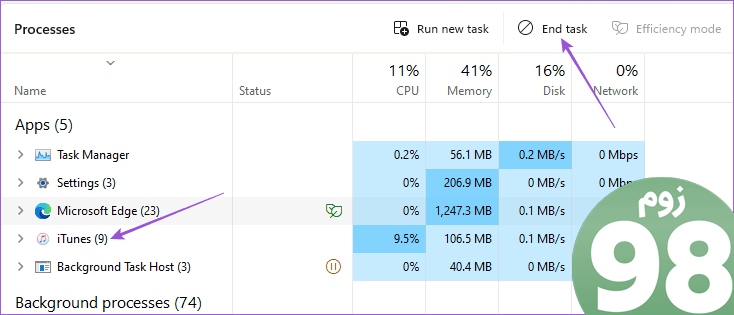
مرحله 3: آیتونز را دوباره راه اندازی کنید و بررسی کنید که آیا مشکل حل شده است.
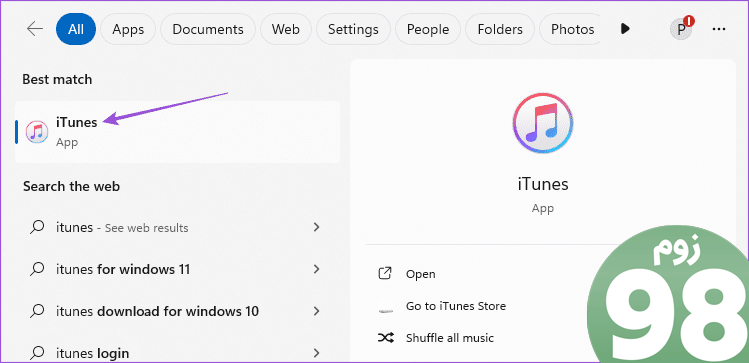
7. برنامه iTunes را به روز کنید
اپلیکیشن های اپل در ویندوز بسیار پیشرفت کرده اند. اما آنها همچنان فاقد پاسخگویی و پایداری هستند و کاربران را ملزم به به روز رسانی برنامه های آن می کند. در مورد iTunes هم همینطور است و باید بررسی کنید که آیا نصب نسخه جدید مشکل را حل می کند یا خیر. می توانید از لینک زیر برای به روز رسانی iTunes در رایانه شخصی ویندوزی خود استفاده کنید.
موسیقی آفلاین گوش کنید
گوش دادن به موسیقی از طریق iTunes حتی زمانی که به اینترنت متصل نیستید می تواند سرگرم کننده باشد. خواه این کار را روی رایانه شخصی ویندوز 11 خود انجام دهید یا آن آهنگ ها را در آیفون خود انتقال دهید، ابتدا باید آهنگ ها را دانلود کنید. امیدواریم راه حل های بالا به شما در رفع آن کمک کند. سپس، می توانید در برنامه جدید Apple Music برای کاربران رایانه های شخصی ویندوز ثبت نام کنید که نوید ارائه تجربه بسیار بهتر را می دهد.
امیدواریم از این مقاله 7 بهترین راه حل برای دانلود نکردن موسیقی iTunes در ویندوز 11 مجله نود و هشت زوم نیز استفاده لازم را کرده باشید و در صورت تمایل آنرا با دوستان خود به اشتراک بگذارید و با امتیاز از قسمت پایین و درج نظرات باعث دلگرمی مجموعه مجله 98zoom باشید
لینک کوتاه مقاله : https://5ia.ir/Kdccco
کوتاه کننده لینک
کد QR :

 t_98zoom@ به کانال تلگرام 98 زوم بپیوندید
t_98zoom@ به کانال تلگرام 98 زوم بپیوندید
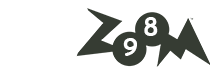
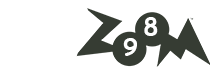





آخرین دیدگاهها