8 راه حل برتر برای مشکل “خطای راه اندازی نصب کننده” NSIS در ویندوز 10 و 11
در این مقاله تخصصی از مجله 98zoom میخواهیم از 8 راه حل برتر برای مشکل “خطای راه اندازی نصب کننده” NSIS در ویندوز 10 و 11 با شما صحبت کنیم ، پس با یک مقاله مفید و آموزشی دیگر از تیم نود و هشت زوم همراه ما باشید :
نصب یک برنامه از فروشگاه مایکروسافت بسیار آسان است، درست مانند نحوه دریافت برنامه ها و برنامه ها از وب سایت های شخص ثالث برای سال ها. با این حال، برخی از کاربران هنگام نصب یک برنامه با مشکل NSIS “Error Launching Installer” در رایانه شخصی خود مواجه می شوند. برخی حتی زمانی که سعی نمی کنند چیزی روی رایانه شخصی خود نصب کنند با این مشکل مواجه می شوند.
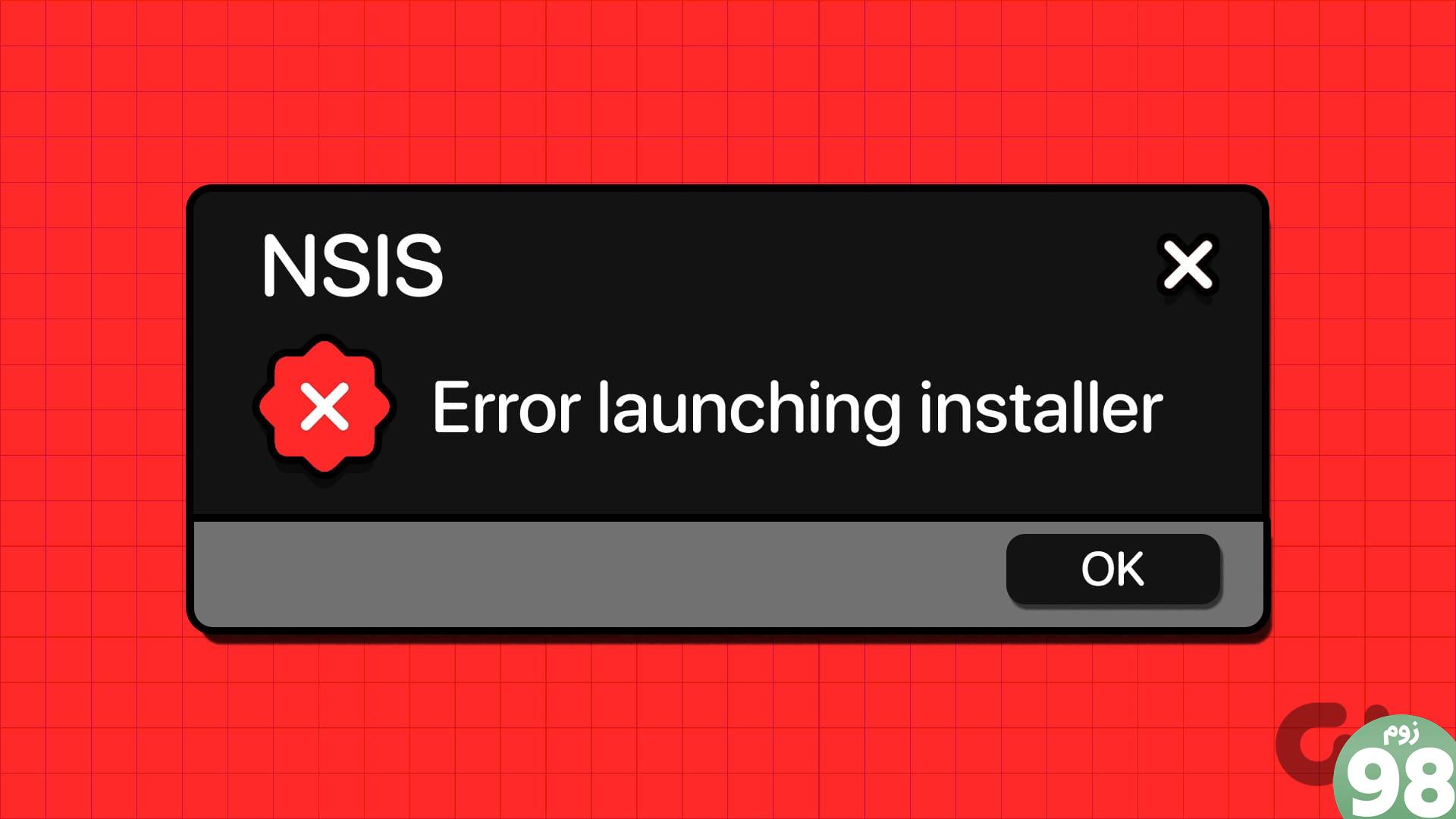
دلایل اصلی این مشکل عبارتند از از دست رفتن امتیازات سرپرست، پیکربندی نادرست سرویس های سیستم، هجوم بدافزار و نصب برنامه متناقض. این هشت راه حل را برای حل مشکل در رایانه شخصی ویندوز خود امتحان کنید.
1. نصب کننده را با امتیازات اداری راه اندازی مجدد کنید
در صورتی که فایل نصب برنامه دارای امتیازات سرپرست نباشد، «Error Launching Installer» NSIS می تواند ظاهر شود. بنابراین، باید فایل نصب کننده را با حقوق مدیر راه اندازی مجدد کنید. در اینجا چگونه است:
مرحله 1: برای باز کردن برنامه File Explorer، میانبر صفحه کلید Windows + E را فشار دهید.
مرحله 2: به محل فایل نصب کننده بروید، روی آن کلیک راست کرده و گزینه Run as administrator را از منوی زمینه انتخاب کنید.
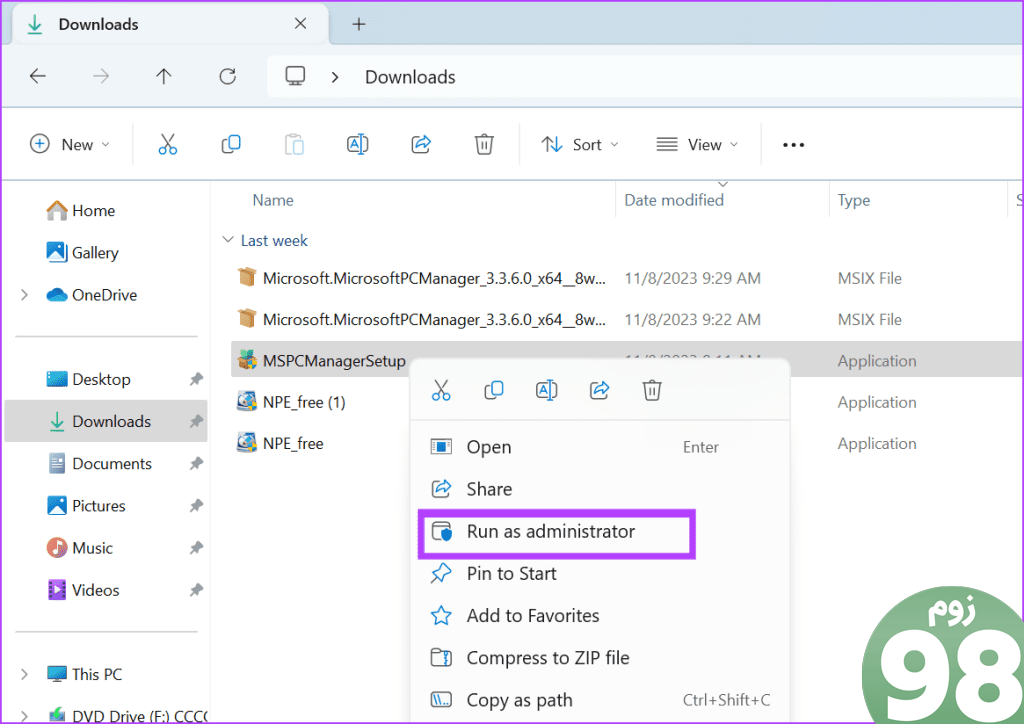
مرحله 3: وقتی پنجره کنترل حساب کاربری ظاهر شد، برای ادامه روی دکمه بله کلیک کنید.
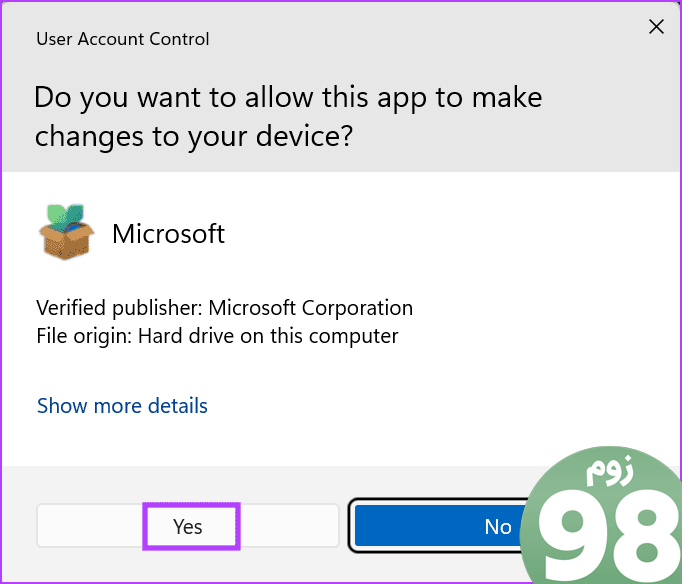
مرحله 4: بررسی کنید که نصب بدون هیچ مشکلی ادامه دارد یا خیر.
2. فایل Installer را دوباره دانلود کنید
یک فایل نصب کننده نیمه دانلود شده یا خراب می تواند مشکل «بررسی یکپارچگی نصب کننده ناموفق است» را ایجاد کند. بنابراین، ممکن است بخواهید فایل نصب کننده را حذف کرده و دوباره دانلود کنید. پس از آن، فایل نصب کننده را با حقوق مدیر راه اندازی کنید تا بررسی کنید که آیا پیام خطا دوباره ظاهر می شود.
3. Windows Installer Service را بررسی کنید
سرویس Windows Installer تمام وظایف نصب بسته را در رایانه شخصی ویندوز شما انجام می دهد. اگر در حال اجرا یا غیرفعال نیست، هنگام تلاش برای حذف یا نصب یک برنامه، هنگام راه اندازی نصب کننده با خطا مواجه خواهید شد. در اینجا نحوه راه اندازی مجدد آن آمده است:
مرحله 1: کلید Windows را فشار دهید تا منوی Start باز شود. services را در کادر جستجو تایپ کنید و Enter را فشار دهید تا ابزار Services باز شود.
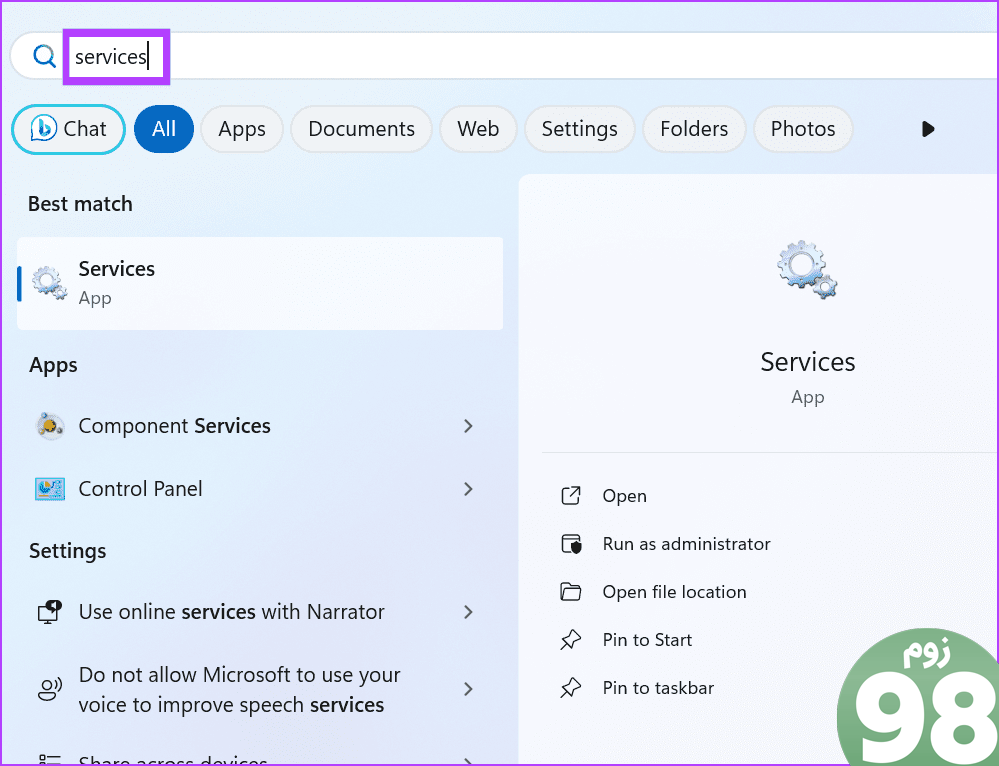
مرحله 2: به پایین پیمایش کنید و سرویس Windows Installer را پیدا کنید. روی آن کلیک راست کرده و از منوی زمینه روی Restart کلیک کنید.
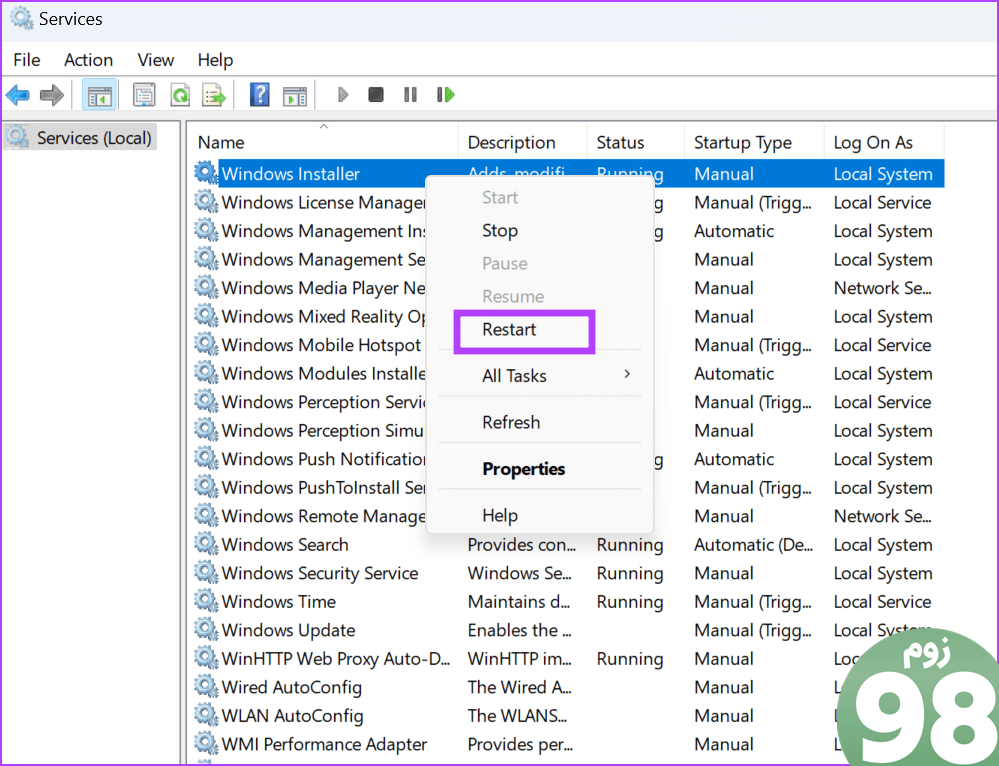
مرحله 3: ابزار خدمات را ببندید.
4. اسکن کامل بدافزار را اجرا کنید
هجوم بدافزارها همچنین میتواند مانع از نصب برنامهها شود و منجر به خطاهای سیستم شود. برای اطمینان از اینکه سیستم شما آلوده نیست، یک اسکن کامل با استفاده از Windows Defender برای شناسایی و حذف بدافزار اجرا کنید. در اینجا نحوه انجام آن آمده است:
مرحله 1: کلید Windows را فشار دهید تا منوی Start باز شود. virus & حفاظت از تهدید در کادر جستجو و سپس Enter را فشار دهید تا برنامه امنیت Windows باز شود.
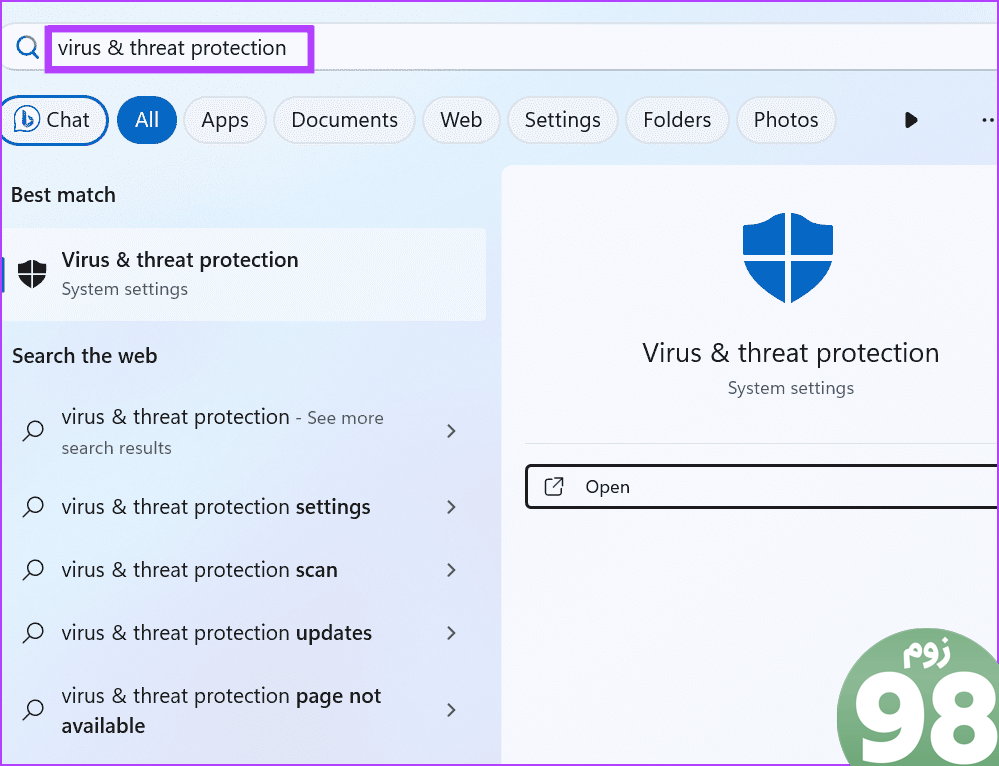
مرحله 2: روی گزینههای اسکن کلیک کنید.
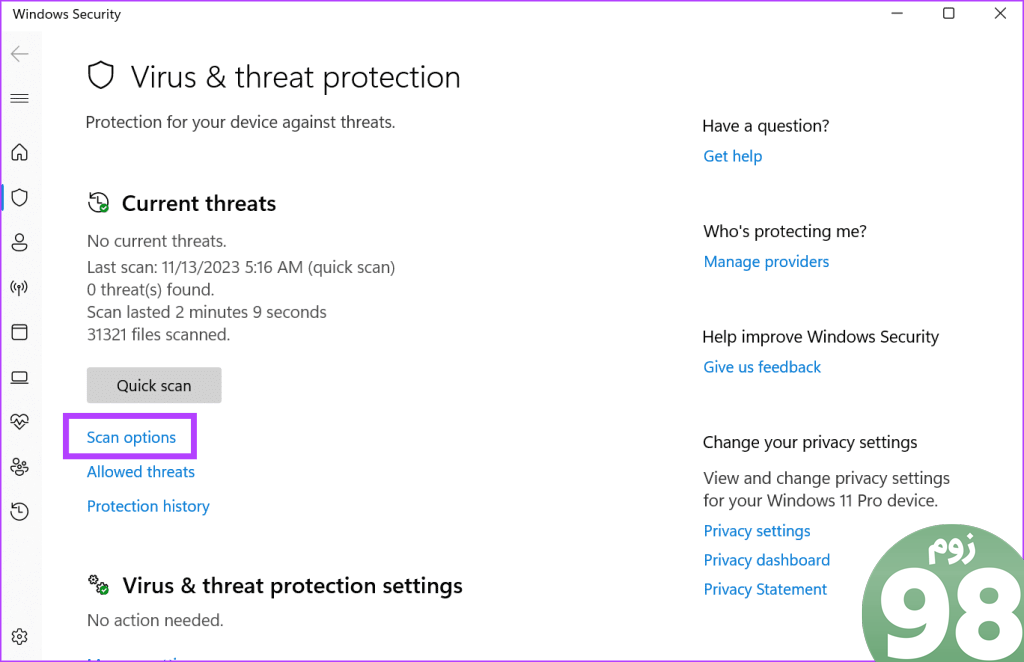
مرحله 3: دکمه رادیویی Full Scan را انتخاب کنید. سپس روی دکمه Scan now کلیک کنید.
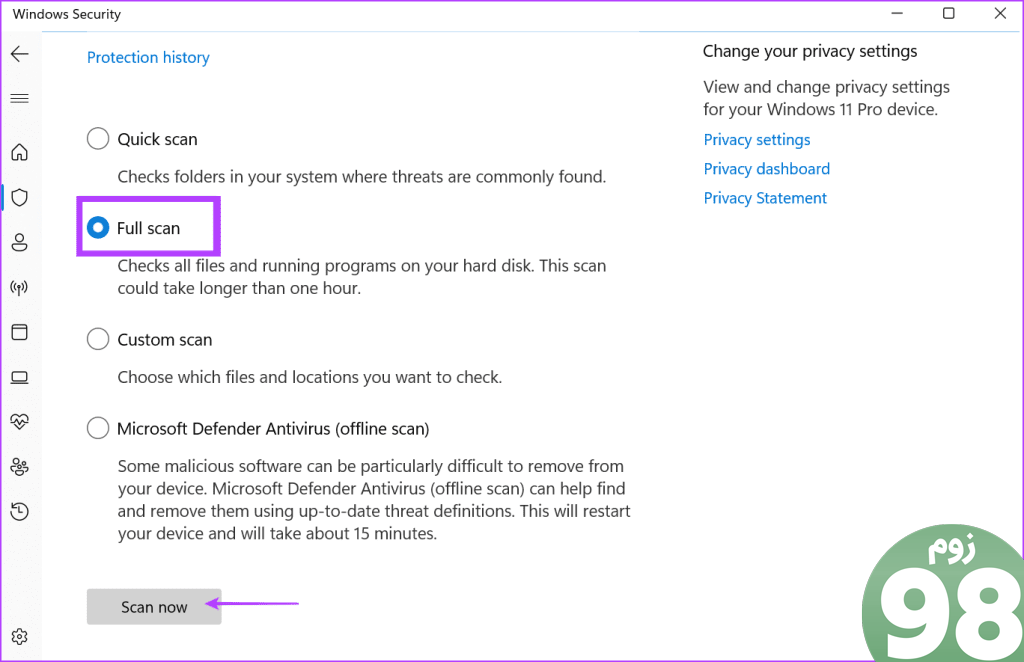
مرحله 4: منتظر بمانید تا اسکن کامل شود و سپس کامپیوتر خود را مجددا راه اندازی کنید.
اگر از یک برنامه آنتی ویروس شخص ثالث در رایانه شخصی خود استفاده می کنید، می توانید تنظیمات آن را باز کرده و یک اسکن کامل از رایانه شخصی خود انجام دهید.
5. سرویس Windows Installer را مجدداً ثبت کنید
اگر راه اندازی مجدد سرویس Windows Installer هیچ تاثیری نداشت، باید سرویس را با استفاده از Command Prompt دوباره ثبت کنید. در اینجا نحوه انجام آن آمده است:
مرحله 1: کلید Windows را فشار دهید تا منوی Start باز شود. cmd را در نوار جستجو تایپ کنید و میانبر صفحه کلید Ctrl + Shift + Enter را فشار دهید.
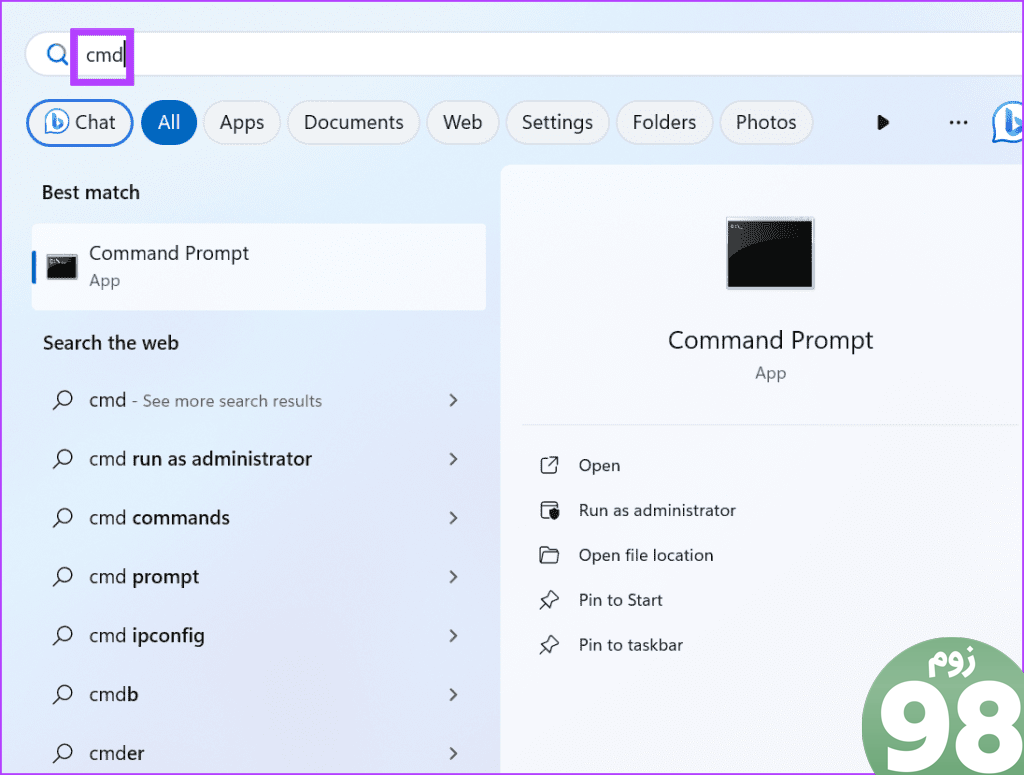
مرحله 2: پنجره کنترل حساب کاربری باز می شود. روی دکمه Yes کلیک کنید تا Command Prompt با امتیازات مدیر باز شود.
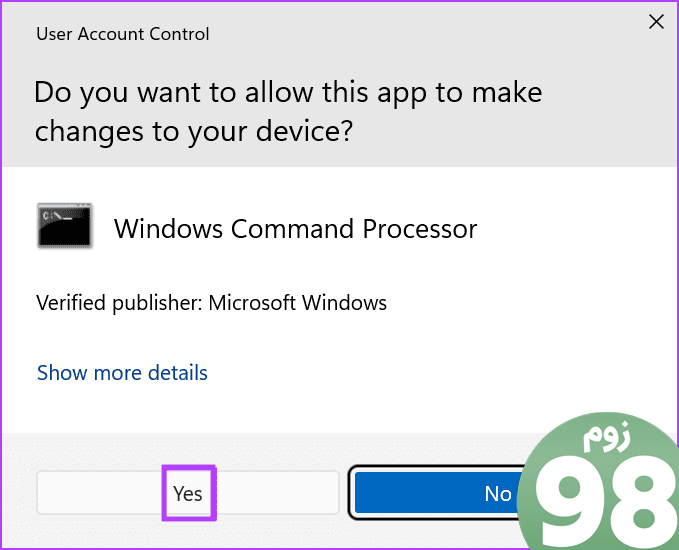
مرحله 3:دستورات زیر را تایپ کرده و بعد از هر کدام Enter را فشار دهید:
%windir%\system32\msiexec.exe /unregister
%windir%\system32\msiexec.exe /regserver
%windir%\syswow64\msiexec.exe /unregister
%windir%\syswow64\msiexec.exe /regserver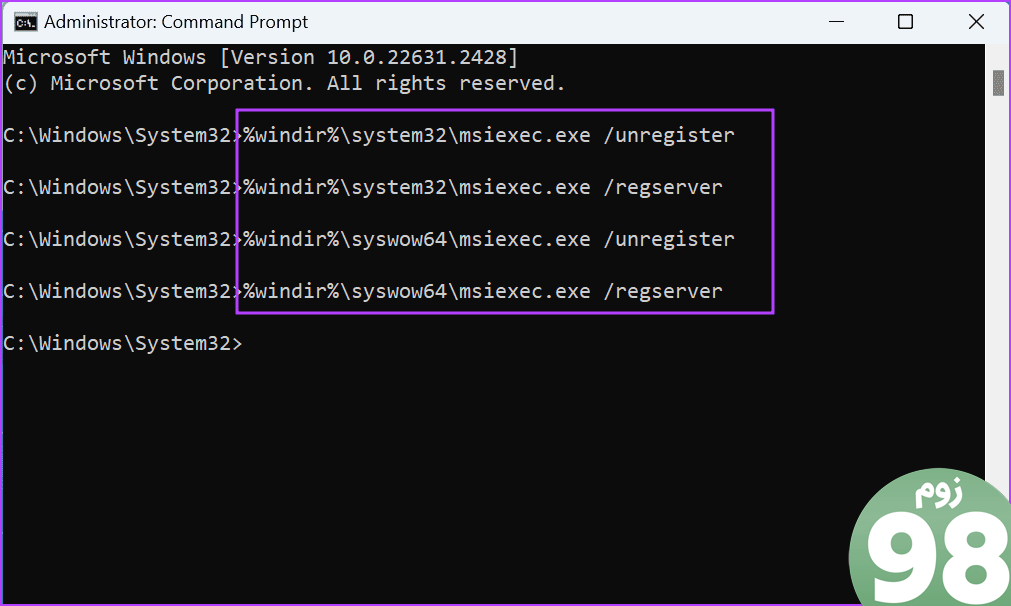
مرحله 4: پس از اتمام اجرای دستورات هیچ پیامی را مشاهده نخواهید کرد. پنجره Command Prompt را ببندید.
6. از Clean Boot برای شناسایی برنامه مشکل ساز استفاده کنید
بوت تمیز به شما امکان می دهد خدماتی را که با بوت شدن کامپیوتر شما شروع می شوند مدیریت کنید. بنابراین، این یک ابزار مفید برای یافتن سرویس های مجرمی است که باعث ایجاد مشکلاتی مانند خطای NSIS در رایانه شخصی ویندوز شما می شود. در اینجا نحوه انجام یک بوت تمیز آمده است:
مرحله 1: کلید Windows را فشار دهید تا منوی Start باز شود. msconfig را در کادر جستجو تایپ کنید و Enter را فشار دهید تا ابزار پیکربندی سیستم باز شود.
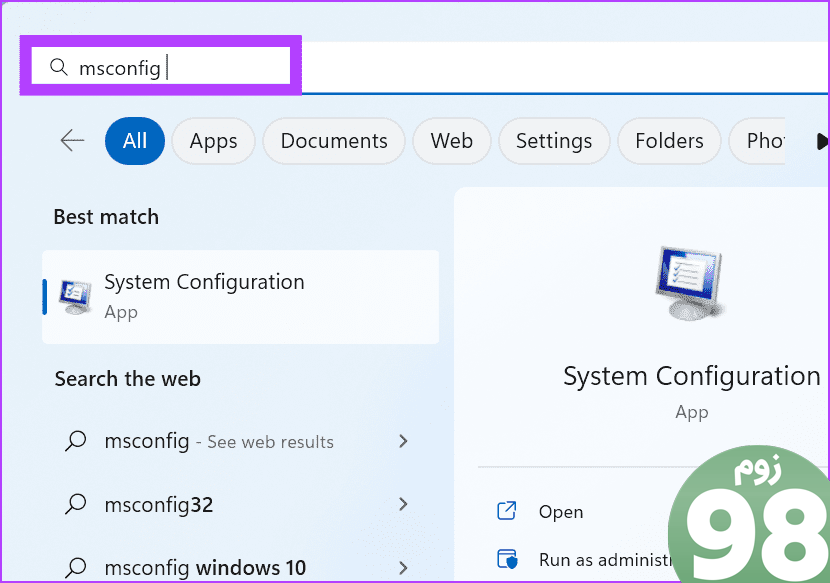
مرحله 2: به برگه خدمات بروید.
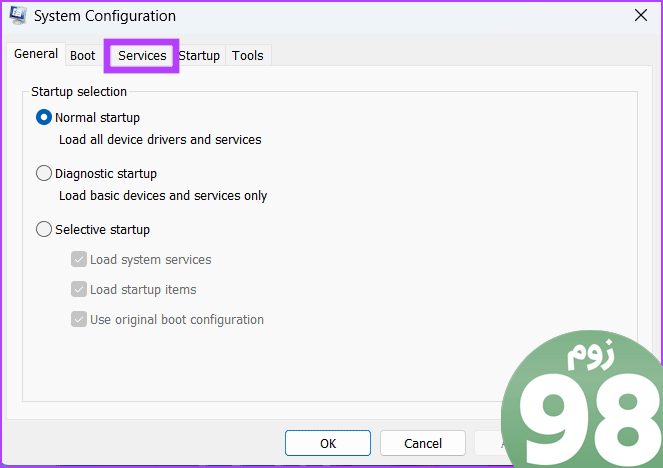
مرحله 3: روی کادر انتخاب Hide all Microsoft services' کلیک کنید. سپس، روی دکمه غیرفعال کردن همه کلیک کنید.
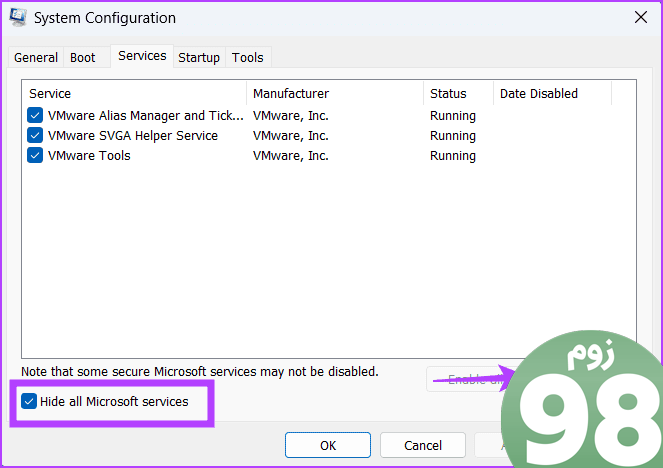
مرحله 4: روی دکمه Apply و سپس روی دکمه OK کلیک کنید.
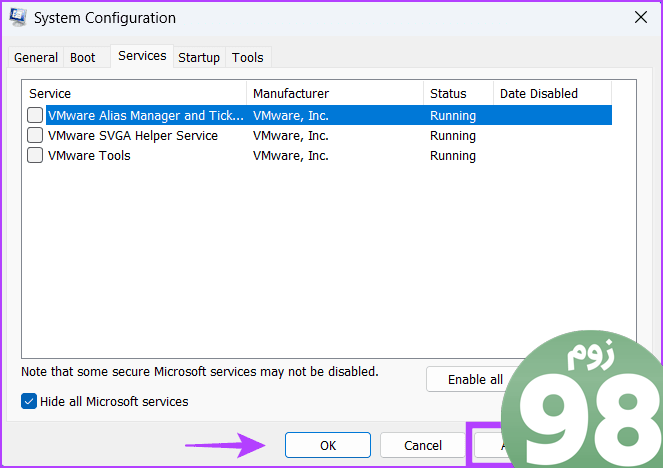
مرحله 5: روی دکمه راه اندازی مجدد کلیک کنید.
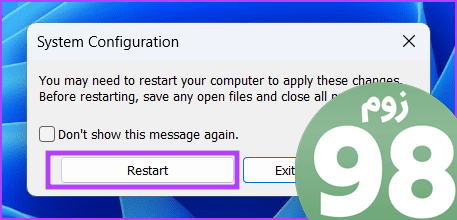
مرحله 6: صبر کنید تا رایانه راه اندازی مجدد شود و فایل نصب کننده را دوباره راه اندازی کنید. بررسی کنید که آیا پیام NSIS “Error Launching Installer” ظاهر می شود یا نه.
ابزار System Configuration را دوباره باز کنید و برخی از خدمات شخص ثالث را فعال کنید. رایانه شخصی خود را مجدداً راه اندازی کنید و این روند را تا زمانی که برنامه مزاحم را در رایانه شخصی خود شناسایی کنید، تکرار کنید.
7. برنامه مشکل ساز را حذف نصب کنید
پس از شناسایی برنامه مشکل ساز ایجاد کننده خطای NSIS، آن را از رایانه شخصی خود حذف نصب کنید. بسیاری از کاربران همچنین برنامههایی مانند حفاظت نقطه پایانی RAV (بخشی از RAV VPN)، برنامههای Mcafee و Avira را گزارش کردهاند که باعث ایجاد خطا میشوند. بنابراین، اگر از هر یک از این موارد استفاده می کنید، آنها را از رایانه شخصی خود حذف کنید و بررسی کنید که آیا خطا ظاهر می شود.
8. از System Restore استفاده کنید
System Restore ابزار مفیدی است که می تواند به شما کمک کند به آخرین پیکربندی خوب شناخته شده در رایانه شخصی ویندوز خود بازگردید. اگر پس از نصب برنامه یا بهروزرسانی آن با خطای NSIS مواجه شدید، زمانی که رایانه شخصی شما خوب کار میکرد، یک نقطه بازیابی قدیمی را انتخاب کنید و آن را اعمال کنید. در اینجا چگونه است:
مرحله 1: کلید Windows را فشار دهید تا منوی Start باز شود. rstrui را در کادر جستجو تایپ کنید و Enter را فشار دهید تا بازیابی سیستم باز شود.
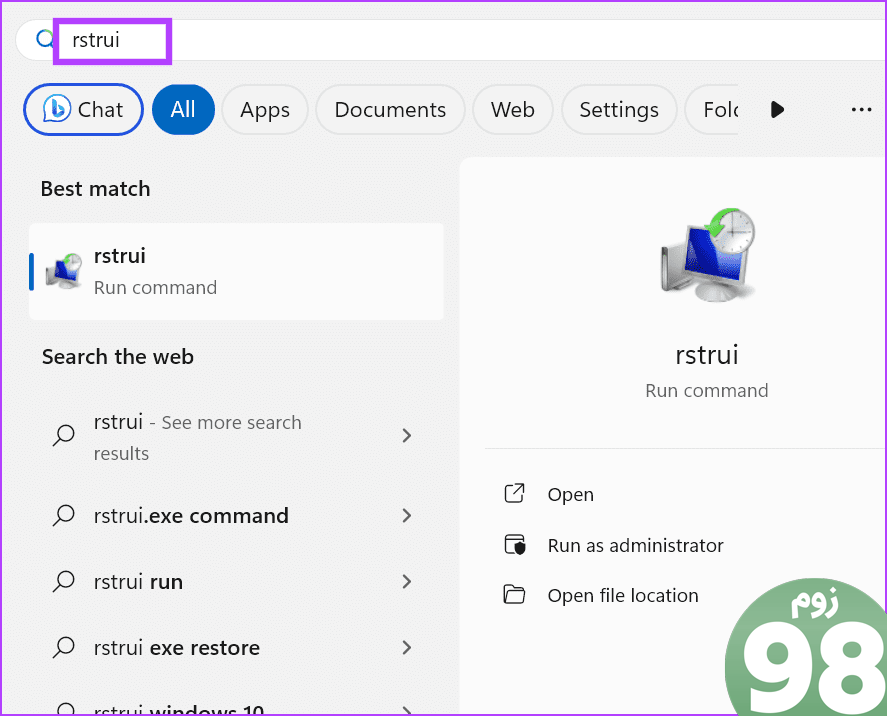
مرحله 2: روی دکمه Next کلیک کنید.
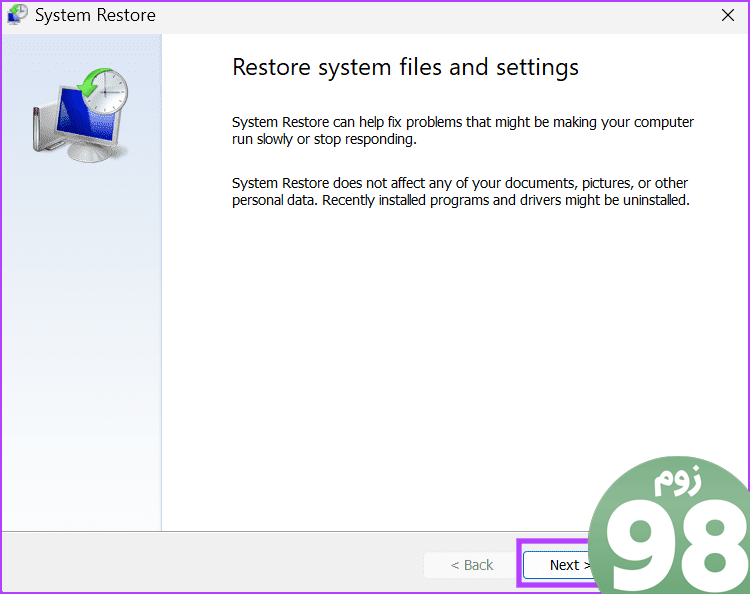
مرحله 3: یک نقطه بازیابی مناسب را از لیست انتخاب کنید و روی دکمه Next کلیک کنید.
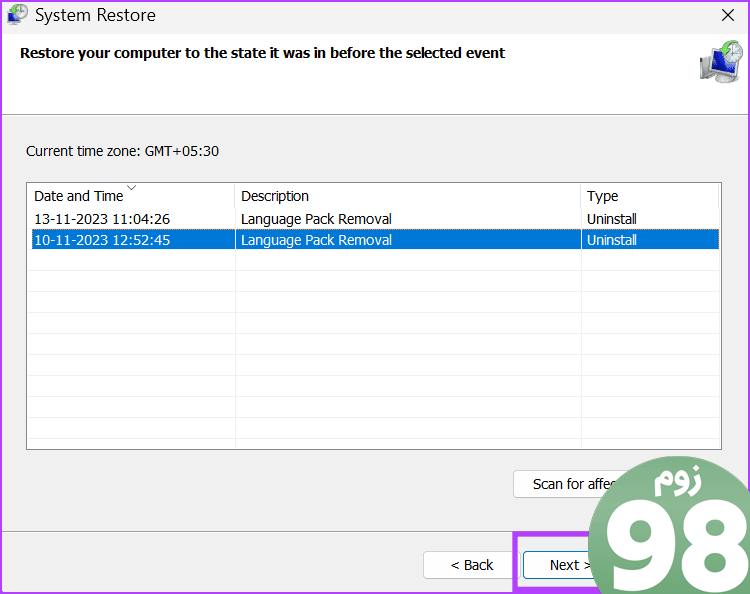
برای ادامه فرآیند بازیابی سیستم، دستورالعمل های روی صفحه را دنبال کنید. رایانه شما مجدداً راه اندازی می شود و نقطه بازیابی انتخاب شده را روی رایانه شخصی شما اعمال می کند.
این خطای آزاردهنده ویندوز را برطرف کنید
اینها هشت روش برای رفع مشکل NSIS «Error Launching Installer» در ویندوز 10 و 11 بودند. با اعطای امتیازات سرپرست به فایل نصب کننده، بازرسی سرویس Windows Installer و انجام یک اسکن کامل بدافزار شروع کنید. پس از آن، سرویس Windows Installer را مجدداً ثبت کنید، یک بوت تمیز انجام دهید و برنامه مشکل ساز را از رایانه شخصی خود حذف کنید.
امیدواریم از این مقاله 8 راه حل برتر برای مشکل “خطای راه اندازی نصب کننده” NSIS در ویندوز 10 و 11 مجله نود و هشت زوم نیز استفاده لازم را کرده باشید و در صورت تمایل آنرا با دوستان خود به اشتراک بگذارید و با امتیاز از قسمت پایین و درج نظرات باعث دلگرمی مجموعه مجله 98zoom باشید
لینک کوتاه مقاله : https://5ia.ir/AfmDKS
کوتاه کننده لینک
کد QR :

 t_98zoom@ به کانال تلگرام 98 زوم بپیوندید
t_98zoom@ به کانال تلگرام 98 زوم بپیوندید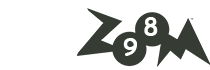
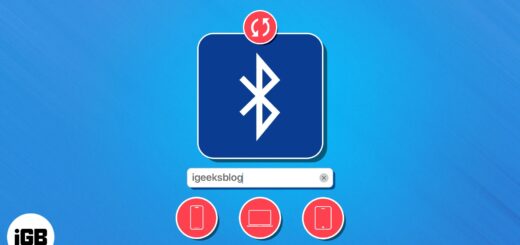
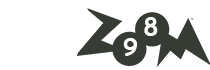





آخرین دیدگاهها