نحوه تغییر نام بلوتوث در iPhone، iPad و Mac
بلوتوث برای به اشتراک گذاری فایل ها و اتصال آیفون به هدفون بسیار مفید است. هر دستگاه یک نام بلوتوث منحصر به فرد برای شناسایی آن از سایر دستگاه ها دارد. در iOS، به طور پیش فرض، نام بلوتوث نام و مدل دستگاه شما است. خوشبختانه، اپل به شما اجازه می دهد نام بلوتوث خود را سفارشی کنید. در اینجا نحوه تغییر نام بلوتوث در iPhone، iPad یا Mac را به اشتراک میگذارم.
چرا نام پیش فرض بلوتوث را در دستگاه های خود تغییر دهید؟
برخی از دلایل متداول برای تغییر نام بلوتوث در دستگاه های اپل شما عبارتند از:
- برای جلوگیری از حفظ نامهای معمولی دستگاههای بلوتوث مانند iPhone 14 Pro Max و تبدیل آنها به نامهای شخصیسازیشدهتر مانند My Home Desk.
- اگر چندین دستگاه مشابه دارید، مانند دو آیفون 14، دادن یک نام منحصر به فرد به آنها برای شناسایی آسان مفید است.
- تغییر نام دستگاه های متصل صفحه نمایش بلوتوث را تمیز می کند و اتصال سریع و بدون دردسر را تضمین می کند.
نحوه تغییر نام بلوتوث در آیفون و آیپد
- راه اندازی کنید تنظیمات برنامه در آیفون شما
- ضربه زدن عمومی → در باره → انتخاب کنید نام.
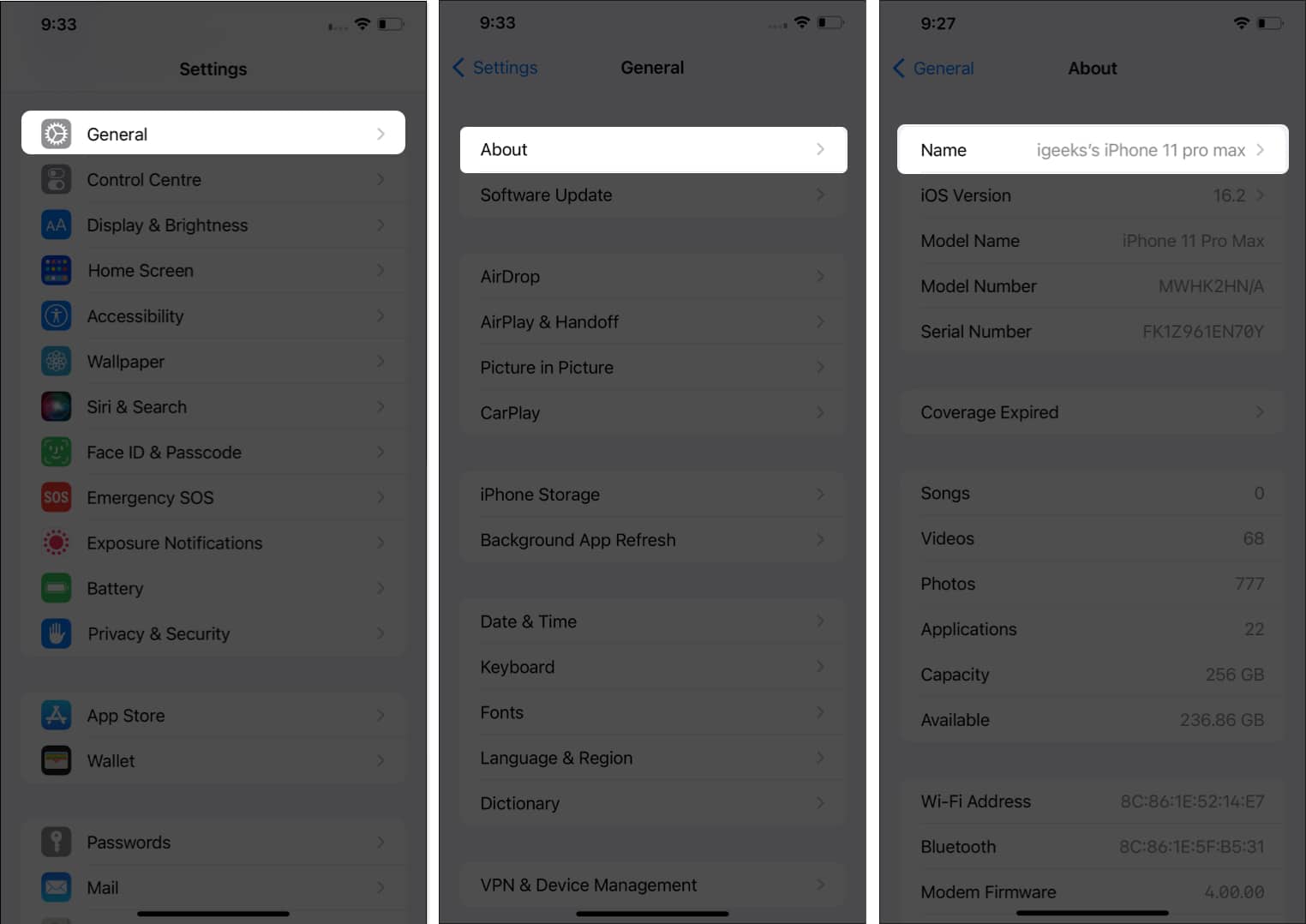
- نامی را که می خواهید استفاده کنید وارد کنید ← ضربه بزنید انجام شده.
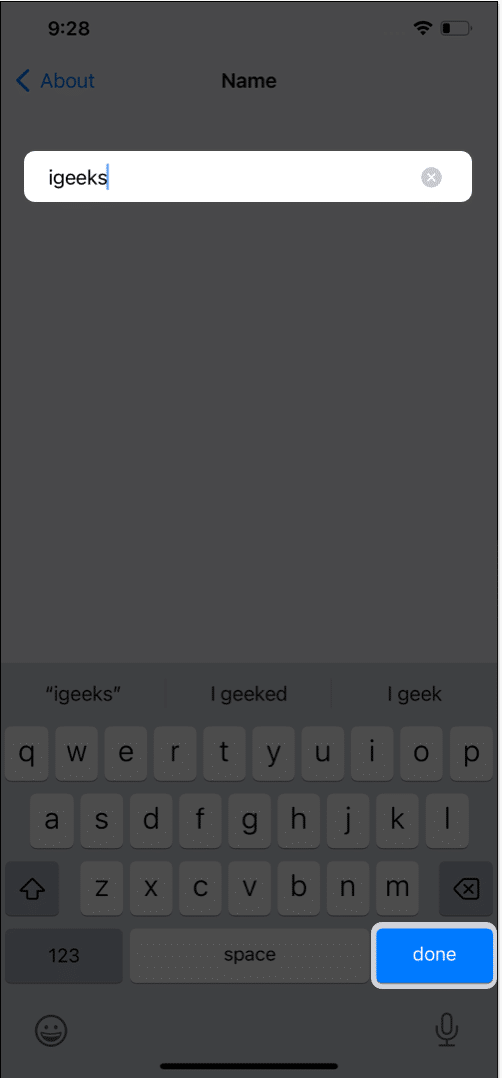
نحوه تغییر نام دستگاه های بلوتوث متصل به آیفون و آیپد
هر وسیله جانبی که به iPhone یا iPad خود وصل می کنید با یک نام پیش فرض در دستگاه شما ظاهر می شود. با دادن یک نام سفارشی به لوازم جانبی، کار خود را آسان می کنید.
- باز کن تنظیمات → بلوتوث. اطمینان حاصل کنید که بلوتوث را فعال کرده اید و به لوازم جانبی مورد نیاز متصل شده اید.
از طرف دیگر، تنظیمات بلوتوث را از مرکز کنترل باز کنید. - روی ضربه بزنید “من” نماد کنار نام لوازم جانبی که می خواهید تغییر دهید ← انتخاب کنید نام.
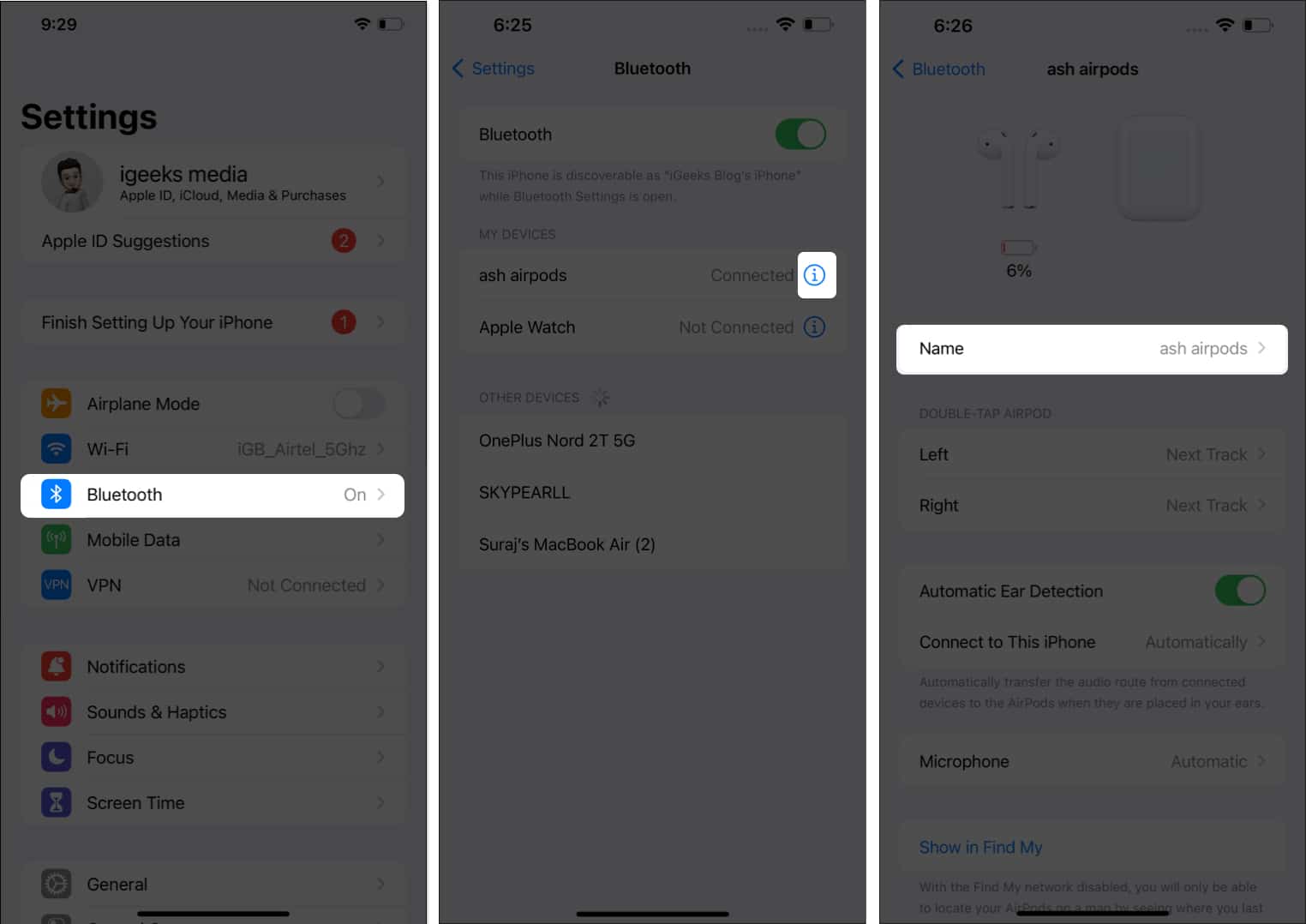
- نامی را که می خواهید نمایش دهید وارد کنید ← ضربه بزنید انجام شده.
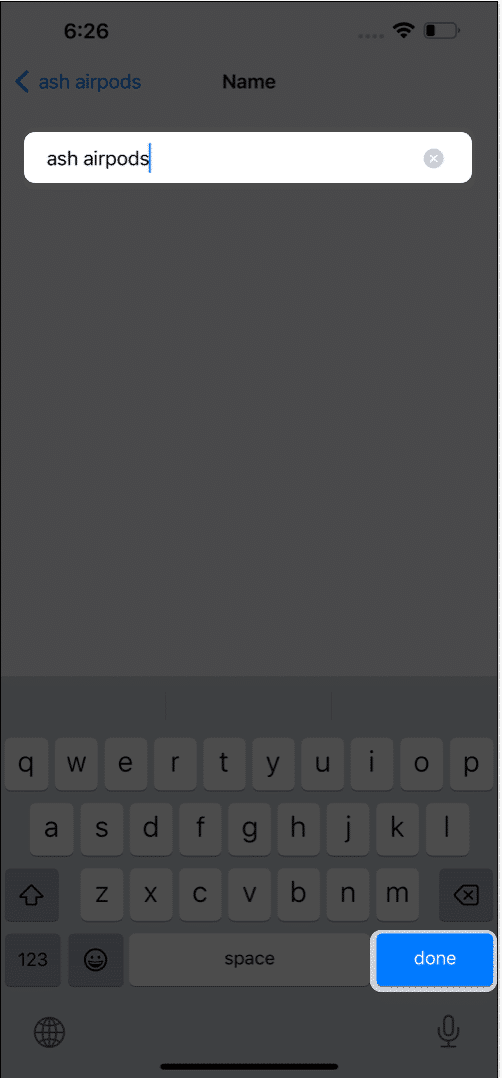
وویلا! نام لوازم جانبی بلوتوث متصل به iPhone و iPad با موفقیت تغییر کرد.
نحوه تغییر نام بلوتوث در مک
روند تغییر نام بلوتوث در macOS Sonoma، Ventura و Monterey کمی متفاوت است. بنابراین، در اینجا نحوه انجام این کار آمده است:
در macOS Sonoma یا Ventura
- راه اندازی منوی اپل > تنظیمات سیستم.
- کلیک عمومی.
- انتخاب کنید در باره → نام.
- روی متن کناری کلیک کنید نام و جدید را تایپ کنید
نام مک شما تغییر می کند. همان نام به عنوان نام بلوتوث شما قابل مشاهده خواهد بود.
در macOS Monterey
- راه اندازی منوی اپل → تنظیمات سیستم.
- ضربه زدن اشتراک گذاری → نام.
- در قسمت Computer Name نام مورد نظر خود را تایپ کنید.
- ضربه زدن ویرایش کنید.
در اینجا، همچنین باید مراحل مختلفی را برای macOS Sonoma، Ventura و Monterey دنبال کنید:
در macOS Sonoma یا Ventura
- راه اندازی منوی اپل → تنظیمات سیستم.
- انتخاب کنید بلوتوث.
متناوبا، باز کنید مرکز کنترل → بلوتوث → تنظیمات بلوتوث. - کلیک کنید بر روی نماد “I”. کنار نام لوازم جانبی مطمئن شوید که دستگاه به بلوتوث مک شما متصل است.
- نام را تغییر دهید.
- کلیک انجام شده.
در macOS Monterey
- راه اندازی منوی اپل → تنظیمات سیستم.
- کلیک بلوتوث.
همچنین، میتوانید روی گزینه بلوتوث موجود در نوار منو ضربه بزنید. روی تنظیمات بلوتوث ضربه بزنید. - کلیک راست یا کنترل کلیک کنید روی نام موجود دستگاه بلوتوث.
- کلیک تغییر نام دهید ← نام را بنا به انتخاب خود تغییر دهید.
- انتخاب کنید تغییر نام دهید برای تغییر آن.
در حال جمع بندی…
به اشتراک گذاری داده ها از یک دستگاه به دستگاه دیگر تبدیل به یک راهپیمایی با بلوتوث می شود. با این حال، چندین دستگاه با یک نام بلوتوث پیش فرض وجود دارد که می تواند سردرگمی زیادی ایجاد کند. به همین دلیل است که تغییر نام پیش فرض بلوتوث به یک نام شخصی بهتر است. اگر در مراحل فوق با مشکل مواجه شدید، در زیر نظر دهید!
بیشتر بخوانید:
سریستی نویسنده ای مشتاق است که دوست دارد چیزهای جدید را کشف کند و از طریق کلماتش به دنیا اطلاع دهد. او با ذهنی کنجکاو به شما اجازه می دهد در گوشه و کنار اکوسیستم اپل حرکت کنید. وقتی نمی نویسید، می توانید پیدا کنید که او مانند یک ارتش واقعی BTS از روی BTS می جوشد.
نویسنده محتوا
در
iGeeksMedia
آوا یک نویسنده مشتاق فناوری مصرف کننده است که از یک پیشینه فنی می آید. او عاشق کاوش و تحقیق در مورد محصولات و لوازم جانبی جدید اپل است و به خوانندگان کمک می کند تا به راحتی این فناوری را رمزگشایی کنند. در کنار مطالعه، برنامه آخر هفته او شامل تماشای انیمه پرحرفی است.
لینک کوتاه مقاله : https://5ia.ir/BxnEUI
کوتاه کننده لینک
کد QR :

 t_98zoom@ به کانال تلگرام 98 زوم بپیوندید
t_98zoom@ به کانال تلگرام 98 زوم بپیوندید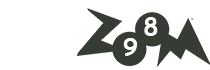
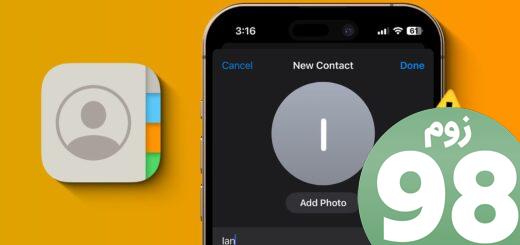






آخرین دیدگاهها