7 بهترین راه حل برای عدم همگام سازی مخاطبین Outlook در iPhone و Mac
در این مقاله تخصصی از مجله 98zoom میخواهیم از 7 بهترین راه حل برای عدم همگام سازی مخاطبین Outlook در iPhone و Mac با شما صحبت کنیم ، پس با یک مقاله مفید و آموزشی دیگر از تیم نود و هشت زوم همراه ما باشید :
اگر ترجیح می دهید از حساب Outlook برای ذخیره مخاطبین خود استفاده کنید، می توانید آنها را با برنامه Contacts در iPhone و Mac خود همگام کنید. برای دسترسی به مخاطبین خود پس از همگام سازی آنها در دستگاه های خود، نیازی به نصب برنامه جداگانه ای روی iPhone یا Mac خود ندارید.
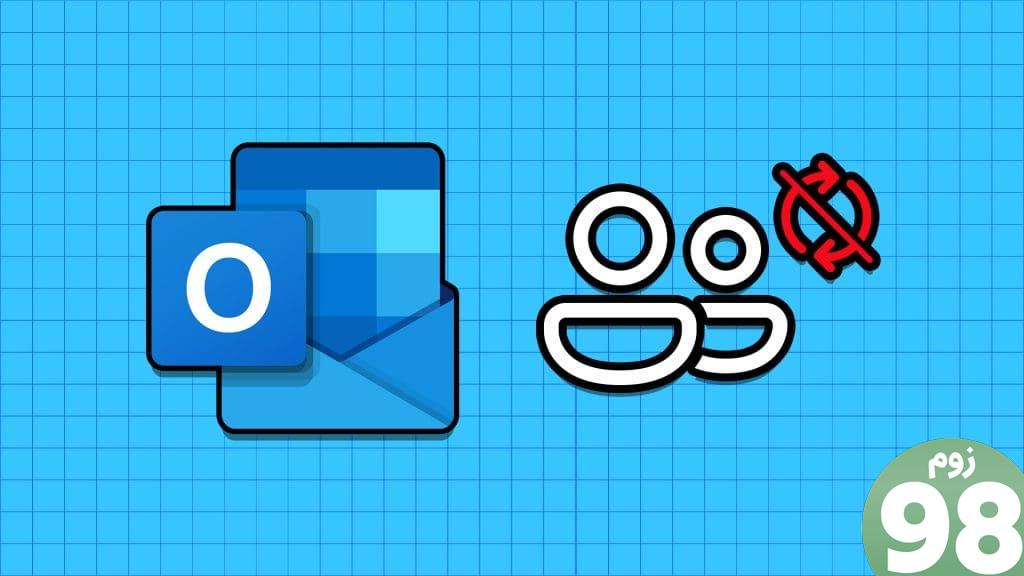
با این حال، برخی از کاربران شکایت دارند که مخاطبین Outlook آنها با iPhone و Mac همگام سازی نمی شوند. اگر شما نیز با همین مشکل مواجه هستید، در اینجا بهترین راهها برای رفع همگام نشدن مخاطبین Outlook در iPhone و Mac آورده شده است.
باید بررسی کنید که آیا همگام سازی مخاطبین برای حساب Outlook شما فعال شده است یا خیر. اگر آیفون یا مک شما با مخاطبین Outlook همگام سازی نمی شود، این اولین راه حل است. در اینجا نحوه بررسی همان است.
در آیفون
مرحله 1: برنامه تنظیمات را در آیفون خود باز کنید.
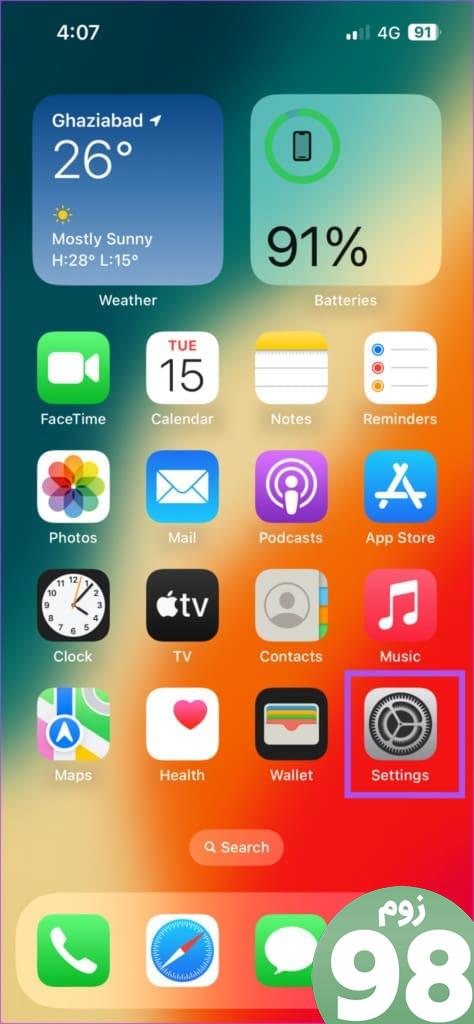
مرحله 2: به پایین بروید و روی Contacts ضربه بزنید.
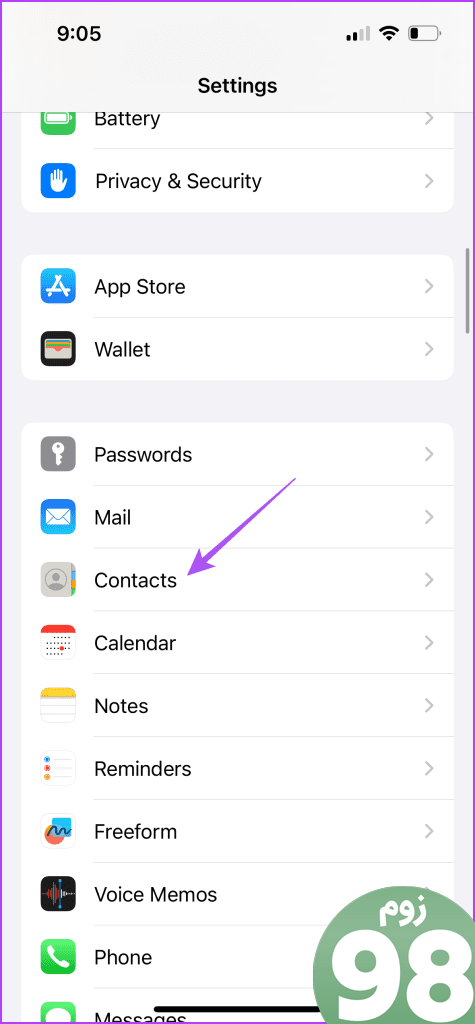
مرحله 3: روی Accounts ضربه بزنید.
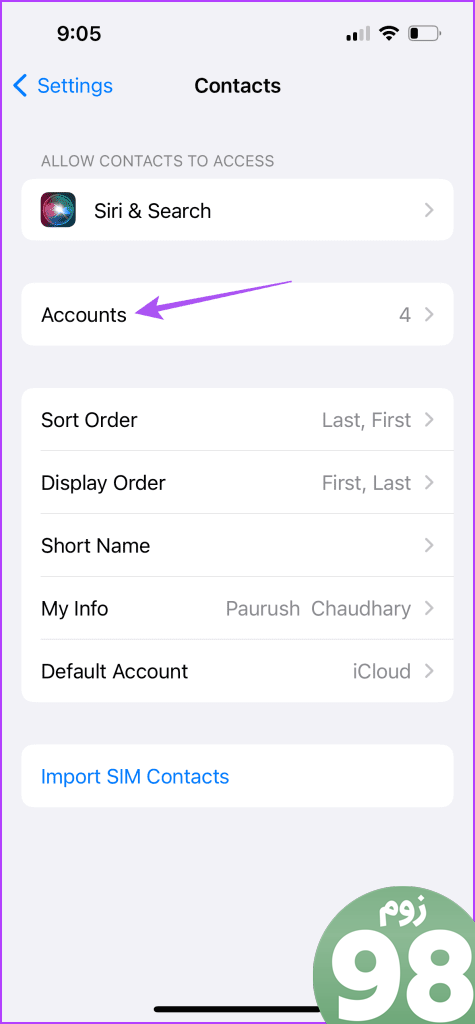
مرحله 4: حساب Outlook خود را انتخاب کنید و بررسی کنید که آیا همگام سازی مخاطبین فعال است یا خیر.
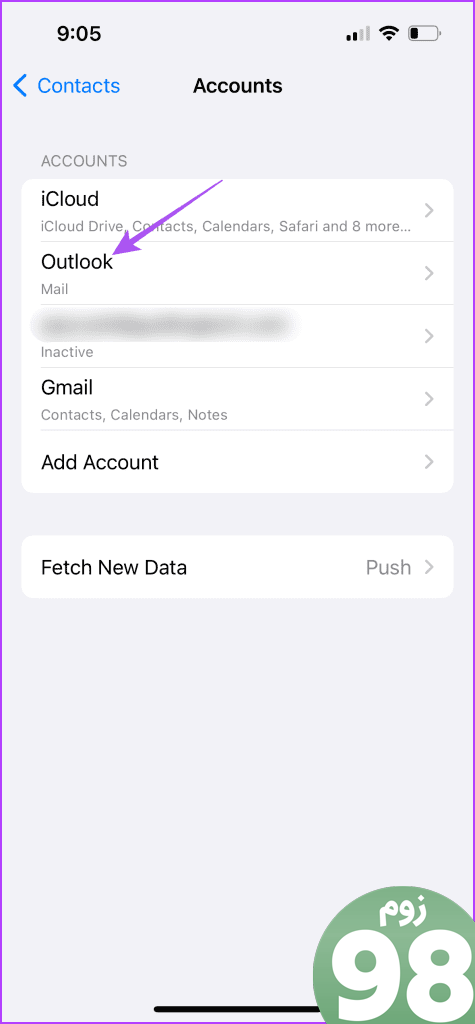
اگر نه، روی کلید کنار مخاطبین ضربه بزنید تا فعال شود.
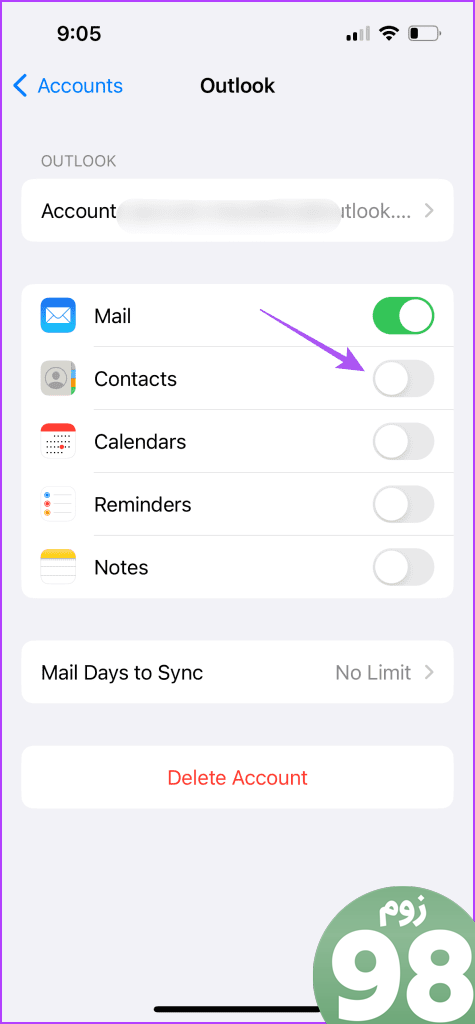
مرحله 5: پس از آن، به عقب برگردید و روی نام حساب iCloud خود در بالا ضربه بزنید.
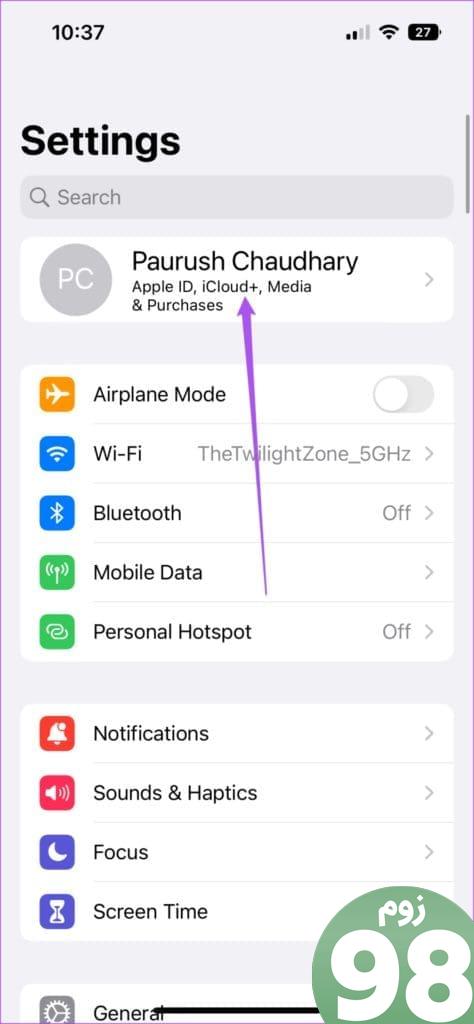
مرحله 6: روی iCloud ضربه بزنید.
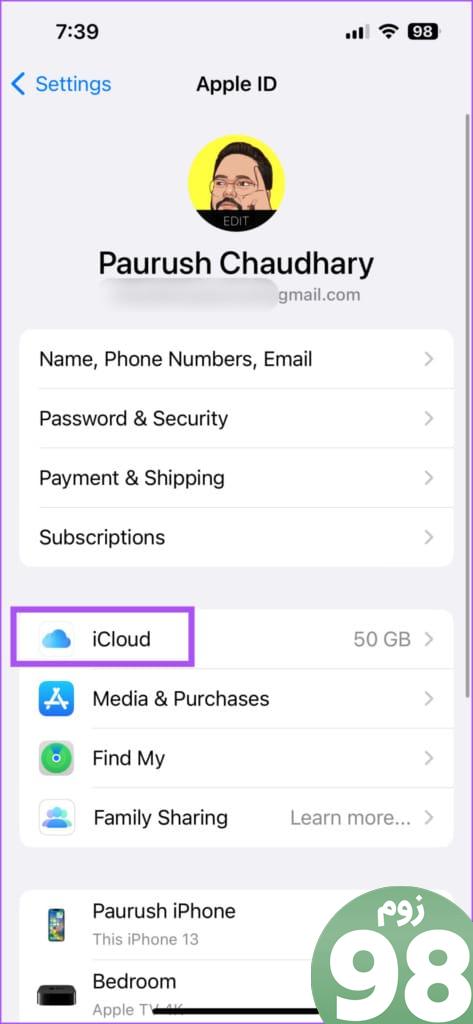
مرحله 7: نمایش همه را انتخاب کنید.
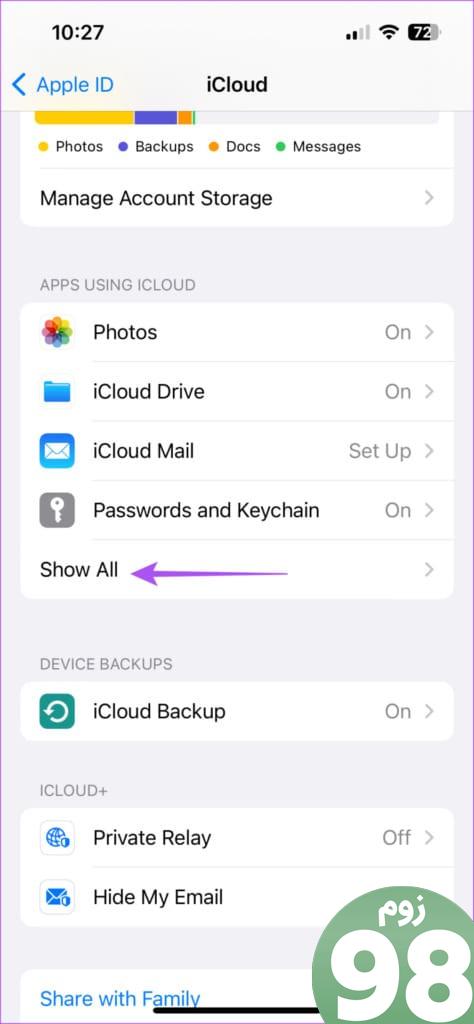
مرحله 8: روی کلید کنار مخاطبین ضربه بزنید.
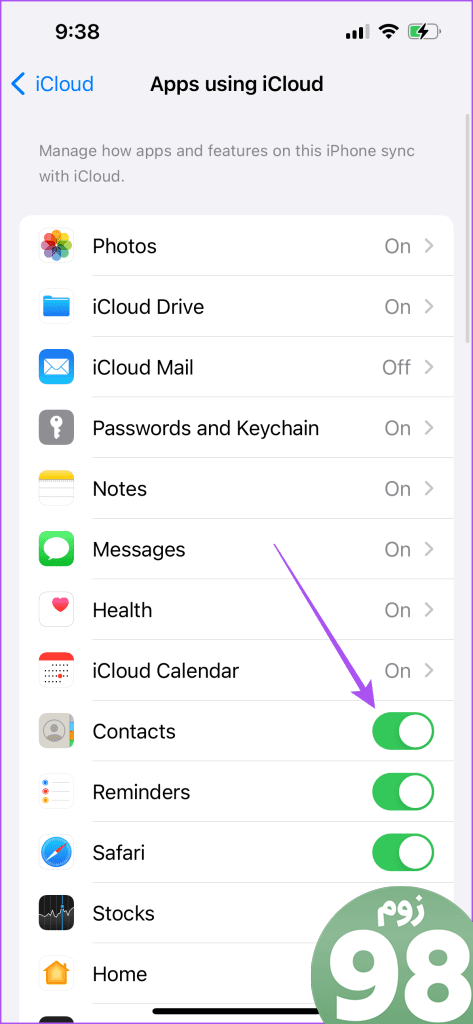
مرحله 9: برنامه تنظیمات را ببندید، مدتی صبر کنید و Contacts را باز کنید تا بررسی کنید که آیا مشکل حل شده است یا خیر.
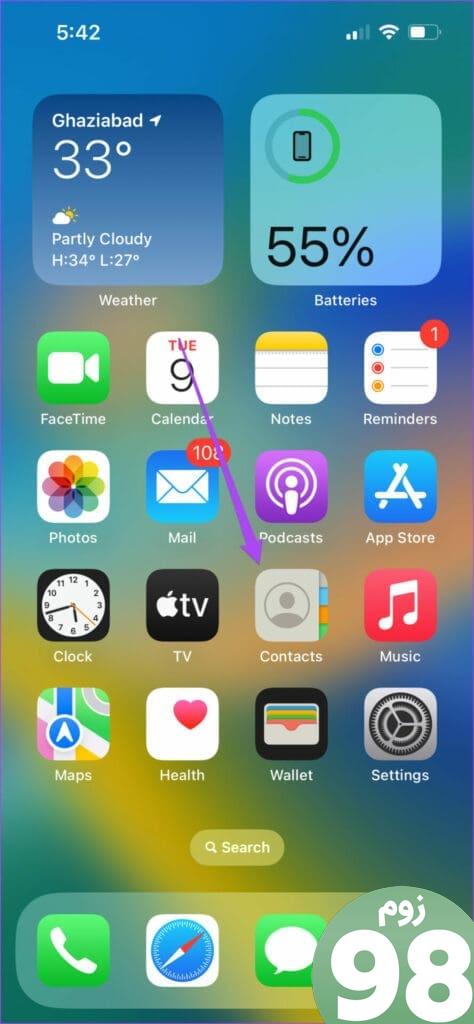
در مک
مرحله 1: میانبر صفحه کلید Command + Spacebar را فشار دهید تا Spotlight Search باز شود، Contacts را تایپ کنید و Return را فشار دهید.
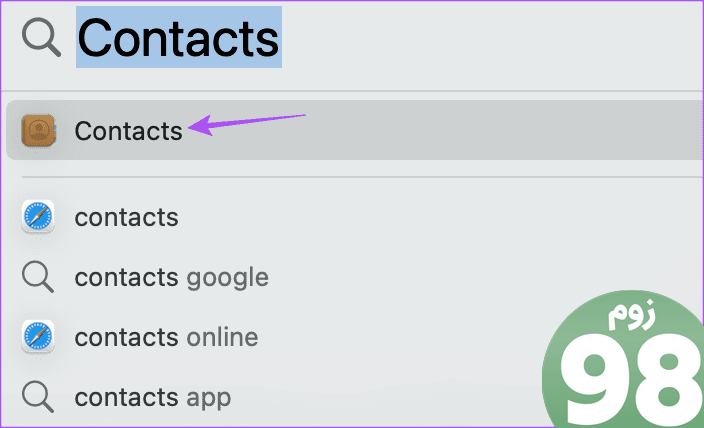
مرحله 2: روی Contacts در گوشه بالا سمت راست کلیک کنید و تنظیمات را انتخاب کنید.
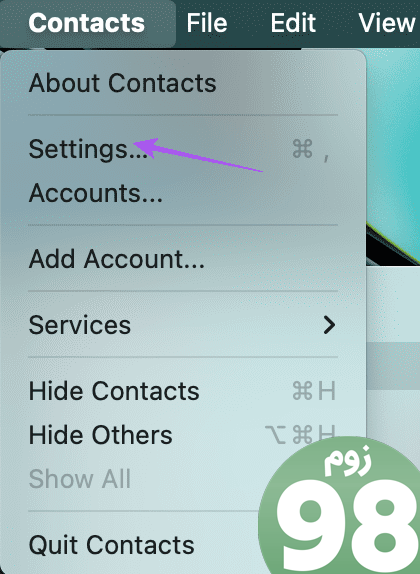
مرحله 3: در تب Accounts، حساب Outlook خود را از منوی سمت چپ انتخاب کنید و روی کادر کنار Enable This Account کلیک کنید.
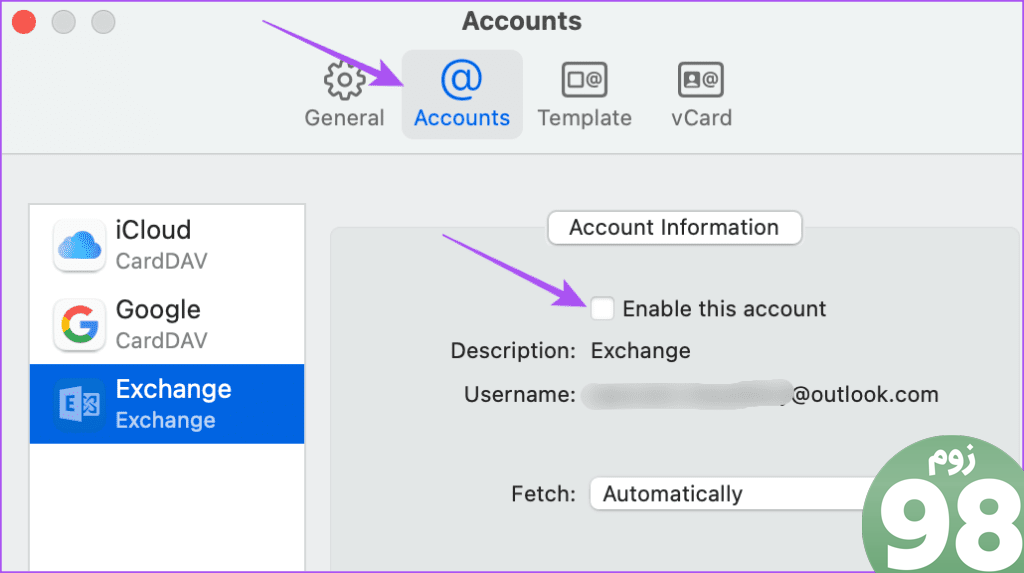
مرحله 4: پنجره را ببندید و تنظیمات را در مک خود باز کنید.
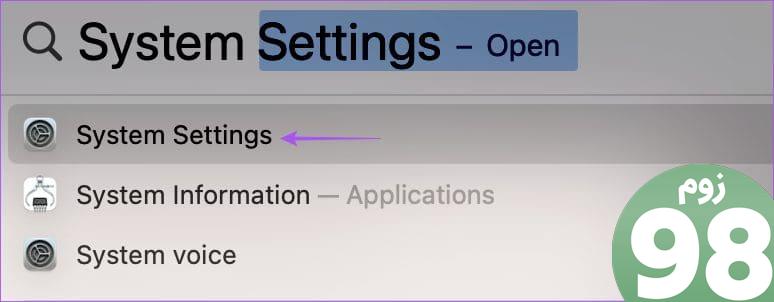
مرحله 5: روی نام حساب کاربری اپل خود از منوی سمت چپ کلیک کنید.
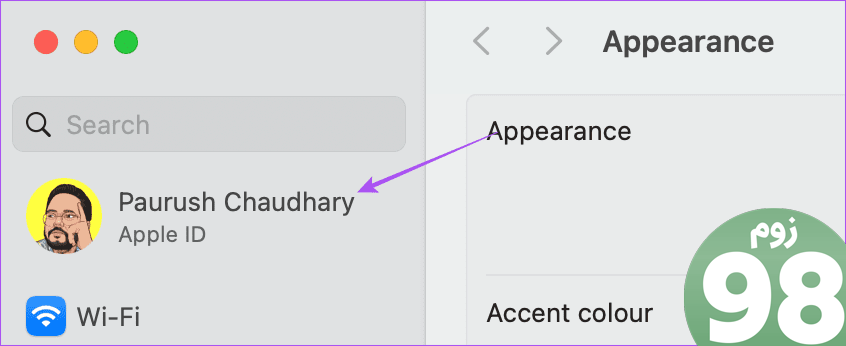
مرحله 6: iCloud را انتخاب کنید.
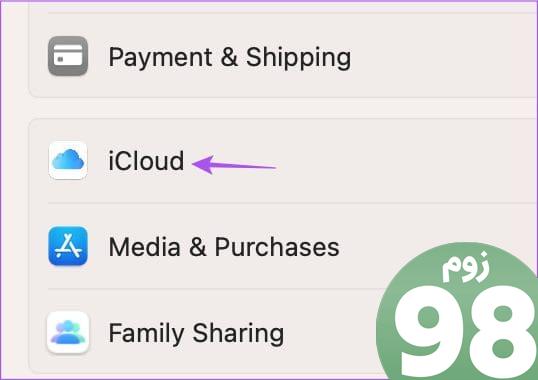
مرحله 7: روی Show All کلیک کنید.
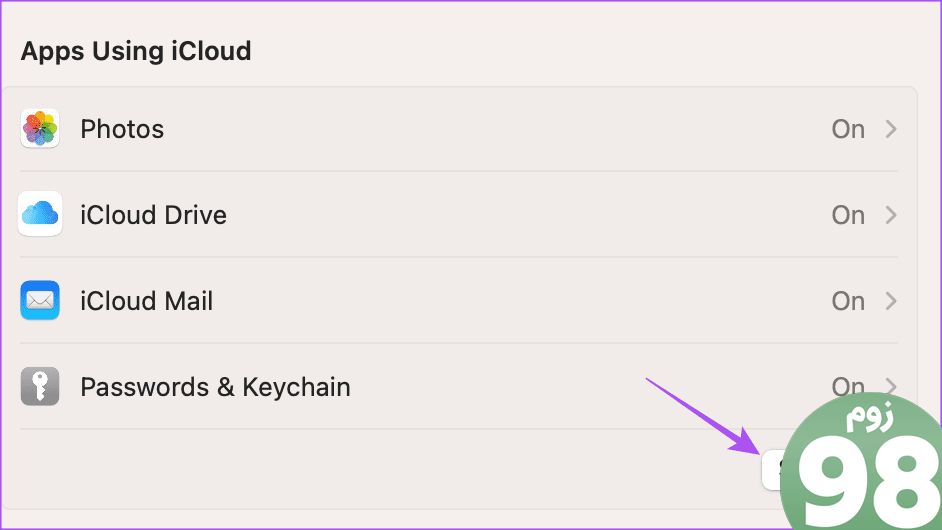
مرحله 8: روی کلید کنار مخاطبین کلیک کرده و Done را انتخاب کنید.
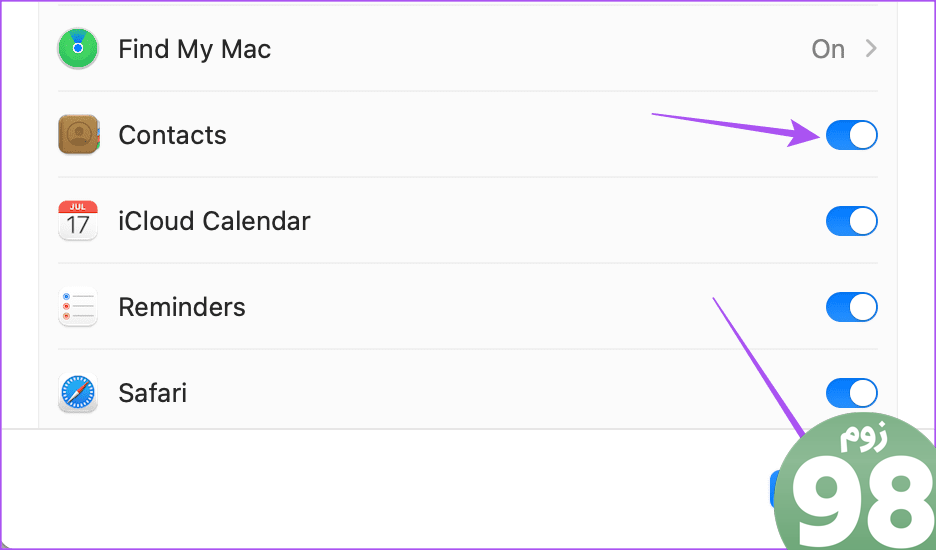
مرحله 9: پنجره تنظیمات را ببندید و بررسی کنید که آیا مشکل حل شده است.
2. Outlook را به عنوان حساب پیش فرض تنظیم کنید
اگر مخاطبین Outlook شما هنوز با iCloud همگام سازی نمی شوند، می توانید بررسی کنید که آیا حساب Outlook شما به عنوان پیش فرض تنظیم شده است یا خیر. در اینجا چگونه است.
در آیفون
مرحله 1: برنامه تنظیمات را در آیفون خود باز کنید.
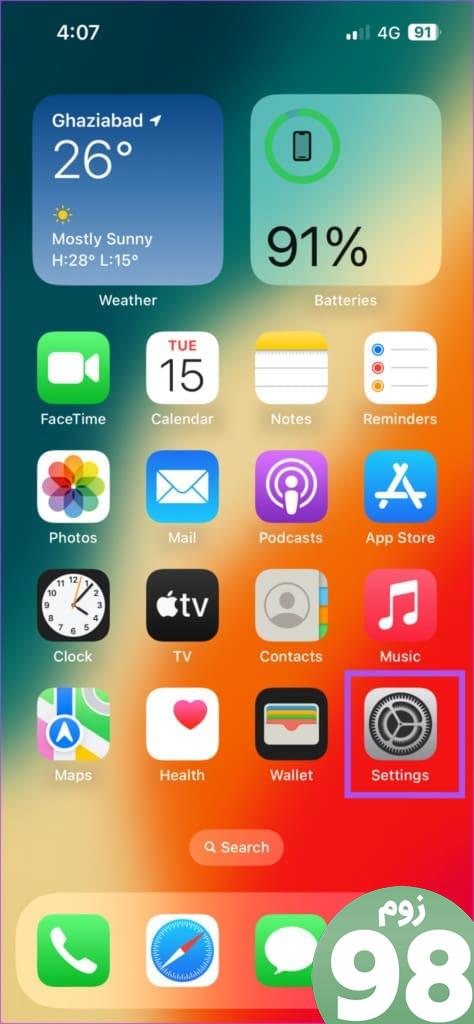
مرحله 2: به پایین بروید و مخاطبین را انتخاب کنید.
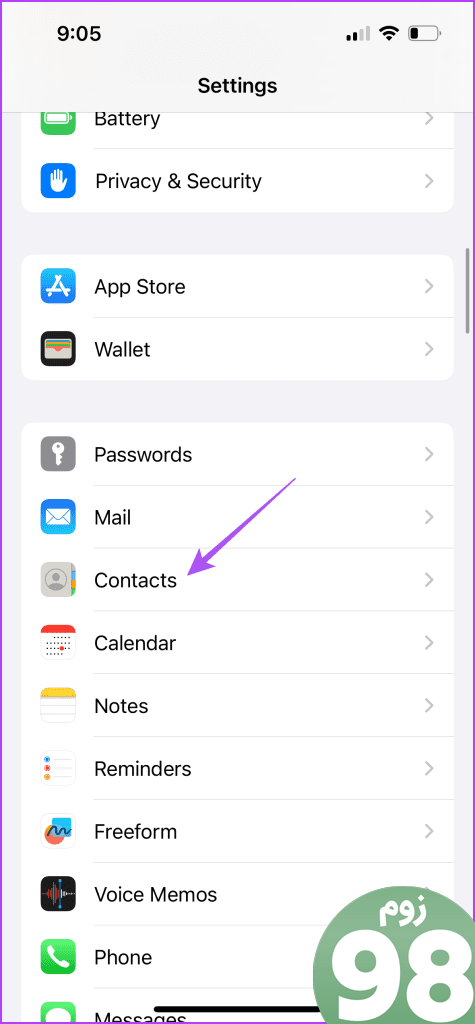
مرحله 3: روی حساب پیش فرض ضربه بزنید.
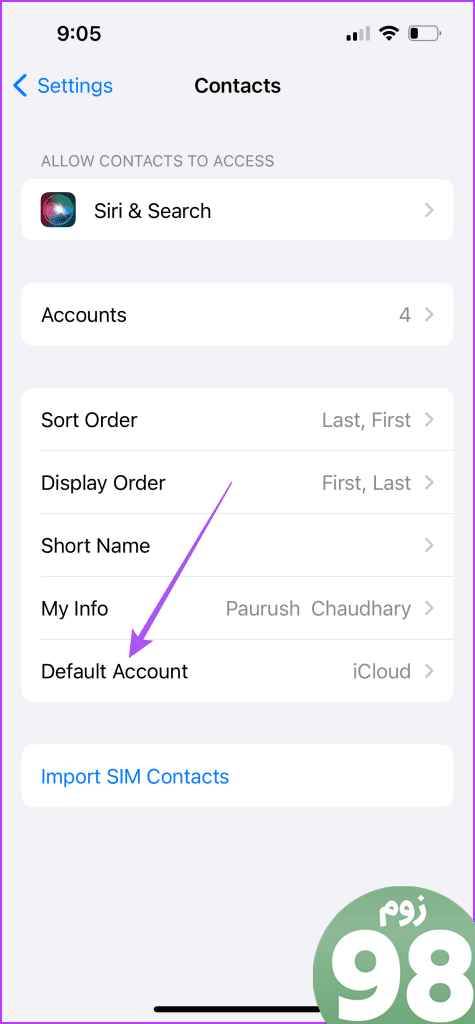
مرحله 4: Outlook را انتخاب کنید.
مرحله 5: برنامه تنظیمات را ببندید و بررسی کنید که آیا مشکل حل شده است.
در مک
مرحله 1: میانبر صفحه کلید Command + Spacebar را فشار دهید تا Spotlight Search باز شود، Contacts را تایپ کنید و Return را فشار دهید.
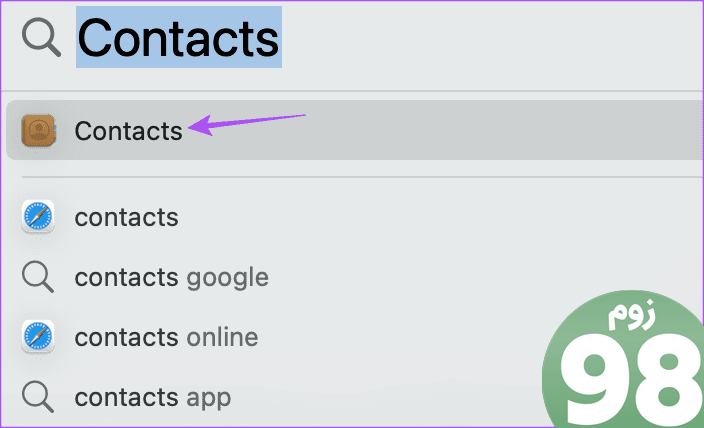
مرحله 2: روی Contacts در گوشه بالا سمت راست کلیک کنید و تنظیمات را انتخاب کنید.
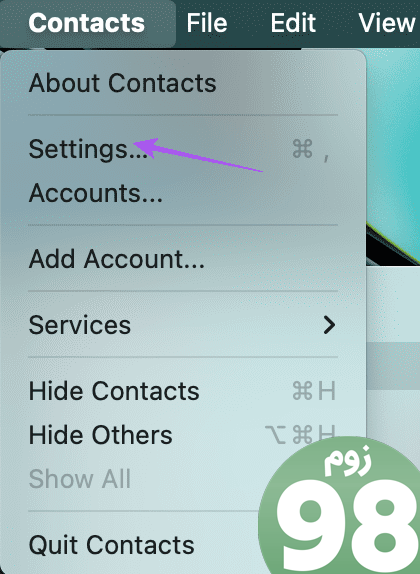
مرحله 3: در زیر تب General، روی منوی کشویی کنار حساب پیش فرض کلیک کنید.
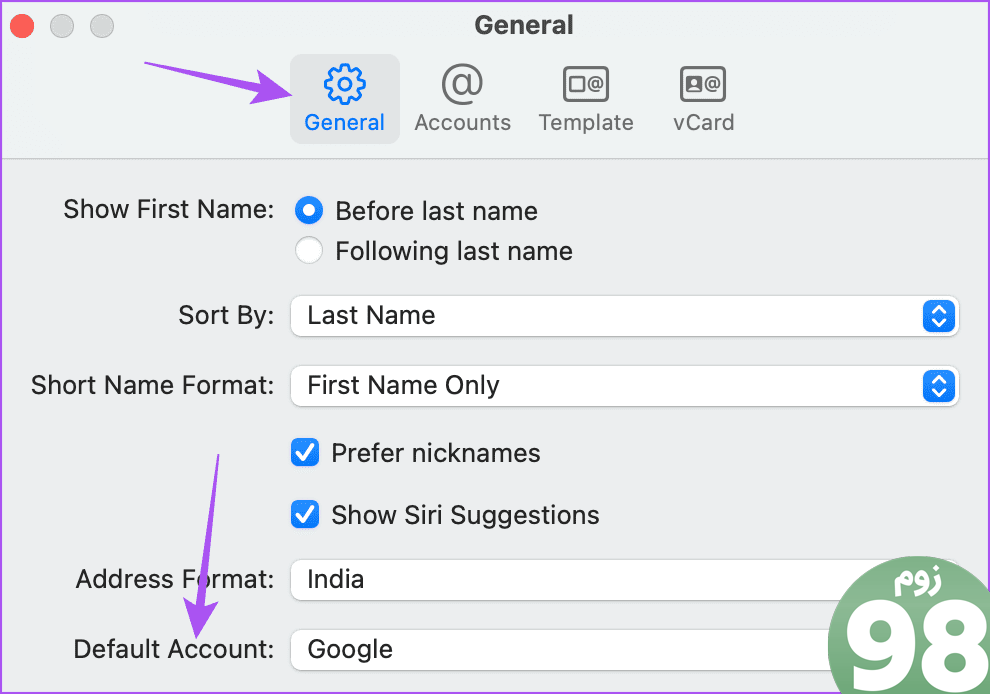
مرحله 4: Outlook را انتخاب کنید.
مرحله 5: پنجره را ببندید و بررسی کنید که آیا مشکل حل شده است.
3. تغییر از داده تلفن همراه به Wi-Fi (iPhone)
اگر مخاطبین شما هنوز بین Outlook و iCloud در آیفون شما همگام سازی نمی شوند، باید سرعت اینترنت خود را بررسی کنید. اگر از Mobile Data استفاده میکنید، پیشنهاد میکنیم به شبکه Wi-Fi بروید. این امر اتصال اینترنت سریعتر و پایدارتری را برای آیفون شما فراهم می کند. اگر یک روتر دو بانده دارید، پیشنهاد می کنیم آیفون خود را به باند فرکانسی 5 گیگاهرتز متصل کنید.
4. حالت کم داده را برای Wi-Fi غیرفعال کنید
پس از اتصال به یک شبکه Wi-Fi، باید مطمئن شوید که حالت کم داده برای شبکه Wi-Fi متصل غیرفعال شده است. برای همگام سازی مخاطبین Outlook خود به سرعت اینترنت خوب از Wi-Fi خود نیاز دارید. در اینجا نحوه بررسی یکسان در iPhone و Mac آورده شده است.
در آیفون
مرحله 1: برنامه تنظیمات را در آیفون خود باز کنید.
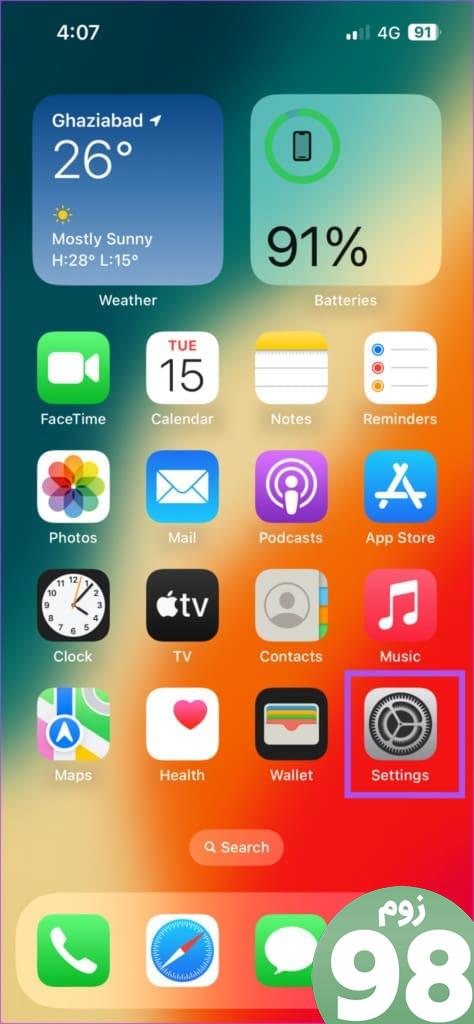
مرحله 2: روی Wi-Fi ضربه بزنید.
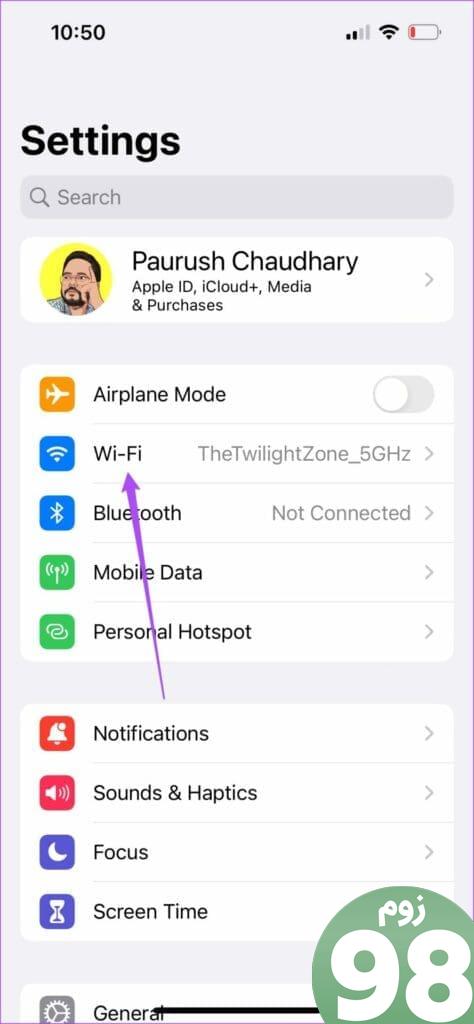
مرحله 3: روی نماد “i” در کنار شبکه وای فای متصل ضربه بزنید.
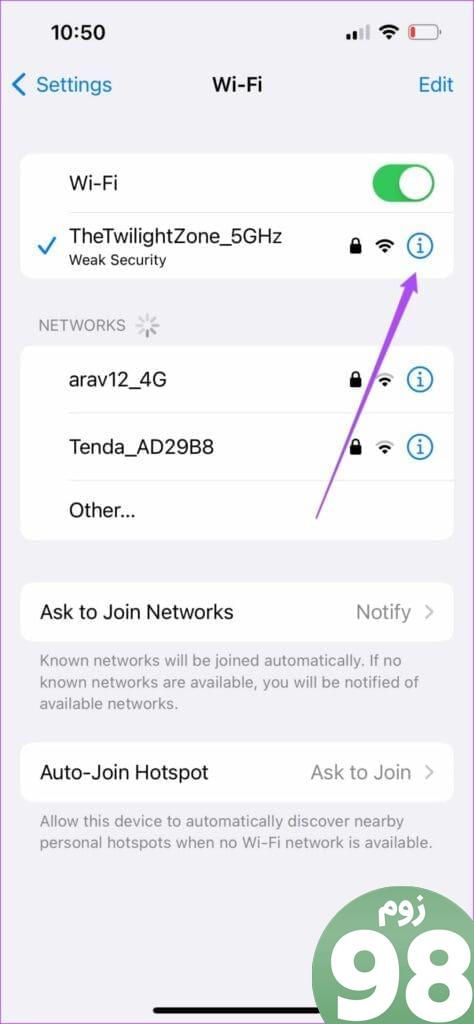
مرحله 4: برای غیرفعال کردن این ویژگی، روی کلید کنار Low Data Mode ضربه بزنید.
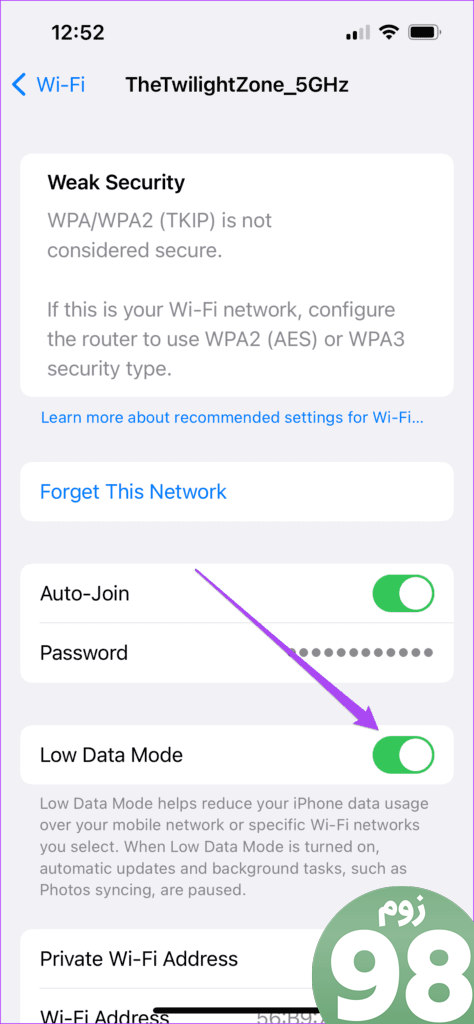
مرحله 5: تنظیمات را ببندید و بررسی کنید که آیا مشکل حل شده است.
در مک
مرحله 1: میانبر صفحه کلید Command + Spacebar را فشار دهید تا Spotlight Search باز شود، Wi-Fi را تایپ کنید و Return را فشار دهید.
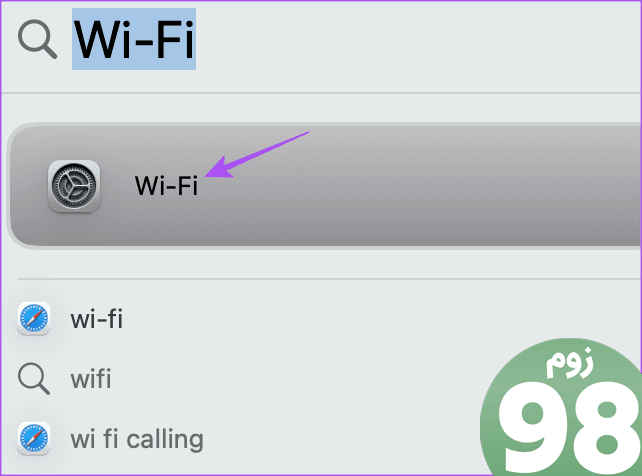
مرحله 2: روی Details در کنار نام شبکه Wi-Fi متصل کلیک کنید.
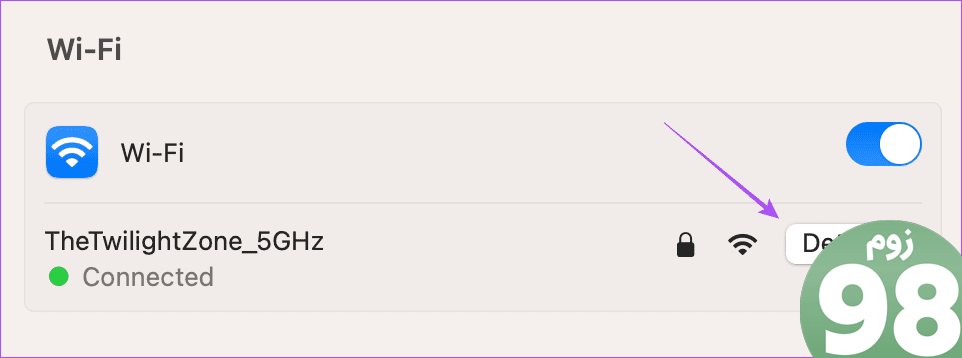
مرحله 3: برای غیرفعال کردن این ویژگی، روی کلید کنار Low Data Mode کلیک کنید.
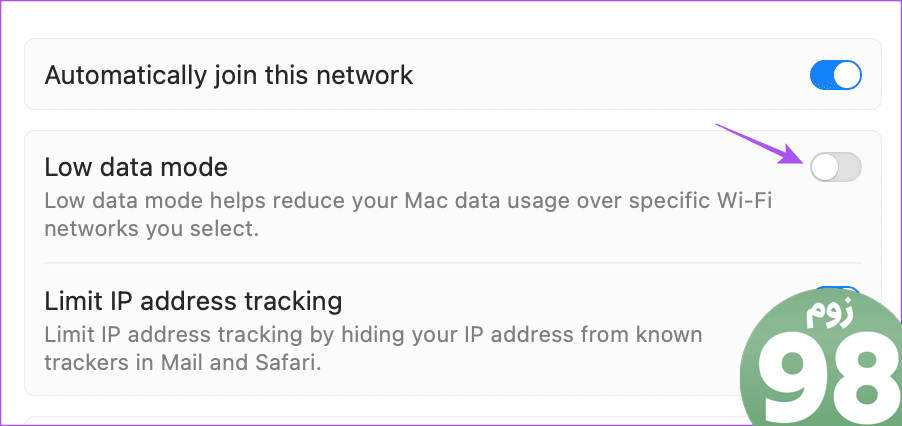
مرحله 4: برای تایید بر روی Ok کلیک کنید.
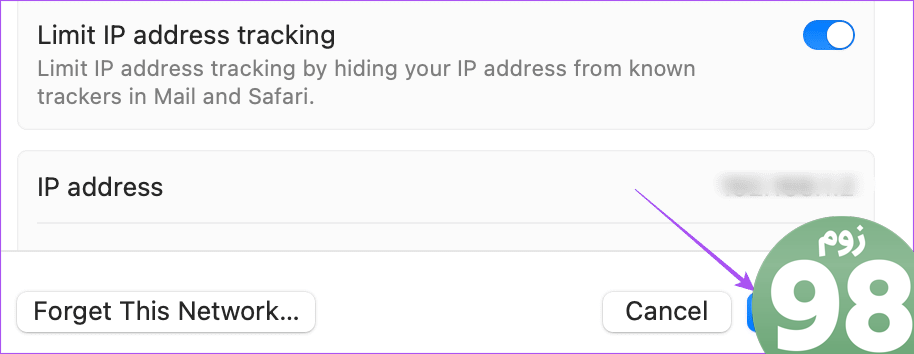
مرحله 5: پنجره تنظیمات را ببندید و بررسی کنید که آیا مشکل حل شده است.
5. حساب Outlook خود را دوباره اضافه کنید
اگر مخاطبین Outlook شما هنوز همگامسازی نمیشوند، دوباره حساب Outlook خود را اضافه کنید. این بدان معنی است که می توانید دوباره با حساب Outlook خود در iPhone و Mac خود وارد شوید.
در آیفون
مرحله 1: برنامه تنظیمات را در آیفون خود باز کنید.
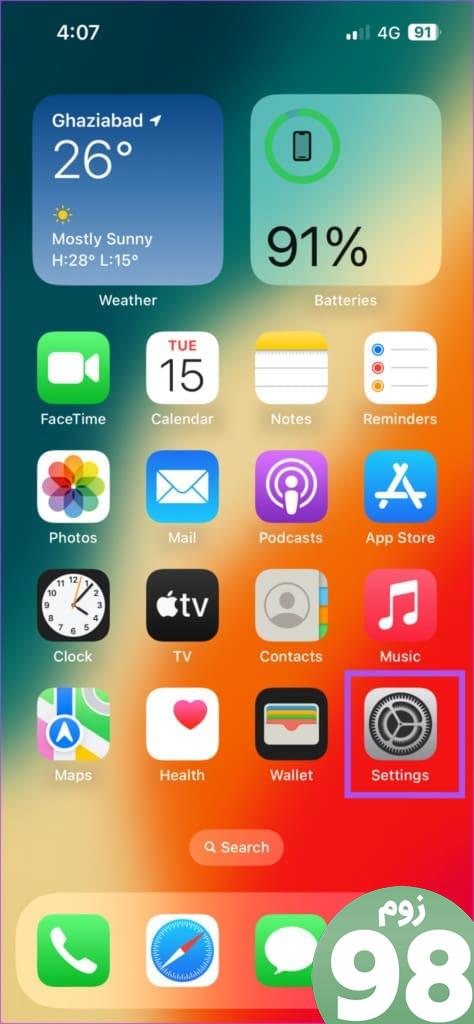
مرحله 2: به پایین بروید و روی Contacts ضربه بزنید.
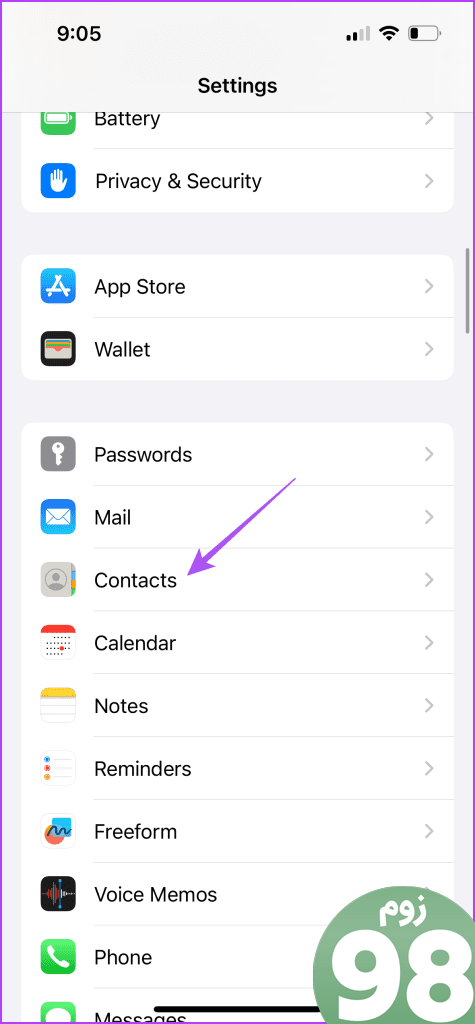
مرحله 3: حساب ها را انتخاب کنید.
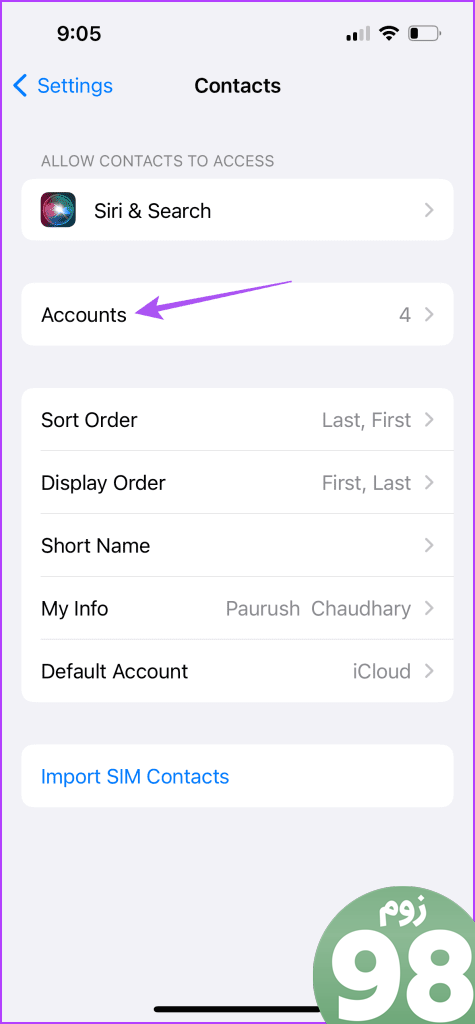
مرحله 4: حساب Outlook خود را انتخاب کنید و روی Delete Account ضربه بزنید.
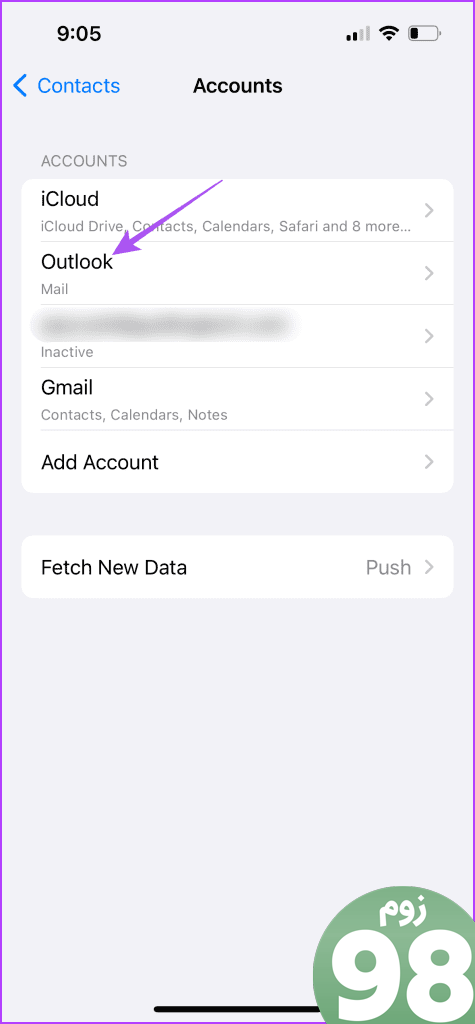
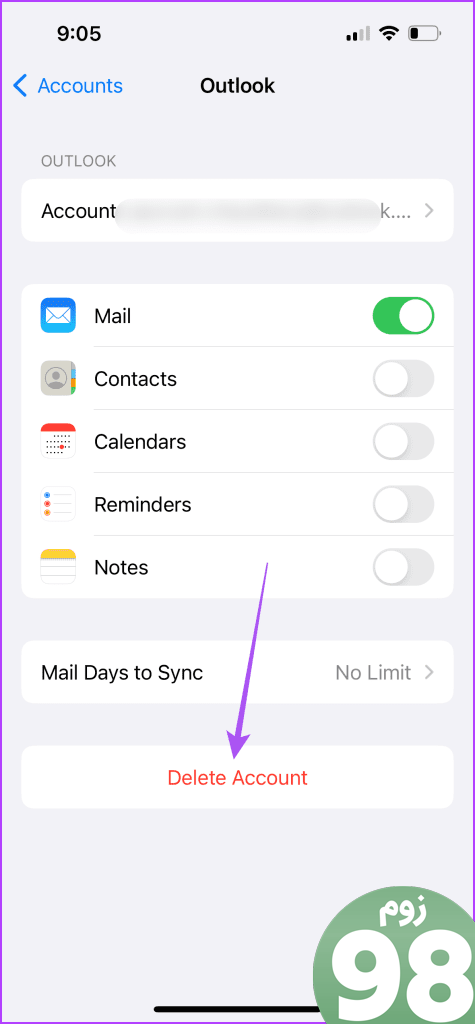
مرحله 5: برای تایید دوباره روی Delete Account ضربه بزنید.
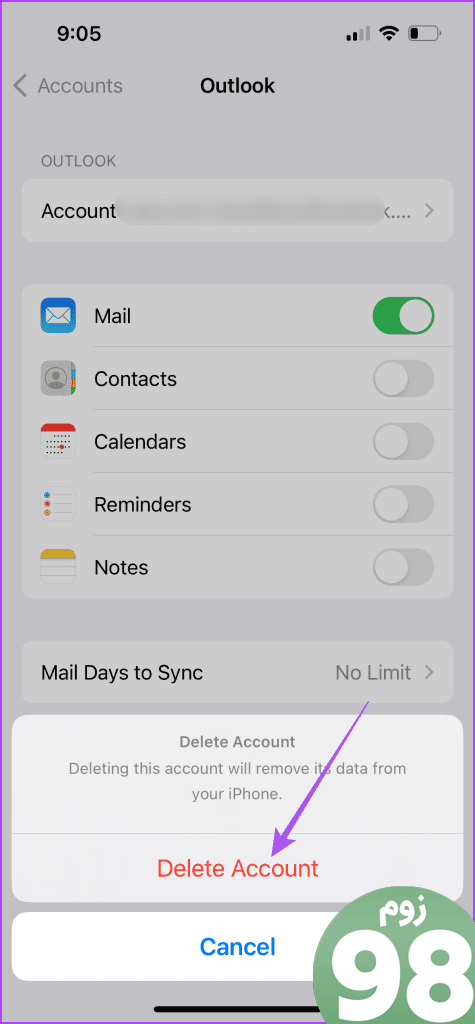
مرحله 6: روی Add Account ضربه بزنید و دوباره حساب Outlook خود را اضافه کنید.
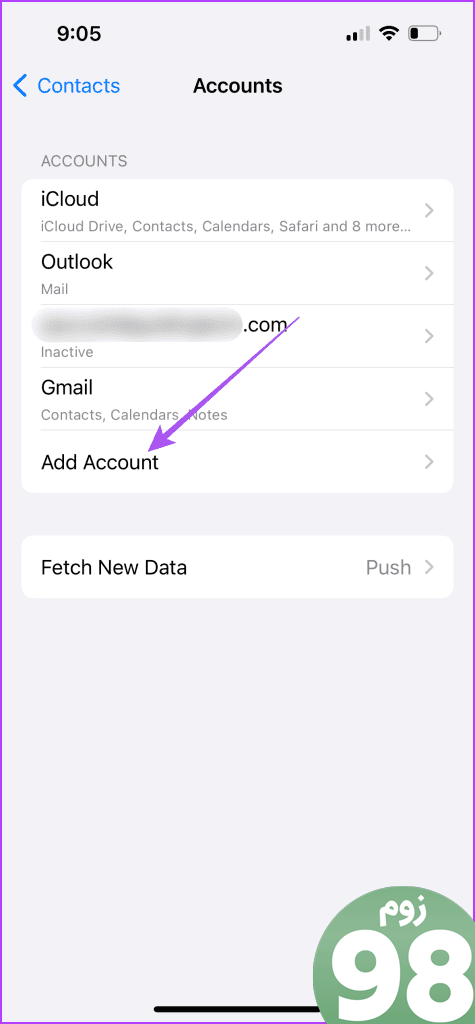
مرحله 7: تنظیمات را ببندید و بررسی کنید که آیا مشکل حل شده است.
در مک
مرحله 1: میانبر صفحه کلید Command + Spacebar را فشار دهید تا Spotlight Search باز شود، Internet Accounts را تایپ کنید و Return را فشار دهید.
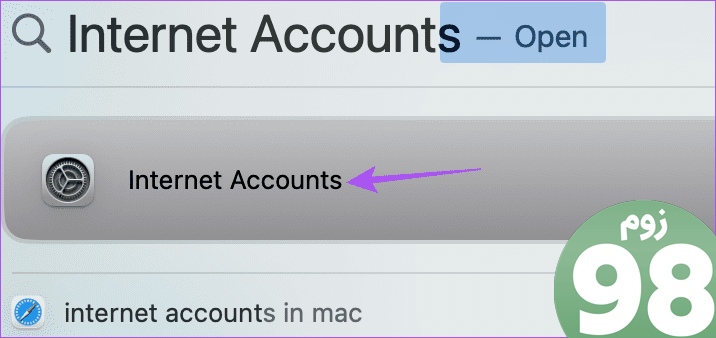
مرحله 2: حساب Outlook خود را انتخاب کنید.
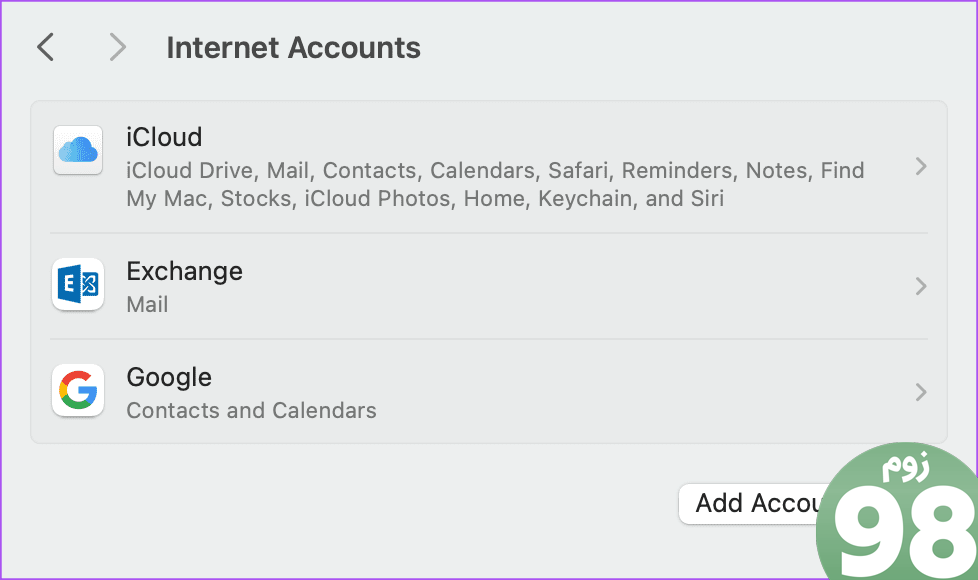
مرحله 3: روی Delete Account کلیک کنید.
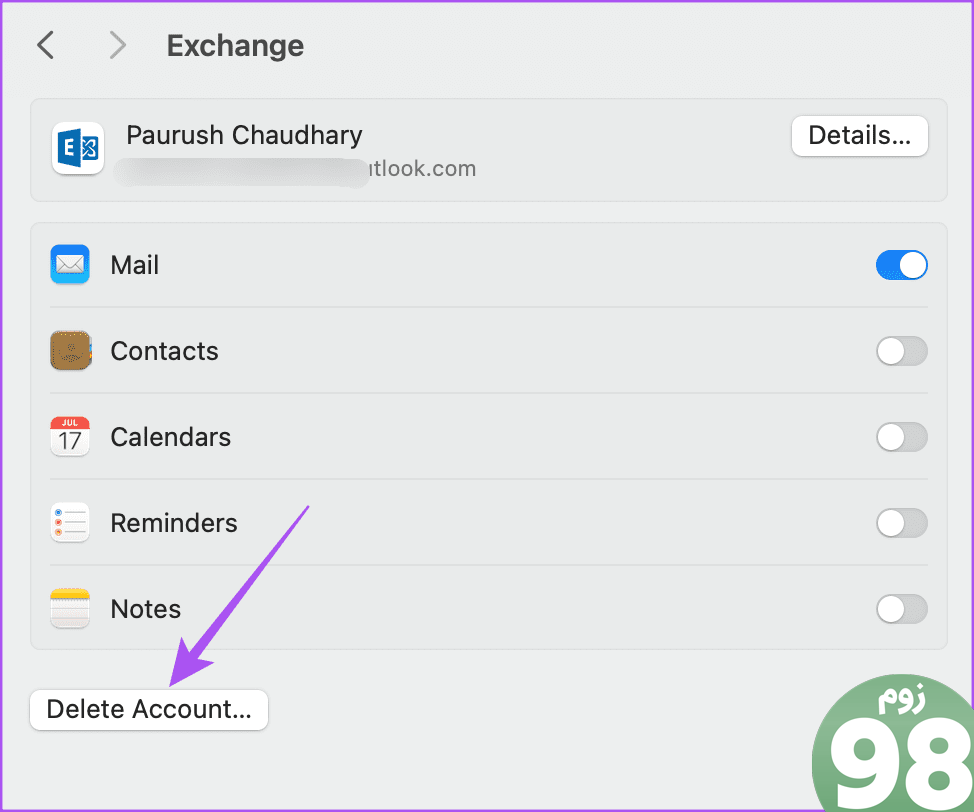
مرحله 4: برای تایید روی Ok کلیک کنید.
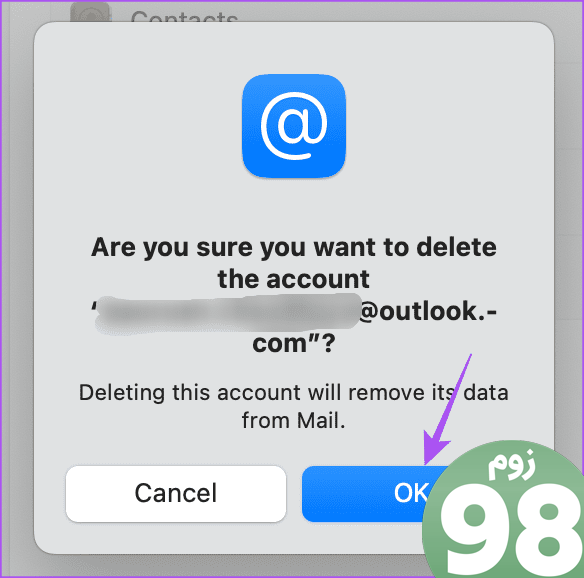
مرحله 5: افزودن حساب را انتخاب کنید و دوباره اعتبار Outlook خود را وارد کنید.
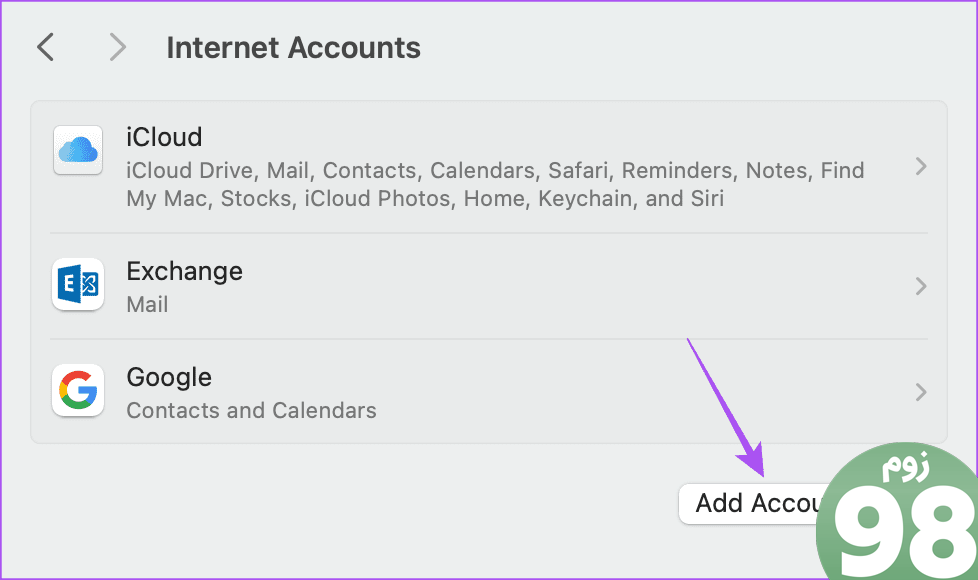
مرحله 6: پس از آن، بررسی کنید که آیا مشکل حل شده است.
همچنین میتوانید برنامه Contacts را در iPhone و Mac خود به اجبار ترک کنید و مجدداً راهاندازی کنید. این یکی دیگر از راه حل های اساسی و در عین حال موثر برای شروع دوباره برنامه است.
در آیفون
مرحله 1: در صفحه اصلی، انگشت خود را به سمت بالا بکشید و نگه دارید تا پنجره های برنامه پس زمینه ظاهر شوند.
مرحله 2: برای جستجوی برنامه مخاطبین، انگشت خود را به سمت راست بکشید و برای حذف آن، انگشت خود را به سمت بالا بکشید.
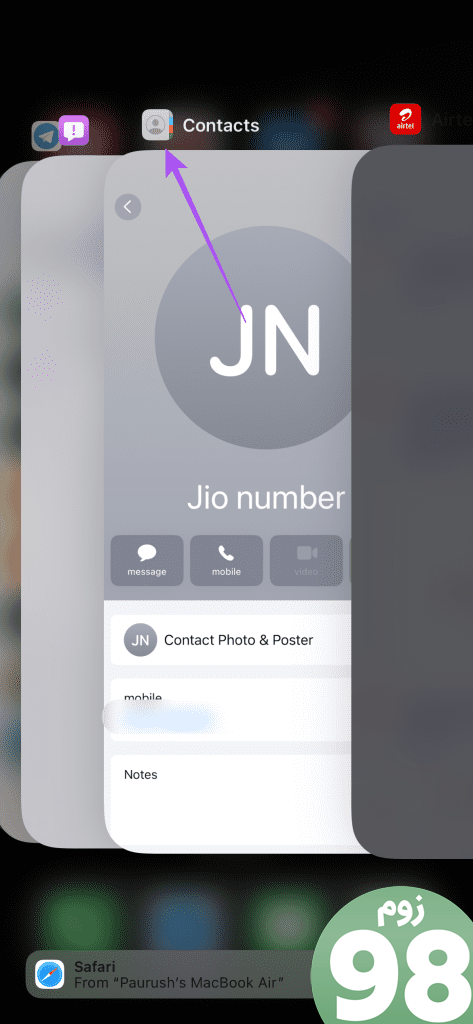
مرحله 3: برنامه Contacts را مجدداً راه اندازی کنید و بررسی کنید که آیا مشکل حل شده است یا خیر.
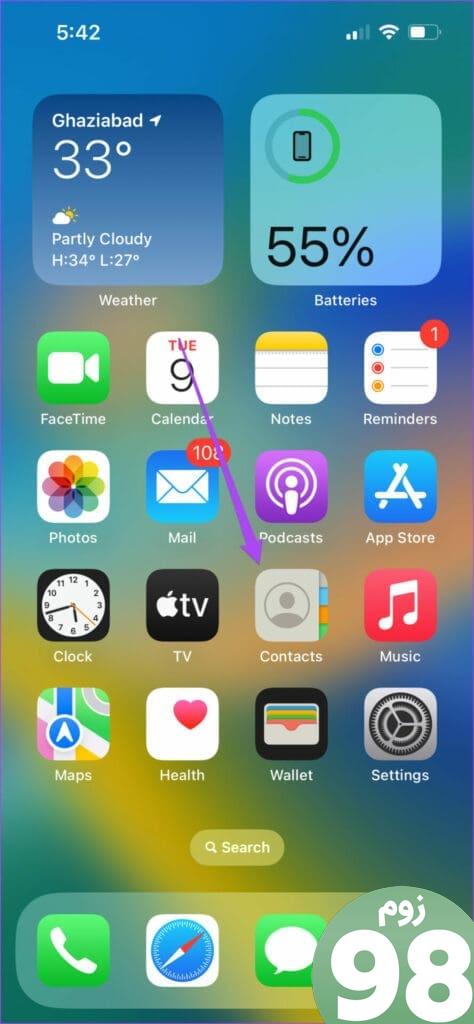
در مک
مرحله 1: روی نماد Apple در گوشه بالا سمت چپ کلیک کنید و Force Quit را انتخاب کنید.
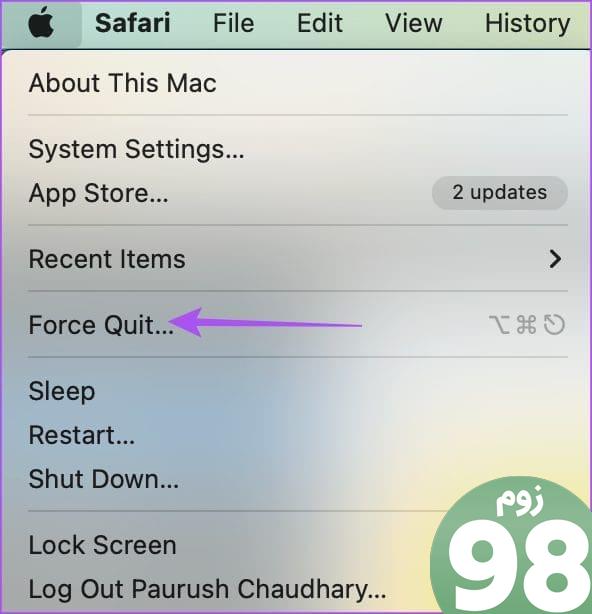
مرحله 2: برنامه Contacts را انتخاب کرده و روی Force Quit کلیک کنید.
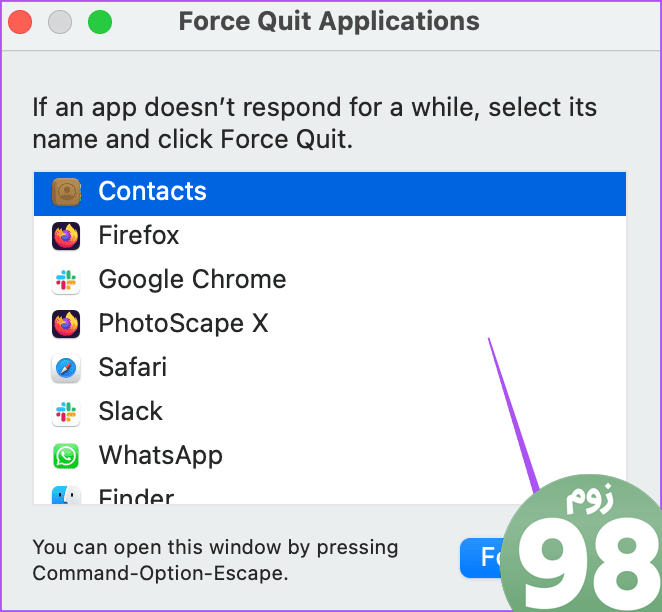
مرحله 3: دوباره برنامه Contacts را باز کنید و بررسی کنید که آیا مشکل حل شده است یا خیر.
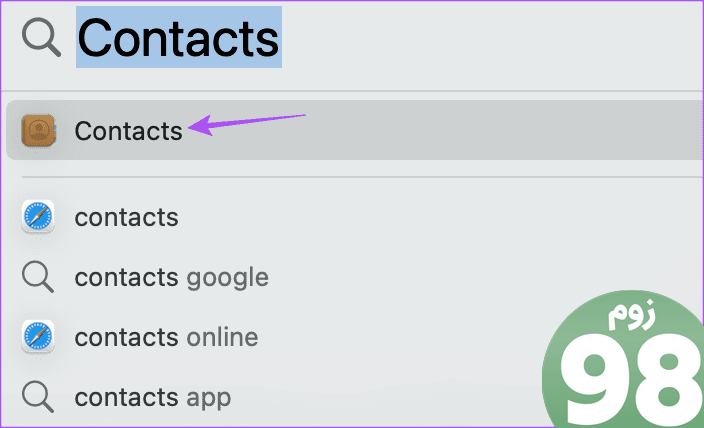
آخرین راه حلی که ما توصیه می کنیم به روز رسانی برنامه مخاطبین است. اگر هیچ یک از راه حل ها روی iPhone یا Mac شما کار نکرد این کار را انجام دهید.
به روز رسانی در آیفون
مرحله 1: برنامه تنظیمات را باز کنید و روی General ضربه بزنید.
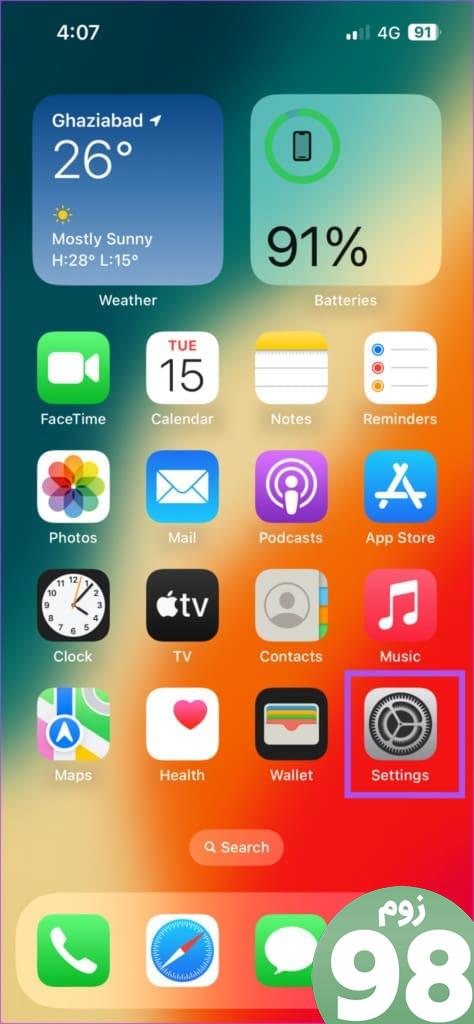
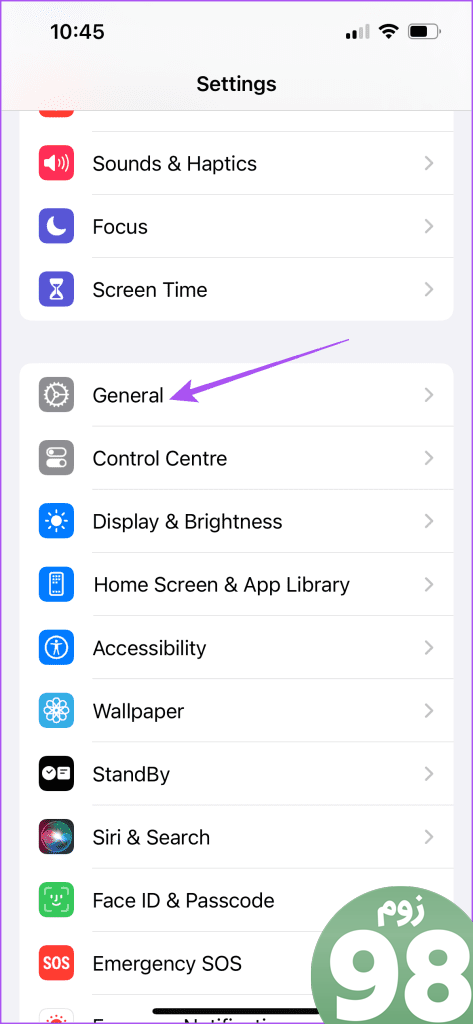
مرحله 2: روی Software Update ضربه بزنید.
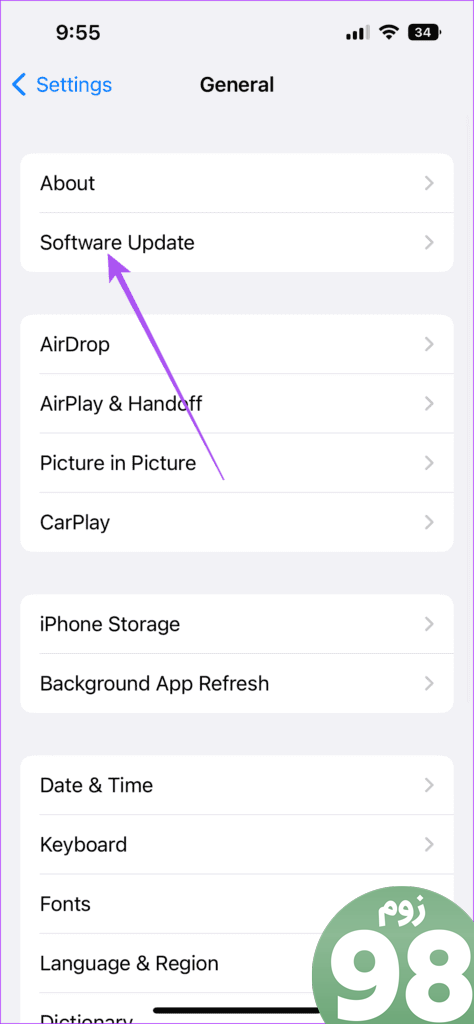
مرحله 3: اگر به روز رسانی در دسترس است، آن را دانلود و نصب کنید.
مرحله 4: پس از آن، برنامه Contacts را مجددا راه اندازی کنید و بررسی کنید که آیا مشکل حل شده است.
به روز رسانی در مک
مرحله 1: میانبر صفحه کلید Command + Spacebar را فشار دهید تا Spotlight Search باز شود، Check For Software Updates را تایپ کنید و Return را فشار دهید.
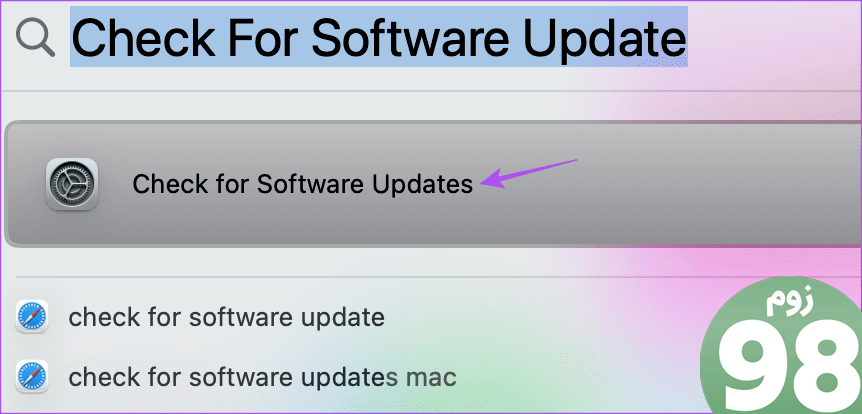
مرحله 2: اگر به روز رسانی در دسترس است، آن را دانلود و نصب کنید.
مرحله 3: پس از اتمام، بررسی کنید که آیا مشکل حل شده است.
این راه حل ها به رفع همگام نشدن مخاطبین Outlook با iPhone و Mac کمک می کند. همچنین می توانید برای تغییر رمز عبور حساب Outlook خود پست ما را بخوانید.
امیدواریم از این مقاله 7 بهترین راه حل برای عدم همگام سازی مخاطبین Outlook در iPhone و Mac مجله نود و هشت زوم نیز استفاده لازم را کرده باشید و در صورت تمایل آنرا با دوستان خود به اشتراک بگذارید و با امتیاز از قسمت پایین و درج نظرات باعث دلگرمی مجموعه مجله 98zoom باشید
لینک کوتاه مقاله : https://5ia.ir/hVlXty
کوتاه کننده لینک
کد QR :

 t_98zoom@ به کانال تلگرام 98 زوم بپیوندید
t_98zoom@ به کانال تلگرام 98 زوم بپیوندید
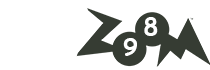
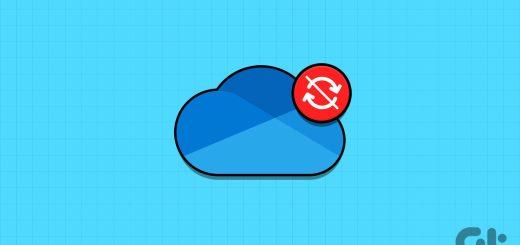





آخرین دیدگاهها