7 بهترین راه حل برای کار نکردن حالت Reader در سافاری
در این مقاله تخصصی از مجله 98zoom به بررسی موضوع 67 بهترین راه حل برای کار نکردن حالت Reader در سافاری میپردازیم ، پس با یک مقاله مفید و آموزشی دیگر از تیم نود و هشت زوم همراه ما باشید :
مرورگر Safari یک گزینه داخلی Reader Mode را برای تجربه خواندن بهتر ارائه می دهد. اگر دوست دارید مقالات ذخیره شده در لیست خواندن خود را بخوانید، میتوانید حالت Reader را فعال کنید تا همه موارد حواسپرتی مانند تبلیغات، پنجرههای بازشو، پنجرههای پخش ویدیو و موارد دیگر را حذف کند.
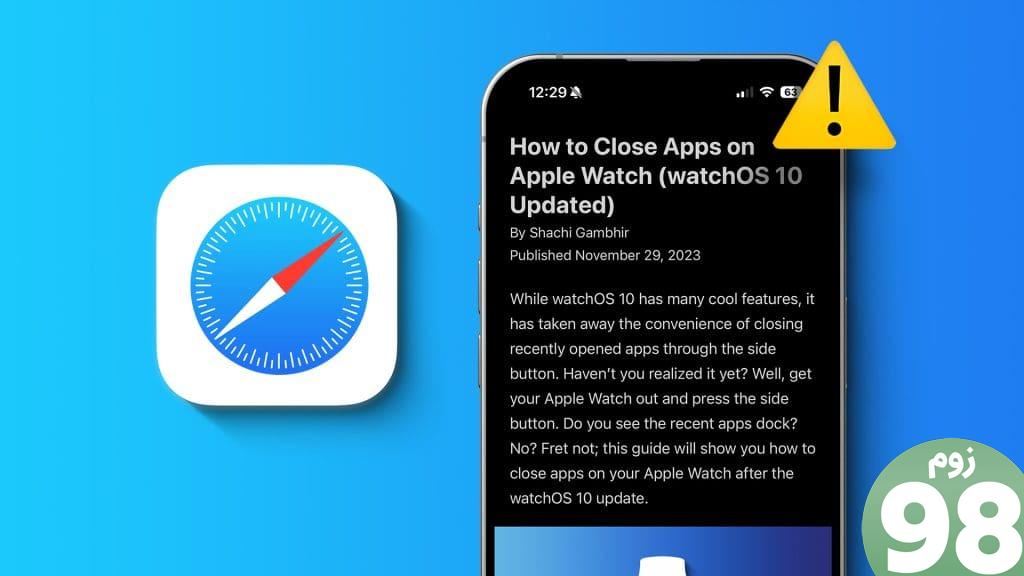
اما برخی از کاربران شکایت دارند که گزینه Reading Mode آنطور که می خواهید کار نمی کند یا در سافاری خاکستری می شود. اگر این اتفاق برای شما نیز افتاده است، بهترین راه حل ها را برای رفع عدم کارکرد Reader Mode در Safari در iPhone، iPad و Mac به اشتراک می گذاریم.
1. بررسی کنید که آیا وب سایت از حالت Reader پشتیبانی می کند یا خیر
حالت Reader برای وب سایت هایی کار می کند که متن زیادی دارند. این مورد در مورد صفحات وب حاوی مقالات، اخبار، وبلاگ ها، خبرنامه ها و غیره صدق می کند. اگر این ویژگی کار نمی کند، صفحه وب فعلی شما ممکن است متن زیادی نداشته باشد.
2. تنظیمات حالت خواننده را بررسی کنید
اگر صفحه وب شما دارای متن کافی است اما هنوز نمی توانید از حالت Reader در Safari استفاده کنید، پیشنهاد می کنیم تنظیمات حالت Reader را در دستگاه Apple خود بررسی کنید.
در آیفون و آیپد
مرحله 1: Safari را در iPhone یا iPad خود باز کنید و از وبسایتی که Reader Mode برای آن کار نمیکند دیدن کنید.
گام 2: روی نماد Reader View در پایین ضربه بزنید و Website Settings را انتخاب کنید.
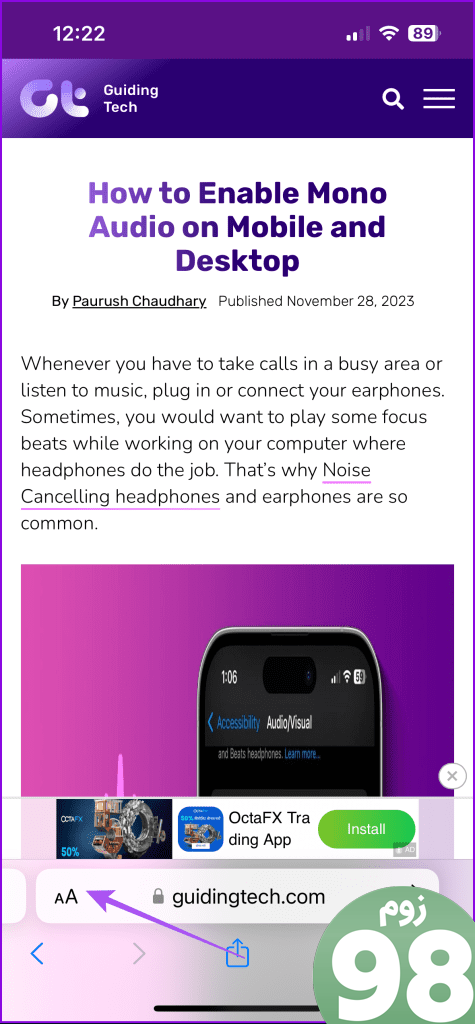
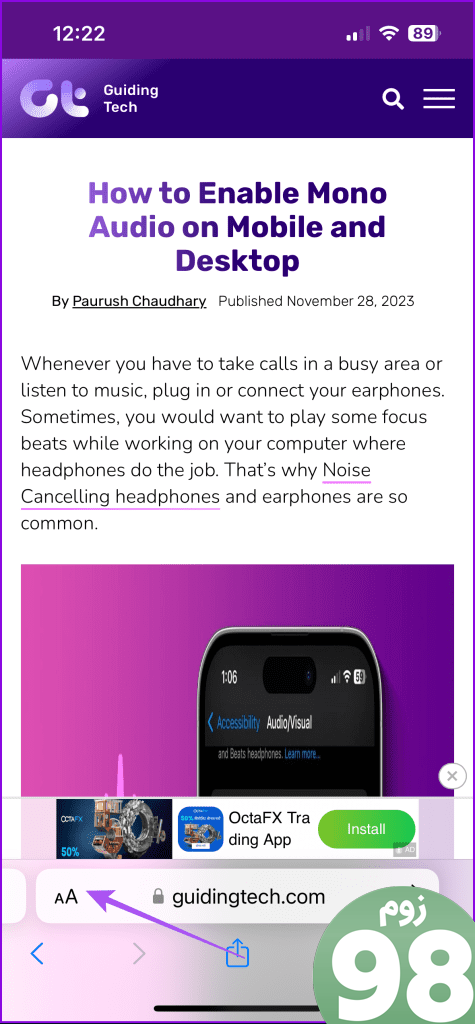
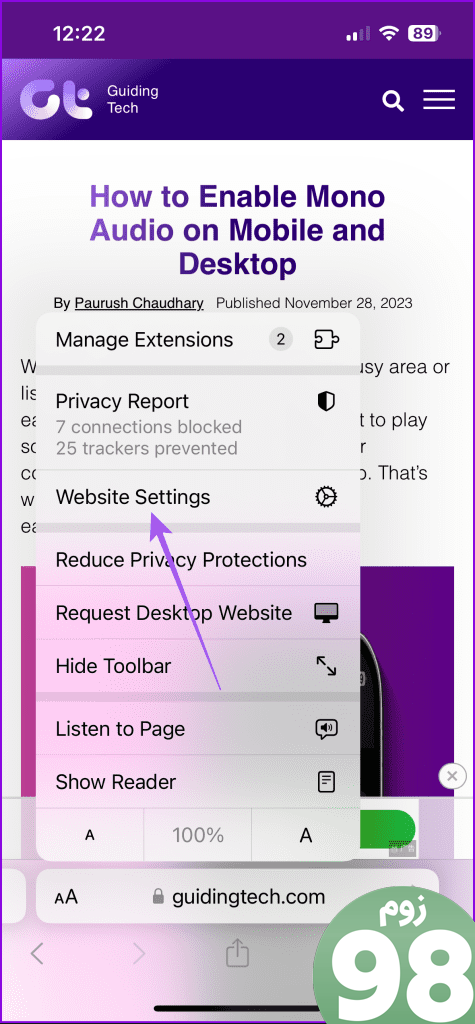
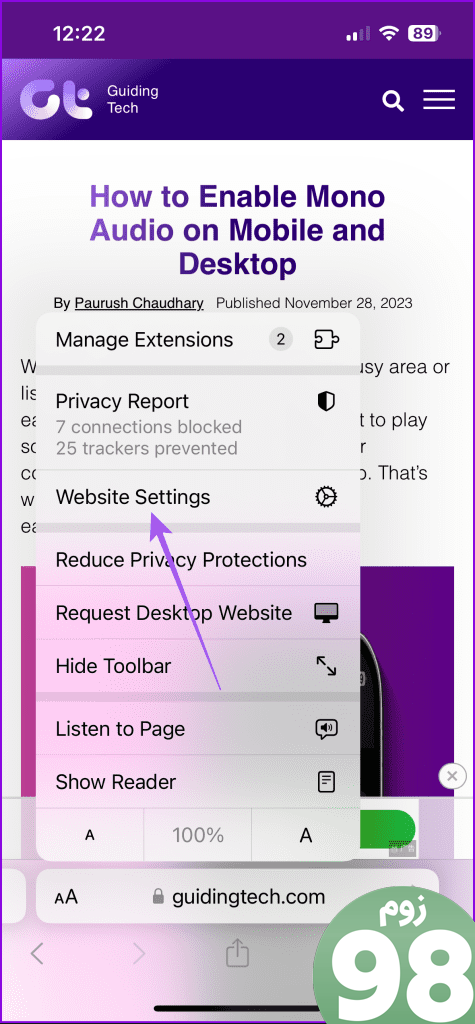
مرحله 3: در صورت بازدید مکرر از وب سایت، می توانید حالت خواننده خودکار را برای آن فعال کنید.
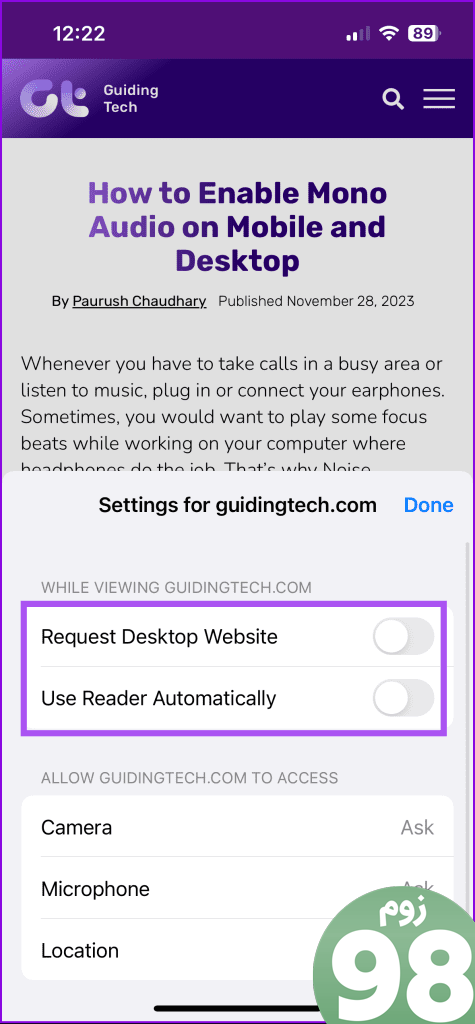
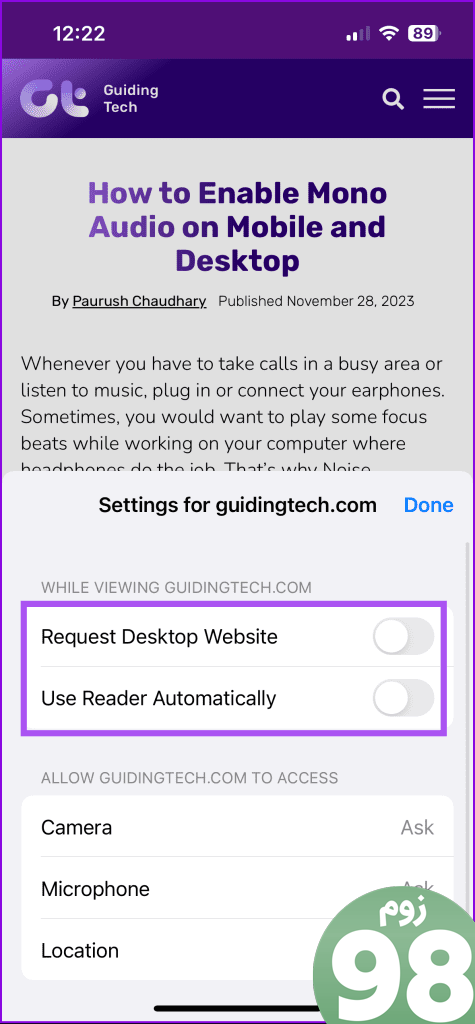
همچنین می توانید نسخه دسکتاپ وب سایت را فعال کنید و ببینید آیا اکنون می توانید از حالت Reader Mode استفاده کنید.
در مک
مرحله 1: میانبر صفحه کلید Command + Spacebar را فشار دهید تا Spotlight Search باز شود، تایپ کنید سافاری، و Return را فشار دهید.
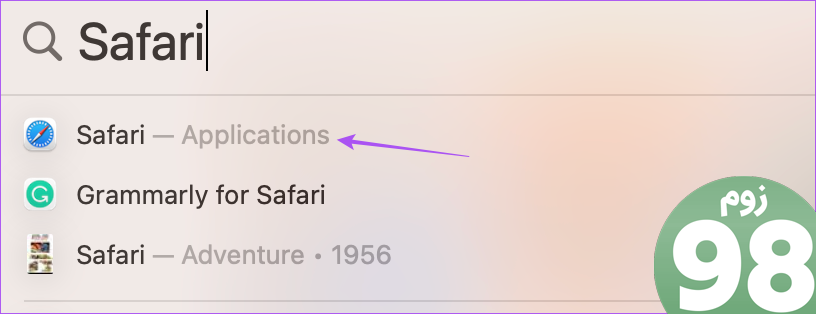
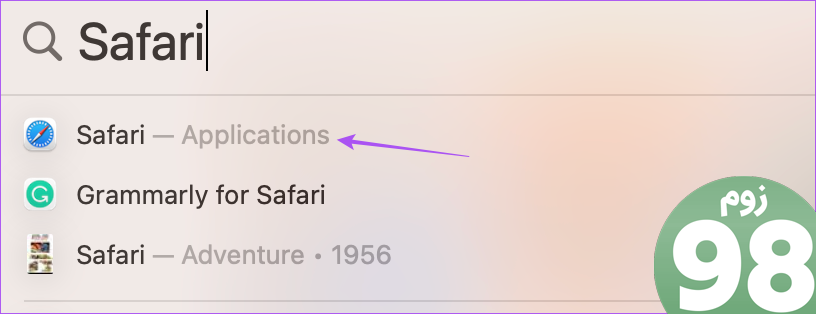
گام 2: از وبسایتی که میخواهید از حالت Reader برای آن استفاده کنید، بازدید کنید. سپس روی گزینه Safari در گوشه بالا سمت چپ کلیک کنید و تنظیمات را انتخاب کنید.
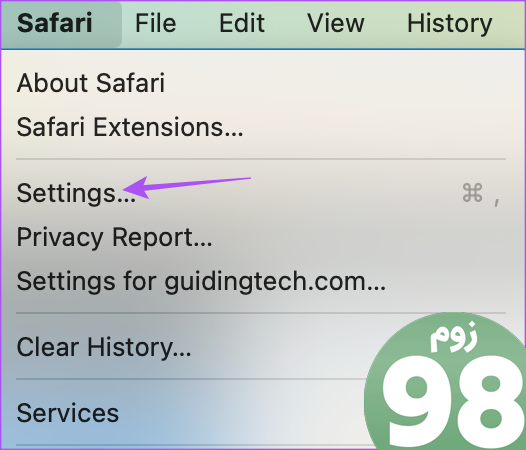
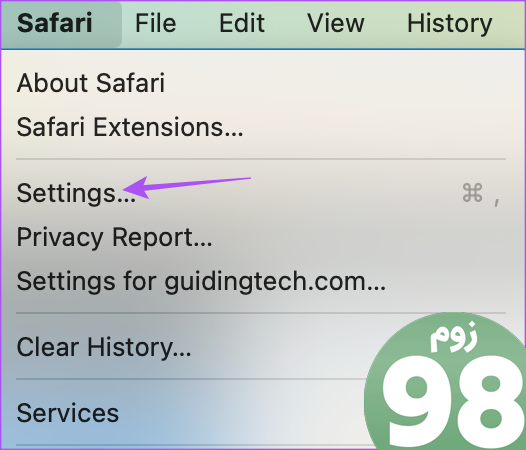
مرحله 3: روی تب Website کلیک کنید و از منوی سمت چپ Reader را انتخاب کنید.
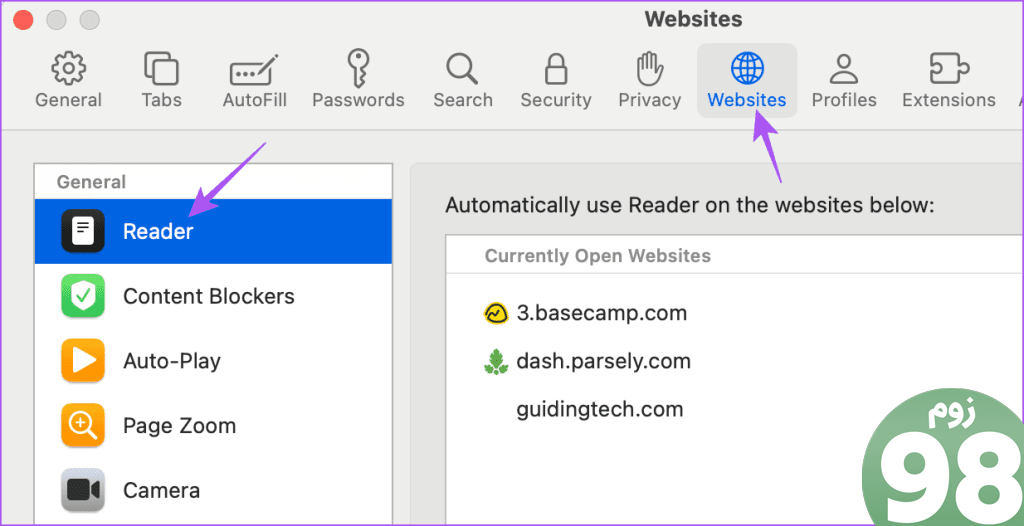
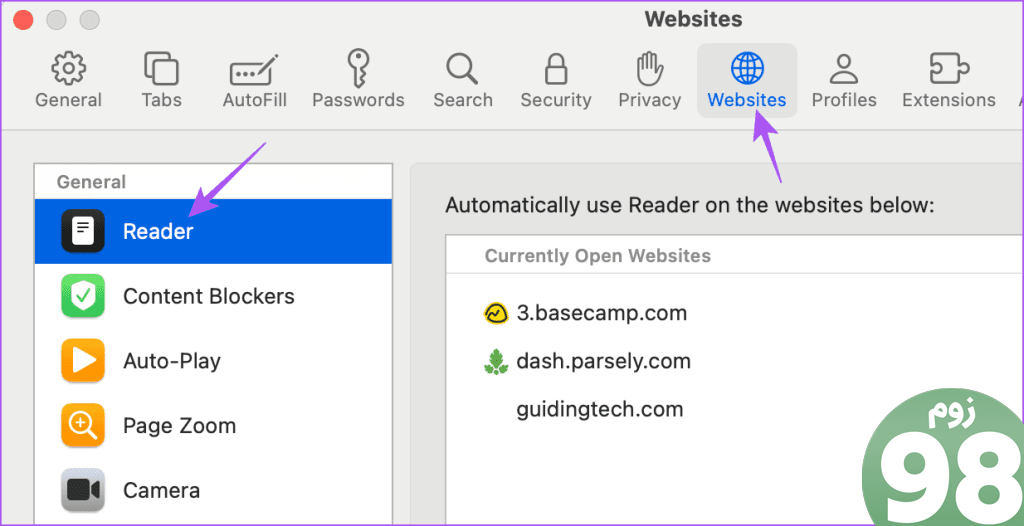
مرحله 4: مطمئن شوید که گزینه Reader View را برای وب سایت غیرفعال نکرده اید.
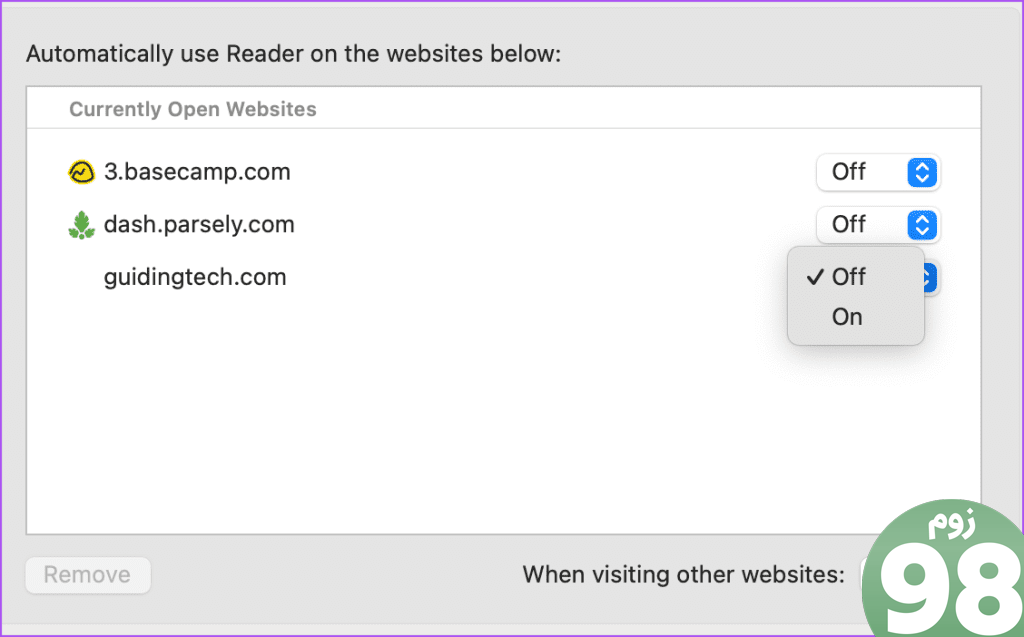
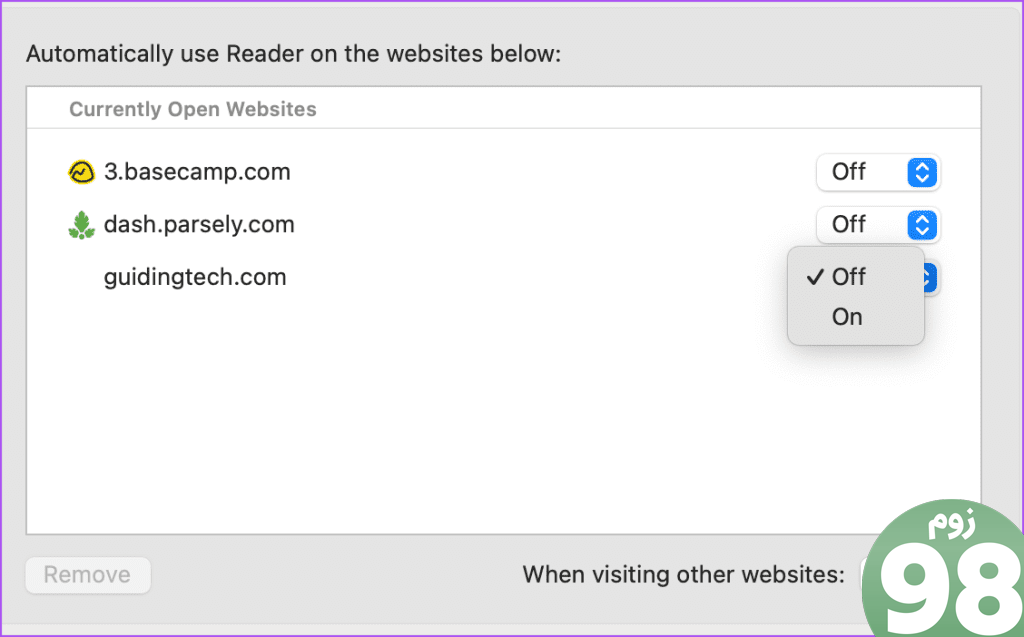
همچنین می توانید Reader View را برای وب سایت های دیگری که با استفاده از Safari بازدید می کنید فعال کنید.
3. حالت کم مصرف را غیرفعال کنید
حالت کم مصرف به صرفه جویی در عمر باتری دستگاه اپل شما کمک می کند. اما اگر حالت Reader در سافاری کار نمی کند و می خواهید مدت زمان بیشتری از این ویژگی استفاده کنید، خاموش کردن حالت کم مصرف ضرری ندارد. این ویژگی به باتری زیادی نیاز ندارد.
در آیفون و آیپد
مرحله 1: برنامه تنظیمات را باز کنید و روی باتری ضربه بزنید.
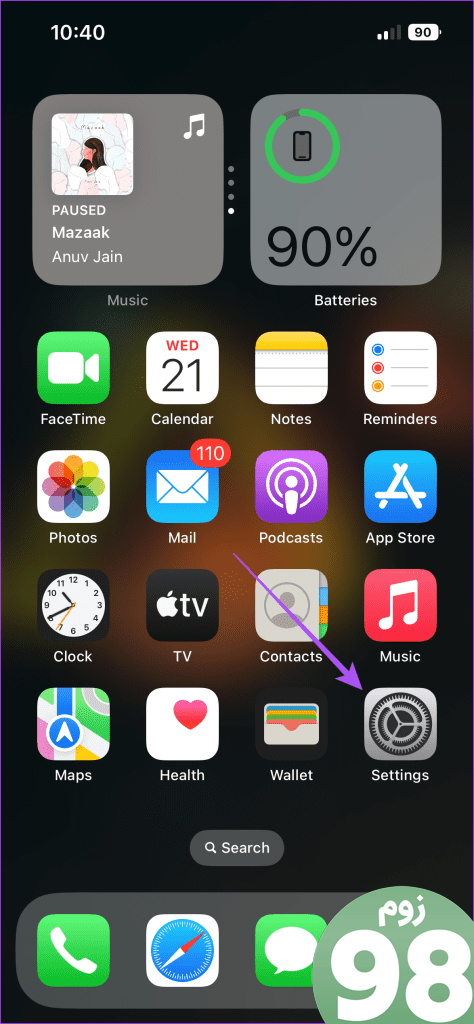
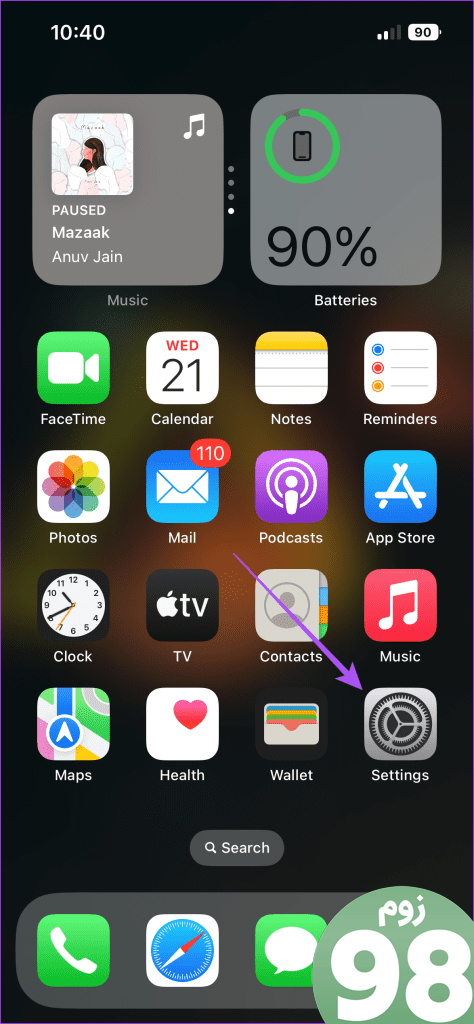
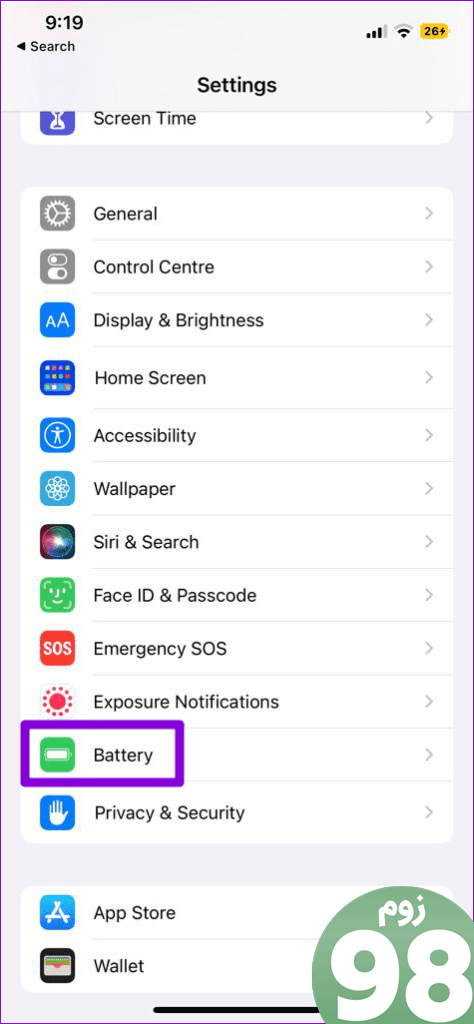
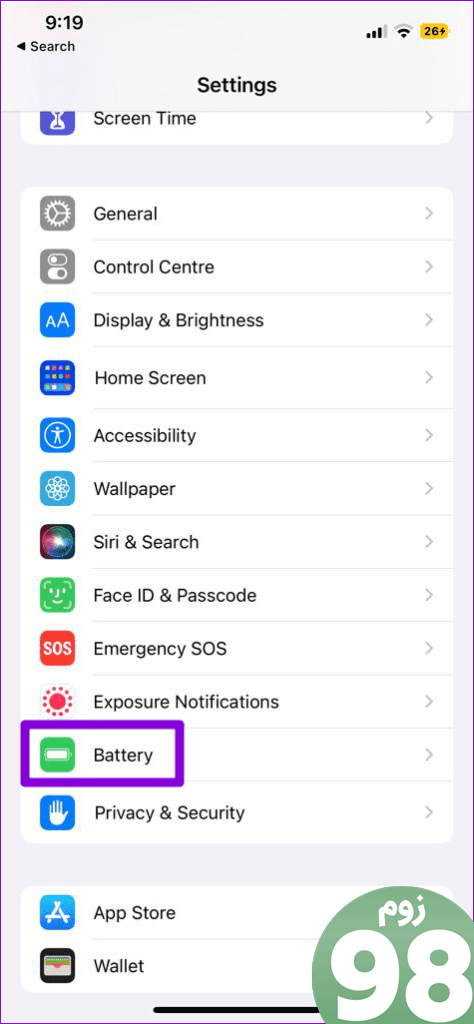
گام 2: روی ضامن کنار حالت کم مصرف ضربه بزنید تا غیرفعال شود.
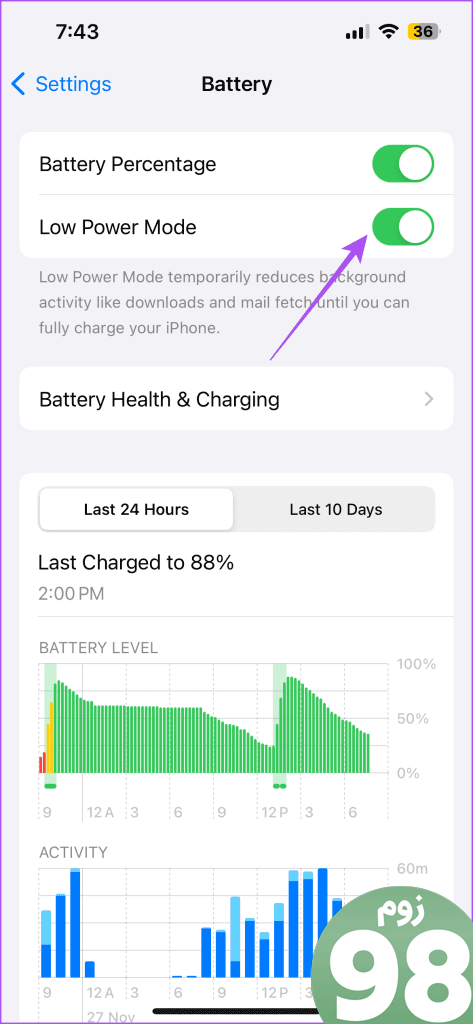
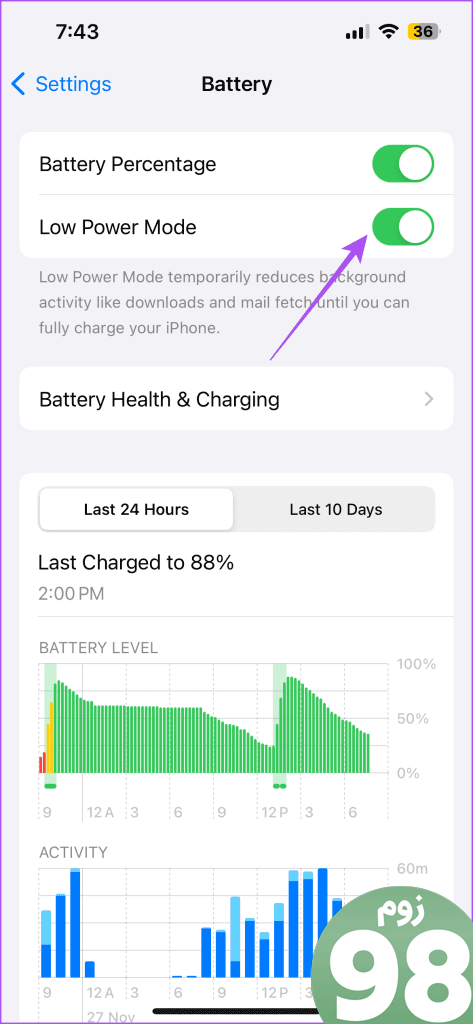
مرحله 3: تنظیمات را ببندید و Safari را باز کنید تا بررسی کنید که آیا مشکل حل شده است یا خیر.
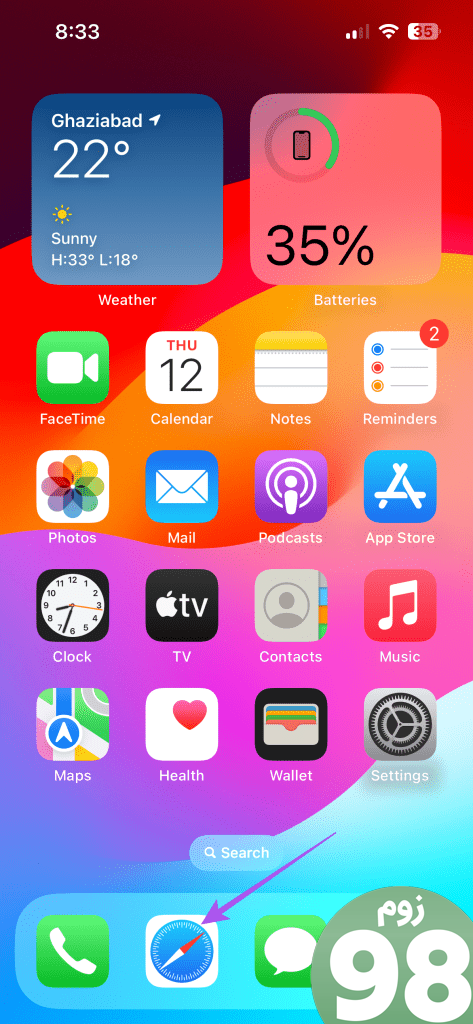
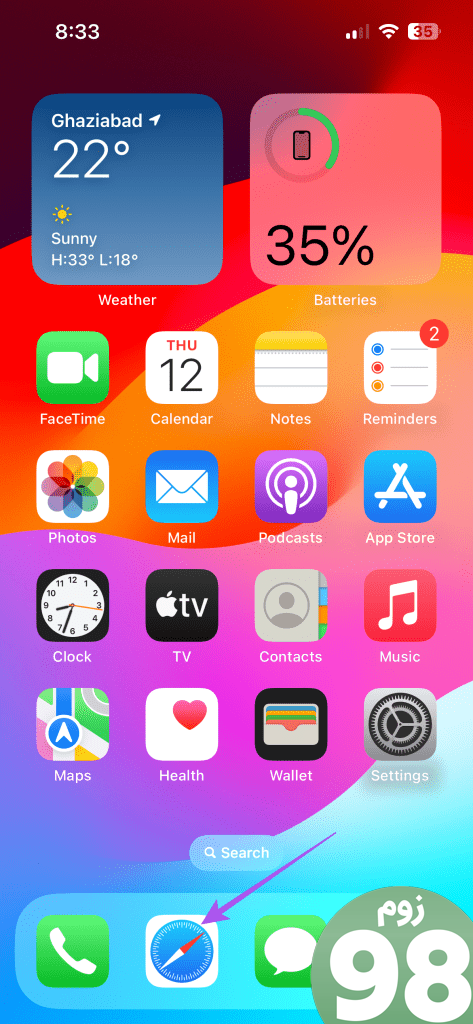
در مک
مرحله 1: Command + Spacebar را فشار دهید تا Spotlight Search باز شود، تایپ کنید باتری، و Return را فشار دهید.
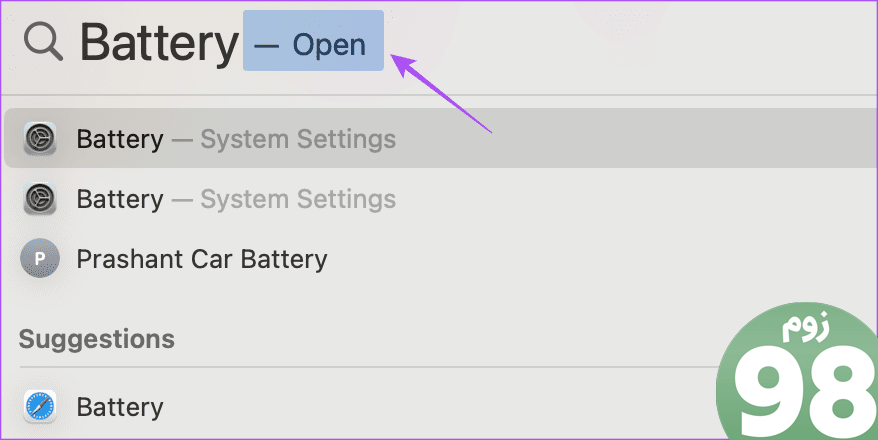
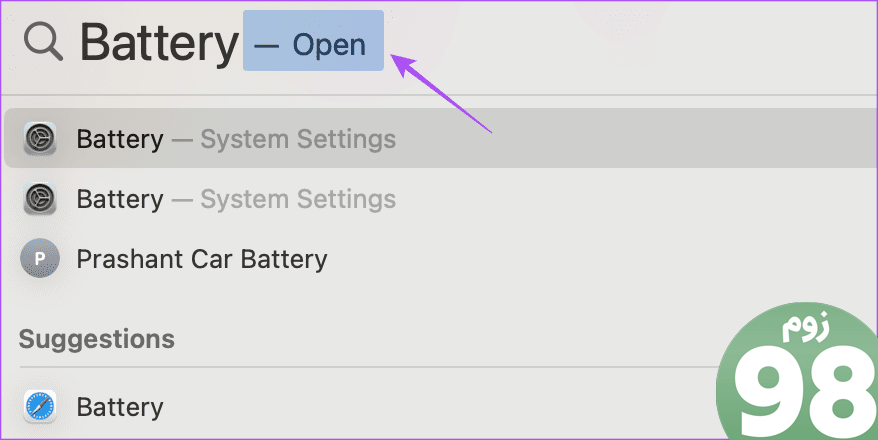
گام 2: مطمئن شوید که حالت کم مصرف برای مک شما غیرفعال شده باشد.
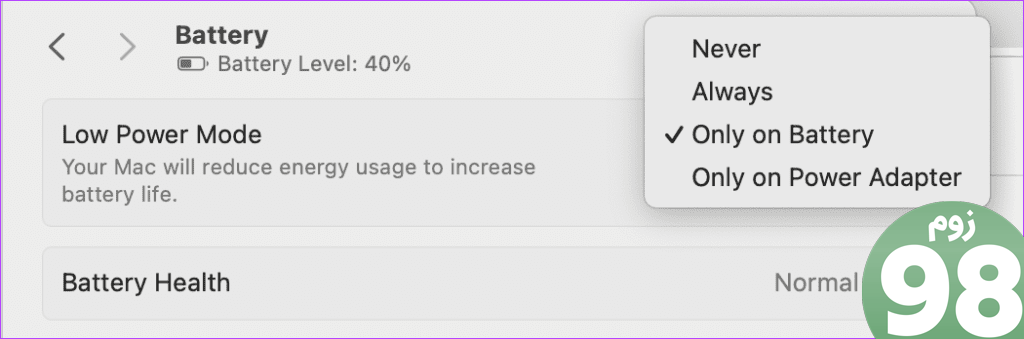
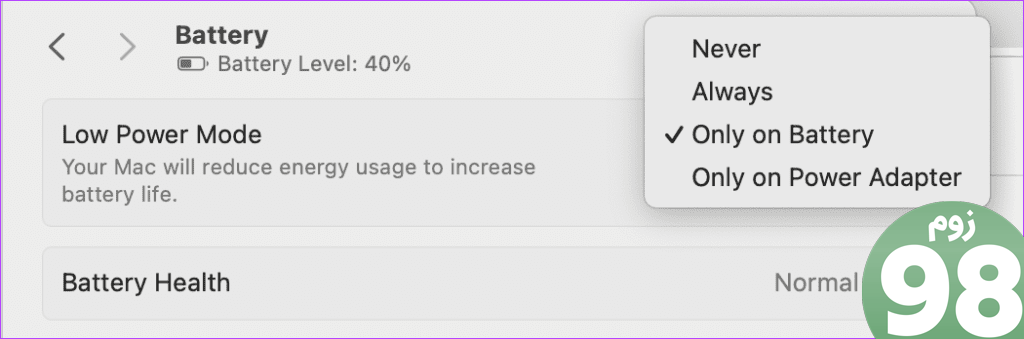
مرحله 3: تنظیمات را ببندید و Safari را باز کنید تا بررسی کنید که آیا مشکل حل شده است یا خیر.
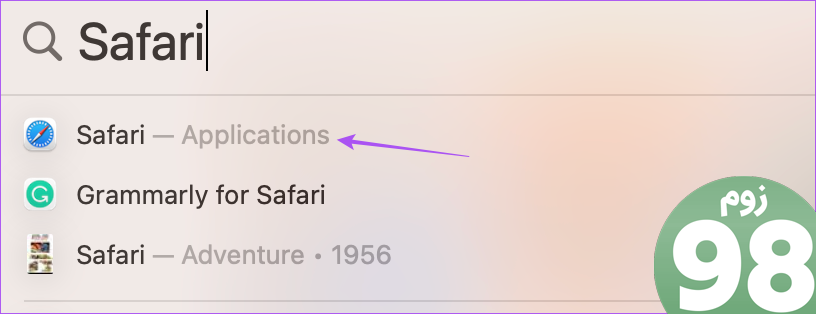
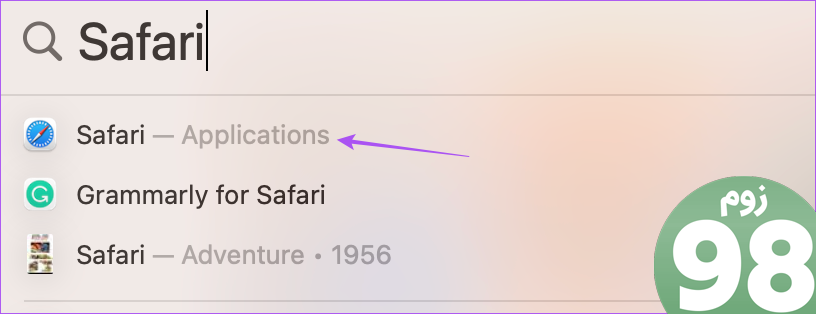
4. اجباری را ترک کنید و سافاری را دوباره راه اندازی کنید
خروج اجباری و راهاندازی مجدد Safari به برنامه شروعی تازه میدهد و اگر همچنان با آن مواجه هستید، به رفع مشکل کمک میکند.
در آیفون و آیپد
مرحله 1: برای نمایان شدن پنجره های برنامه پس زمینه، انگشت خود را از خانه به بالا بکشید.
گام 2: برای جستجوی Safari، انگشت خود را به سمت راست بکشید و برای بستن پنجره برنامه، انگشت خود را به سمت بالا بکشید.
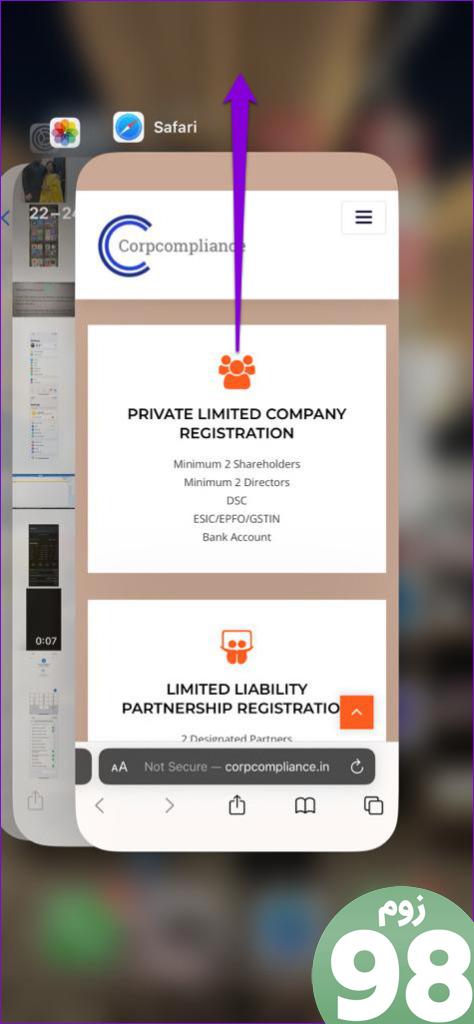
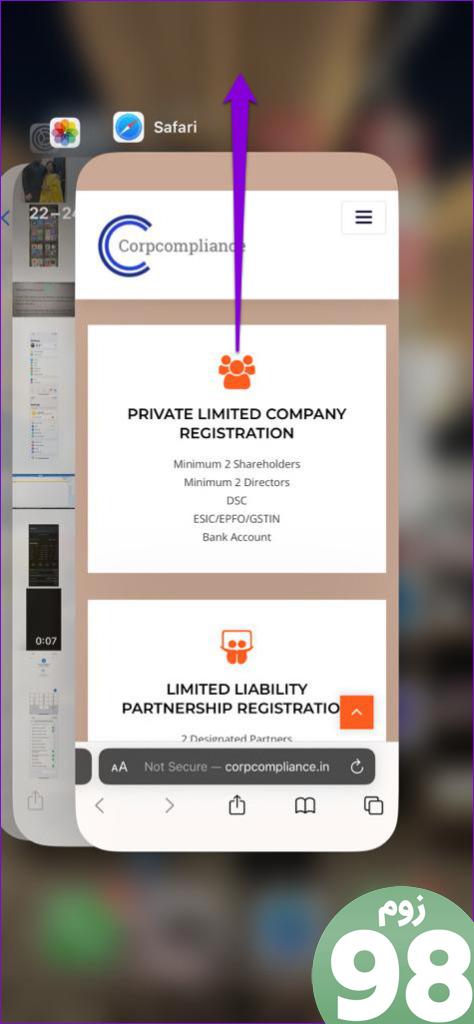
مرحله 3: Safari را دوباره راه اندازی کنید و بررسی کنید که آیا مشکل حل شده است.
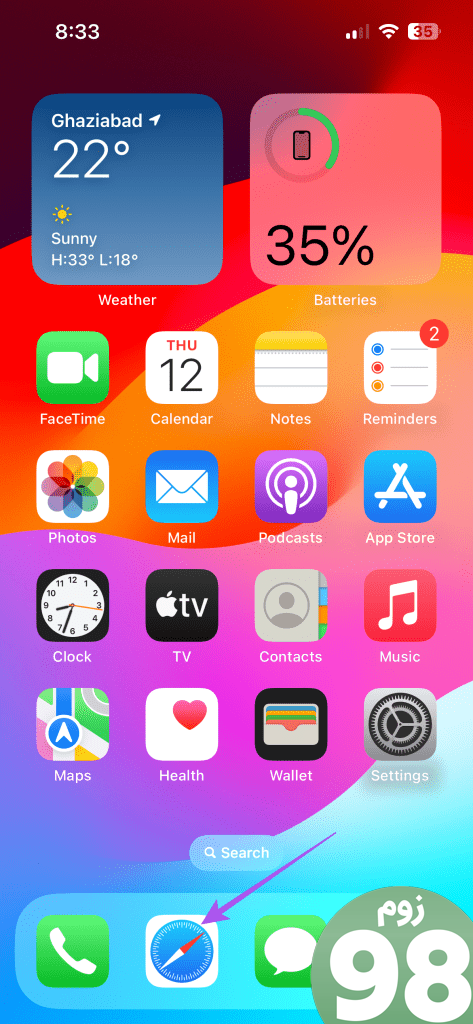
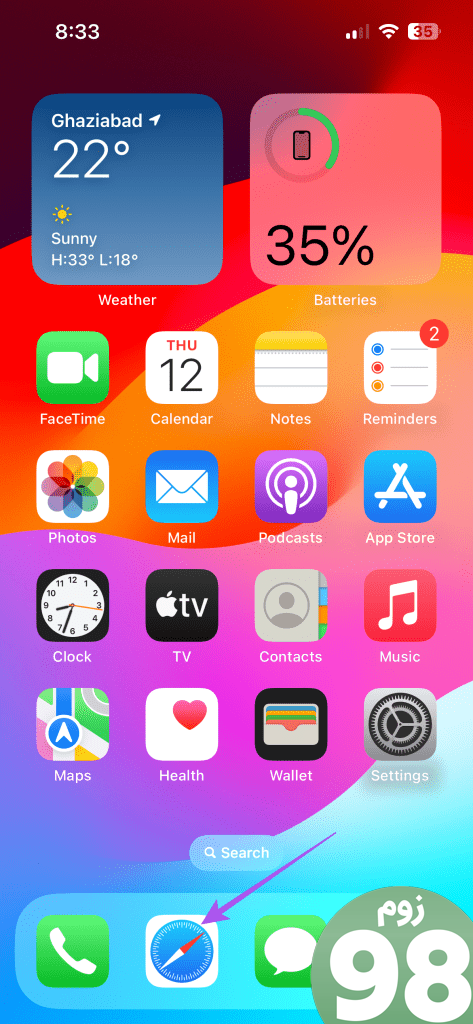
در سافاری
مرحله 1: روی لوگوی اپل در گوشه بالا سمت چپ کلیک کنید و Force Quit را انتخاب کنید.
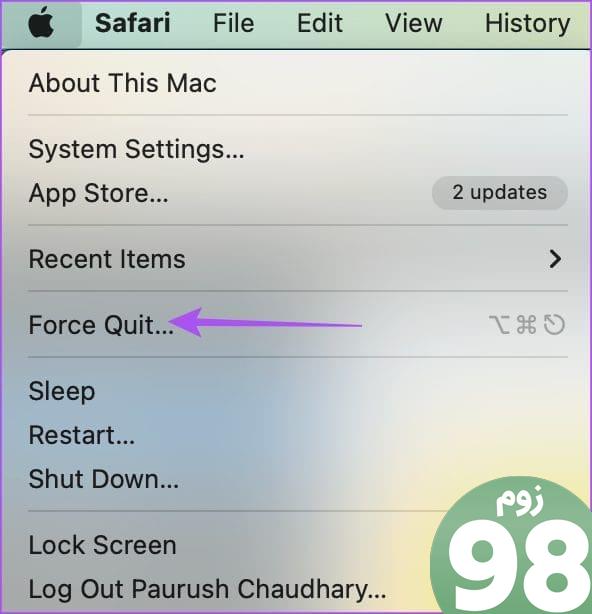
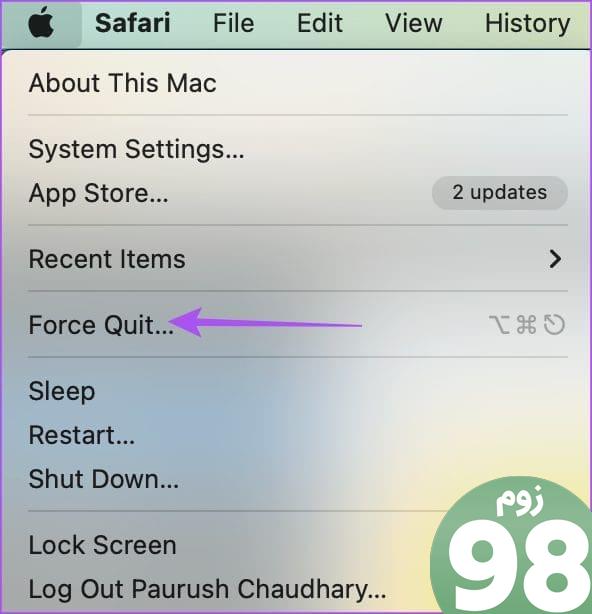
گام 2: Safari را انتخاب کرده و روی دکمه Force Quit کلیک کنید.


مرحله 3: Safari را دوباره راه اندازی کنید و بررسی کنید که آیا حالت Reader کار می کند یا خیر.
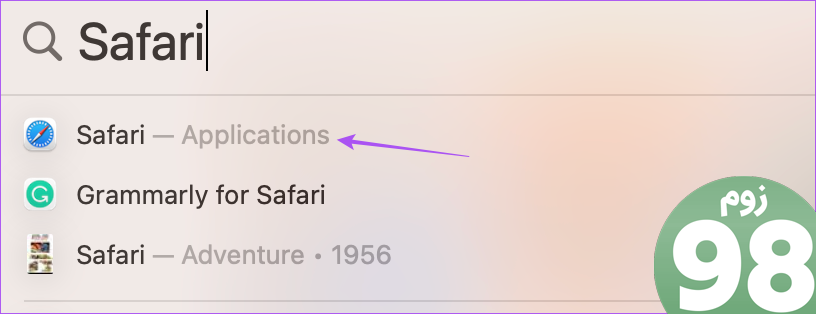
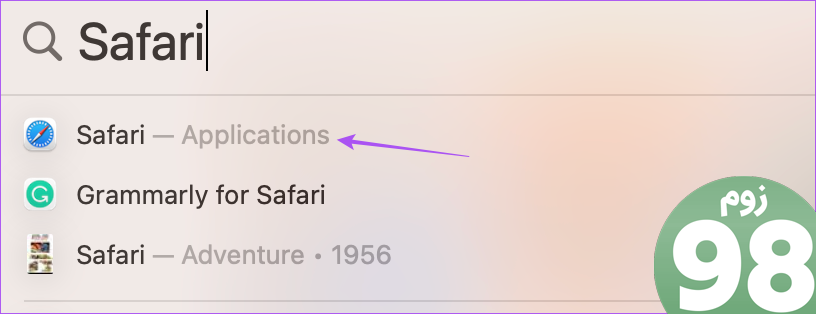
5. سافاری را به روز کنید
اگر بهروزرسانیهایی را نصب نکردهاید، میتوانید نسخه جدید iOS، iPadOS و macOS را برای بهروزرسانی سافاری نصب کنید. با این کار باگ ها از مرورگر سافاری حذف می شوند.
در آیفون و آیپد
گام 1: برنامه Settings را باز کرده و General را انتخاب کنید.
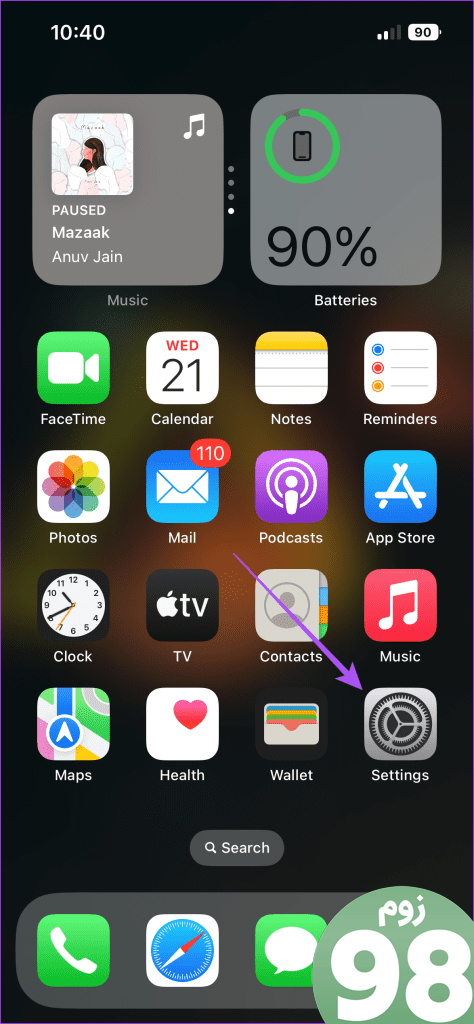
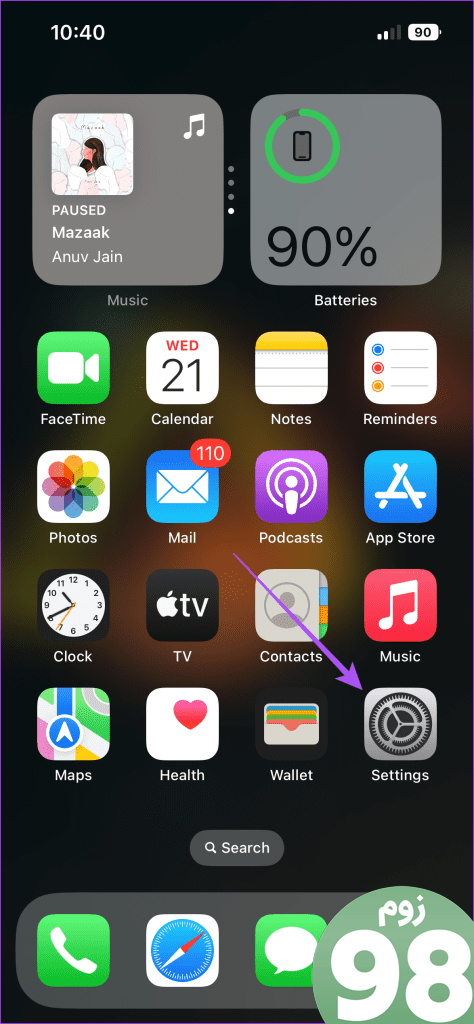
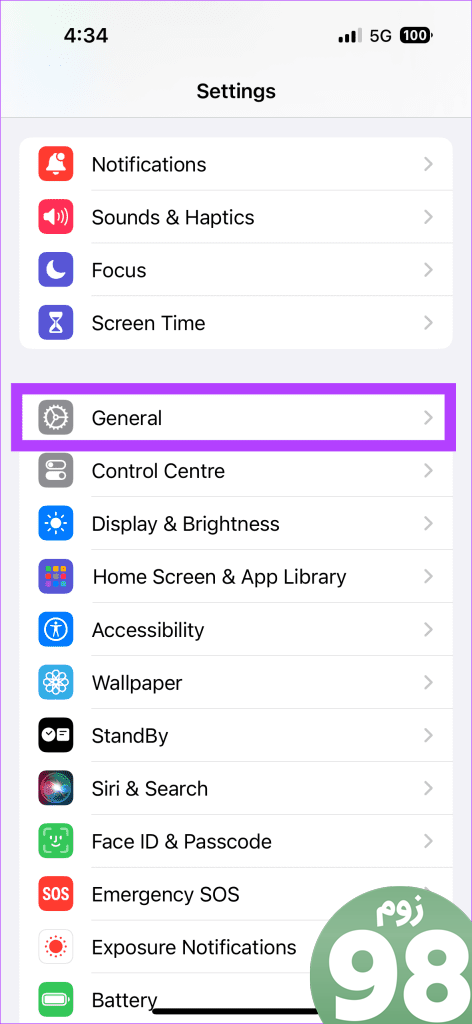
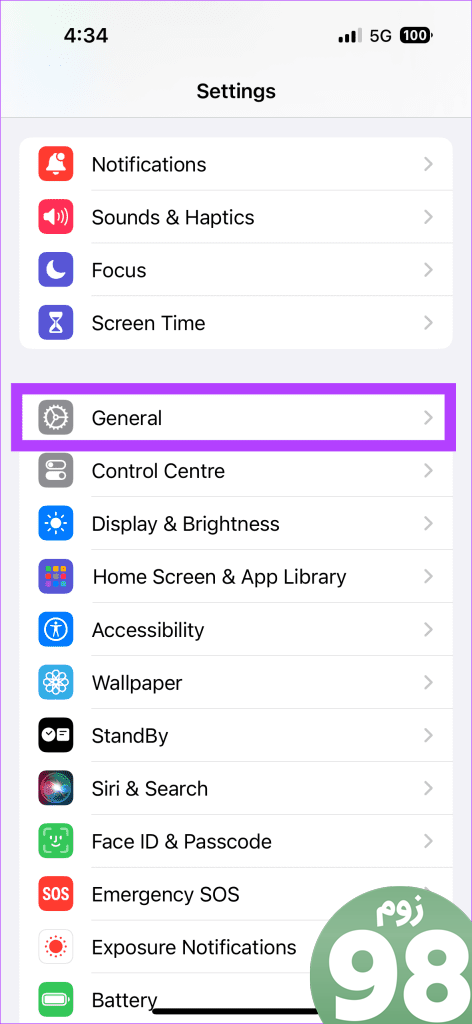
گام 2: روی Software Update ضربه بزنید و در صورت موجود بودن آن را نصب کنید.
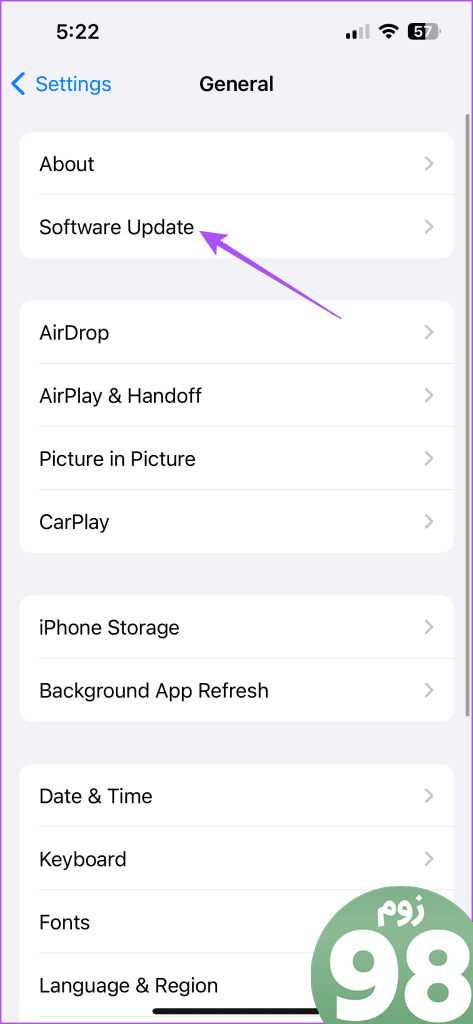
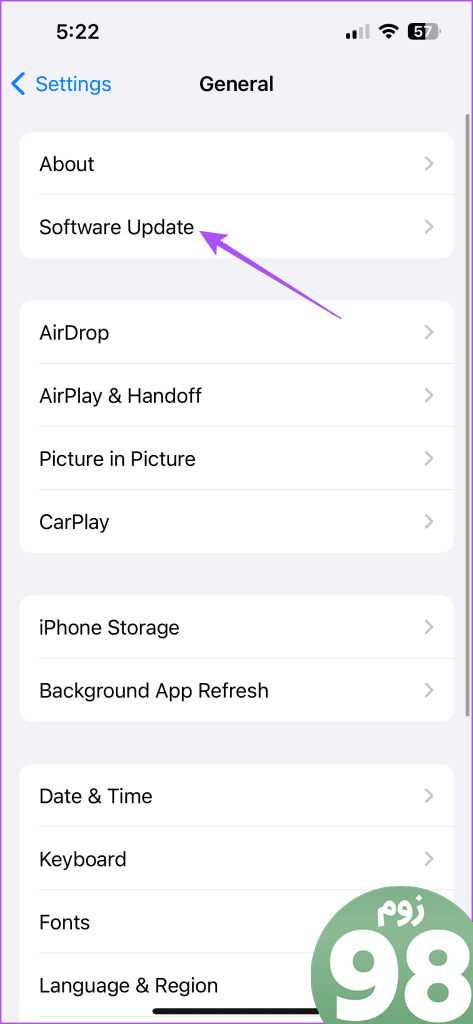
مرحله 3: پس از آن، Safari را مجدداً راه اندازی کنید تا بررسی کنید که آیا مشکل حل شده است یا خیر.
در مک
مرحله 1: میانبر صفحه کلید Command + Spacebar را فشار دهید تا Spotlight Search باز شود، تایپ کنید به روز رسانی نرم افزار را بررسی کنید، و Return را فشار دهید.
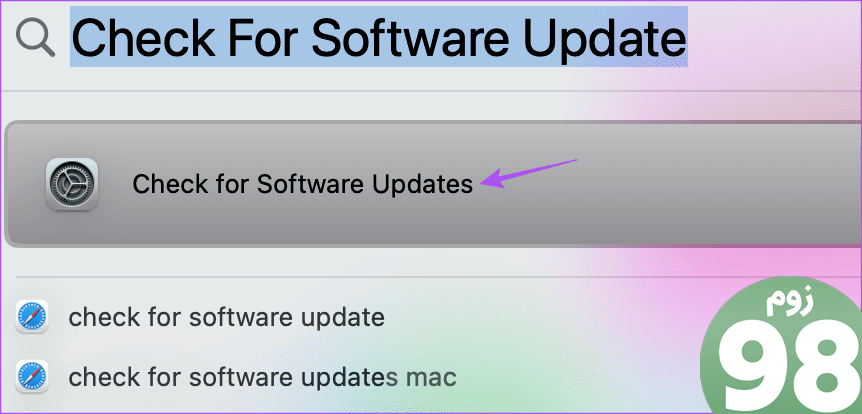
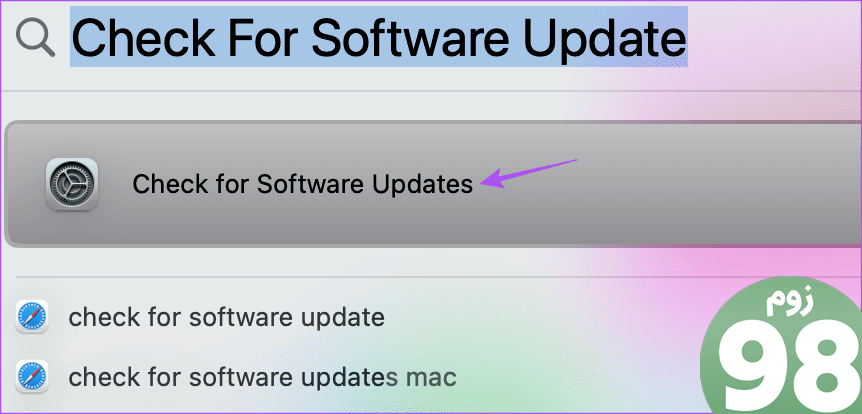
گام 2: اگر به روز رسانی در دسترس است، آن را دانلود و نصب کنید.
مرحله 3: Safari را اجرا کنید و بررسی کنید که آیا مشکل حل شده است.
6. بازنشانی همه تنظیمات (iPhone و iPad)
اگر هیچ یک از راه حل ها کار نکرد، می توانید تمام تنظیمات را در iPhone یا iPad خود بازنشانی کنید. با این کار، تمام تنظیمات برنامه سیستم، از جمله تنظیمات Safari، به حالت پیش فرض باز می گردند.
مرحله 1: برنامه تنظیمات را باز کنید و روی General ضربه بزنید.
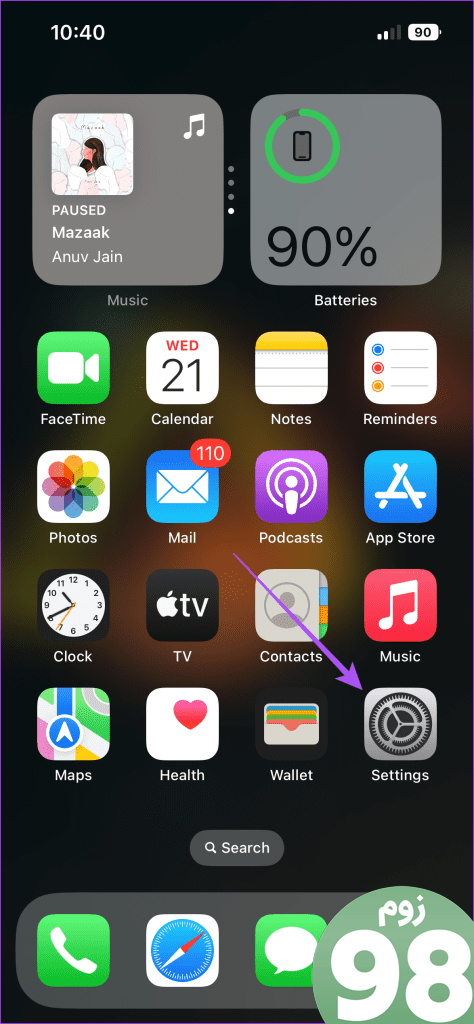
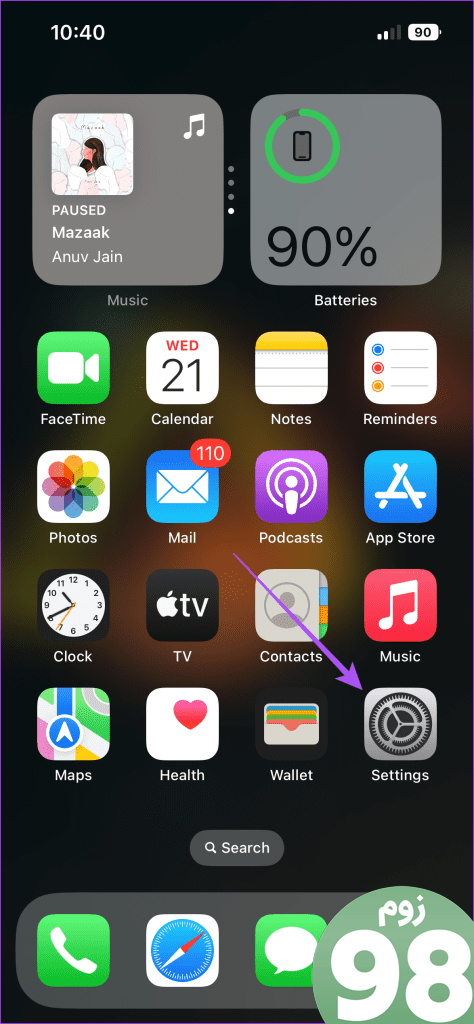
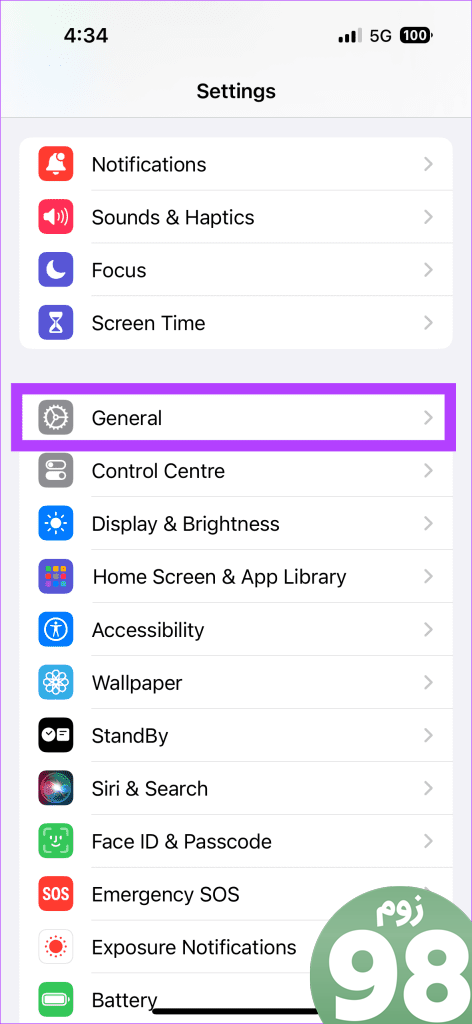
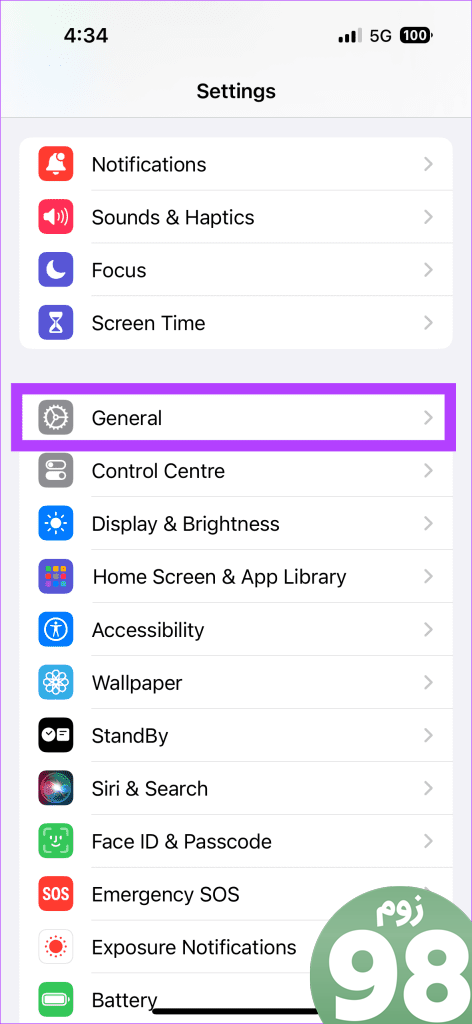
گام 2: روی Transfer یا Reset iPhone/iPad ضربه بزنید.
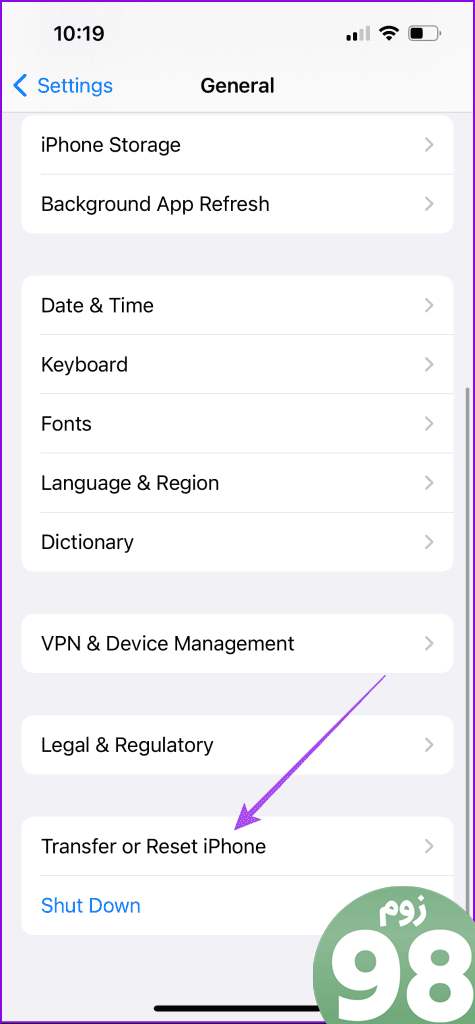
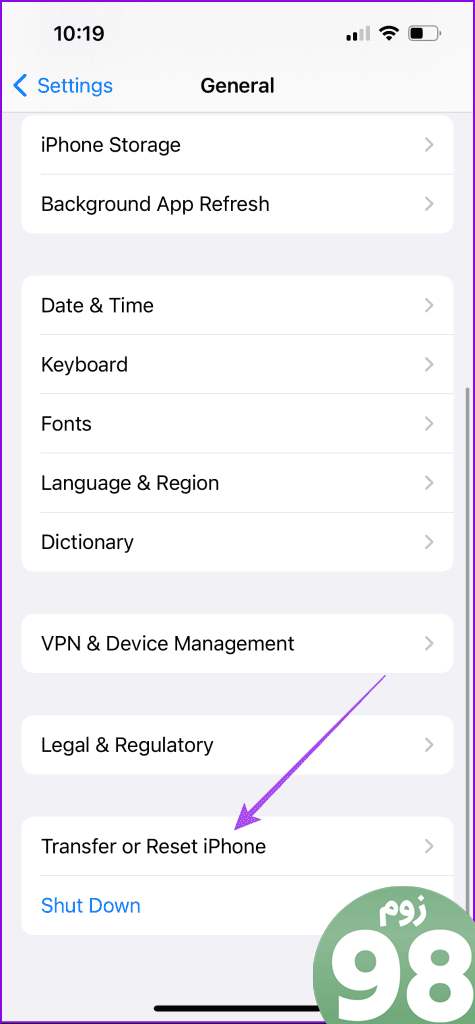
مرحله 3: روی Reset ضربه بزنید و Reset All Settings را انتخاب کنید.
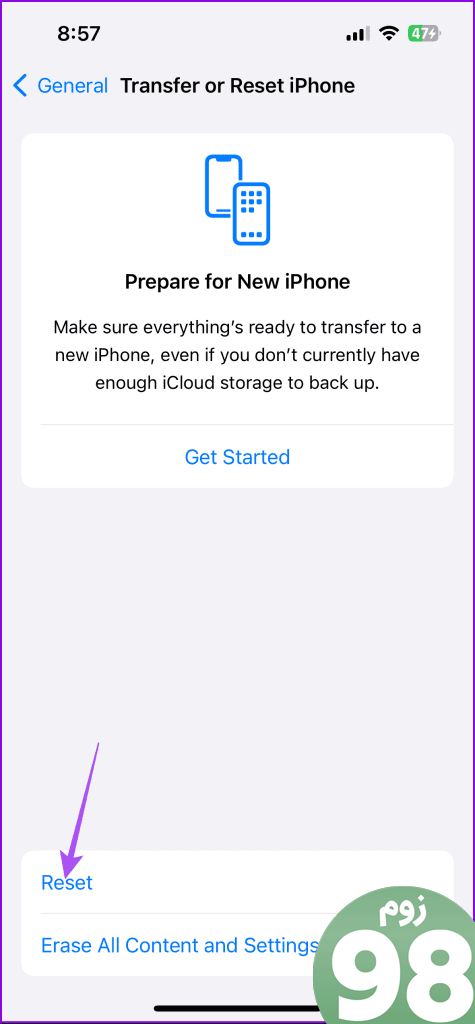
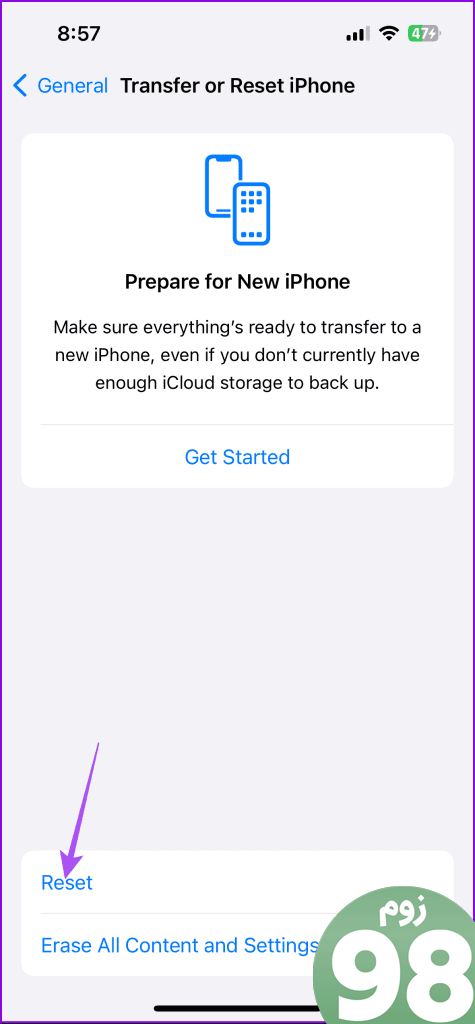
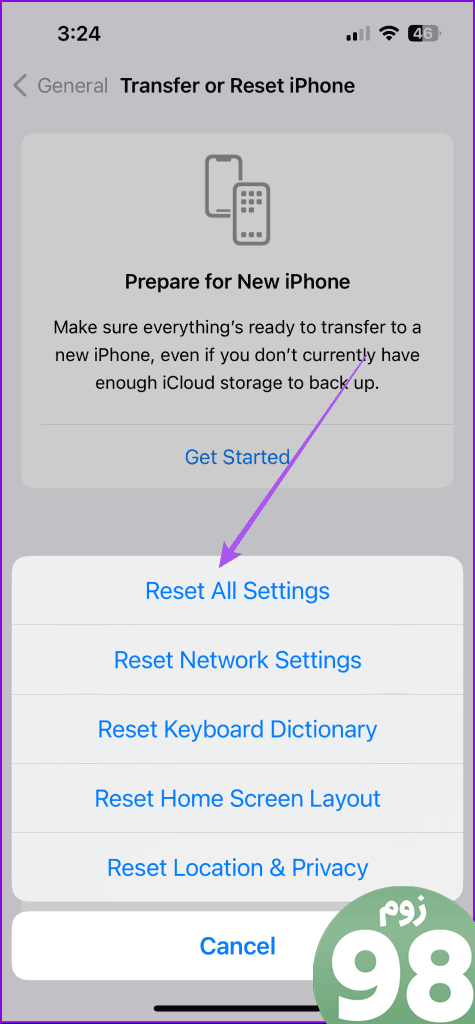
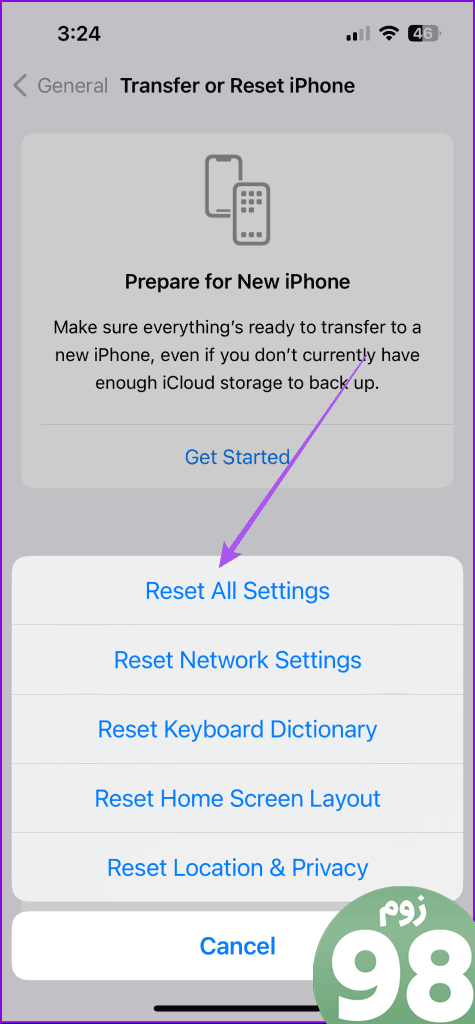
مرحله 4: دستورالعمل های روی صفحه را دنبال کنید تا بررسی کنید که آیا مشکل حل شده است یا خیر.
پس از آن، سافاری را باز کنید و بررسی کنید که آیا مشکل حل شده است.
7. از حالت ایمن (Mac) استفاده کنید
کاربران مک میتوانند در حالت Safe Mode بوت شوند تا مشکل را در Safari Reading Mode تشخیص دهند. حالت ایمن از تداخل برنامه های شخص ثالث برای عیب یابی مشکلات برنامه های سیستم جلوگیری می کند. می توانید پست ما را دنبال کنید تا یاد بگیرید چگونه مک خود را در حالت ایمن بوت کنید.
در سافاری بهتر بخوانید
اگر حالت خواندن در سافاری کار نمی کند، این راه حل ها کمک خواهند کرد. همچنین میتوانید از حالت خواندن در برگههای مرور خصوصی در سافاری استفاده کنید. برای جلوگیری از دسترسی ناخواسته می توانید برگه های مرور خصوصی خود را قفل کنید.
امیدواریم از این مقاله 7 بهترین راه حل برای کار نکردن حالت Reader در سافاری مجله نود و هشت زوم استفاده لازم را کرده باشید و در صورت تمایل آنرا با دوستان خود به اشتراک بگذارید و با امتیاز از قسمت پایین و درج نظرات ما را در ارائه مقالات بهتر یاری کنید
لینک کوتاه مقاله : https://5ia.ir/jmeaDQ
کوتاه کننده لینک
کد QR :

 t_98zoom@ به کانال تلگرام 98 زوم بپیوندید
t_98zoom@ به کانال تلگرام 98 زوم بپیوندید
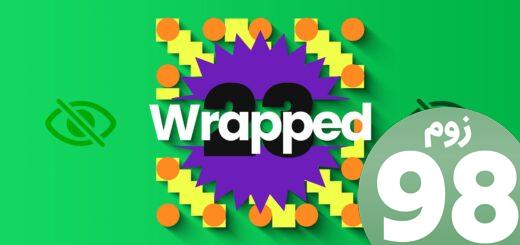






آخرین دیدگاهها