نحوه پیوند یادداشت های مرتبط در Apple Notes
در این مقاله تخصصی از مجله 98zoom میخواهیم از نحوه پیوند یادداشت های مرتبط در Apple Notes با شما صحبت کنیم ، پس با یک مقاله مفید و آموزشی دیگر از تیم نود و هشت زوم همراه ما باشید :
برنامه یادداشت برداری پیش فرض اپل با به روز رسانی iOS 17، iPadOS 17 و macOS Sonoma یک ویژگی بسیار درخواستی دریافت کرد. اکنون می توانید یادداشت های مرتبط را در Apple Notes پیوند دهید و با یک ضربه یا کلیک بین آنها جابه جا شوید. دیگر نیازی به جستجو در پوشه ها و زیرپوشه ها برای یافتن یادداشت مرتبط در Apple Notes ندارید. میتوانید یادداشتهای مرتبط را در Apple Notes در iPhone، iPad و Mac پیوند دهید.
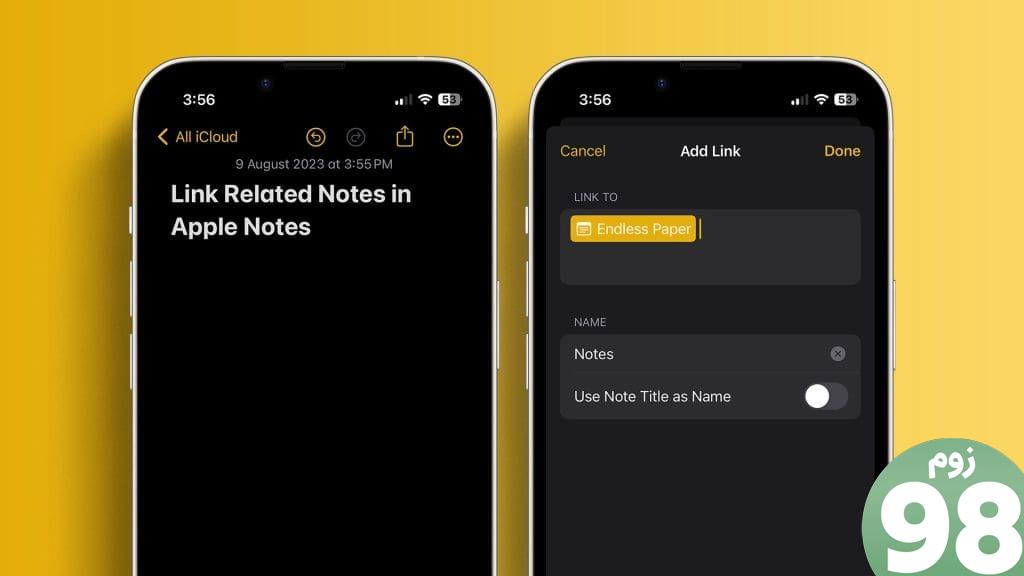
بسیاری از Apple Notes را به دلیل سادگی، پشتیبانی از Apple Pencil، عملکرد یادداشت سریع، اشتراک گذاری بدون درز، ویرایشگر PDF داخلی، گزینه ویرایش Apple Notes در صفحات و موارد دیگر ترجیح می دهند. با آخرین به روز رسانی سیستم، می توانید Apple Notes را پیوند داده و بهره وری خود را به سطح بالاتری ببرید.
توجه: همانطور که گفته شد، آخرین عملکرد Apple Notes در بهروزرسانیهای iOS 17، iPadOS 17 و macOS Sonoma موجود است. نسخه نرم افزار در حال حاضر در نسخه بتای عمومی است و انتظار می رود اپل نسخه پایدار آن را منتشر کند.
یادداشتهای مرتبط با پیوند به سرعت در بین افراد سودجو محبوب میشوند. برنامههای بهرهوری همهکاره عصر جدید مانند Notion، Roam Research، Obsidian، Craft و غیره از همین حالا پشتیبانی میکنند.
توانایی پیوند یادداشت های مرتبط می تواند در چندین سناریو مفید باشد. فرض کنید در حال برنامه ریزی برای تعطیلات تابستان در Apple Notes هستید. میتوانید یادداشت اصلی ایجاد کنید و یادداشتهای دیگری مانند هزینهها، رزرو هتل، برنامههای سفر، پیشنهادات رستوران و موارد دیگر را پیوند دهید. دیگر نیازی نیست همه چیز را در یک نت جم کنید. می توانید یادداشت های دیگر را پیوند داده و با یک ضربه به آنها بپرید.
اگر پایگاه داده ای از مشتریان یا مشتریان بالقوه در یادداشتی ایجاد کرده اید و می خواهید آن را در یادداشت های دیگر پیوست کنید، آن را با استفاده از مراحل زیر پیوند دهید و به اطلاعات مربوطه در حال حرکت دسترسی پیدا کنید. امکانات مورد استفاده در اینجا بی پایان است. بدون بحث بیشتر، بیایید آن را در عمل بررسی کنیم.
نحوه پیوند به یادداشت دیگری در Apple Notes در آیفون
اکنون که مزایای پیوند یادداشت ها در Apple Notes را می دانید، بیایید آن را در عمل بررسی کنیم.
مرحله 1: برنامه Notes را در آیفون خود باز کنید.
مرحله 2: یادداشتی را انتخاب کنید که در آن میخواهید یادداشت دیگری را پیوند دهید. روی هر ناحیه ای ضربه طولانی بزنید و یک منوی شناور در بالا ظاهر می شود. روی نماد فلش سمت راست ضربه بزنید.
مرحله 3: افزودن پیوند را انتخاب کنید.
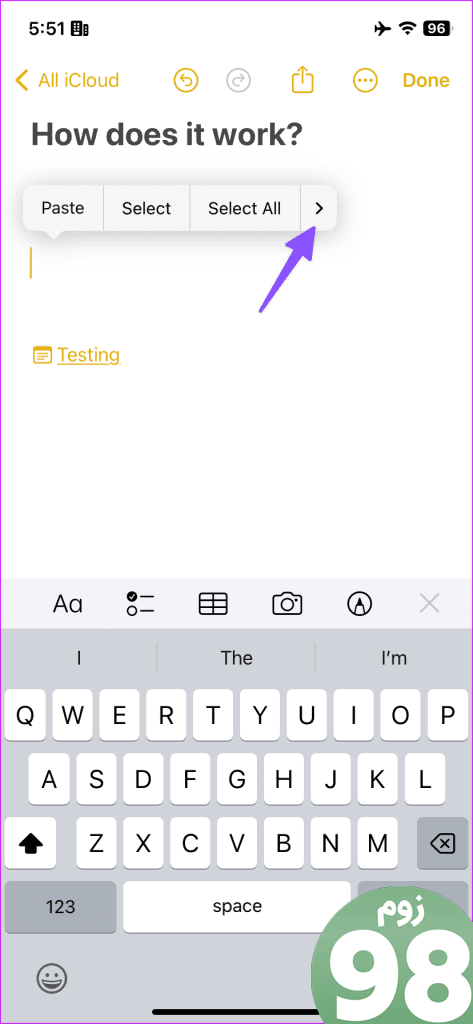
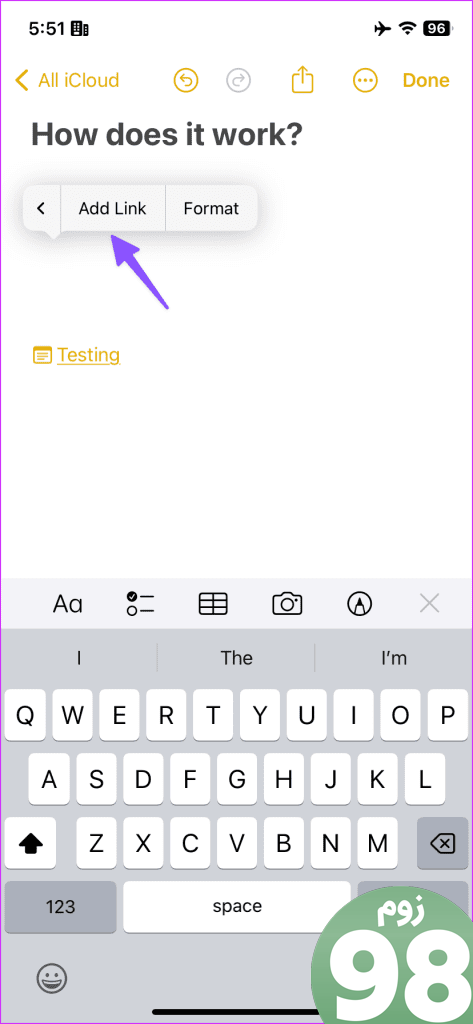
مرحله 4: عنوان یادداشت را وارد کنید. یادداشت از پیشنهادات زیر را بررسی کنید. روی آن ضربه بزنید.
مرحله 5: میتوانید کلید «استفاده از عنوان یادداشت بهعنوان نام» را غیرفعال کنید و یک نام اختیاری وارد کنید. روی Done ضربه بزنید.
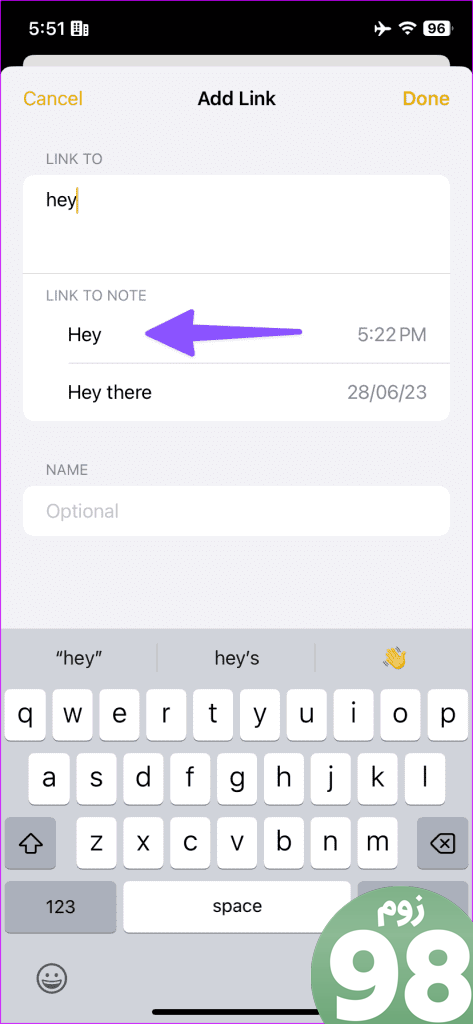
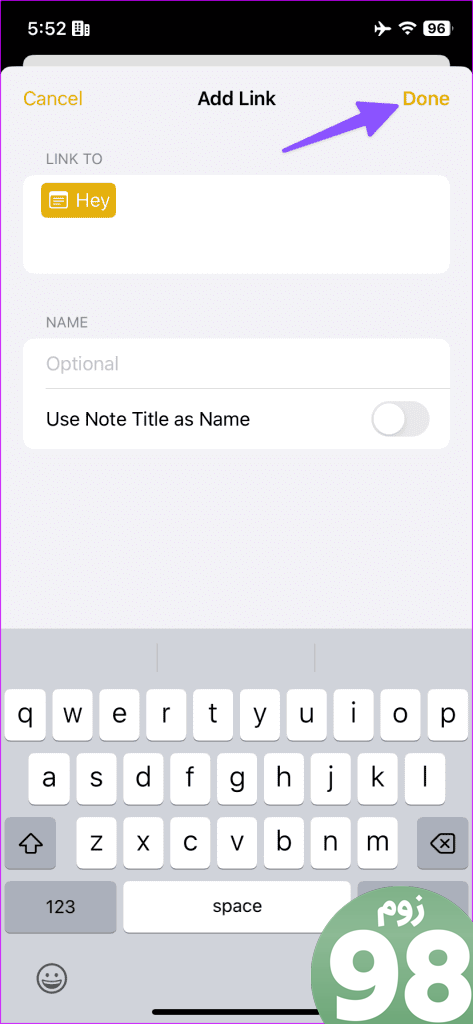
یادداشت پیوند داده شده شما اکنون فعال است. روی آن ضربه بزنید تا در کمترین زمان به یادداشت پیوند داده شده بپرید.
نحوه اتصال یادداشت ها در Apple Notes در iPad
تمام تجربه پیوند Apple Notes در iPad به دلیل صفحه نمایش بزرگ بسیار بهتر است. بیایید به سرعت مراحل زیر را طی کنیم.
مرحله 1: Notes را در iPad راه اندازی کنید و یک یادداشت را انتخاب کنید.
مرحله 2: همچنین می توانید یک کلمه را تایپ کرده و روی آن ضربه طولانی بزنید تا یک یادداشت را پیوند دهید. افزودن پیوند را در بالا انتخاب کنید.
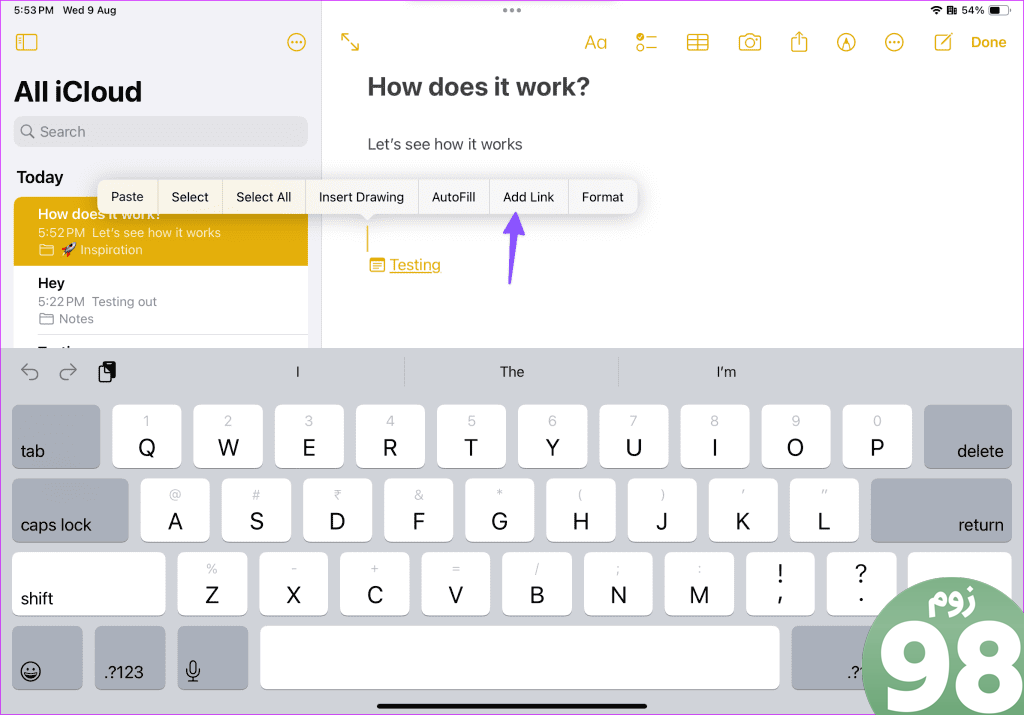
مرحله 3: یک URL یا عنوان یادداشت تایپ کنید و یادداشت خود را از پیشنهاد انتخاب کنید. حتما عنوان مربوطه را تایپ کنید. در غیر این صورت، یادداشت شما به عنوان پیشنهاد ظاهر نمی شود.
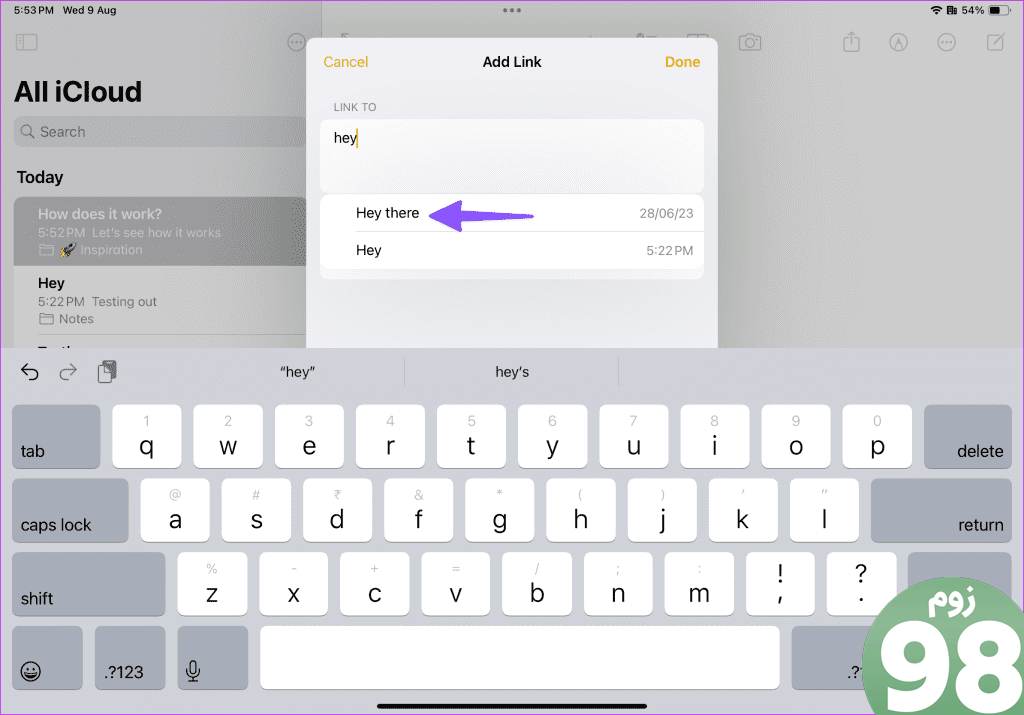
مرحله 4: انجام شد را انتخاب کنید.
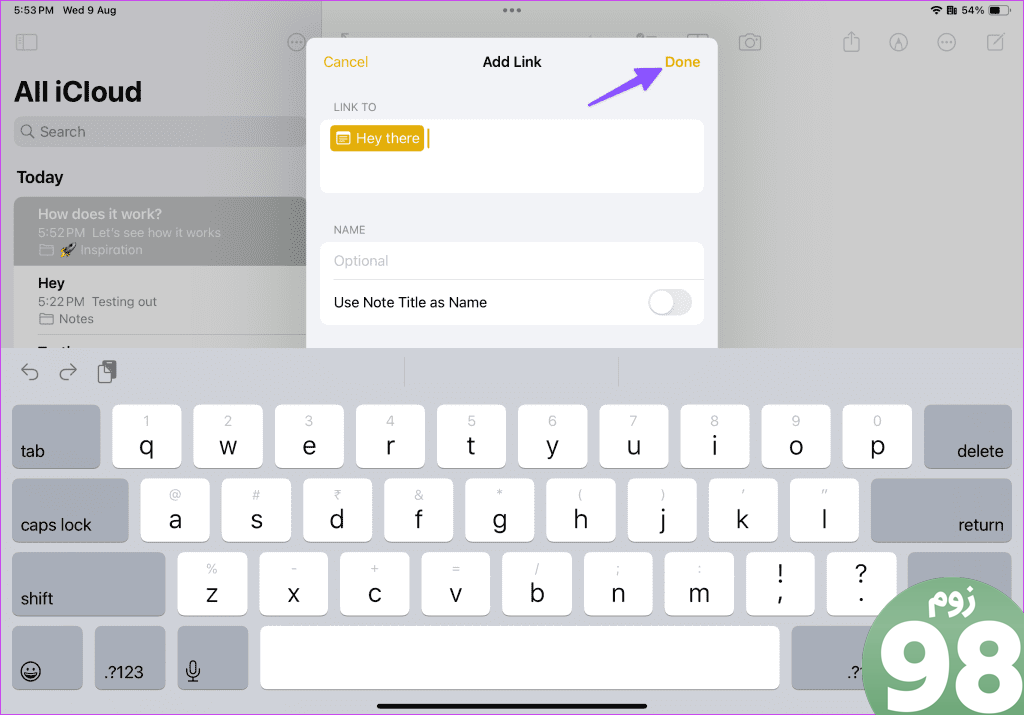
میتوانید یادداشتهای مرتبط را در برنامه Notes در Mac نیز پیوند دهید. در اینجا چیزی است که شما باید انجام دهید.
مرحله 1: برنامه Notes را در مک باز کنید. یک یادداشت را انتخاب کنید.
مرحله 2: روی هر ناحیه کلیک راست کرده و از منوی زمینه گزینه Add Link را انتخاب کنید. همچنین می توانید از میانبر صفحه کلید Command + K استفاده کنید.
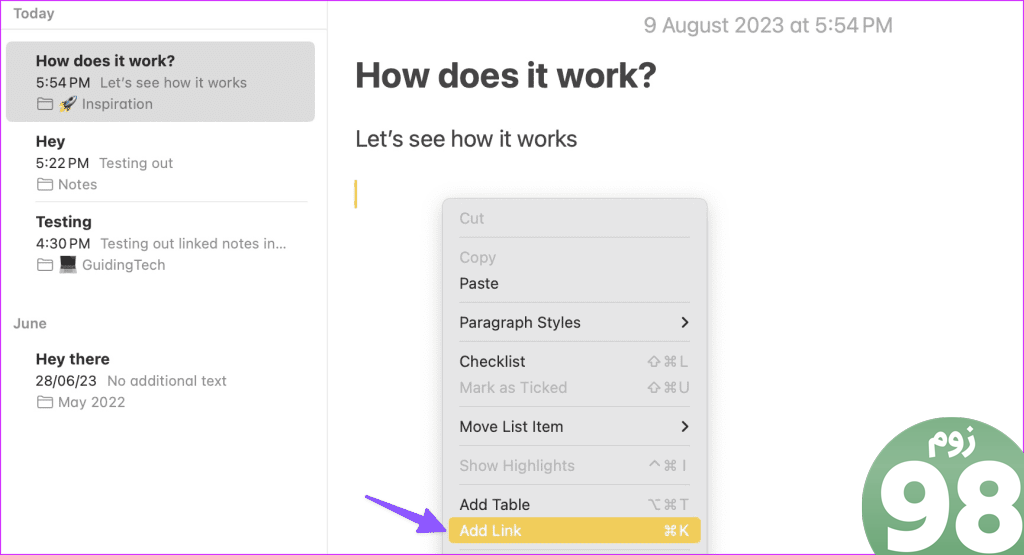
مرحله 3: عنوان یادداشت را وارد کنید و آن را از پیشنهادات انتخاب کنید.
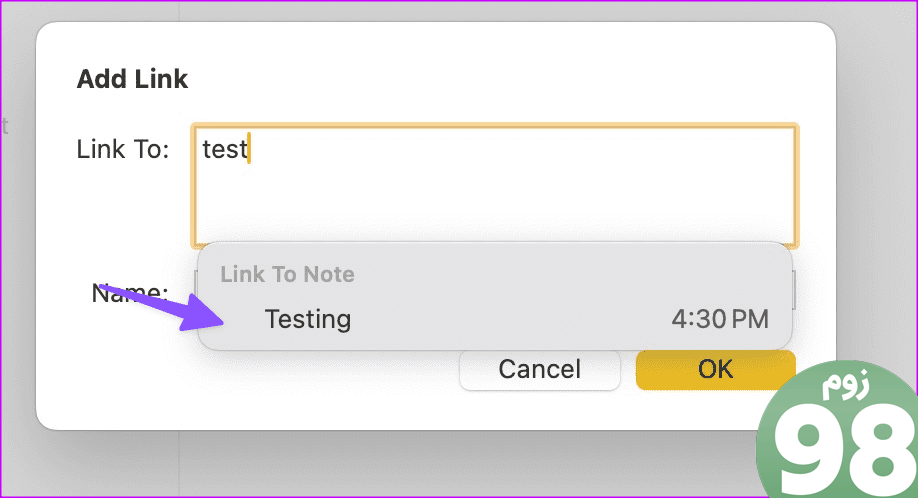
می توانید از عنوان یادداشت استفاده کنید یا نام دیگری برای یادداشت پیوند داده شده خود وارد کنید. نماد یادداشت کوچکی را در کنار عنوان می بینید که یک یادداشت متصل را نشان می دهد.
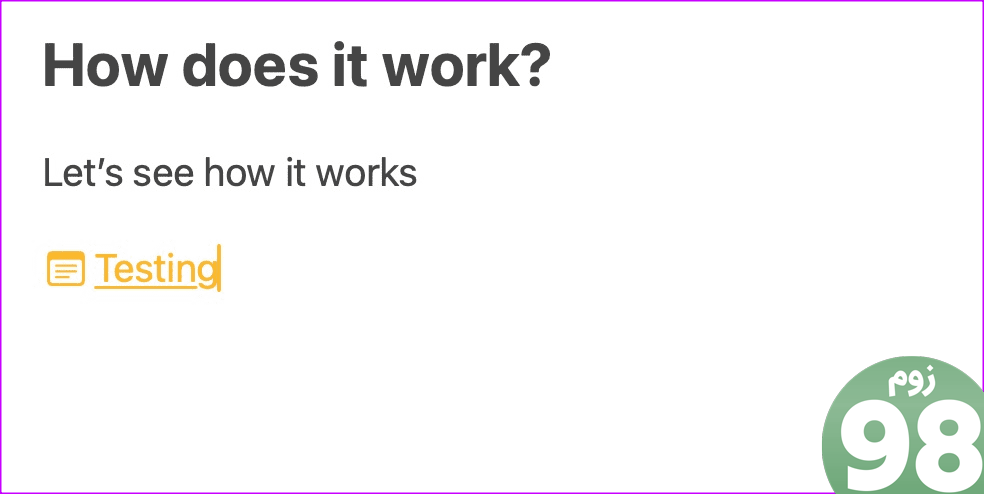
اگر میخواهید یادداشت پیوندی را حذف کنید، میتوانید با استفاده از کلید backspace آن را حذف کنید.
کاربران مک نیز می توانند از مراحل زیر استفاده کنند.
مرحله 1: یک یادداشت مرتبط را انتخاب کنید و روی آن کلیک راست کنید. روی ویرایش پیوند کلیک کنید.
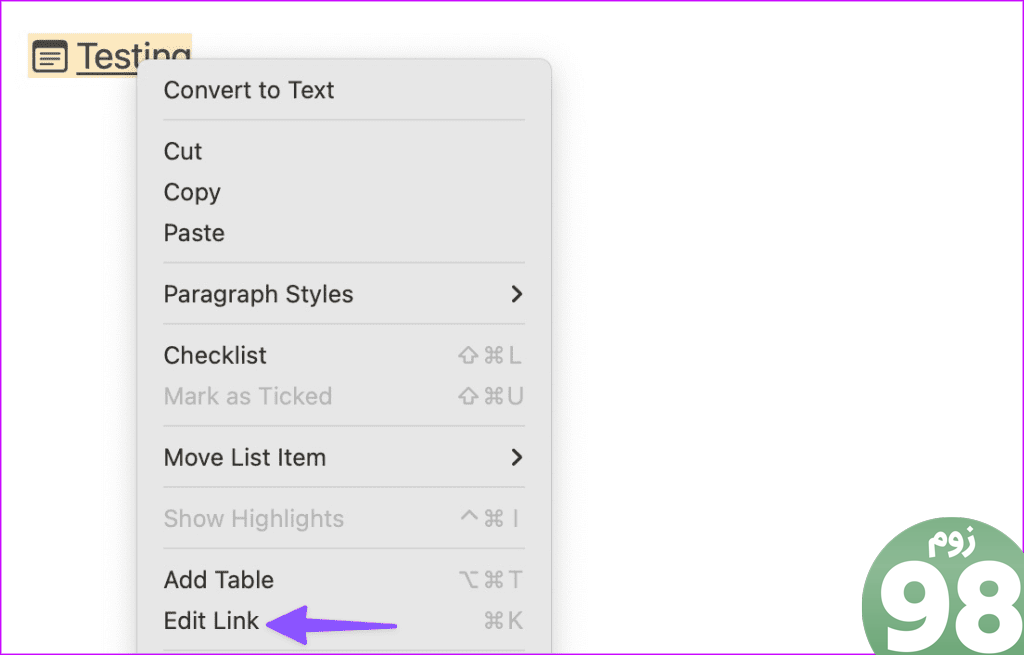
مرحله 2: حذف را انتخاب کنید.
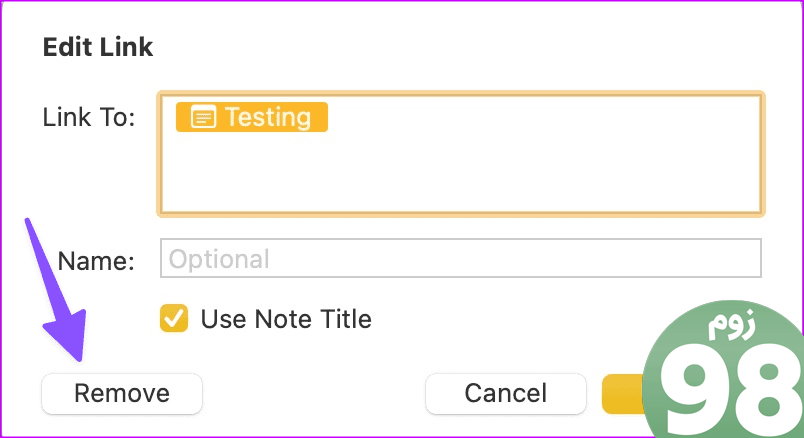
تجربه ما با پیوند یادداشت ها در Apple Notes
- هنگام پیوند دادن یک یادداشت می توانید از یک ایموجی به عنوان عنوان یادداشت استفاده کنید.
- شما گزینه ای برای بررسی هر نمودار دقیق برای یادداشت های متصل ندارید.
- وقتی به یک یادداشت متصل می روید و روی دکمه برگشت ضربه می زنید، به جای بازگشت به یادداشت اصلی، شما را به صفحه اصلی یادداشت ها می برد. ممکن است برای برخی آزاردهنده باشد.
ایده های خود را مانند یک حرفه ای به هم متصل کنید
اجرای کلی یادداشت های پیوند دهنده قوی است و در همه دستگاه ها به خوبی کار می کند. با این حال، انتظار یک نمودار یادداشت های مرتبط با جزئیات مانند Obsidian یا Roam Research را در برنامه Notes نداشته باشید. این تلاش خوبی از سوی اپل است و ما نمیتوانیم منتظر باشیم تا ببینیم این شرکت در بهروزرسانیهای آینده آن را بیشتر خواهد کرد.
امیدواریم از این مقاله نحوه پیوند یادداشت های مرتبط در Apple Notes مجله نود و هشت زوم نیز استفاده لازم را کرده باشید و در صورت تمایل آنرا با دوستان خود به اشتراک بگذارید و با امتیاز از قسمت پایین و درج نظرات باعث دلگرمی مجموعه مجله 98zoom باشید
لینک کوتاه مقاله : https://5ia.ir/qaTCeF
کوتاه کننده لینک
کد QR :

 t_98zoom@ به کانال تلگرام 98 زوم بپیوندید
t_98zoom@ به کانال تلگرام 98 زوم بپیوندید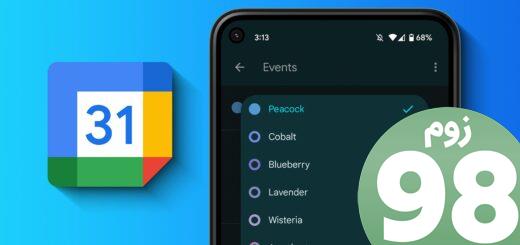








آخرین دیدگاهها