نحوه افزودن و حذف شماره خطوط در Google Docs
در این مقاله تخصصی از مجله 98zoom میخواهیم از نحوه افزودن و حذف شماره خطوط در Google Docs با شما صحبت کنیم ، پس با یک مقاله مفید و آموزشی دیگر از تیم نود و هشت زوم همراه ما باشید :
شماره خطوط در Google Docs شبیه شماره صفحه است. در جایی که شماره صفحه به شناسایی شماره یک صفحه کمک می کند، شماره خطوط خطوط یک سند را می شمارند. شماره خط مناسب در کنار هر خط در Google Docs ظاهر می شود. شماره خطوط برای خطوط با متن و بدون متن ظاهر می شود.
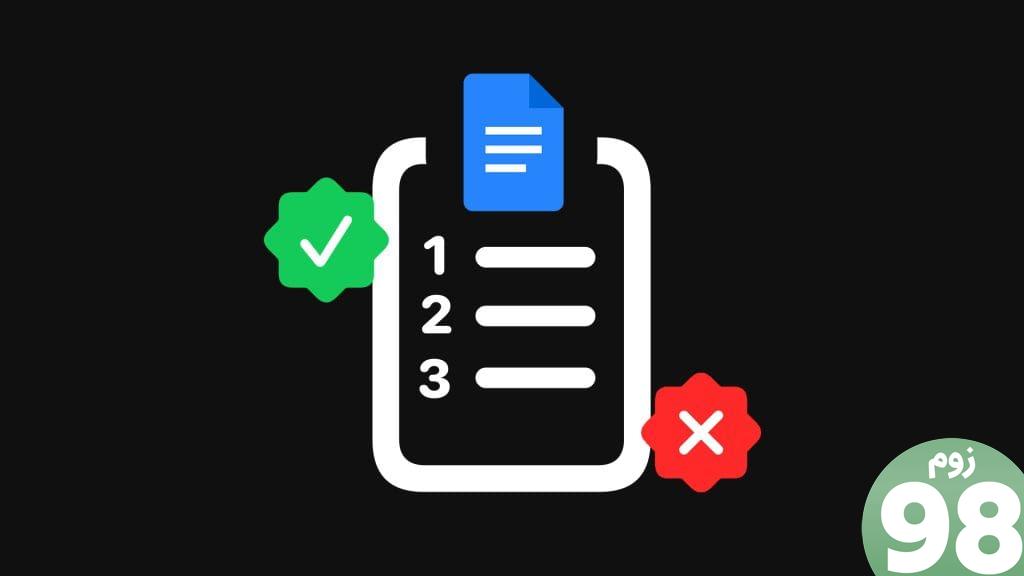
ویژگی شماره خط هنگام کار با اسنادی با حجم زیاد متن مفید است. در زمینه ای مانند قانون، کاملاً معمول است که قراردادها و سایر اسناد حقوقی حاوی شماره خطوط باشند. به این دلیل که شماره خطوط ارجاع به خطوط خاص در اسناد را آسان می کند. در اینجا نحوه افزودن و حذف شماره خطوط در Google Docs آورده شده است.
نحوه اضافه کردن شماره خطوط در Google Docs
در Google Docs، میتوانید شماره خطوط را به کل سند اضافه کنید یا فقط بخشهایی از سند را انتخاب کنید. در اینجا مراحل انجام آن وجود دارد:
اضافه کردن شماره خطوط به یک سند کامل
برای نشان دادن شماره خطوط درون یک سند در Google Docs، کاری که باید انجام دهید این است:
مرحله 1: سایت Google Docs را در مرورگر وب دلخواه خود باز کنید و فایل را باز کنید. اگر برنامه Google Docs را در تلفن خود دارید، می توانید آن را اجرا کرده و سند خود را باز کنید.
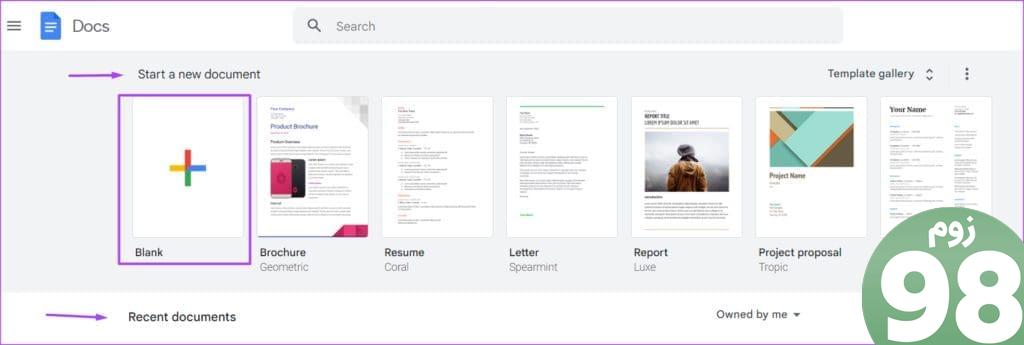
مرحله 2: در نوار Google Docs، روی تب Tools کلیک کنید.
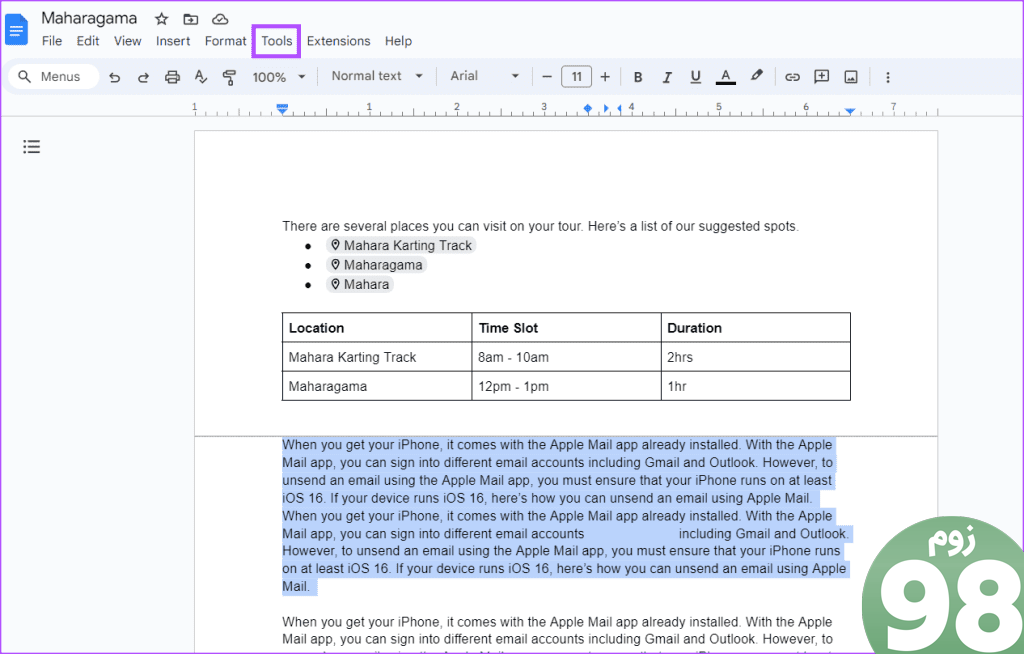
مرحله 3: شماره های خط را از لیست ابزارها انتخاب کنید.
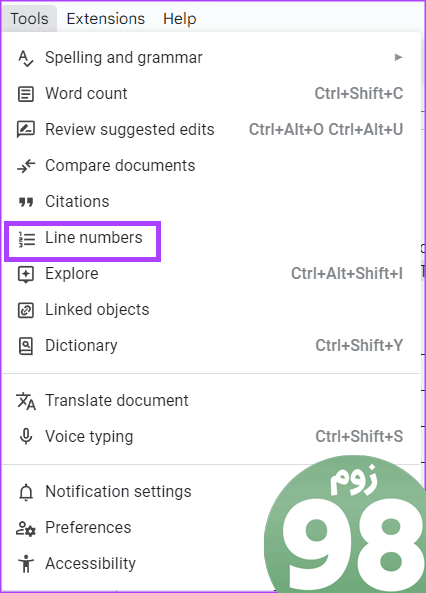
مرحله 4: از نوار کناری Line numbers، کادر کنار Show line numbers را علامت بزنید.
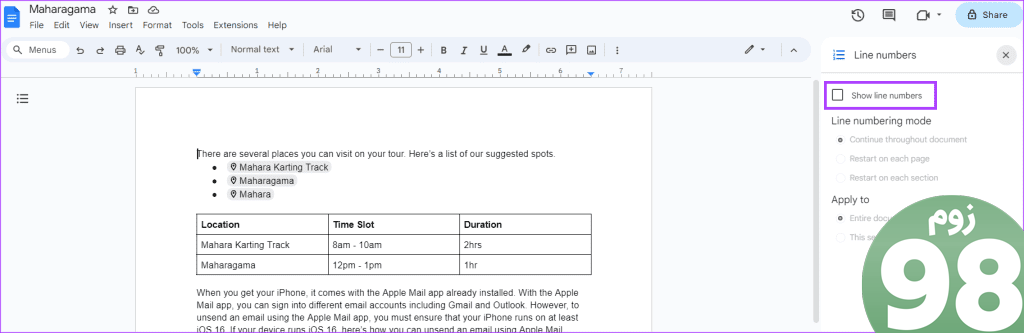
به طور پیش فرض، این شماره خطوط را در کل سند نشان می دهد. با اضافه کردن خطوط جدید، تعداد خطوط نیز باید افزایش یابد.
اضافه کردن شماره خطوط به یک بخش از یک سند
برای افزودن شماره خطوط فقط به بخشهای خاصی از سند خود، ابتدا باید بخشهای شکسته را در سند وارد کنید. در اینجا نحوه انجام این کار آمده است:
مرحله 1: در فایل Google Docs، بخشی از سند را که میخواهید شماره خطوط را به آن اضافه کنید، انتخاب کنید.
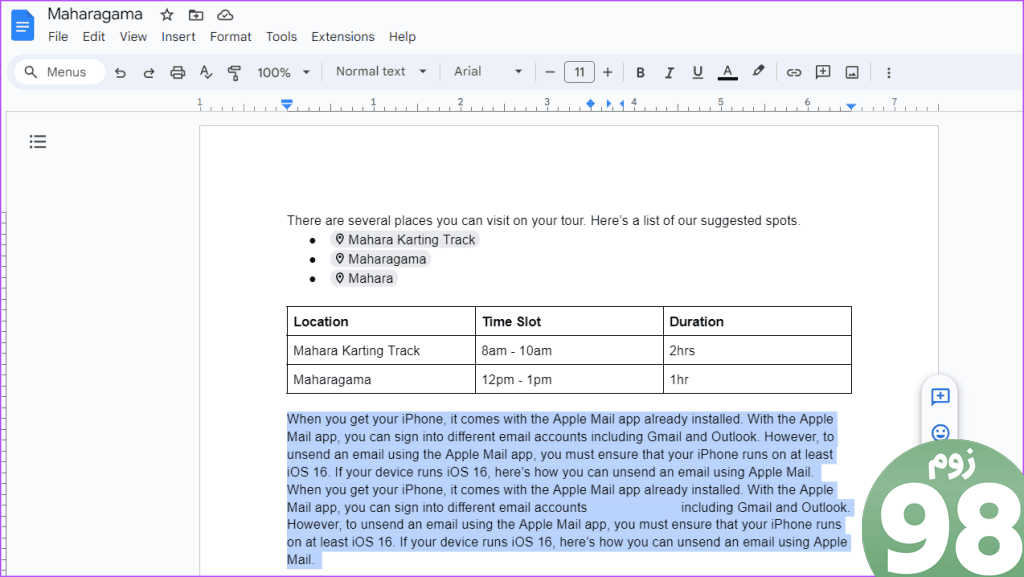
مرحله 2: در نوار Google Doc، روی زبانه Insert کلیک کنید.
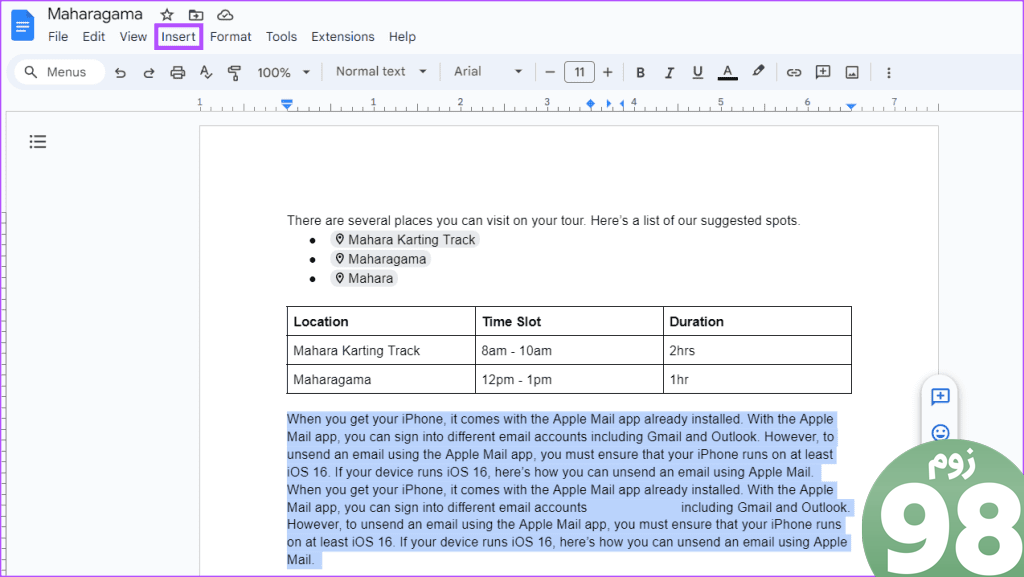
مرحله 3: Break را از لیست Insert انتخاب کنید.
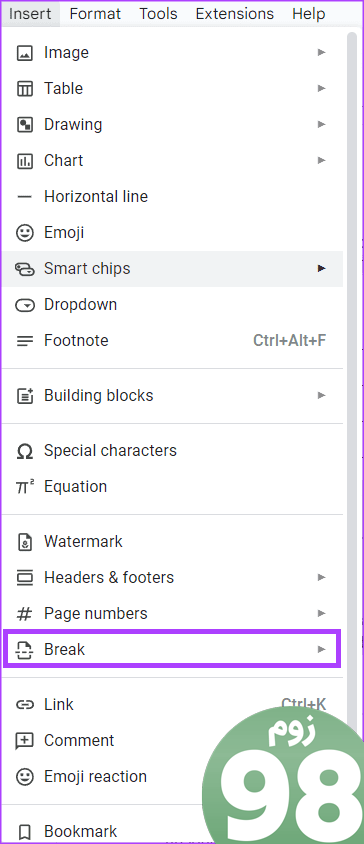
مرحله 4: بخش شکستن (صفحه بعدی) یا شکستن بخش (پیوسته) را انتخاب کنید.
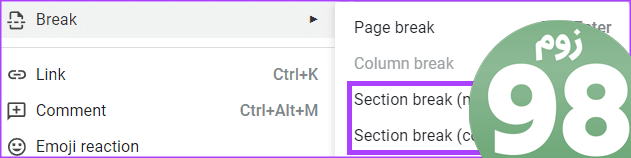
مرحله 5: در نوار Google Docs، روی تب Tools کلیک کنید.
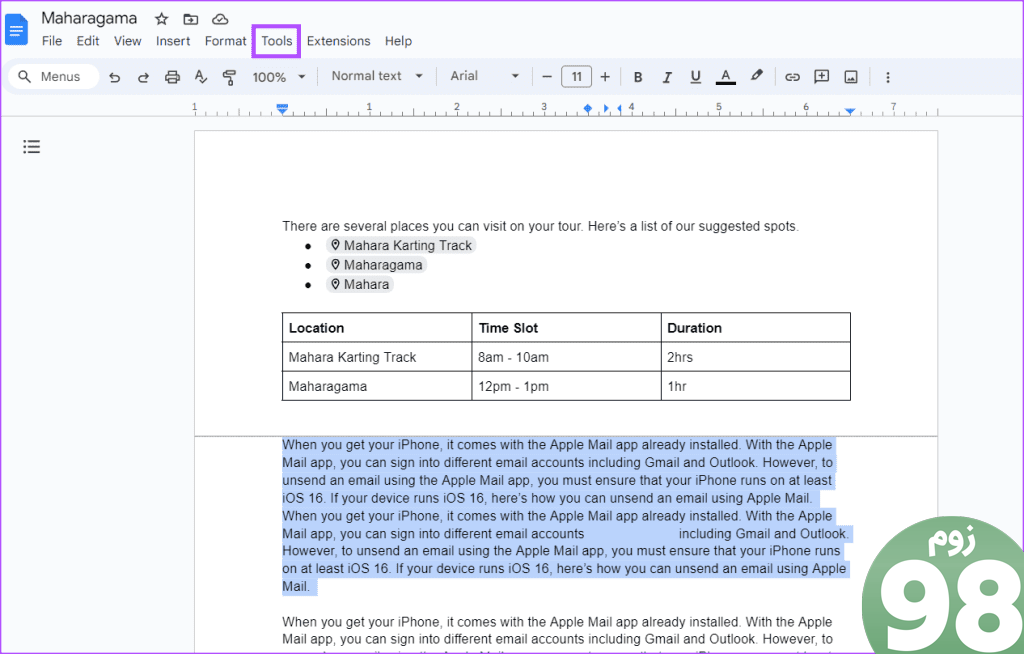
مرحله 6: شماره های خط را از لیست ابزارها انتخاب کنید.
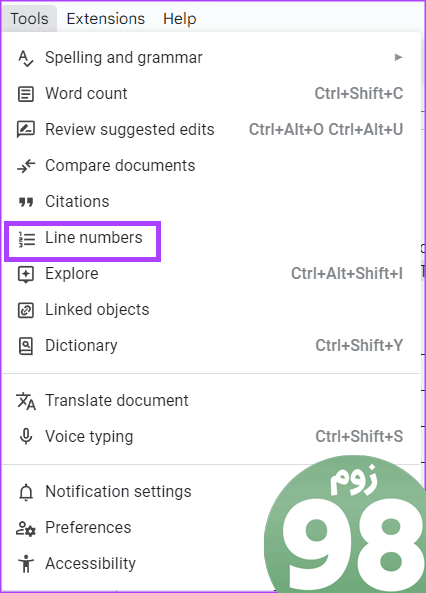
مرحله 7: از نوار کناری Line numbers، کادر کنار “نمایش شماره خطوط” را علامت بزنید.
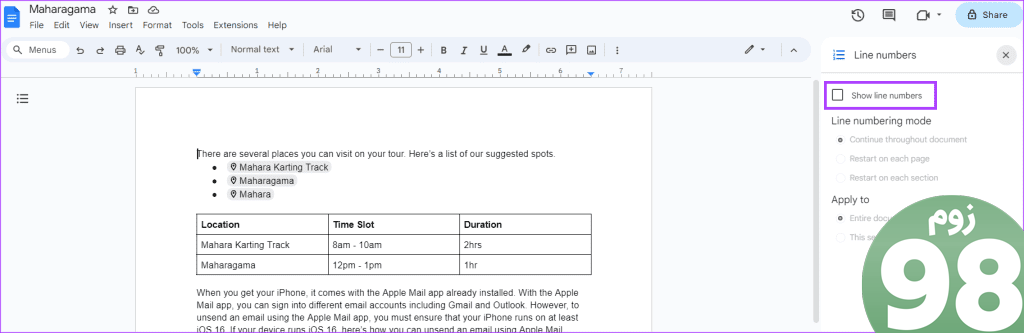
مرحله 8: در بخش Apply to، این بخش را انتخاب کنید.
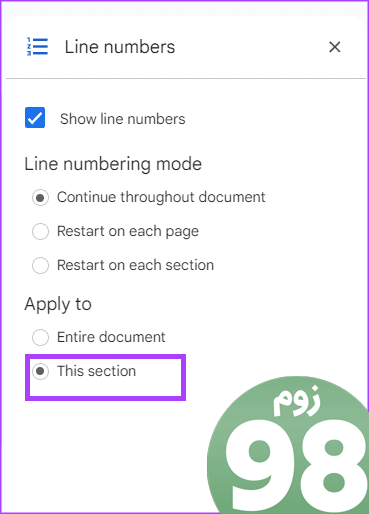
شماره خطوط فقط در بخش انتخاب شده نمایش داده می شود.
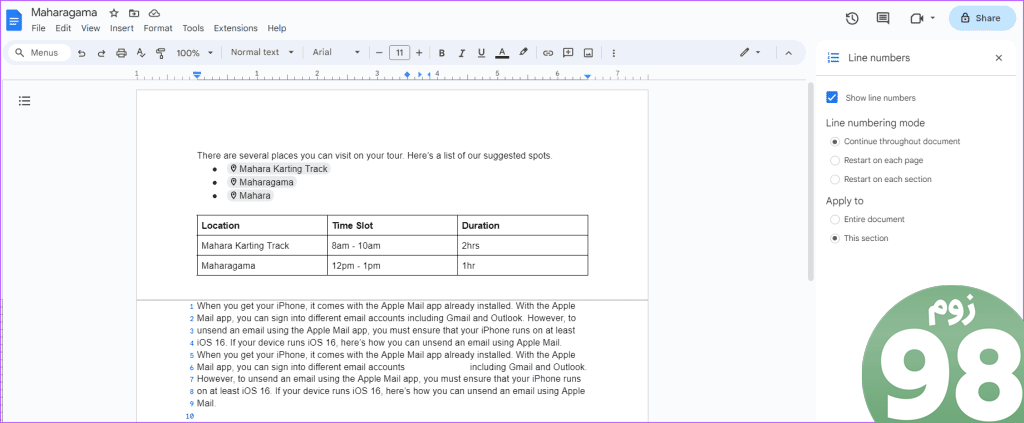
راه اندازی مجدد شماره خطوط برای صفحات یا بخش های جدید
وقتی شماره خطوط را به Google Docs اضافه میکنید، بهطور پیشفرض، به صورت عددی در سراسر سند ادامه مییابد. با این حال، میتوانید این را تغییر دهید تا شماره خطوط برای هر صفحه یا بخش در Google Docs دوباره راهاندازی شود. در اینجا نحوه انجام این کار آمده است:
مرحله 1: در نوار Google Docs، روی تب Tools کلیک کنید.
مرحله 2: شماره های خط را از منوی زمینه انتخاب کنید.
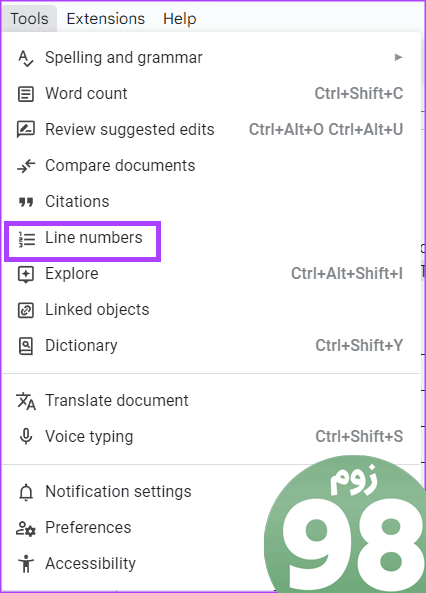
مرحله 3: از نوار کناری Line numbers، کادر کنار Show line numbers را علامت بزنید.
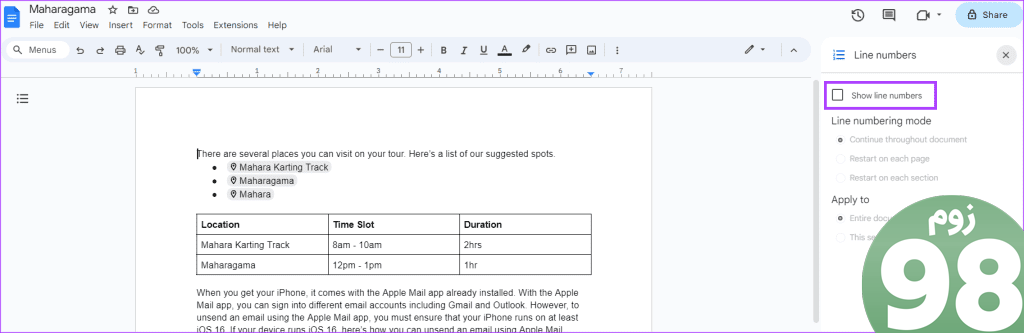
مرحله 4: در بخش Line Numbering Mode یکی را انتخاب کنید:
- راه اندازی مجدد در هر صفحه؛ یا
- در هر بخش مجدداً راه اندازی کنید
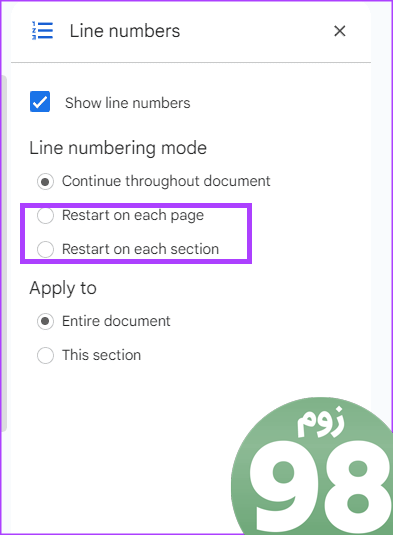
مرحله 5: در بخش Apply to، جایی را که میخواهید حالت شمارهگذاری خط خود را اعمال کنید، انتخاب کنید:
- کل سند
- این بخش
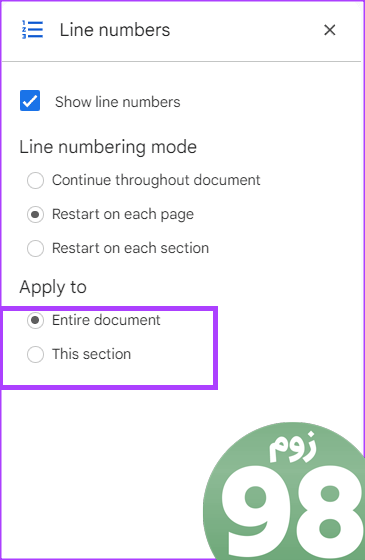
برای هر بخش یا صفحه سند، شماره خطوط باید از 1 شروع شود.
نحوه حذف شماره خطوط در Google Docs
اگر سند شما دیگر نیازی به شماره خط ندارد، می توانید به راحتی آن را از سند خود در Google Docs حذف کنید. در اینجا نحوه انجام این کار آمده است:
مرحله 1: در نوار Google Docs، روی تب Tools کلیک کنید.
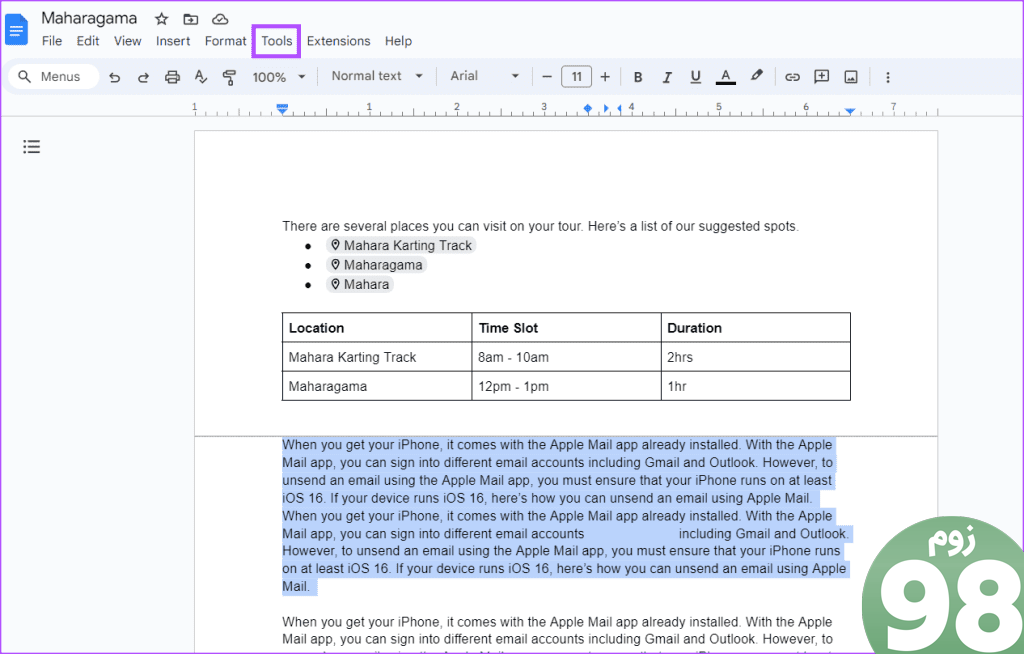
مرحله 2: شماره های خط را از منوی زمینه انتخاب کنید.
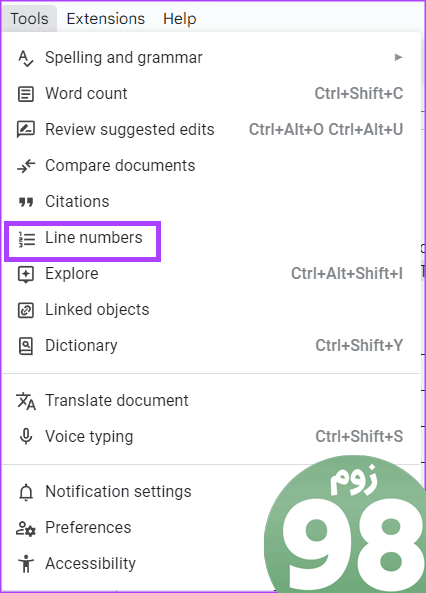
مرحله 3: از نوار کناری Line numbers، تیک کادر کنار Show line numbers را بردارید.
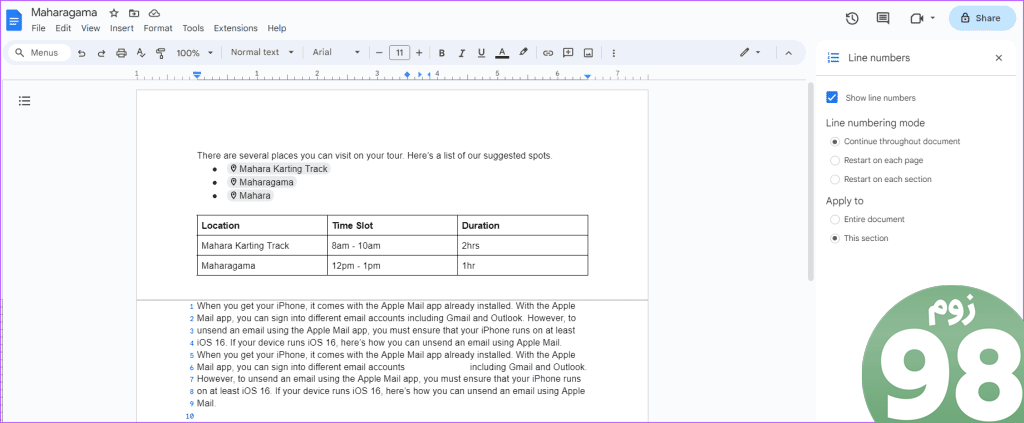
ایجاد یک سند بدون صفحه در Google Docs
شمارههای خطوط فقط در Google Docs با قالب صفحات نمایش داده میشوند. اگر Google Docs شما بدون صفحه باشد، شماره خطوط نشان داده نمی شود. Google Doc بدون صفحه سندی بدون شکستگی صفحه است و میتوانید تنظیمات صفحه Google Docs را برای دریافت این قالب تنظیم کنید.
امیدواریم از این مقاله نحوه افزودن و حذف شماره خطوط در Google Docs مجله نود و هشت زوم نیز استفاده لازم را کرده باشید و در صورت تمایل آنرا با دوستان خود به اشتراک بگذارید و با امتیاز از قسمت پایین و درج نظرات باعث دلگرمی مجموعه مجله 98zoom باشید
لینک کوتاه مقاله : https://5ia.ir/mPPTLG
کوتاه کننده لینک
کد QR :

 t_98zoom@ به کانال تلگرام 98 زوم بپیوندید
t_98zoom@ به کانال تلگرام 98 زوم بپیوندید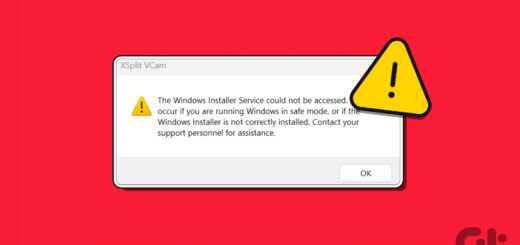

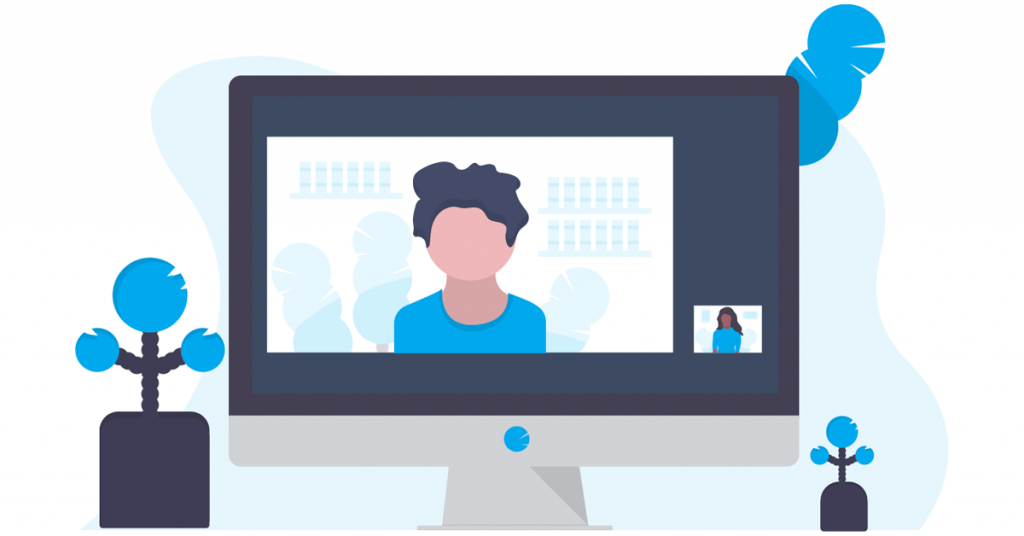





آخرین دیدگاهها