7 راه حل برتر برای رفع خطای “این تصویر در حال حاضر نمی تواند نمایش داده شود This Image Cannot Currently Be Displayed” در Microsoft Word
در این مقاله تخصصی از مجله 98zoom میخواهیم از 7 راه حل برتر برای رفع خطای “این تصویر در حال حاضر نمی تواند نمایش داده شود This Image Cannot Currently Be Displayed” در Microsoft Word با شما صحبت کنیم ، پس با یک مقاله مفید و آموزشی دیگر از تیم نود و هشت زوم همراه ما باشید :
اکثر اسناد Word احتمالاً شامل تصاویر و گرافیک با متن هستند. این تصاویر جذابیت بصری سند را افزایش می دهند و اهداف مختلف کاربردی و ارتباطی را ارائه می دهند. با این حال، اگر مایکروسافت ورد نتواند هیچ تصویری را در اسناد شما بارگیری کند و به جای آن خطای «این تصویر در حال حاضر نمایش داده نمیشود» را نشان دهد، ممکن است لازم باشد مشکل را برطرف کنید.
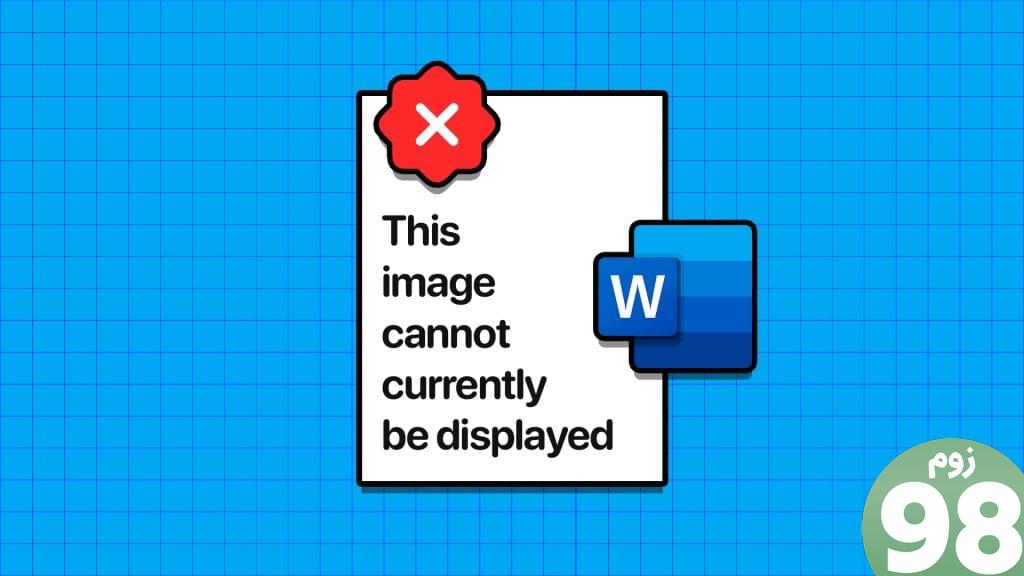
اگر ترفندهای معمول، مانند اضافه کردن مجدد تصاویر یا راه اندازی مجدد Word، کمکی نکردند، وقت آن است که به جای دیگری نگاه کنید. ما راه حل هایی را برای رفع خطای «این تصویر در حال حاضر نمایش داده نمی شود» در Word در رایانه شخصی ویندوز 10 یا ویندوز 11 شما فهرست کرده ایم.
1. از گزینه “In Line With Text” برای Wrap Text استفاده کنید
یکی از دلایل رایج عدم نمایش تصاویر در سند Word شما این است که از یک سبک بسته بندی غیر از “در خط با متن” استفاده می کنید. بر روی کادر تصویری که خطا را نشان می دهد کلیک راست کرده، به Wrap Text رفته و گزینه “In Line with Text” را از منوی فرعی انتخاب کنید تا مشکل برطرف شود.
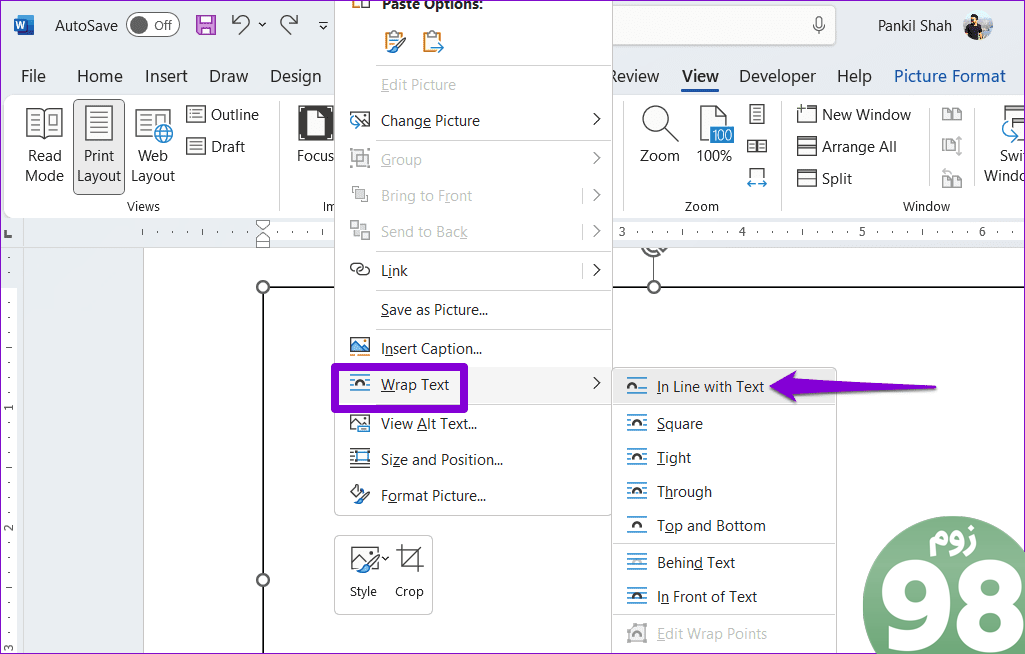
2. نوع View را تغییر دهید
استفاده از نمای پیش نویس یا Outline در Word همچنین می تواند از بارگذاری تصاویر یا گرافیک های برنامه جلوگیری کند. می توانید نوع نمایش را در مایکروسافت ورد تغییر دهید تا ببینید آیا این مشکل را حل می کند یا خیر.
سند Word خود را باز کنید، روی تب View در بالا کلیک کنید و گزینه Print Layout یا Web Layout را انتخاب کنید. پس از آن، Word باید تصاویر را نمایش دهد.
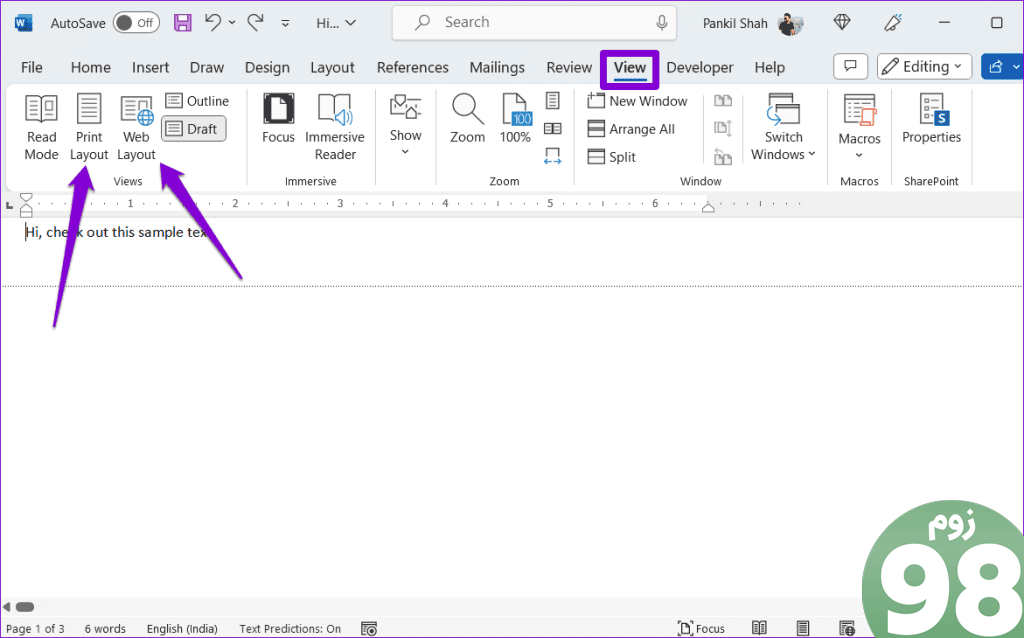
3. Picture Placeholders را غیرفعال کنید
هنگامی که گزینه تصویر متغیرها را فعال می کنید، Word تصاویر و گرافیک های موجود در اسناد شما را با کادرهای خالی جایگزین می کند. این باعث می شود به نظر برسد که Word نمی تواند تصاویر را در رایانه شخصی ویندوز 10 یا 11 شما نمایش دهد. برای جلوگیری از هر گونه سردرگمی، بهتر است گزینه تصویر متغیرها را در Word غیرفعال کنید.
مرحله 1: مایکروسافت ورد را در رایانه شخصی خود باز کنید و روی منوی File در گوشه بالا سمت چپ کلیک کنید.
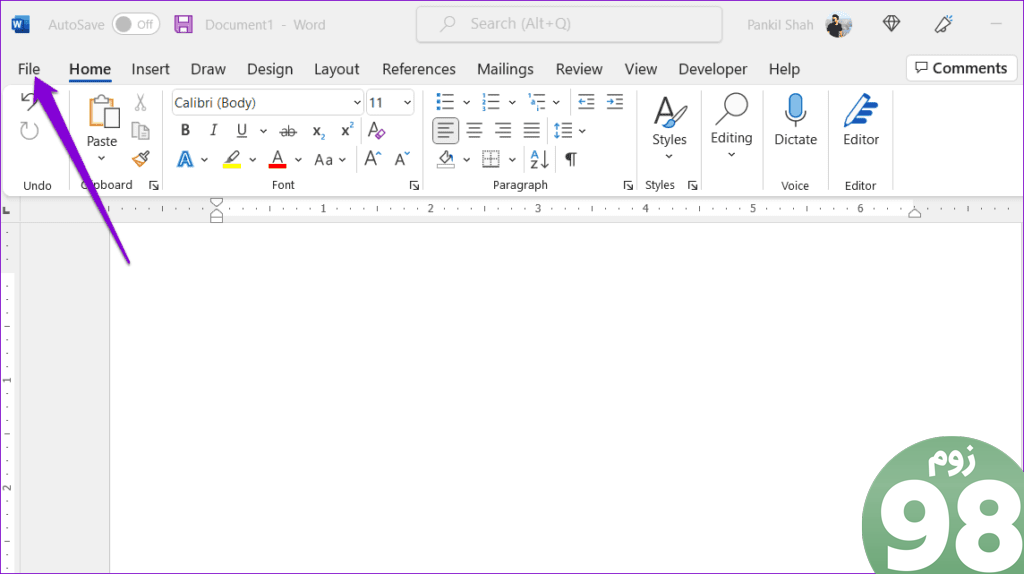
مرحله 2: گزینه ها را از نوار کناری سمت چپ انتخاب کنید.
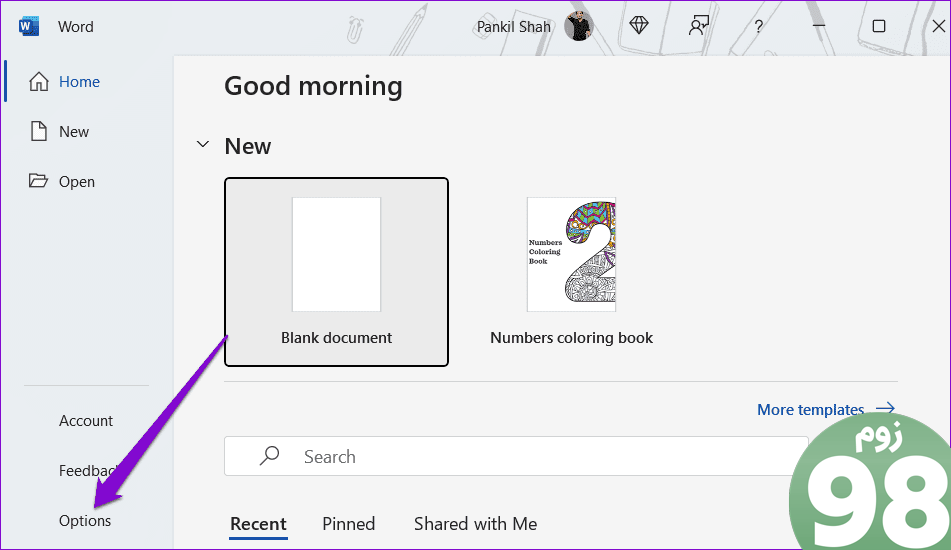
مرحله 3: در پنجره Word Options، از نوار کناری سمت چپ به تب Advanced بروید. به بخش «نمایش محتوای سند» بروید و کادر انتخاب «نمایش مکاننماهای عکس» را پاک کنید. سپس، روی OK کلیک کنید.
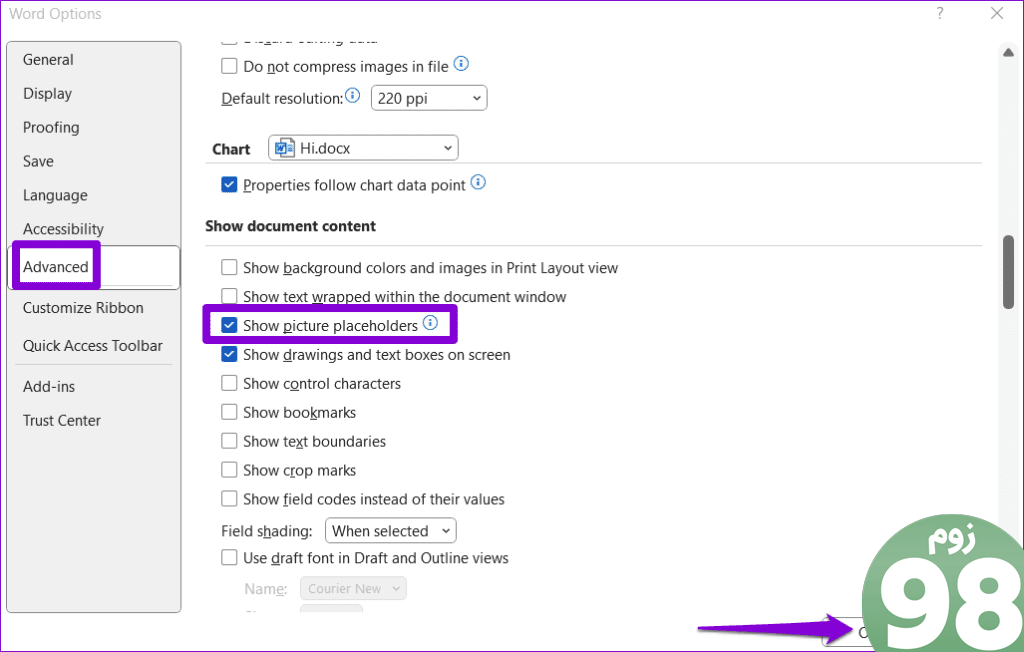
4. Word را برای نمایش نقشه ها و جعبه های متن پیکربندی کنید
مایکروسافت ورد ممکن است خطاهایی مانند «این تصویر در حال حاضر نمایش داده نمیشود» یا «این تصویر نمایش داده نمیشود» را نشان دهد، اگر آن را از نمایش طرحها و کادرهای متنی محدود کرده باشید. در اینجا نحوه تغییر آن آمده است.
مرحله 1: مایکروسافت ورد را در رایانه شخصی خود باز کنید و روی منوی File در گوشه بالا سمت چپ کلیک کنید.
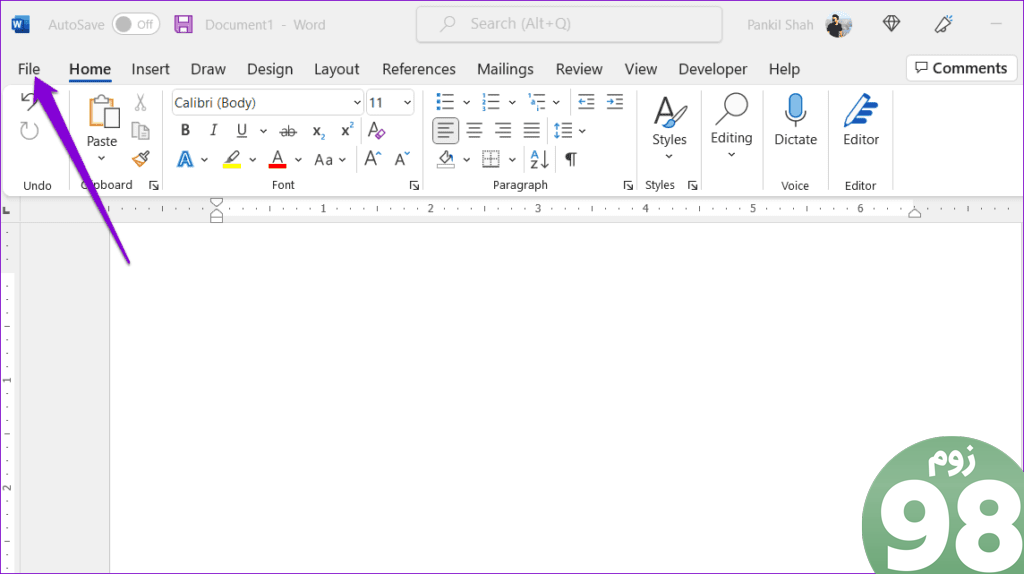
مرحله 2: روی Options در گوشه سمت چپ پایین کلیک کنید.
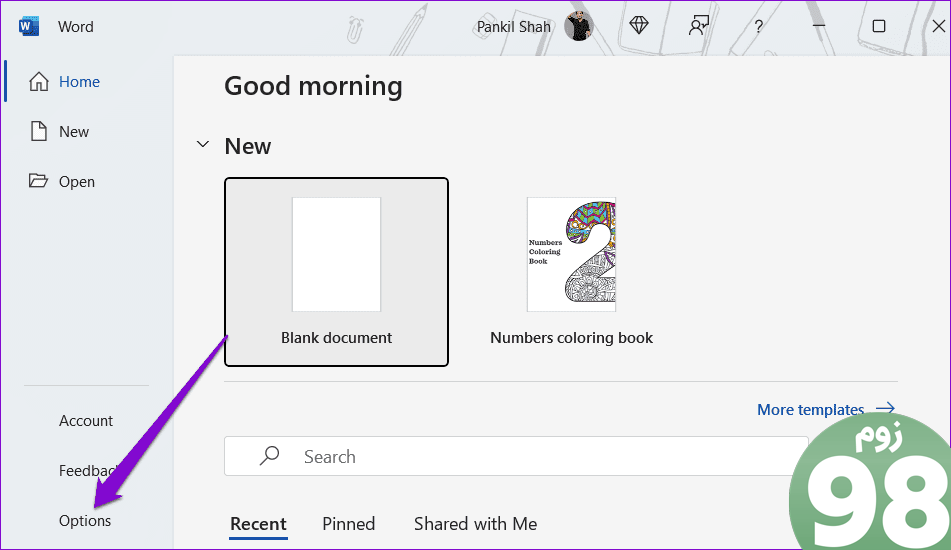
مرحله 3: در برگه Advanced، کادر “نمایش نقاشیها و جعبههای متن روی صفحه” را علامت بزنید. سپس، روی OK کلیک کنید.
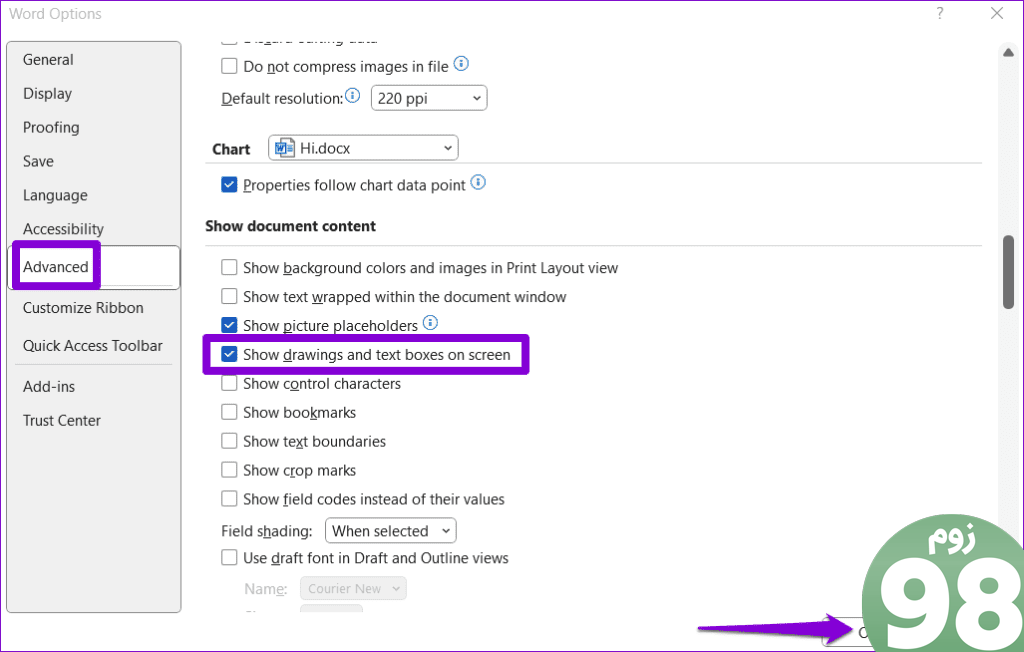
5. کیفیت پیش نویس را غیرفعال کنید
فعال کردن گزینه کیفیت پیش نویس می تواند منجر به بارگیری سند شما در قالب ساده شده توسط Word شود. در حالی که این گزینه به شما کمک میکند متن را بدون حواسپرتی مرور کنید، اما از بارگیری هر تصویر در سند شما توسط Word نیز جلوگیری میکند. برای جلوگیری از آن، از این مراحل برای خاموش کردن گزینه کیفیت پیش نویس در Word استفاده کنید.
مرحله 1: مایکروسافت ورد را در رایانه شخصی خود باز کنید و روی منوی File در گوشه بالا سمت چپ کلیک کنید.
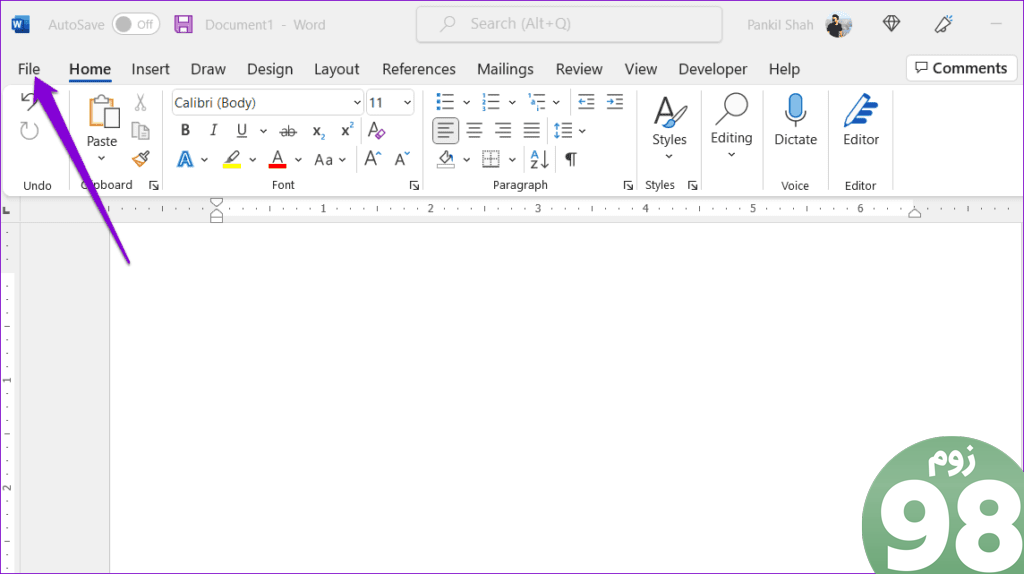
مرحله 2: گزینه ها را در قسمت سمت چپ انتخاب کنید.
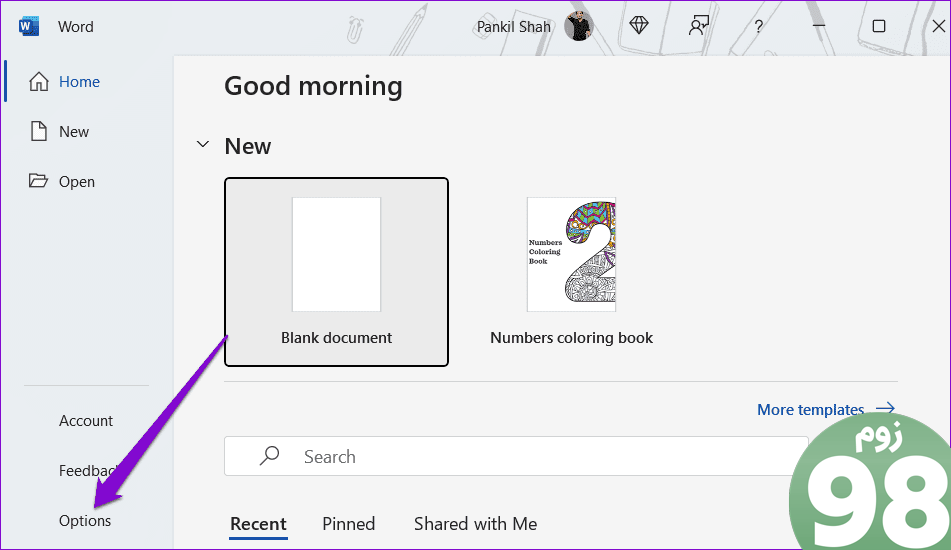
مرحله 3: در تب Advanced، به قسمت Print بروید و کادر انتخاب “Use draft quality” را پاک کنید. سپس، روی OK کلیک کنید.
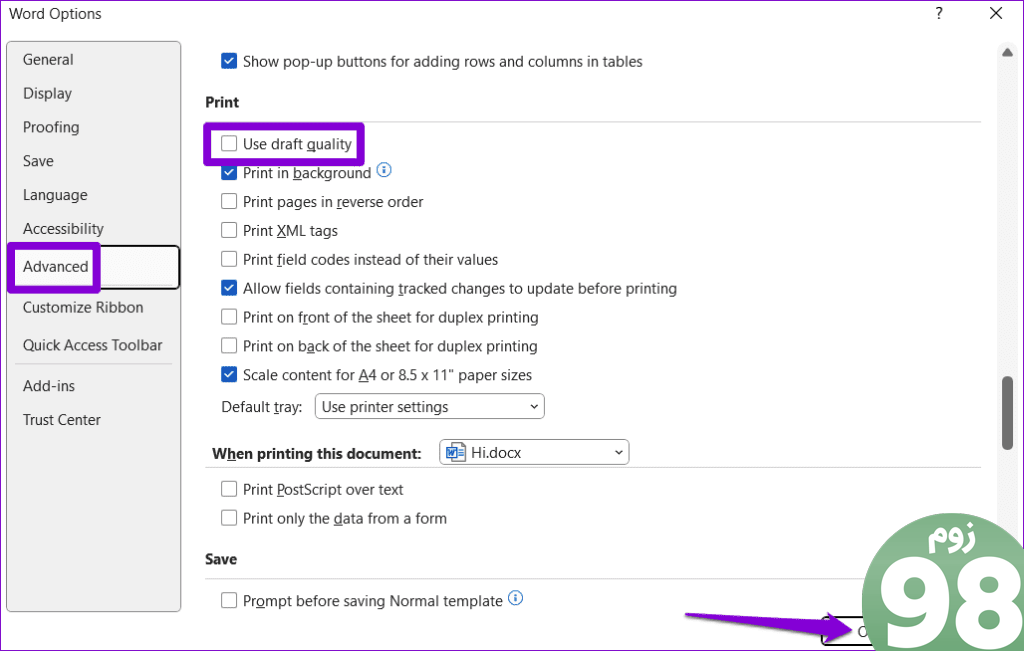
6. فایل مشکل ساز را تعمیر کنید
اگر خطای “این تصویر در حال حاضر نمایش داده نمی شود” فقط در یک سند خاص ظاهر می شود، ممکن است مشکلی در خود فایل Word وجود داشته باشد. برای رفع مشکل می توانید از گزینه تعمیر اسناد داخلی در Word استفاده کنید.
مرحله 1: Microsoft Word را باز کنید و روی منوی File در بالا کلیک کنید.
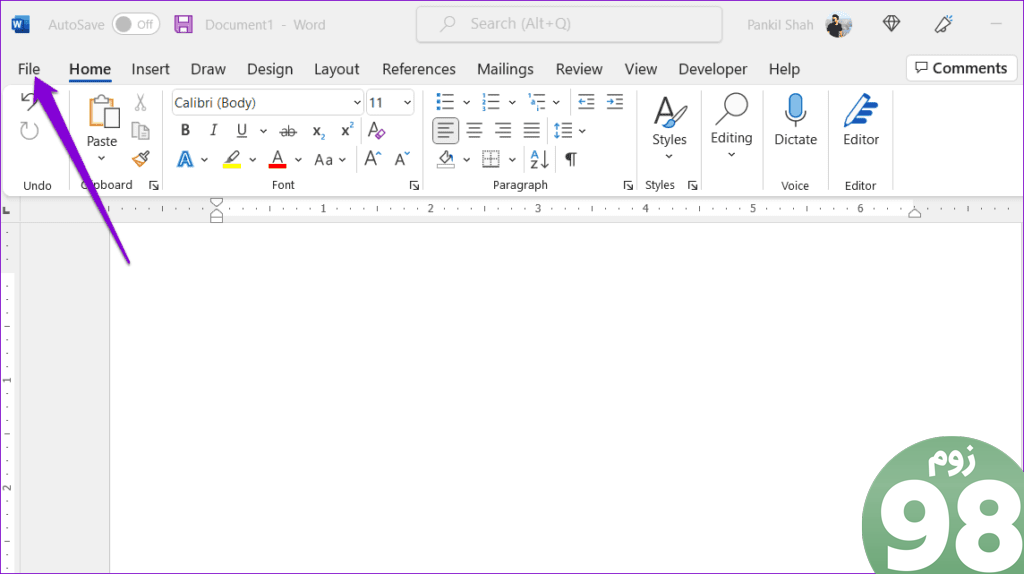
مرحله 2: از نوار کناری سمت چپ گزینه Open را انتخاب کرده و روی گزینه Browse کلیک کنید.
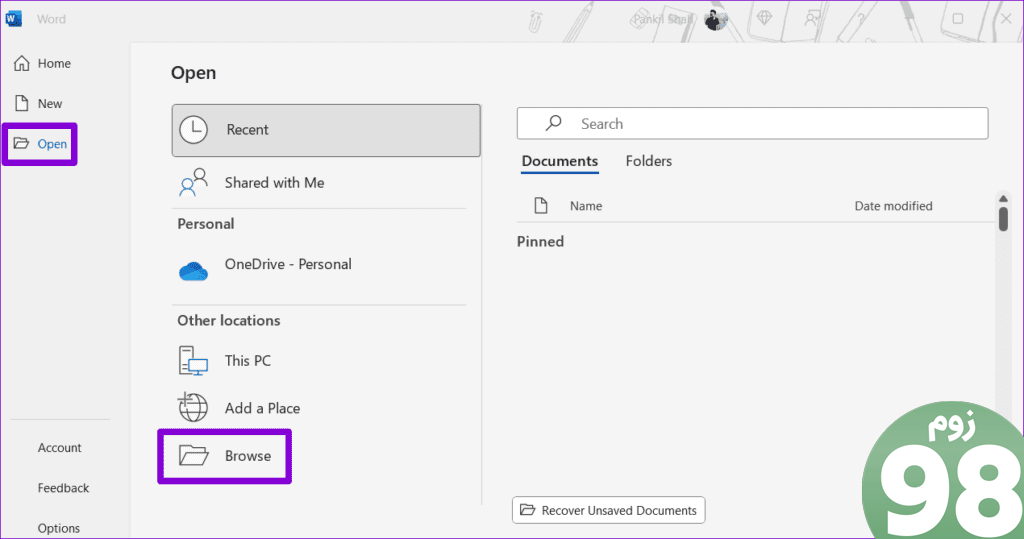
مرحله 3: فایل Word خود را پیدا کرده و انتخاب کنید. سپس روی فلش رو به پایین در کنار Open کلیک کنید تا Open and Repair را انتخاب کنید.
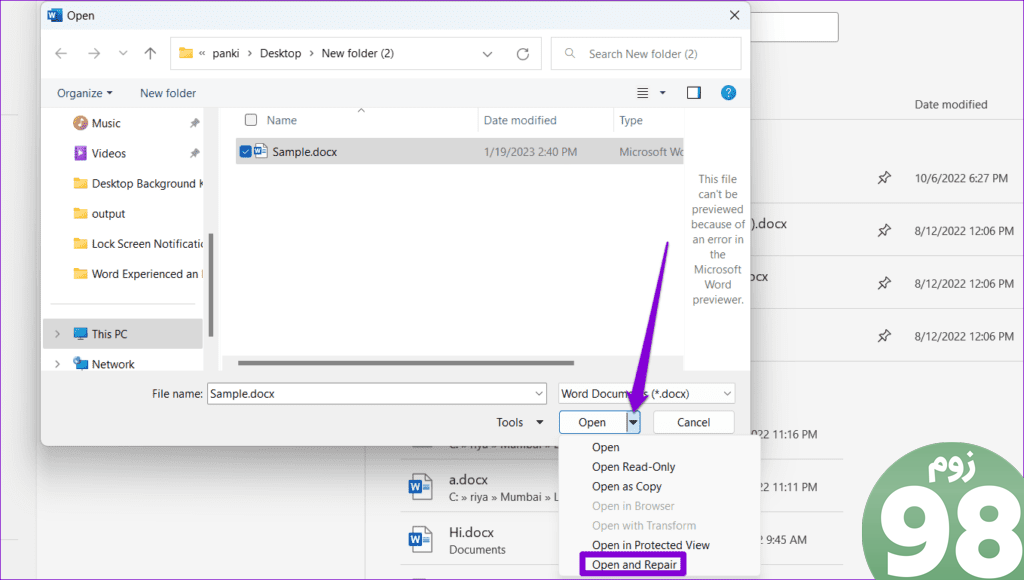
منتظر بمانید تا Microsoft Word فایل شما را تعمیر کند و ببینید که آیا تصاویر پس از آن به خوبی بارگیری می شوند یا خیر.
7. ابزار تعمیر Office را اجرا کنید
اگر همه چیز شکست بخورد، ممکن است برخی از فایلهای ضروری مربوط به برنامههای آفیس خراب شده باشند. در این صورت، ممکن است این خطا را در سایر برنامه های آفیس نیز مشاهده کنید. برای رفع این مشکل می توانید ابزار تعمیر آفیس را با دنبال کردن مراحل زیر اجرا کنید.
مرحله 1: میانبر صفحه کلید Windows + R را فشار دهید تا کادر محاوره ای Run باز شود. appwiz.cpl را در کادر تایپ کنید و Enter را فشار دهید.
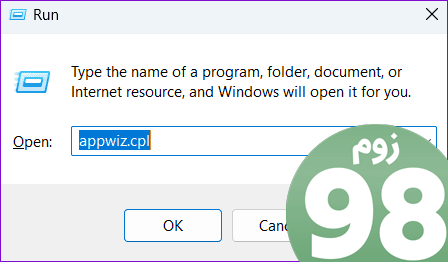
مرحله 2: مجموعه مایکروسافت آفیس را در لیست پیدا کرده و انتخاب کنید. سپس روی دکمه Change در بالا کلیک کنید.
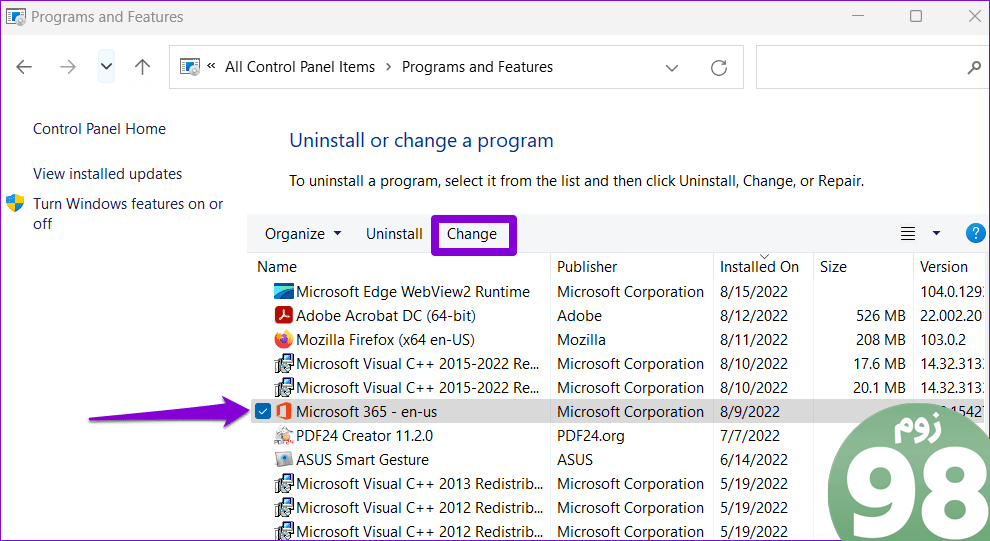
مرحله 3: گزینه Quick Repair را انتخاب کرده و Repair را بزنید.
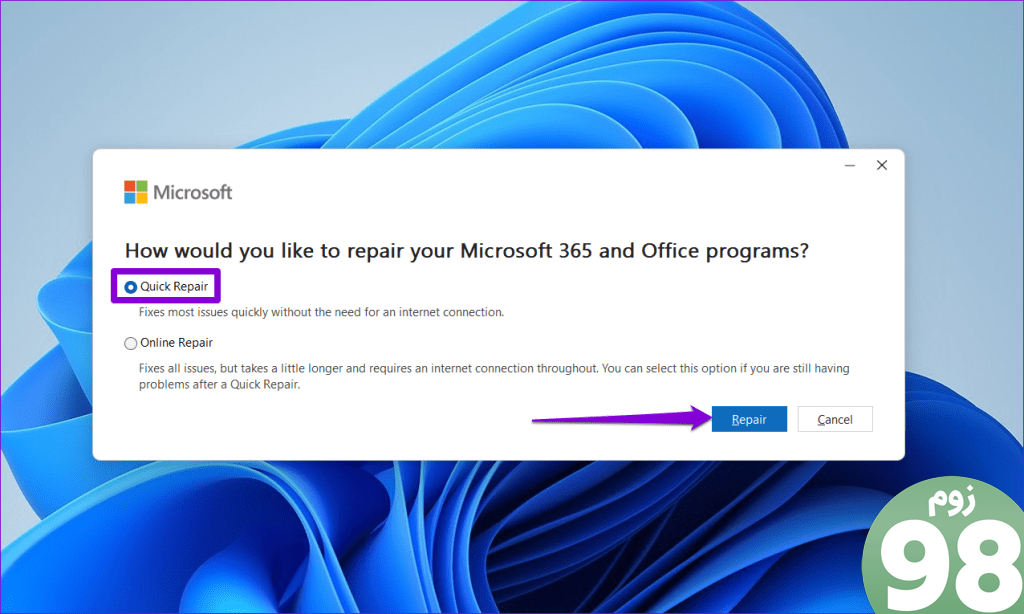
اگر خطا ادامه داشت، مایکروسافت توصیه میکند که یک تعمیر آنلاین انجام دهید. این فرآیند ممکن است بیشتر طول بکشد، اما به احتمال زیاد مشکلات مایکروسافت ورد را حل می کند.
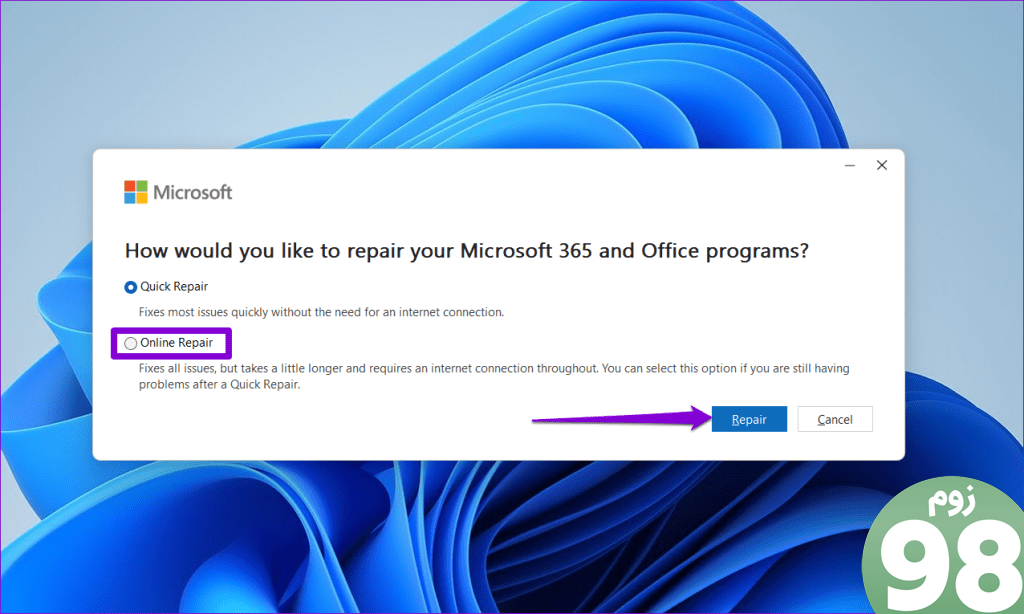
وقتی Pixels Hide and Seek را پخش میکند
کار با تصاویر در مایکروسافت ورد معمولاً آسان است، اما گاهی اوقات خطاهایی مانند “این تصویر در حال حاضر نمایش داده نمی شود” می تواند روند کار شما را مختل کند. امیدواریم یکی از نکات بالا به شما در رفع مشکل اساسی کمک کرده باشد و Word اکنون تصاویر را مانند قبل نمایش می دهد.
امیدواریم از این مقاله 7 راه حل برتر برای رفع خطای “این تصویر در حال حاضر نمی تواند نمایش داده شود This Image Cannot Currently Be Displayed” در Microsoft Word مجله نود و هشت زوم نیز استفاده لازم را کرده باشید و در صورت تمایل آنرا با دوستان خود به اشتراک بگذارید و با امتیاز از قسمت پایین و درج نظرات باعث دلگرمی مجموعه مجله 98zoom باشید
لینک کوتاه مقاله : https://5ia.ir/CqMdIK
کوتاه کننده لینک
کد QR :

 t_98zoom@ به کانال تلگرام 98 زوم بپیوندید
t_98zoom@ به کانال تلگرام 98 زوم بپیوندید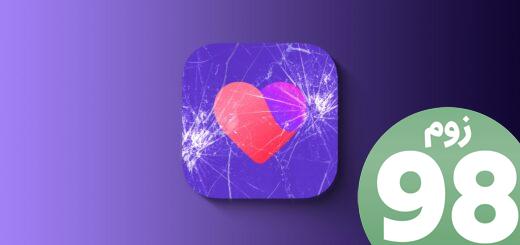
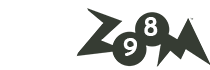
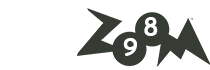





آخرین دیدگاهها