7 راه حل برای کار نکردن صفحه کلید Swipe (Quickpath) در iPhone و iPad
در این مقاله تخصصی از مجله 98zoom میخواهیم از 7 راه حل برای کار نکردن صفحه کلید Swipe (Quickpath) در iPhone و iPad
با شما صحبت کنیم ، پس با یک مقاله مفید و آموزشی دیگر از تیم نود و هشت زوم همراه ما باشید :
برای سالهای متمادی، کاربران آیفون در آرزوی صفحهکلیدی بودند که میتوانست با کشیدن انگشت روی آن تایپ کند و برای استفاده از SwiftKey آن را بازیابی کند. با این حال، اپل در نهایت تصمیم گرفت یک صفحه کلید سوایپ را به iOS 13 اضافه کند. اگرچه این ویژگی عالی کار می کند، اما عاری از نقص نیست. مواقعی وجود دارد که ویژگی کشیدن انگشت کار نمی کند. اگر شما هم با همین مشکل روبرو هستید، در اینجا چند روش برای رفع مشکل کار نکردن صفحه کلید سوایپ در آیفون و آیپد آورده شده است.

اگر عادت کردهاید برای تکمیل کلمات، روی کلیدها بکشید، صفحه کلید معیوب در آیفون شما میتواند خستهکننده باشد. اما قبل از اینکه تسلیم شوید و به استفاده از صفحه کلید شخص ثالث متوسل شوید، در اینجا هفت راه وجود دارد که با استفاده از آنها می توانید مشکل را در iPhone و iPad خود به سرعت عیب یابی کنید.
1. Slide to Type را در آیفون فعال کنید
این احتمال وجود دارد که به طور تصادفی عملکرد Slide-to-type را در آیفون خود غیرفعال کرده باشید. اگر اینطور است، روشن کردن مجدد کلید مطمئناً مشکل را حل می کند. در اینجا نحوه فعال کردن Slide to Type در iPhone یا iPad خود آورده شده است
مرحله 1: برنامه تنظیمات را باز کنید.
گام 2: روی General ضربه بزنید.


مرحله 3: روی صفحه کلید ضربه بزنید.
مرحله 4: کلید Slide to Type را روشن کنید.


حالا می توانید از Quickpath روی صفحه کلید iPhone یا iPad خود استفاده کنید. با این حال، این ضامن این ویژگی را فقط در صفحه کلید پیش فرض اپل فعال می کند. بنابراین، در اینجا نحوه بازگشت به صفحه کلید پیش فرض اپل آورده شده است.
2. به صفحه کلید پیش فرض اپل بروید
اگر از صفحه کلید شخص ثالث در iPhone و iPad خود گیر کرده اید، ممکن است نتوانید به ویژگی صفحه کلید کشیدن انگشت دسترسی پیدا کنید. برای دسترسی به اسلاید برای تایپ، باید به صفحه کلید پیشفرض آیفون برگردید، و در اینجا نحوه انجام این کار آورده شده است.
تنها کاری که باید انجام دهید این است که روی نماد کره در صفحه کلید ضربه بزنید. هنگامی که روی این دکمه ضربه بزنید، به استفاده از صفحه کلید پیش فرض اپل باز می گردید.


با این حال، به هر دلیلی اگر نمی توانید به صفحه کلید پیش فرض اپل برگردید، می توانید هر صفحه کلید شخص ثالث را غیرفعال کنید. در اینجا نحوه انجام آن آمده است.
3. صفحه کلید شخص ثالث را غیرفعال کنید
اگر برای بازگشت به صفحهکلید پیشفرض اپل مشکلی دارید، میتوانید صفحهکلید شخص ثالث را در iPhone و iPad خود غیرفعال کنید. در اینجا نحوه انجام این کار در برنامه تنظیمات آورده شده است.
مرحله 1: برنامه تنظیمات را باز کنید.
گام 2: روی General ضربه بزنید.


مرحله 3: اکنون روی صفحه کلید ضربه بزنید.
مرحله 4: روی صفحه کلیدها ضربه بزنید. با این کار لیستی از تمام صفحه کلیدهای در حال استفاده باز می شود.


مرحله 5: اکنون روی Edit ضربه بزنید.
مرحله 6: برای حذف تمام صفحه کلیدهای شخص ثالث، روی گزینه منهای ضربه بزنید.


از این رو، اکنون می توانید از صفحه کلید پیش فرض اپل بدون دخالت صفحه کلید شخص ثالث استفاده کنید. با این حال، اگر همچنان با مشکل مواجه هستید، آیفون یا آیپد خود را مجددا راه اندازی کنید.
4. آیفون و آیپد را ریستارت کنید
هنگامی که آیفون و آیپد خود را خاموش می کنید، تمام فرآیندها و عناصری که به عملکرد دستگاه شما کمک می کنند بسته می شوند. وقتی دوباره آن را روشن کردید، همه این فرآیندها دوباره شروع میشوند و این احتمال وجود دارد که اشکالی که بر ویژگی Slide-to-type تأثیر میگذارد یک بار دیگر ظاهر نشود. راه اندازی مجدد آیفون و آی پد به حل بیشتر مشکلات کمک می کند. در اینجا نحوه انجام آن آمده است.
مرحله 1: ابتدا دستگاه خود را خاموش کنید.
- در آیفون X و بالاتر: ولوم پایین و دکمه کناری را فشار داده و نگه دارید.
- در آیفون SE نسل دوم یا سوم، سری 7 و 8: دکمه کناری را فشار داده و نگه دارید.
- در iPhone SE نسل اول، 5s، 5c یا 5: دکمه پاور را در بالا نگه دارید.
- در iPad: دکمه پاور را در بالا نگه دارید.

گام 2: اکنون نوار لغزنده پاور را بکشید تا دستگاه خاموش شود.
مرحله 3: در مرحله بعد، با فشار دادن و نگه داشتن دکمه پاور آیفون یا آیپد، دستگاه خود را روشن کنید.
5. آیفون و آیپد را به روز کنید
اگر Slide to Type برای گروه بزرگی از کاربران کار نمی کند، اپل آن را مورد توجه قرار می دهد. بنابراین، برای رفع این باگ، اپل یک بهروزرسانی برای آیفون و آیپد شما منتشر میکند. بنابراین، همیشه مطمئن شوید که از دستگاه خود در آخرین نسخه iOS استفاده می کنید.
مرحله 1: برنامه تنظیمات را باز کنید.
گام 2: روی General ضربه بزنید.


مرحله 3: روی Software Update ضربه بزنید.

اکنون میتوانید ببینید آیا بهروزرسانی در انتظار آیفون یا آیپد شما وجود دارد یا خیر. اگر هست همین را دانلود و نصب کنید.
اگر بهروزرسانی وجود ندارد، یا حتی اگر بهروزرسانی مشکل را برطرف نکرد، آیفون یا آیپد خود را ریست کنید.
6. آیفون و آیپد را ریست کنید
در نهایت، اگر هیچ کاری درست نشد، آیفون یا آیپد خود را ریست کنید. تعیین دقیق پیکربندی نادرست که باعث ایجاد مشکل در آیفون شما می شود دشوار است، از این رو، می خواهید تمام تنظیمات و پیکربندی ها را به حالت پیش فرض خود بازگردانید. این دقیقا همان کاری است که ریست کردن آیفون یا آیپد انجام می دهد.
این بدان معناست که تمام موقعیت مکانی، طرحبندی صفحه اصلی، تنظیمات حریم خصوصی و موارد دیگر به حالت پیشفرض برمیگردند. در اینجا نحوه انجام آن آمده است.
مرحله 1: برنامه تنظیمات را باز کنید.
گام 2: روی General ضربه بزنید.


مرحله 3: روی «Transfer or Reset iPhone» ضربه بزنید.
مرحله 4: روی Reset ضربه بزنید.


مرحله 5: اکنون، روی «Reset All Settings» ضربه بزنید تا iPhone یا iPad خود را بازنشانی کنید.

7. از صفحه کلید جایگزین در آیفون و آیپد استفاده کنید
خوب، اگر هیچ یک از روش های بالا به شما کمک نکرد تا مشکل را حل کنید و اسلاید برای تایپ در آیفون و آی پد شما کار نمی کند، ممکن است صفحه کلید پیش فرض اپل را کنار بگذارید. طیف گستردهای از گزینههای موجود در اپ استور برای صفحهکلیدهایی که دارای ویژگی Swipe-to-type هستند، وجود دارد.
بنابراین، می توانید یک صفحه کلید جایگزین را برای جایگزینی صفحه کلید معیوب اپل امتحان کنید. میتوانید این برنامههای صفحه کلید سوایپ برای آیفون را بررسی کنید.
توصیههای اصلی ما Gboard Google یا گزینه همیشه سبز Swiftkey است. با استفاده از لینک های زیر می توانید آنها را بررسی کنید.
شما بروید. اگر اسلاید به تایپ در آیفون یا آیپد کار نمی کند، این همه آن چیزی است که باید بدانید. با این حال، اگر سؤال بیشتری دارید، به بخش سؤالات متداول زیر نگاه کنید.
سوالات متداول در Quickpath در iPhone و iPad
نه، وقتی برای تایپ متن در آیفون اسلاید میکنید، هپتیک صفحهکلید مؤثر نیست.
بله، ویژگی اسلاید برای تایپ در آیفون در اکثر مواقع کاملاً دقیق است.
انگشت خود را به سمت دور بکشید
امیدواریم این مقاله به شما کمک کرده باشد تا به راحتی مشکل کار نکردن اسلاید به تایپ در آیفون و آیپد خود را برطرف کنید. در حالی که این یک ویژگی مفید بوده است، ما احساس می کنیم که یک به روز رسانی یا تعمیرات اساسی برای صفحه کلید پیش فرض اپل دیر شده است. ما دوست داریم ویژگی هایی را ببینیم که به ما امکان می دهد رنگ صفحه کلید را تغییر دهیم، تم های پس زمینه را اضافه کنیم و موارد دیگر!
امیدواریم از این مقاله مجله نود و هشت زوم نیز استفاده لازم را کرده باشید و در صورت تمایل آنرا با دوستان خود به اشتراک بگذارید و با امتیاز از قسمت پایین و درج نظرات باعث دلگرمی مجموعه مجله 98zoom باشید
لینک کوتاه مقاله : https://5ia.ir/NnKnBT
کوتاه کننده لینک
کد QR :

 t_98zoom@ به کانال تلگرام 98 زوم بپیوندید
t_98zoom@ به کانال تلگرام 98 زوم بپیوندید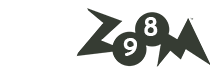
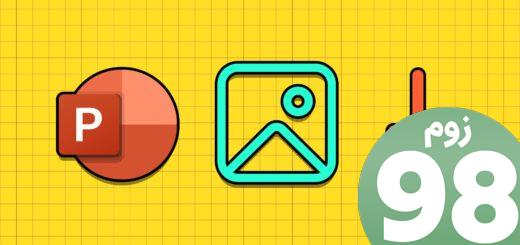






آخرین دیدگاهها