7 راه برای رفع مشکل HDMI به DisplayPort
در این مقاله تخصصی از مجله 98zoom میخواهیم از 7 راه برای رفع مشکل HDMI به DisplayPort
با شما صحبت کنیم ، پس با یک مقاله مفید و آموزشی دیگر از تیم نود و هشت زوم همراه ما باشید :
در حالی که اتصال دستگاههای شما از طریق HDMI محبوبتر به نظر میرسد، DisplayPort دارای یک مزیت آشکار با توانایی آن در اجرای یکپارچه پخشهای با کیفیت بالا و 4K است. اما وقتی HDMI به DisplayPort کار نمی کند چه اتفاقی می افتد؟ اگر شما نیز با این مشکل مواجه هستید، به خواندن 7 روش برای رفع این مشکل ادامه دهید.

دلایل مختلفی می تواند وجود داشته باشد که چرا HDMI به DisplayPort کار نمی کند. شاید کابلی که برای اتصال هر دو دستگاه استفاده می کنید ناسازگار باشد یا خراب باشد. تنظیمات نادرست نمایشگر و درایورهای قدیمی نمایشگر را نیز می توان از دلایل آن دانست. بنابراین، اجازه دهید ببینیم چگونه میتوانیم این مشکلات را برطرف کنیم و دستگاه نمایشگر شما را راهاندازی کنیم.
1. کابل ها، آداپتورها و پورت ها را بررسی کنید
اتصال شل یا سیم نادرست می تواند مانع از شناسایی مانیتور HDMI شود. برای اطمینان از این که اینطور نیست، ابتدا بررسی کنید و ببینید که سیم درست به برق وصل شده است. سپس، اتصال دو طرف را بررسی کنید و ببینید شل نیستند.
همچنین میتوانید به دنبال خمیدگیهای غیرطبیعی در سیم خود باشید، زیرا به احتمال زیاد باعث ایجاد مشکل در طول اتصال میشوند. اگر یکی را دیدید، سعی کنید آن را صاف کنید یا از یک کابل جدید استفاده کنید. علاوه بر این، اگر کابل مناسبی دارید، اما نمیتوانید آن را به برق وصل کنید، مطمئن شوید که پورتها تمیز و عاری از زباله هستند.
2. دستگاه ها را راه اندازی مجدد کنید
اشکالات یا اشکالات موقت می تواند باعث مشکلاتی مانند عدم وجود سیگنال یا عدم اتصال DisplayPort (DP) شود. برای اطمینان از اینکه این اتفاق نمی افتد، هر دو دستگاه را چرخه برق بزنید. قبل از ادامه، مطمئن شوید که همه کابل ها جدا شده اند. در اینجا نحوه انجام آن آمده است.
مرحله 1: در دستگاه ویندوز خود، به نوار وظیفه بروید و روی Start کلیک کنید.

گام 2: در اینجا روی Power کلیک کنید.
مرحله 3: روی Restart کلیک کنید.
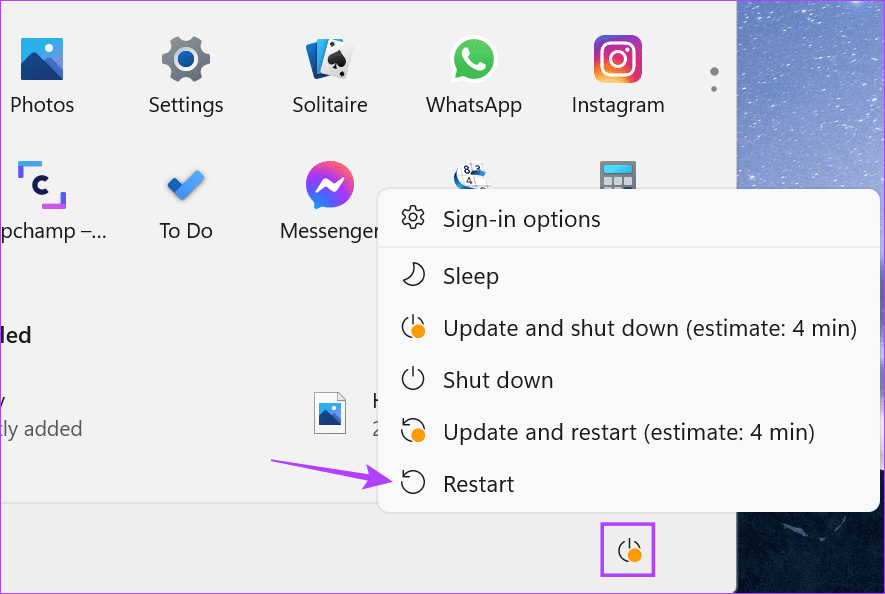
حالا منتظر بمانید تا ویندوز 11 ریستارت شود. اکثر مانیتورهای خارجی یا دستگاه های نمایشگر با دکمه پاور عرضه می شوند. بنابراین، دکمه پاور را پیدا کرده و آن را به مدت طولانی فشار دهید تا دستگاه راه اندازی مجدد شود. پس از اتمام بوت شدن هر دو دستگاه، کابل ها را وصل کرده و دوباره امتحان کنید. اگر DisplayPort هنوز کار نمی کند، راه حل بعدی را دنبال کنید.
3. انتخاب ورودی HDMI را بررسی کنید
ممکن است مواقعی وجود داشته باشد که DisplayPort شما کار نمی کند، اما HDMI کار می کند. این ممکن است زمانی اتفاق بیفتد که گزینه ورودی HDMI صحیح در مانیتور شما انتخاب نشده باشد. برای رفع این مشکل، کافی است منوی تنظیمات را در مانیتور یا دستگاه نمایشگر خود باز کنید و به صورت دستی گزینه ورودی را انتخاب کنید. در اینجا چگونگی آن است.
مرحله 1: در دستگاه خود، از دکمه های مربوطه برای باز کردن تنظیمات استفاده کنید.
گام 2: در اینجا، Input را انتخاب کنید.
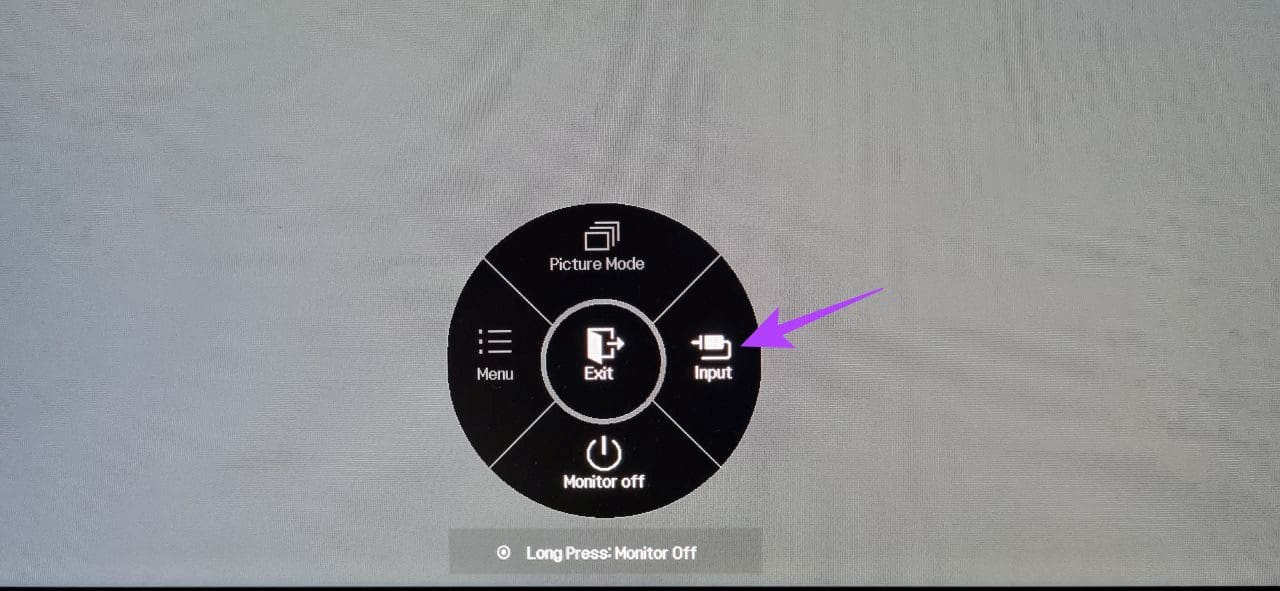
اگر تنظیمات ورودی نمایشگر بیشتری در دسترس است، از گزینه های منو برای انتخاب دستگاه HDMI مربوطه استفاده کنید. سپس، بررسی کنید و ببینید آیا دستگاه نمایشگر شما همچنان خطای «سیگنال دریافت نمیکند» را نشان میدهد یا خیر.
4. تنظیمات نمایش را بررسی کنید
یکی دیگر از دلایل عدم دریافت سیگنال پورت DisplayPort (DP) می تواند تنظیمات فعلی نمایشگر باشد. تنظیمات نمایشگر ناسازگار در دستگاه نمایشگر میتواند باعث بروز مشکلاتی شود و منجر به کار نکردن DisplayPort شما مطابق انتظار شود. برای رفع این مشکل، تنظیمات نمایشگر را روی مانیتور خود باز کنید و مطمئن شوید که تنظیمات درست انتخاب شده اند. در اینجا چگونگی آن است.
مرحله 1: مانیتور یا دستگاه پشتیبانی شده خود را باز کنید و تنظیمات را باز کنید.
گام 2: در اینجا، Menu را انتخاب کنید.
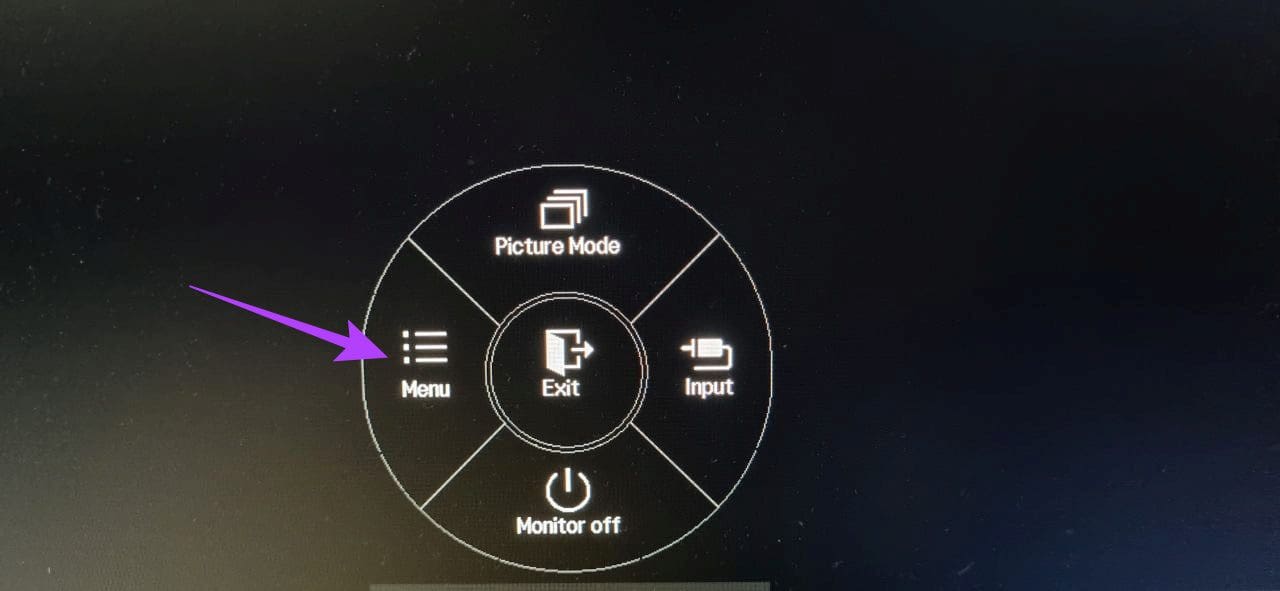
مرحله 3: سپس، به تنظیمات تصویر بروید.
مرحله 4: اکنون، از گزینه های مربوطه برای تنظیم حالت تصویر و سایر تنظیمات تصویر استفاده کنید.

اکنون، دوباره از مانیتور خود استفاده کنید تا ببینید آیا مشکل حل شده است یا خیر.
5. پورت HDMI را فعال کنید
برخی از دستگاه های نمایشگر دارای گزینه فعال کردن پورت HDMI از منوی تنظیمات خود هستند. با این حال، اگر این گزینه در دسترس نیست، منوی تنظیمات را در دستگاه ویندوز خود باز کنید و بررسی کنید که تنظیمات HDMI فعال شده باشد و دستگاه صحیح انتخاب شده باشد. در اینجا نحوه انجام آن آمده است.
مرحله 1: به نوار وظیفه بروید و روی Start کلیک راست کنید.
گام 2: در اینجا، روی تنظیمات کلیک کنید.
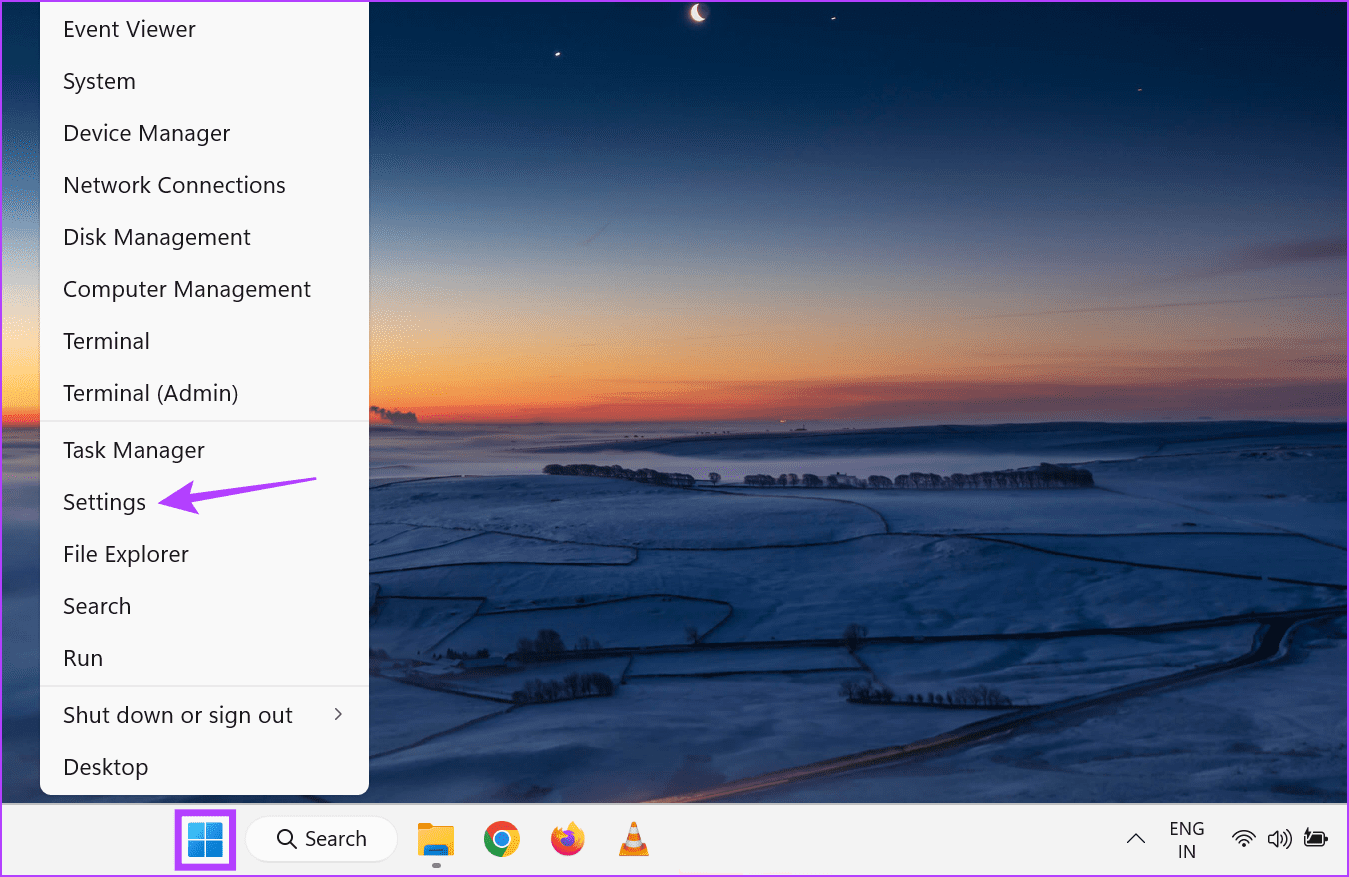
مرحله 3: از گزینه های منو بر روی System کلیک کنید.
مرحله 4: روی Display کلیک کنید.

مرحله 5: به «تشخیص نمایشگر دیگر» به پایین بروید و روی «تشخیص» کلیک کنید.
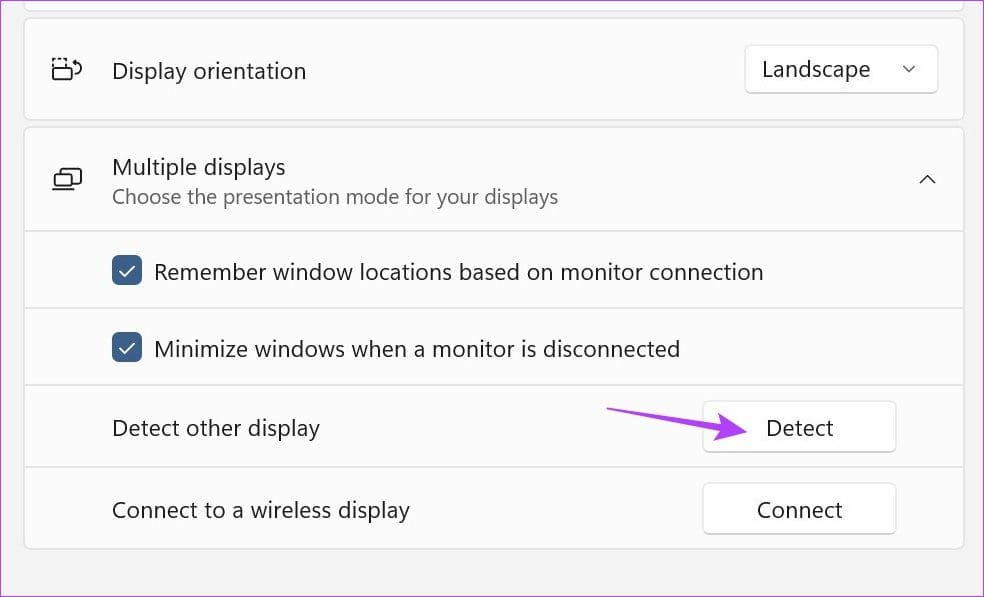
مرحله 6: هنگامی که دستگاه نمایشگر شما قابل مشاهده است، به منوی کشویی Display بروید و تنظیمات نمایش مربوطه را انتخاب کنید.

اکنون، بررسی کنید و ببینید که آیا دستگاه نمایشگر به درستی کار می کند یا خیر. اگر مشکل همچنان ادامه داشت، به راه حل بعدی بروید.
6. استفاده از یک دستگاه متفاوت را امتحان کنید
اگر DisplayPort شما هنوز کار نمی کند، رایانه ویندوزی خود را به دستگاه دیگری متصل کنید. به این ترتیب، در صورت موفقیت آمیز بودن اتصال، می توانید مشکلات دستگاه ویندوز خود را رد کنید. از سوی دیگر، اگر هنگام اتصال هر دو دستگاه همچنان مشکلاتی وجود داشت، می توانید به عیب یابی دستگاه ویندوز خود ادامه دهید. با این حال، برای استفاده از این روش به یک دستگاه نمایشگر دوم نیاز دارید.
7. به روز رسانی درایور را بررسی کنید
درایورهای صفحه نمایش در دستگاه ویندوز شما به شما کمک می کند تا اطمینان حاصل کنید که دستگاه شما با دستگاه های دیگر سازگار می ماند و در عین حال اشکالات یا مشکلات امنیتی مربوط به به روز رسانی قبلی را برطرف می کند. و حتی اگر درایورها معمولاً بهطور خودکار بهروزرسانی میشوند، میتوانید بهروزرسانیها را نیز به صورت دستی بررسی و نصب کنید. برای انجام آن مراحل زیر را دنبال کنید.
مرحله 1: روی Start کلیک راست کرده و از گزینه های منو روی Device Manager کلیک کنید.
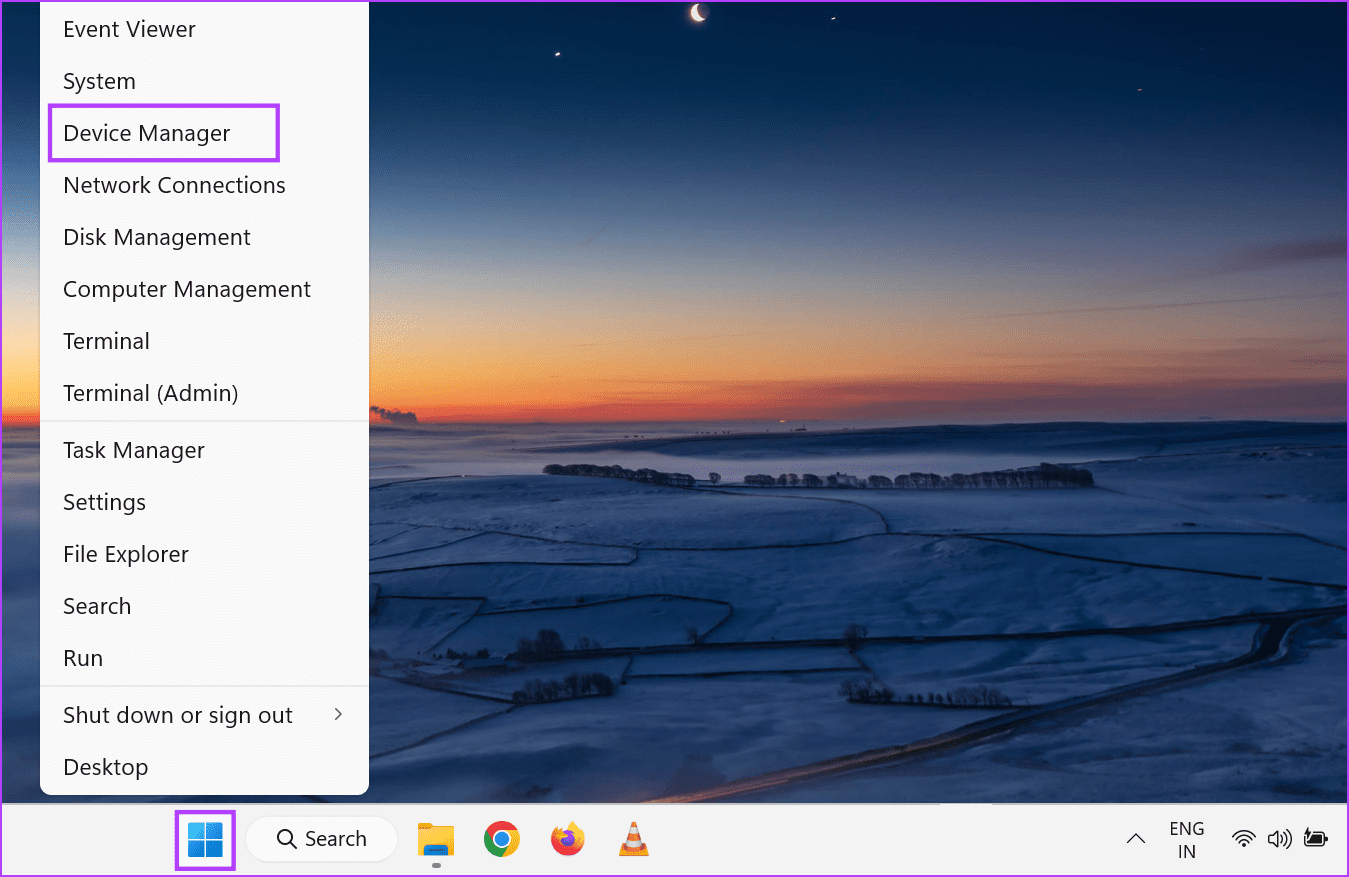
گام 2: برای دریافت گزینه های بیشتر روی Display adapters کلیک کنید.
مرحله 3: هنگامی که درایور صفحه نمایش مربوطه قابل مشاهده است، روی آن کلیک راست کنید.
مرحله 4: در اینجا بر روی Update driver کلیک کنید.
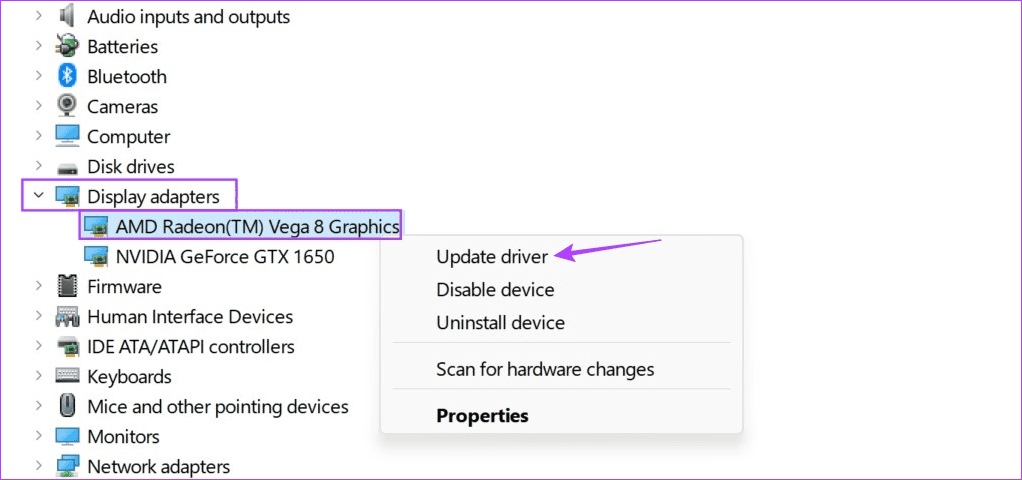
مرحله 5: سپس روی «جستجوی خودکار درایورها» کلیک کنید.
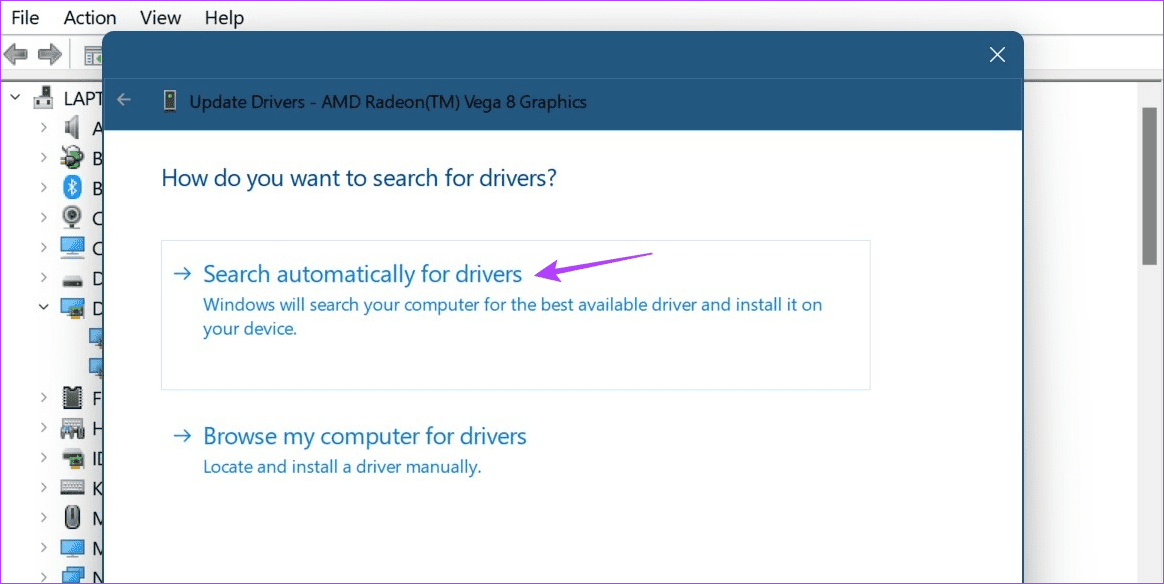
اگر بهروزرسانی در دسترس است، دستورالعملهای روی صفحه را دنبال کنید تا نصب آن به پایان برسد. سپس، هر دو دستگاه را ریستارت کرده و دوباره امتحان کنید.
سوالات متداول برای استفاده از HDMI در DisplayPort
تبدیل HDMI به DisplayPort QGeeM به شما امکان می دهد محتوای 4K را در آرامش پخش کنید. علاوه بر این، اگر عمدتاً کاربر مک هستید، میتوانید از آداپتور Foinnex HDMI به DisplayPort استفاده کنید. برای اطلاعات بیشتر، میتوانید مقاله ما را در مورد کابلها و آداپتورهای HDMI به DisplayPort با رتبه بالا که میتوانید خریداری کنید، بررسی کنید.
اگر مشکل دارید، کابل HDMI خود را بررسی کنید. همچنین میتوانید اتصال کابل به دستگاه ویندوز خود را دوباره بررسی کنید تا مطمئن شوید که به درستی متصل است. سپس دستگاه ویندوز خود را مجددا راه اندازی کنید و دوباره به صورت دستی به HDMI متصل شوید. برای جزئیات بیشتر، توضیح ما را در مورد تعمیر کار نکردن پورت HDMI در ویندوز بررسی کنید.
مانیتور خود را به کار بیاندازید
بنابراین، اینها همه راه هایی هستند که می توانید برای رفع مشکل کار نکردن HDMI به DisplayPort استفاده کنید. علاوه بر این، اگر احساس می کنید که اتصال HDMI به DisplayPort مشکل است، به جای آن از لپ تاپ ویندوز 11 خود به عنوان مانیتور دوم استفاده کنید.
امیدواریم از این مقاله مجله نود و هشت زوم نیز استفاده لازم را کرده باشید و در صورت تمایل آنرا با دوستان خود به اشتراک بگذارید و با امتیاز از قسمت پایین و درج نظرات باعث دلگرمی مجموعه مجله 98zoom باشید
لینک کوتاه مقاله : https://5ia.ir/aquUHT
کوتاه کننده لینک
کد QR :

 t_98zoom@ به کانال تلگرام 98 زوم بپیوندید
t_98zoom@ به کانال تلگرام 98 زوم بپیوندید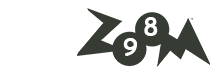
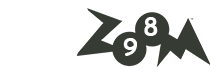
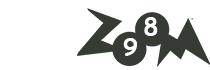





آخرین دیدگاهها