7 راه حل برتر برای فرمول هایی که در Google Sheets کار نمی کنند
در این مقاله تخصصی از مجله 98zoom میخواهیم از 7 راه حل برتر برای فرمول هایی که در Google Sheets کار نمی کنند با شما صحبت کنیم ، پس با یک مقاله مفید و آموزشی دیگر از تیم نود و هشت زوم همراه ما باشید :
صفحهگسترده Google Sheets شما احتمالاً حاوی فرمولهای مختلفی است، از ریاضی پایه تا توابع پیچیده مانند SUMIF و COUNTIF. این فرمول ها می توانند به شما در انجام محاسبات، تجزیه و تحلیل داده ها و به دست آوردن بینش ارزشمند در مورد اطلاعات خود کمک کنند. با این حال، این فرمولهای Google Sheets در صورت توقف کار یا بهروزرسانی صفحهگسترده شما، بیفایده هستند.
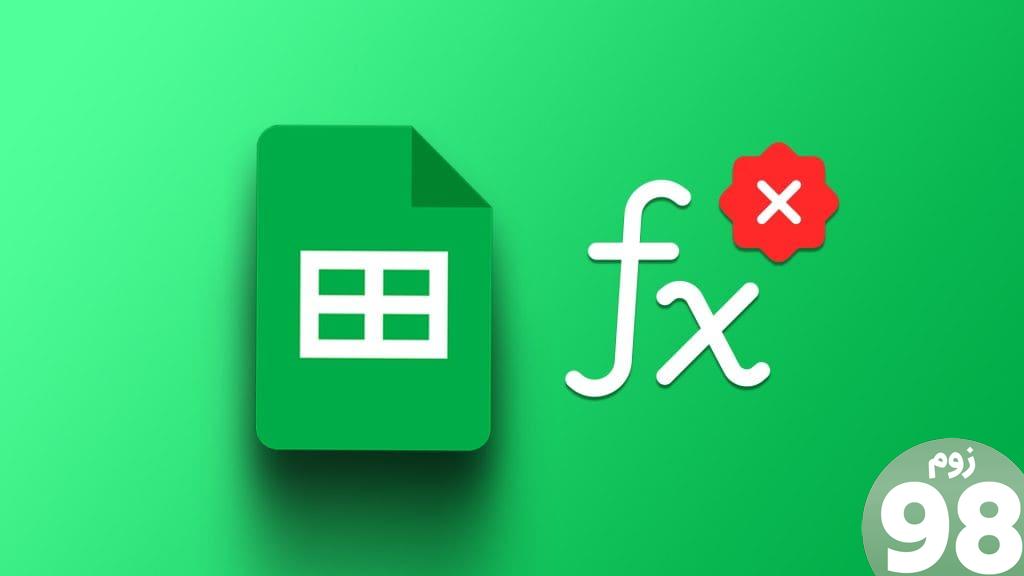
چنین مشکلاتی ممکن است به دلایل مختلفی رخ دهد، از جمله اشتباهات تایپی ساده، پیکربندی اشتباه تنظیمات محاسباتی، و صفحات گسترده خراب. در زیر، تمام راه حل های ممکن برای حل مشکل اساسی را به شما معرفی خواهیم کرد.
1. فرمول خود را دوبار بررسی کنید
ممکن است قبلاً این کار را انجام داده باشید، اما ایده خوبی است که فرمول های خود را دوباره بررسی کنید. اگر Google Sheets فرمول ها را فقط در چند سلول محاسبه نکند، ضروری است. فرمول خود را از نظر غلط املایی، نام محدوده سلولی نادرست یا مقادیر نامعتبر بررسی کنید و در صورت لزوم آنها را اصلاح کنید.
اگر متوجه خطای تجزیه فرمول در کاربرگنگار Google، مانند #N/A، #REF!، #VALUE!، و موارد دیگر شدید، اقدامات لازم را برای رفع آنها انجام دهید.
2. صفحه گسترده خود را بازخوانی کنید
گاهی اوقات، Google Sheets ممکن است به درستی در مرورگر شما بارگیری نشود و از نمایش یا به روز رسانی نتایج فرمول جلوگیری کند. شما میتوانید چنین مشکلاتی را با بازخوانی صفحه Google Sheets حل کنید.
برای بازخوانی صفحهگسترده خود، روی نماد تازهسازی در بالا کلیک کنید و ببینید آیا با این کار فرمولها مطابق انتظار عمل میکنند یا خیر.
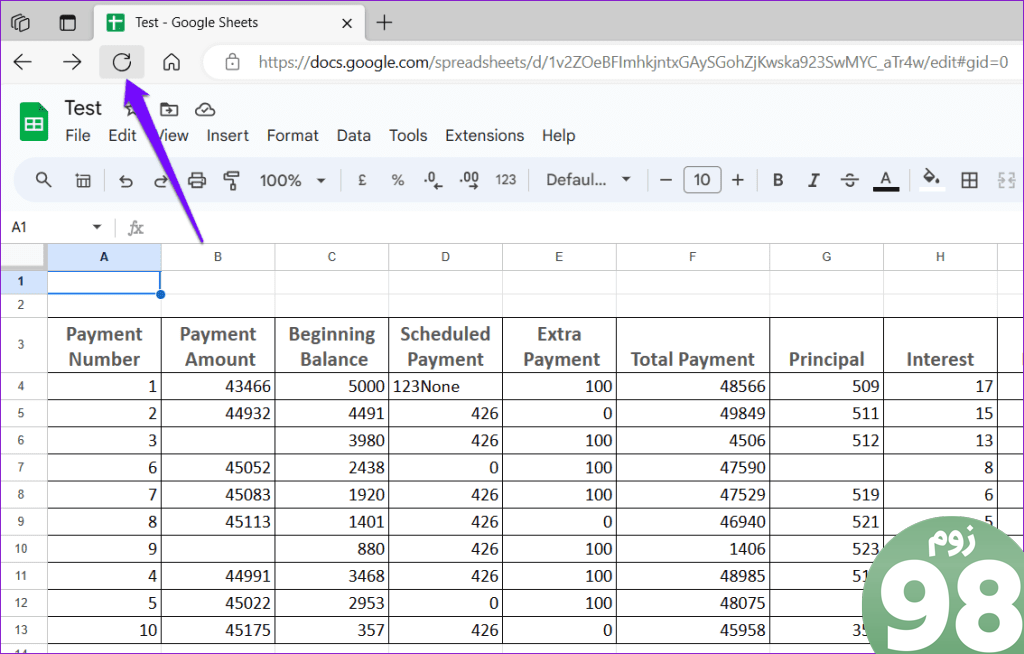
3. تنظیمات محاسبه صفحه گسترده را تغییر دهید
یکی دیگر از دلایلی که ممکن است فرمولهای Google Sheets کار نکنند یا بهروزرسانی شوند، تنظیمات نادرست محاسبه است. در اینجا نحوه رفع آنها آمده است.
مرحله 1: صفحه گسترده Google Sheets خود را باز کنید. روی منوی فایل در بالا کلیک کنید و تنظیمات را از لیست انتخاب کنید.
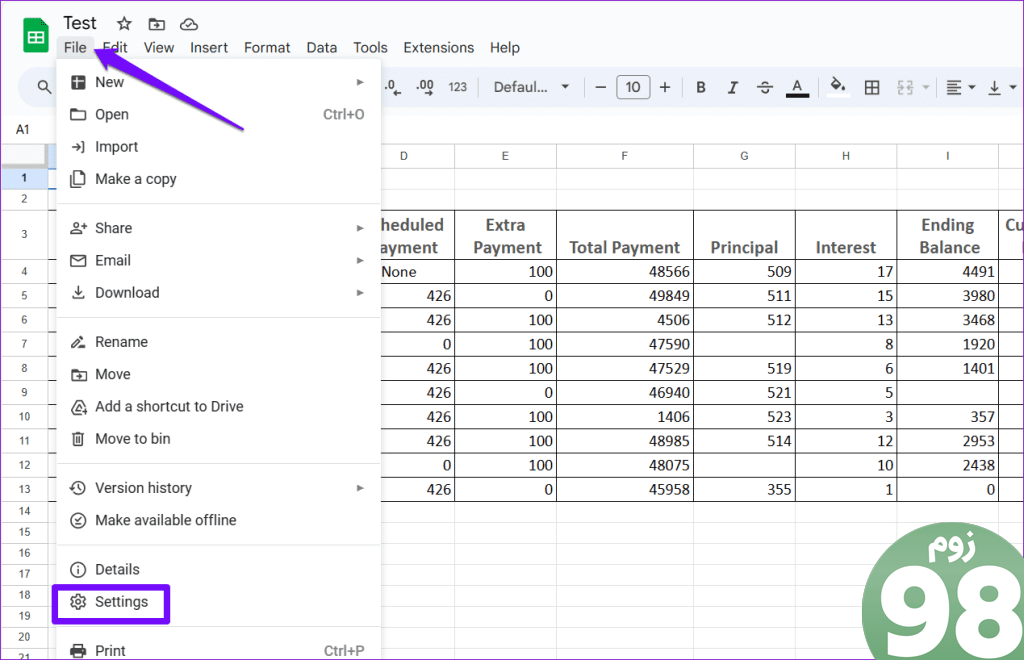
مرحله 2: به برگه Calculation بروید و از منوی کشویی زیر محاسبه مجدد برای انتخاب On change استفاده کنید. سپس، از منوی کشویی زیر محاسبه تکرار استفاده کنید تا خاموش را انتخاب کنید و روی دکمه ذخیره تنظیمات کلیک کنید.
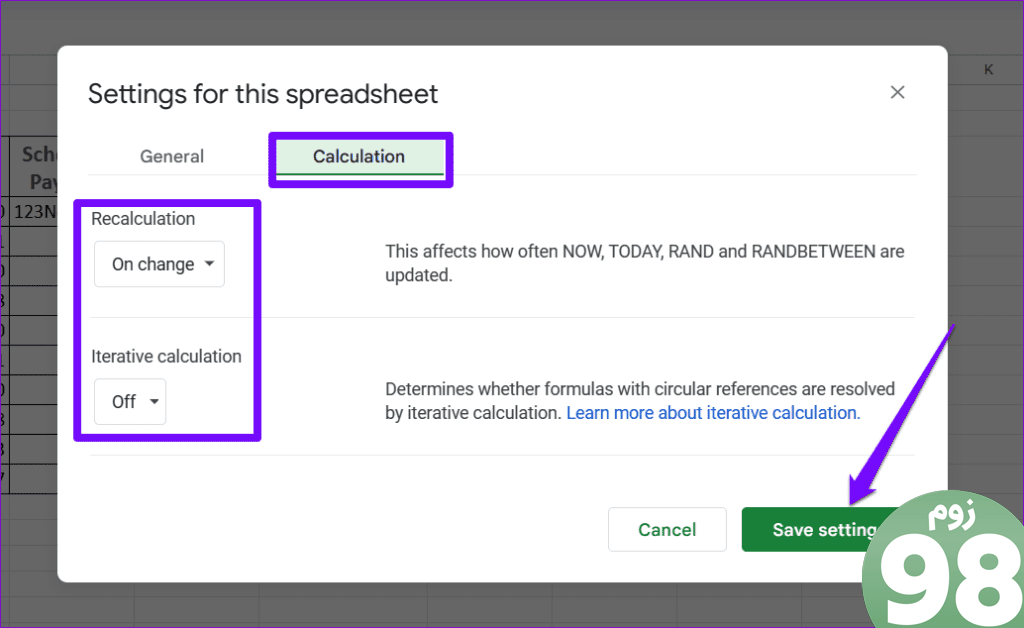
پس از بهروزرسانی تنظیمات محاسبات، صفحهگسترده خود را بازخوانی کنید و بررسی کنید که آیا مشکل باقی است یا خیر.
4. سلول هایی را که فرمول به آنها ارجاع می دهد، بررسی کنید
اگر مشکلی در مراجع سلولی در فرمول شما وجود داشته باشد، فرمولهای برگههای Google شما ممکن است کار نکنند. اگر سلولهایی که فرمول شما به آن ارجاع میدهد نامعتبر، جابجا شده یا حذف شده باشند، ممکن است این اتفاق بیفتد.
صفحه گسترده Google Sheets خود را باز کنید و فرمول سلولی را انتخاب کنید که کار نمی کند یا به روز نمی شود. Google Sheets تمام موارد قبلی فرمول را برجسته می کند. آن سلول ها را بررسی کنید و در صورت لزوم اصلاح کنید. این کار را برای تمام فرمول هایی که کار نمی کنند تکرار کنید.
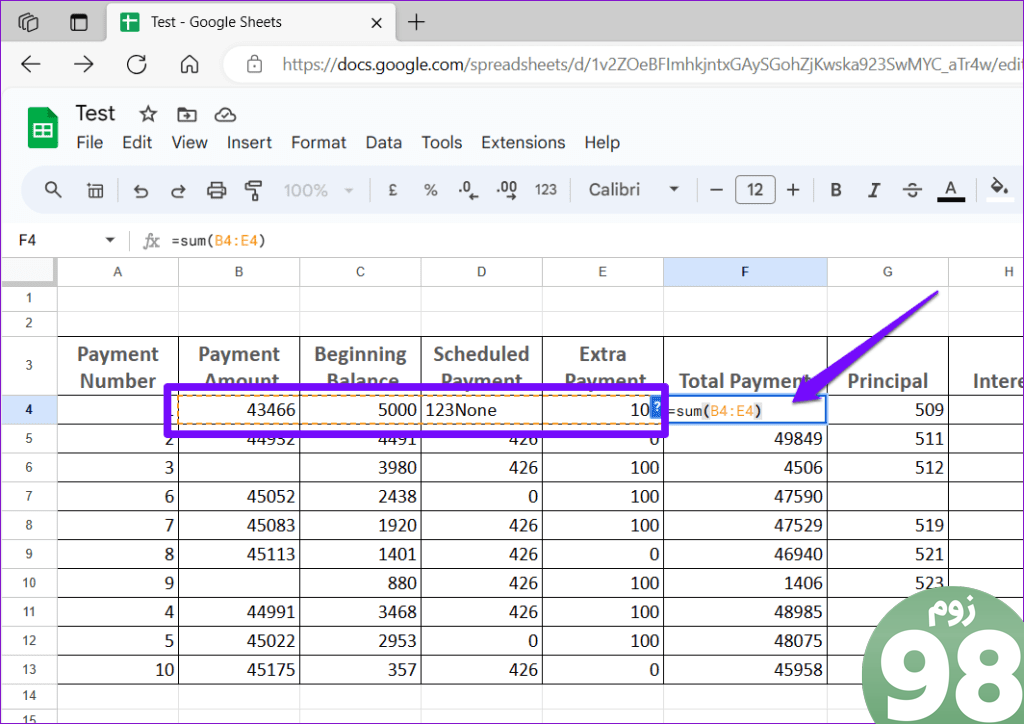
5. گزینه Show Formulas را غیرفعال کنید
آیا فرمول های Google Sheets شما به صورت متن نمایش داده می شوند؟ اگر چنین است، احتمالاً به طور تصادفی گزینه Show Formulas را در Google Sheets فعال کرده اید، چه از طریق منوی View یا یک میانبر صفحه کلید. در اینجا نحوه خاموش کردن آن آمده است تا بتوانید نتایج فرمول را مشاهده کنید.
مرحله 1: صفحه گسترده Google Sheets خود را باز کنید.
مرحله 2: روی منوی View در بالا کلیک کنید، به Show بروید و Formulas را از منوی فرعی انتخاب کنید. همچنین، میتوانید میانبر صفحه کلید Ctrl + ` را فشار دهید تا فرمولها را به سرعت نشان دهید یا پنهان کنید.
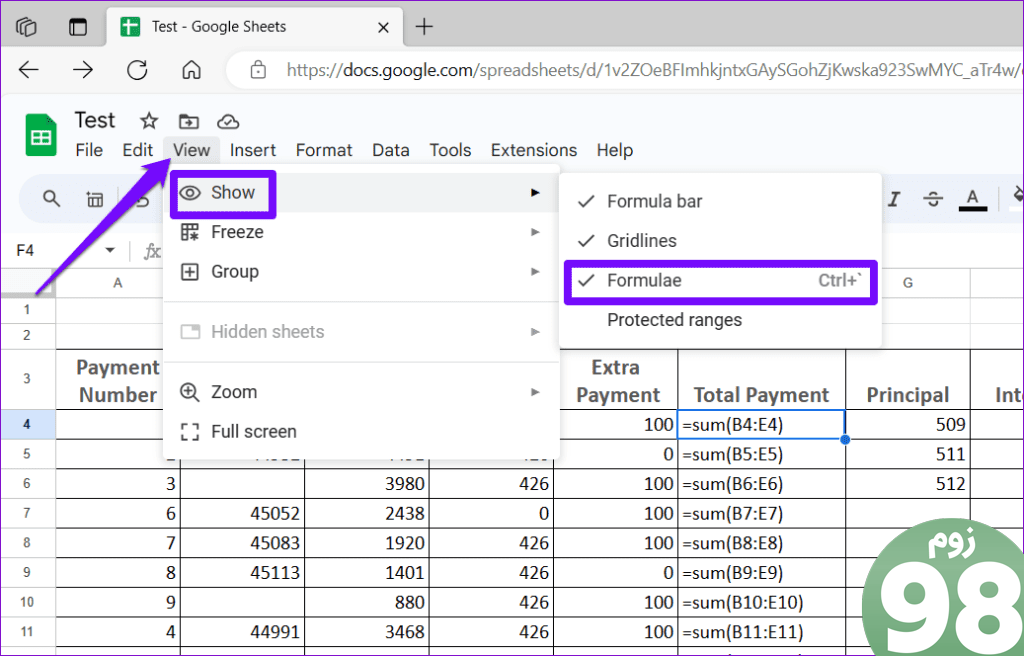
6. یک نسخه قبلی را بازیابی کنید یا داده های صفحه گسترده را در یک فایل جدید کپی کنید
اگر فرمولهای Google Sheets شما هنوز کار نمیکنند یا بهروزرسانی نمیشوند، ممکن است صفحهگسترده خراب شده باشد. در آن صورت، بهترین گزینه شما بازیابی نسخه صفحه گسترده قبلی است. در اینجا نحوه انجام این کار آمده است.
مرحله 1: صفحه گسترده Google Sheets خود را باز کنید. روی منوی فایل در بالا کلیک کنید، به تاریخچه نسخه بروید و از منوی فرعی مشاهده تاریخچه نسخه را انتخاب کنید.
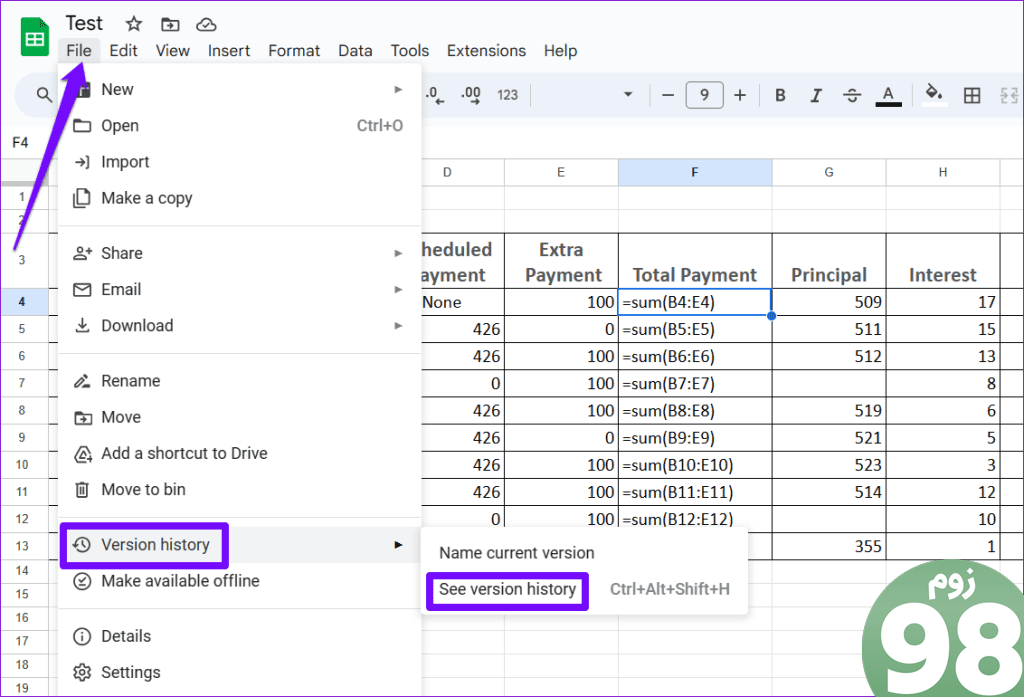
مرحله 2: در پانل سابقه نسخه در سمت راست، ماوس خود را روی نسخه ای که می خواهید بازیابی کنید، ببرید. روی نماد منوی سه نقطه کلیک کنید و Restore this version را انتخاب کنید.
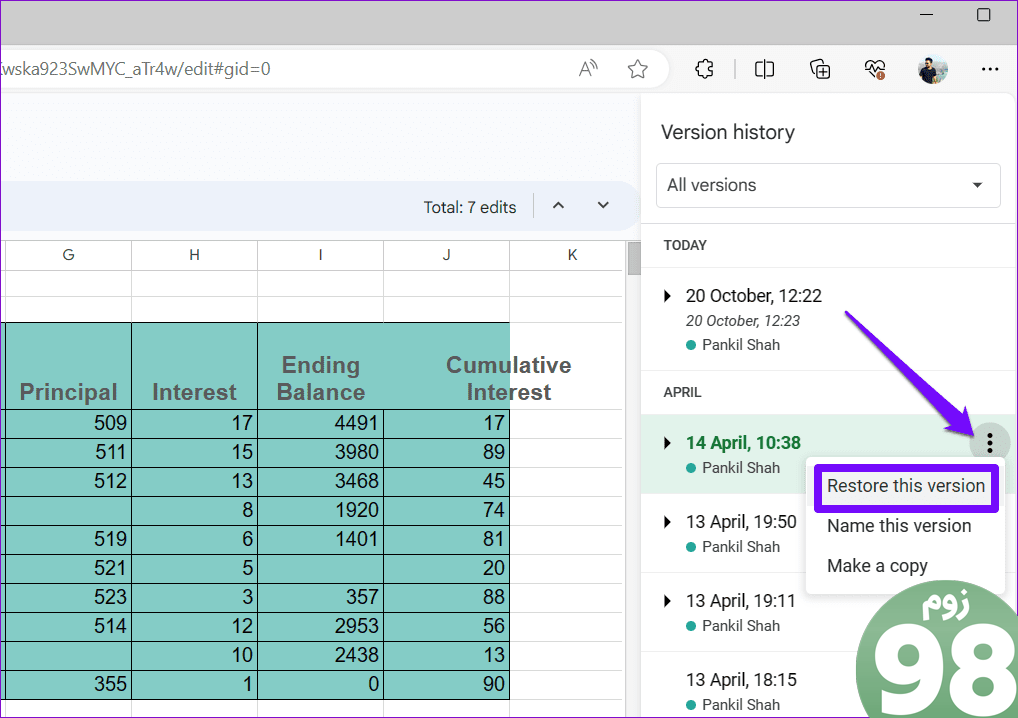
اگر نسخههای صفحهگسترده قدیمیتری در دسترس نیست، میتوانید دادههای صفحهگسترده خود را در یک فایل جدید کپی کنید تا ببینید آیا مشکل را برطرف میکند یا خیر. در اینجا مراحل برای همان است.
مرحله 1: صفحه گسترده خود را باز کنید. برای کپی کردن همه چیز، میانبر Ctrl + A و سپس میانبر صفحه کلید Ctrl + C را فشار دهید.
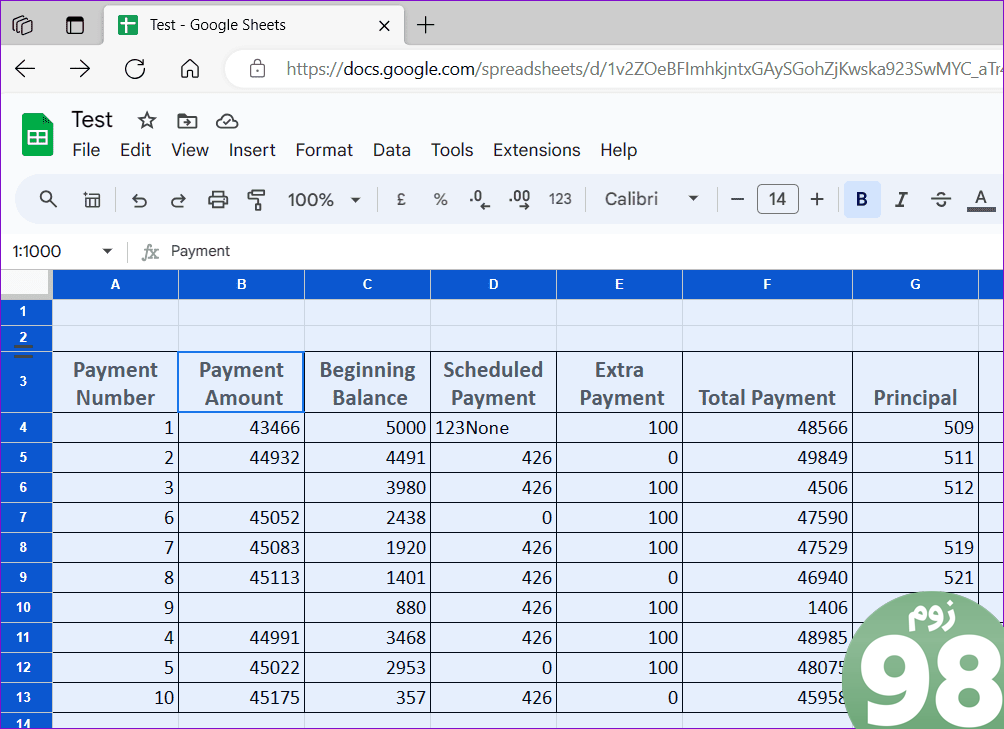
مرحله 2: روی منوی File در بالا کلیک کنید، به New بروید و Spreadsheet را انتخاب کنید.
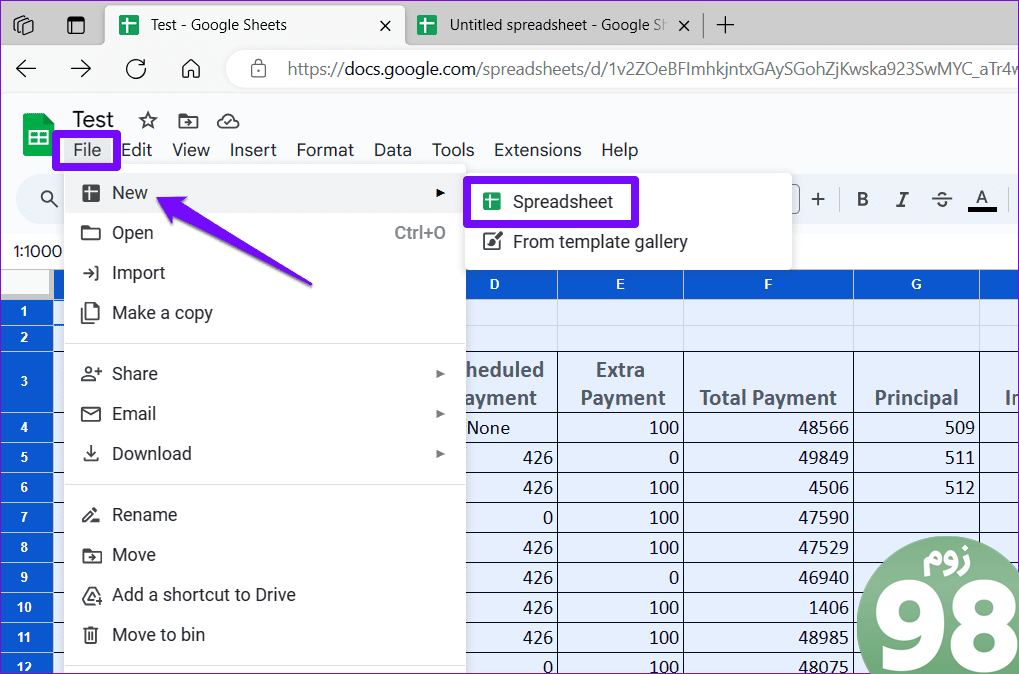
مرحله 3: در صفحه گسترده جدید خود، روی منوی ویرایش کلیک کرده و جایگذاری را انتخاب کنید.
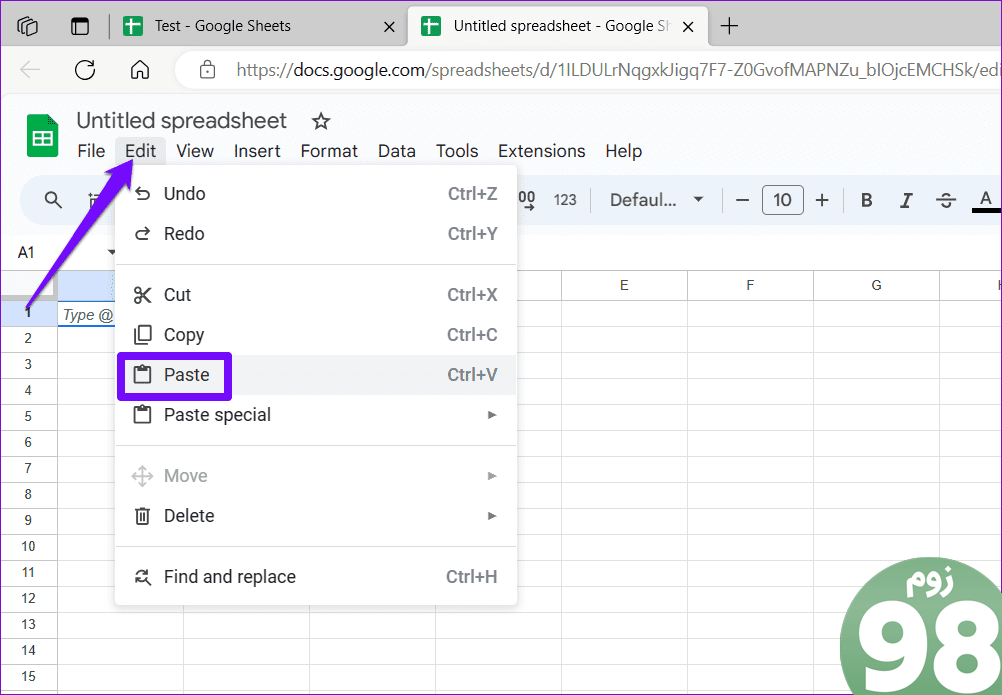
پس از انتقال داده های خود به صفحه گسترده جدید، بررسی کنید که آیا فرمول های شما همانطور که انتظار می رود کار می کنند یا خیر.
رفع فرمول ها با ظرافت
هنگامی که فرمول ها کار نمی کنند یا به روز نمی شوند، می تواند به میزان قابل توجهی از مفید بودن صفحات گسترده شما بکاهد. قبل از اینکه به مایکروسافت اکسل تغییر دهید، راه حل های بالا را برای رفع مشکل امتحان کنید و در نظرات زیر به ما اطلاع دهید که کدام یک برای شما مفید است.
امیدواریم از این مقاله 7 راه حل برتر برای فرمول هایی که در Google Sheets کار نمی کنند مجله نود و هشت زوم نیز استفاده لازم را کرده باشید و در صورت تمایل آنرا با دوستان خود به اشتراک بگذارید و با امتیاز از قسمت پایین و درج نظرات باعث دلگرمی مجموعه مجله 98zoom باشید
لینک کوتاه مقاله : https://5ia.ir/bVnRkk
کوتاه کننده لینک
کد QR :

 t_98zoom@ به کانال تلگرام 98 زوم بپیوندید
t_98zoom@ به کانال تلگرام 98 زوم بپیوندید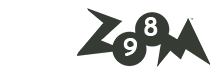
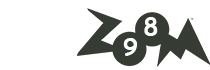






آخرین دیدگاهها