7 رفع اصلی خطای «عملیات ناموفق» در Microsoft Outlook برای ویندوز
در این مقاله تخصصی از مجله 98zoom میخواهیم از 7 رفع اصلی خطای «عملیات ناموفق» در Microsoft Outlook برای ویندوز با شما صحبت کنیم ، پس با یک مقاله مفید و آموزشی دیگر از تیم نود و هشت زوم همراه ما باشید :
Microsoft Outlook به لطف ویژگیهای قوی و ادغام یکپارچه با سایر برنامههای آفیس، مشتری ایمیل منتخب برای سازمانها و افراد بیشماری است. با این حال، تجربه شما در استفاده از Outlook ممکن است هر از گاهی مختل شود. یکی از این مواقع زمانی است که Outlook خطای “عملیات ناموفق” را در رایانه ویندوز 10 یا 11 شما نمایش می دهد.
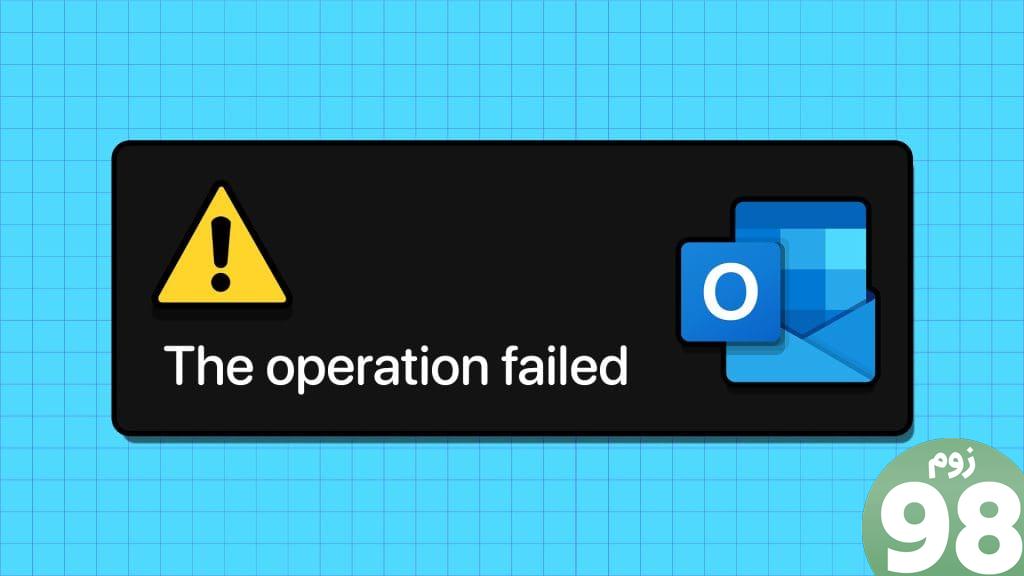
پیام خطای دقیقی که مشاهده می کنید ممکن است بسته به زمان رخ دادن آن متفاوت باشد. به عنوان مثال، اگر میخواهید یک ایمیل ارسال کنید، ممکن است پیام خطا “عملیات انجام نشد” یا “عملیات ناموفق” باشد. یک شی پیدا نشد.' در هر صورت، نکات زیر می تواند به شما در حل سریع این خطاهای مرموز Outlook کمک کند.
1. از اجرای Outlook در حالت سازگاری اجتناب کنید
در حالی که ویژگی حالت سازگاری در ویندوز برای اجرای نرمافزارها و بازیهای قدیمی عالی است، اما برای برنامههای امروزی مانند Outlook مناسب نیست. بنابراین، اولین قدم شما این است که اطمینان حاصل کنید که Outlook در حالت سازگاری اجرا نمی شود. در اینجا نحوه بررسی است.
مرحله 1: روی میانبر برنامه Outlook کلیک راست کرده و Properties را انتخاب کنید.
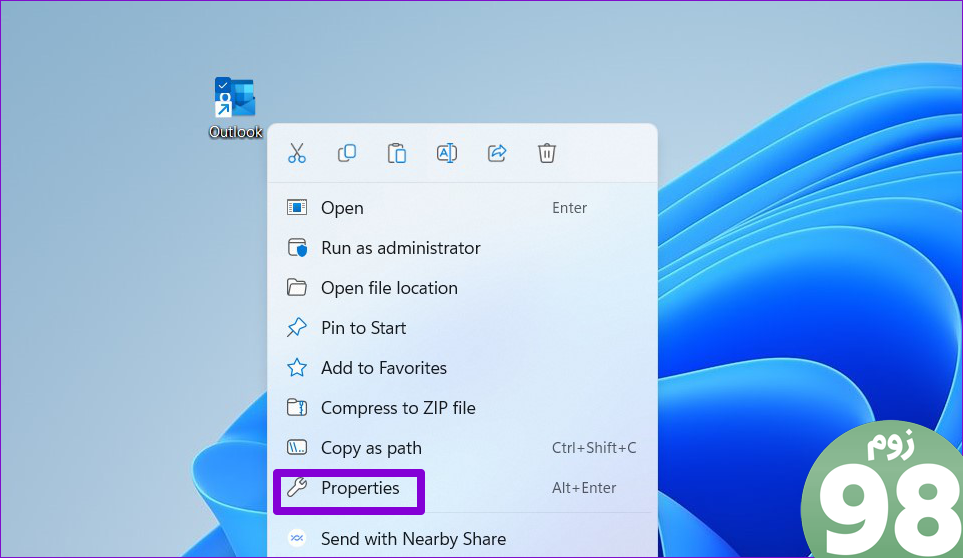
مرحله 2: به برگه Compatibility بروید و تیک “Run this program in compatibility mode for” را پاک کنید. سپس Apply و سپس OK را بزنید.
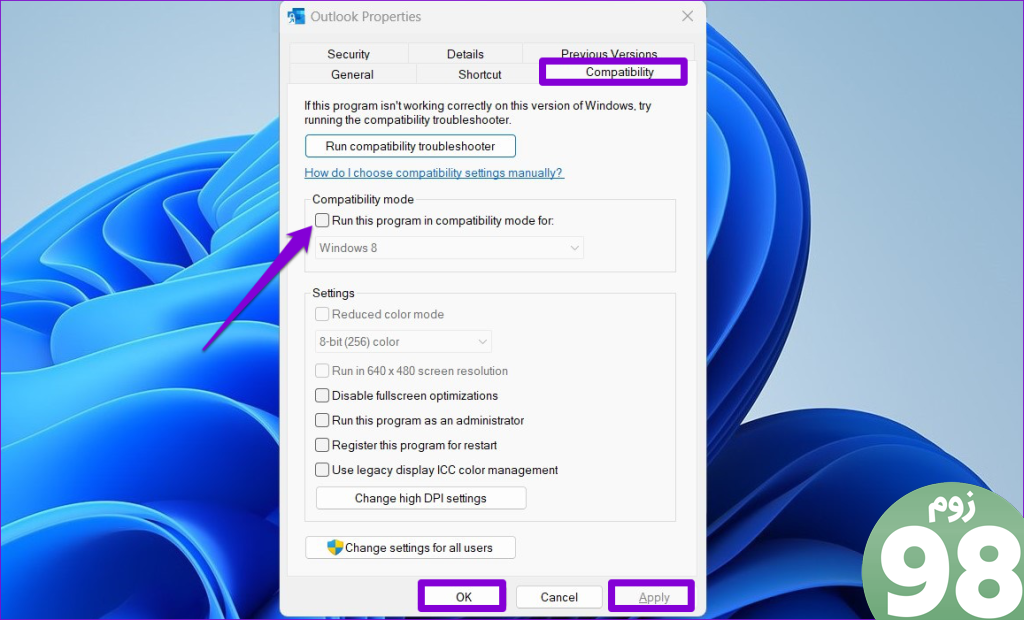
بعد از این کار از Outlook استفاده کنید و ببینید آیا با خطا مواجه می شوید.
2. Outlook را در حالت Safe Mode باز کنید
هنگامی که با یک برنامه آفیس با مشکل مواجه می شوید، اجرای آن در حالت ایمن به شما امکان می دهد تشخیص دهید که آیا یکی از افزونه ها مسئول این مشکل است یا خیر. برای باز کردن Outlook در حالت ایمن، کلید CTRL را روی صفحه کلید خود فشار داده و نگه دارید و روی میانبر Outlook دوبار کلیک کنید. سپس برای تایید روی Yes کلیک کنید.
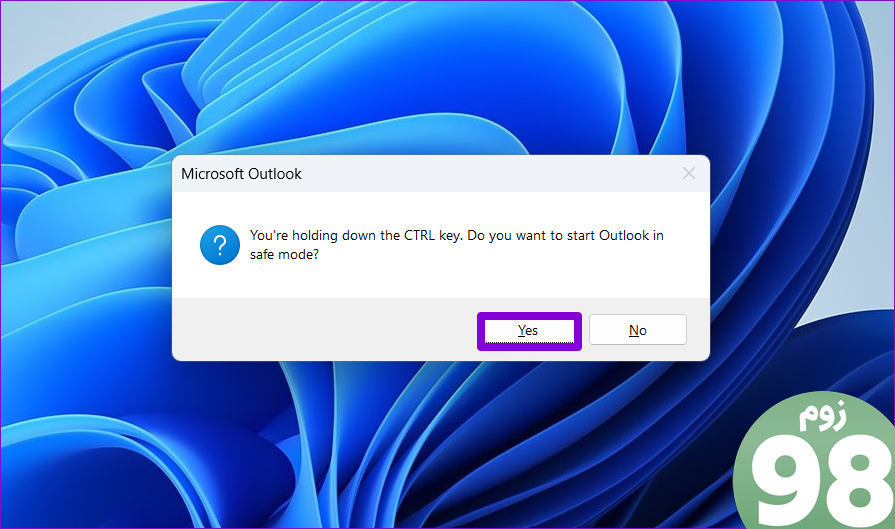
پس از باز کردن Outlook در حالت ایمن، مدتی از آن استفاده کنید. اگر خطای «عملیات ناموفق» را نشان نمیدهد، ممکن است یکی از افزونههای شما باعث این مشکل شده باشد. برای شناسایی مقصر، باید همه افزونه ها را غیرفعال کنید و آنها را یکی یکی دوباره فعال کنید.
مرحله 1: در برنامه Outlook، روی منوی File در بالا کلیک کنید.
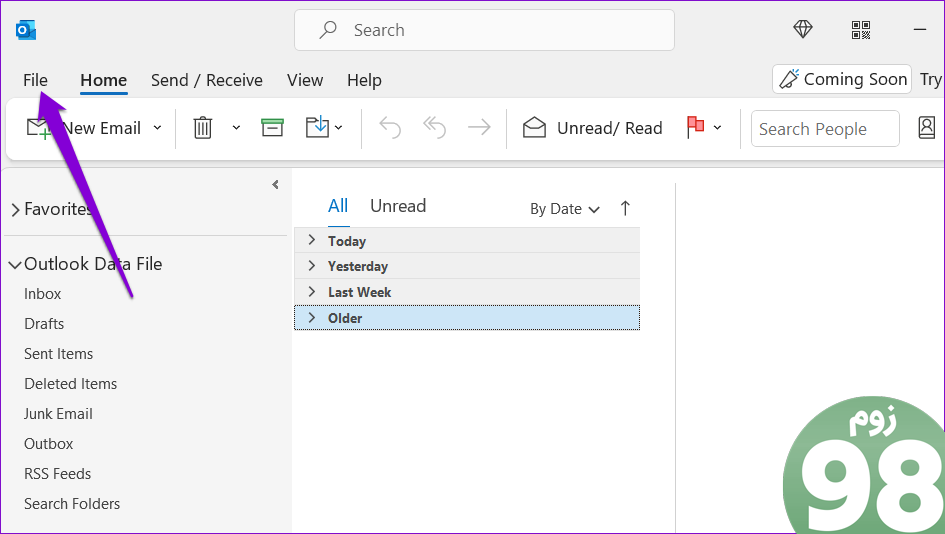
مرحله 2: گزینه ها را از قسمت سمت چپ انتخاب کنید.
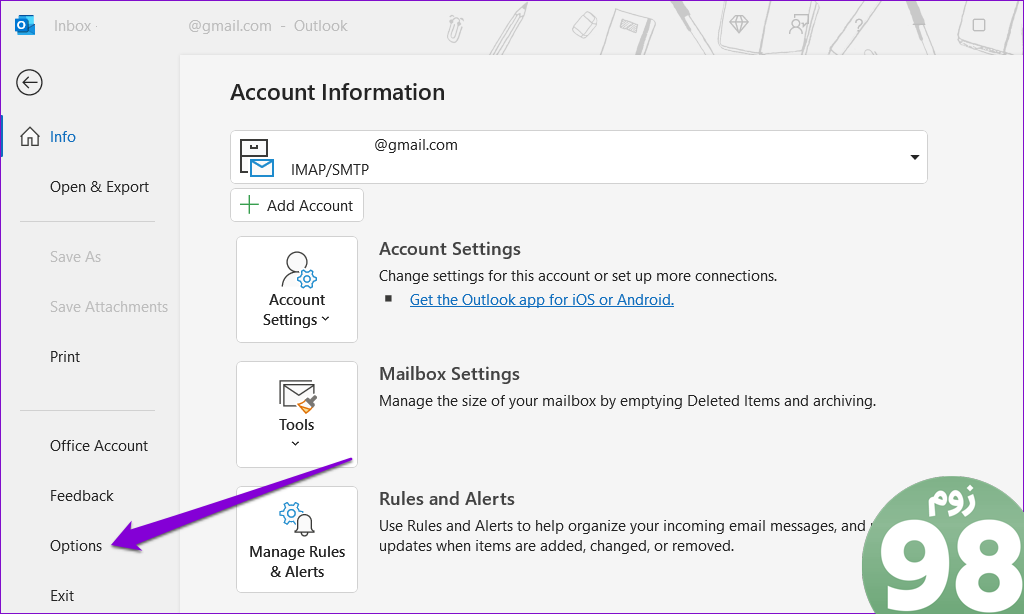
مرحله 3: در پنجره Outlook Options، به تب Add-ins بروید. از منوی کشویی کنار Manage برای انتخاب COM Add-ins استفاده کنید و روی دکمه Go کلیک کنید.
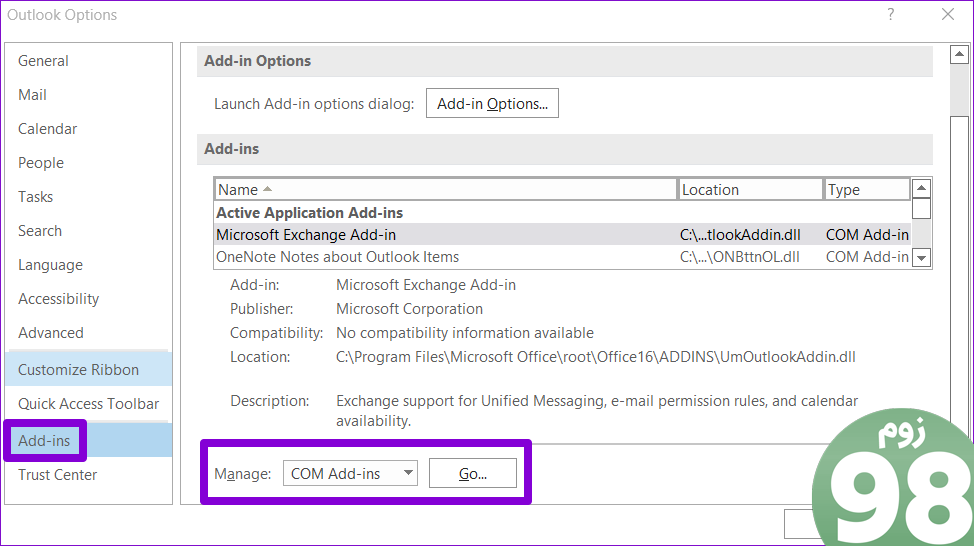
مرحله 4: علامت کادرها را برای غیرفعال کردن افزونه ها بردارید و روی OK کلیک کنید.
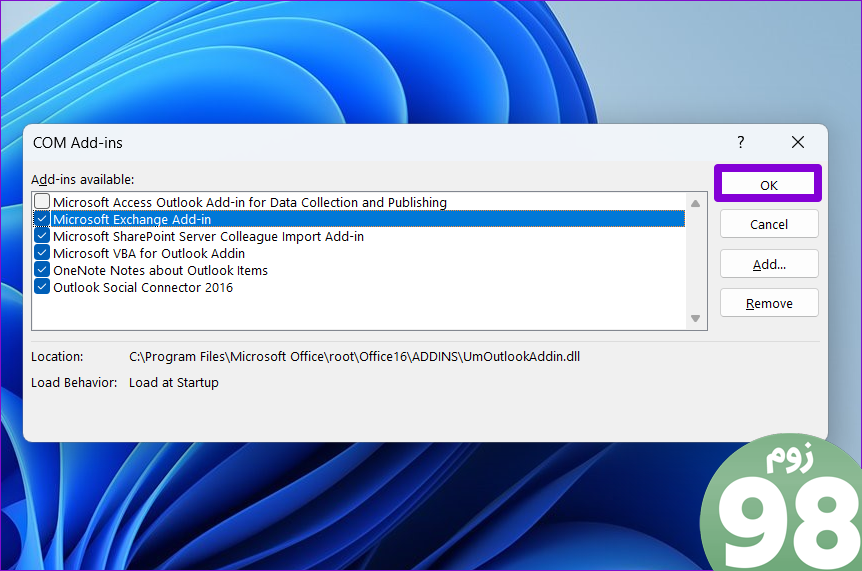
بعد از این برنامه Outlook را مجددا راه اندازی کنید و افزونه های خود را یکی یکی فعال کنید. پس از فعال کردن هر افزونه، برنامه را آزمایش کنید تا زمانی که خطا دوباره ظاهر شود. هنگامی که افزونه مشکل ساز را پیدا کردید، آن را حذف کنید.
3. قالب پیش فرض ایمیل را تغییر دهید
آیا Outlook فقط هنگام تلاش برای ارسال ایمیل یا ذخیره آن در پیش نویس، خطای “عملیات ناموفق” را نشان می دهد؟ اگر چنین است، سعی کنید قالب ایمیل را به HTML تغییر دهید و ببینید آیا با این کار مشکل برطرف می شود یا خیر.
مرحله 1: برنامه Outlook را در رایانه شخصی خود باز کنید و روی منوی File در گوشه بالا سمت چپ کلیک کنید.
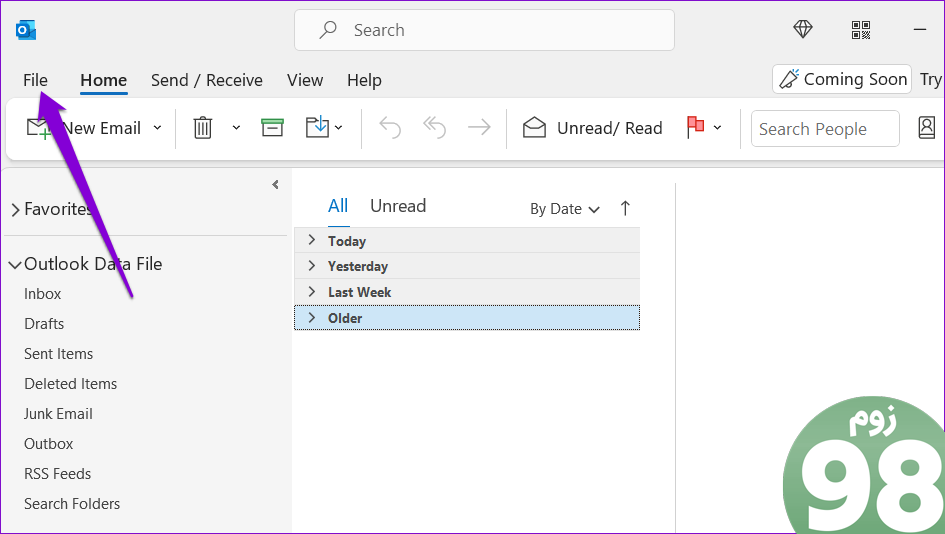
مرحله 2: گزینه ها را از نوار کناری سمت چپ انتخاب کنید.
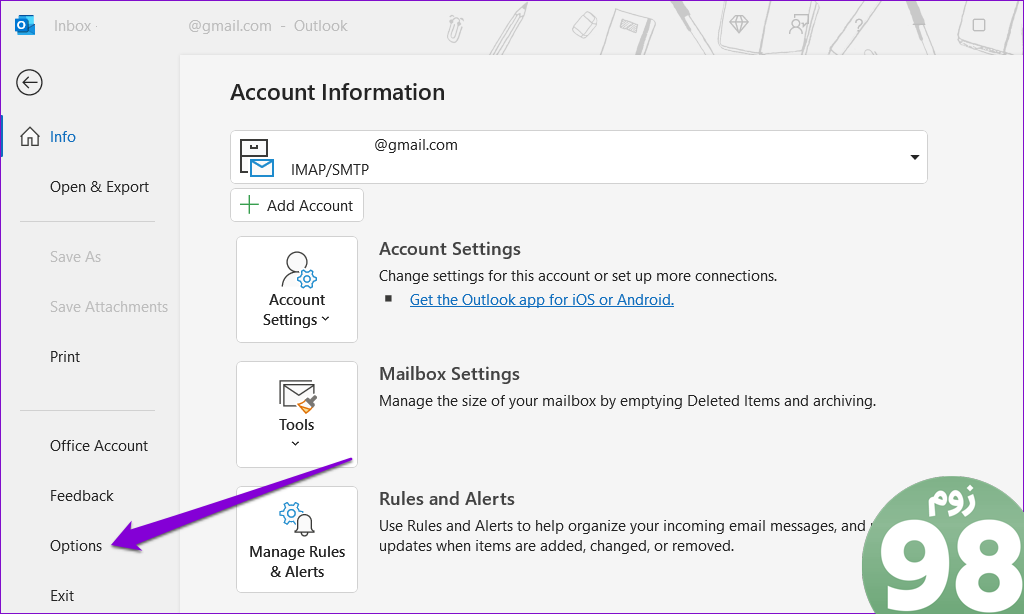
مرحله 3: در پنجره Outlook Options، تب Mail را انتخاب کنید. برای انتخاب HTML، روی منوی کشویی کنار «نوشتن پیامها در این قالب» کلیک کنید و روی OK کلیک کنید.
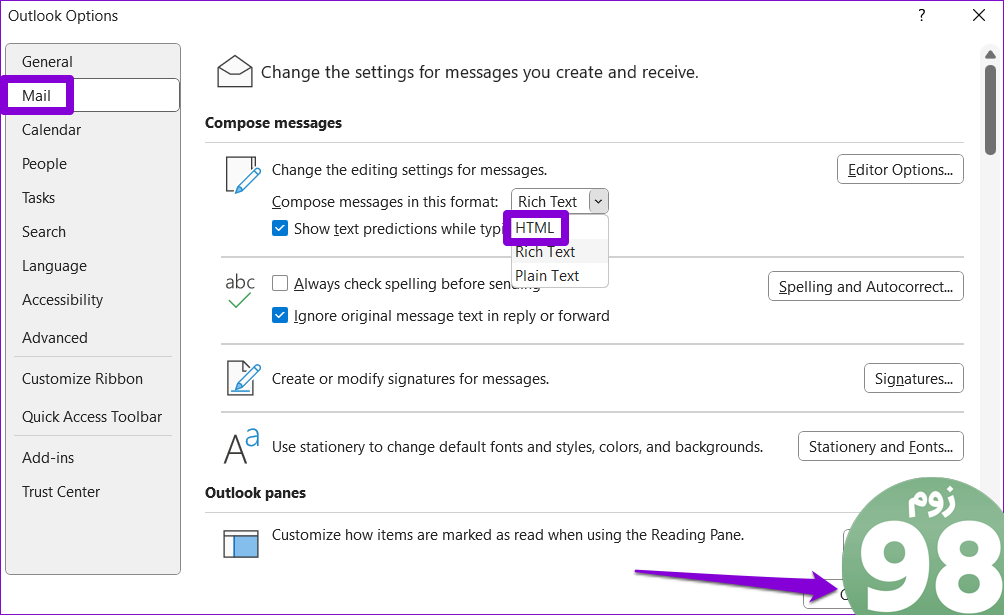
4. قوانین متناقض Outlook را حذف کنید
قوانین Outlook می توانند به شما در خودکارسازی وظایف و مدیریت کارآمدتر ایمیل های خود کمک کنند. با این حال، اگر آنها به درستی تنظیم نشده باشند، می توانند سناریوهای حلقه ای ایجاد کنند یا با یکدیگر در تضاد باشند و در نتیجه خطا ایجاد کنند. برای رفع این مشکل، باید قوانین Outlook را که ممکن است باعث ایجاد این خطا شوند را حذف کنید.
مرحله 1: برنامه Outlook را باز کنید و روی منوی File در گوشه بالا سمت چپ کلیک کنید.
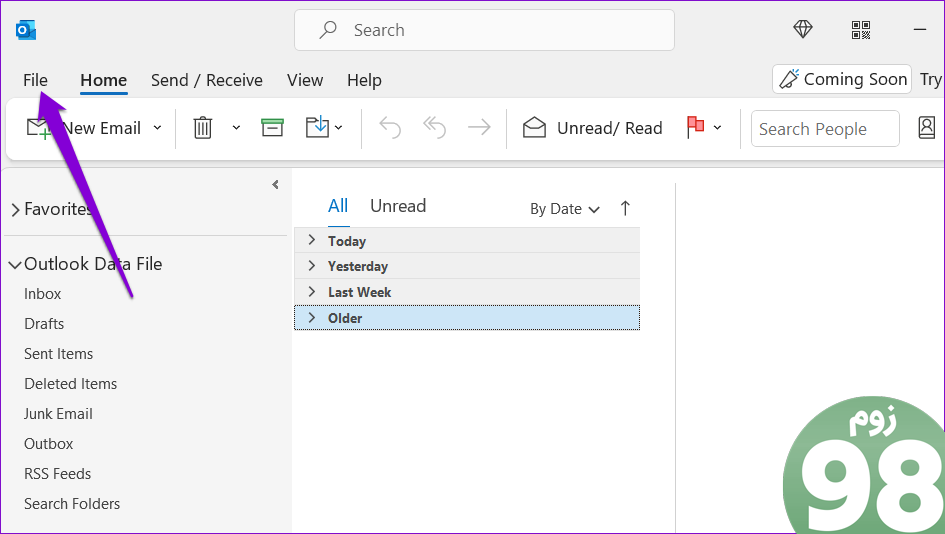
مرحله 2: برگه Info را انتخاب کنید و روی دکمه “Manage Rules & Alerts” کلیک کنید.
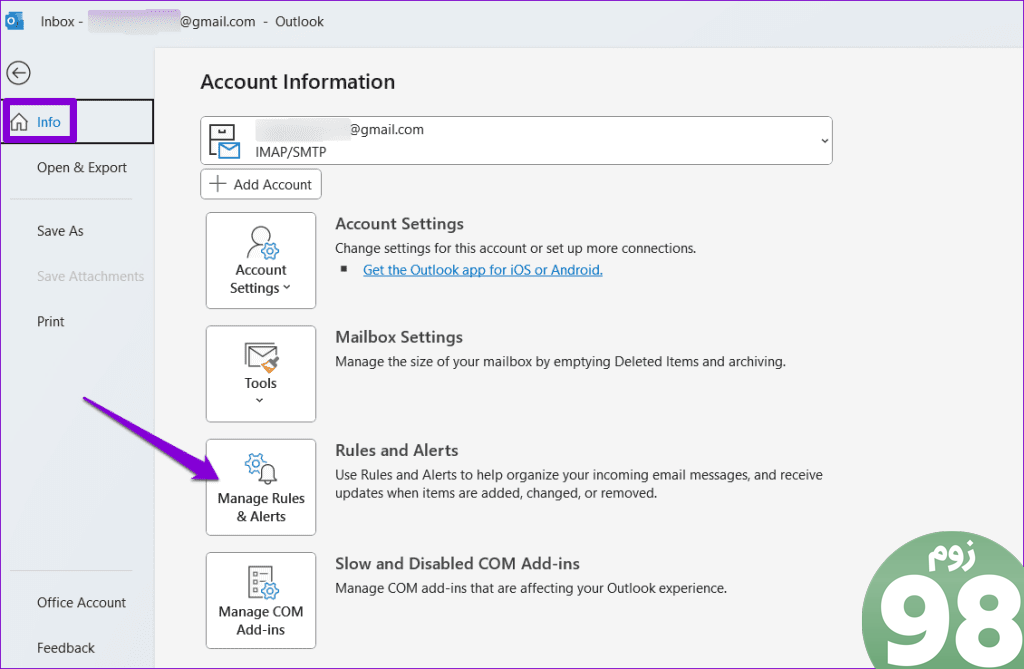
مرحله 3: کلید Ctrl را فشار داده و نگه دارید و قوانینی را که می خواهید حذف کنید انتخاب کنید. سپس روی گزینه Delete در بالا کلیک کنید.
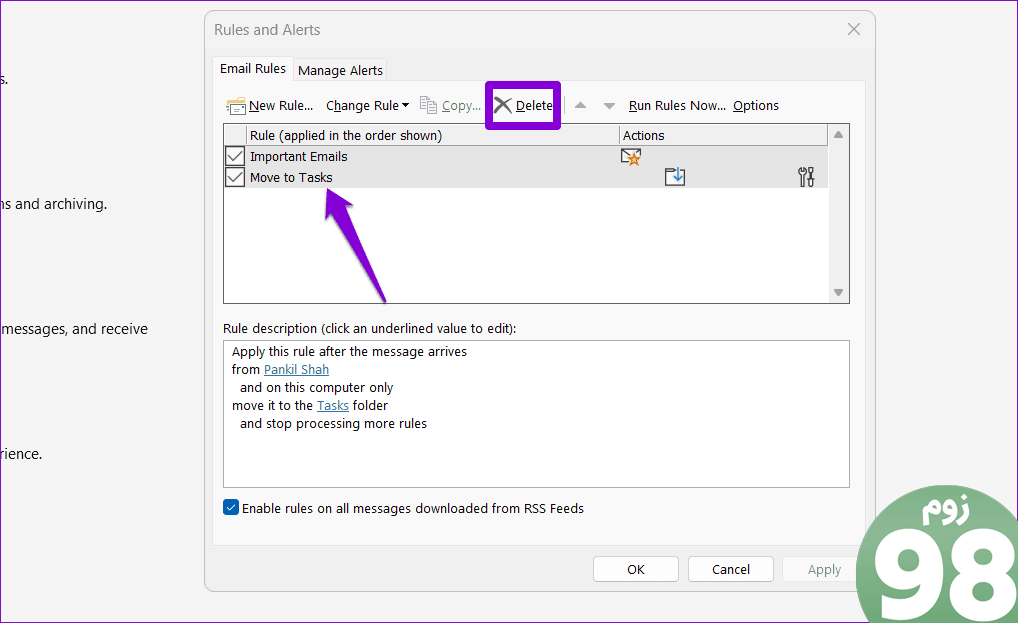
5. فایل داده Outlook را تعمیر کنید
فایلهای داده خراب یا آسیبدیده نیز میتواند منجر به مشکلاتی با ایمیلهای Outlook یا تقویم شما شود. میتوانید ابزار Outlook Inbox Repair را اجرا کنید تا ببینید آیا این مشکل را حل میکند یا خیر.
مرحله 1: میانبر صفحه کلید Windows + E را فشار دهید تا File Explorer باز شود و به پوشه زیر بروید.
C:\Program Files\Microsoft Office\root\Office16
مرحله 2: روی فایل SCANPST.EXE دوبار کلیک کنید.
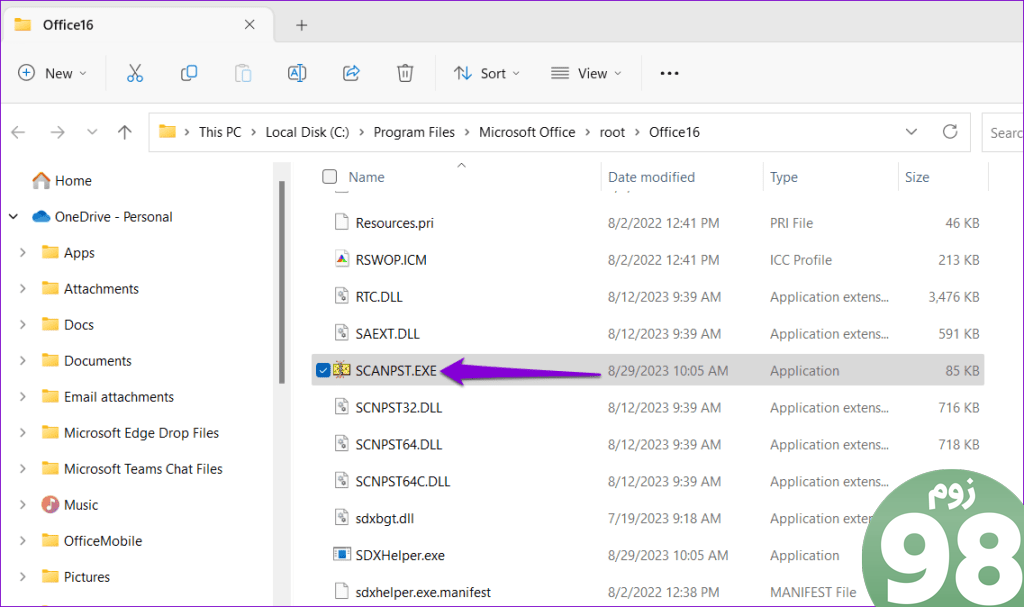
مرحله 3: برای شروع اسکن روی Start کلیک کنید.
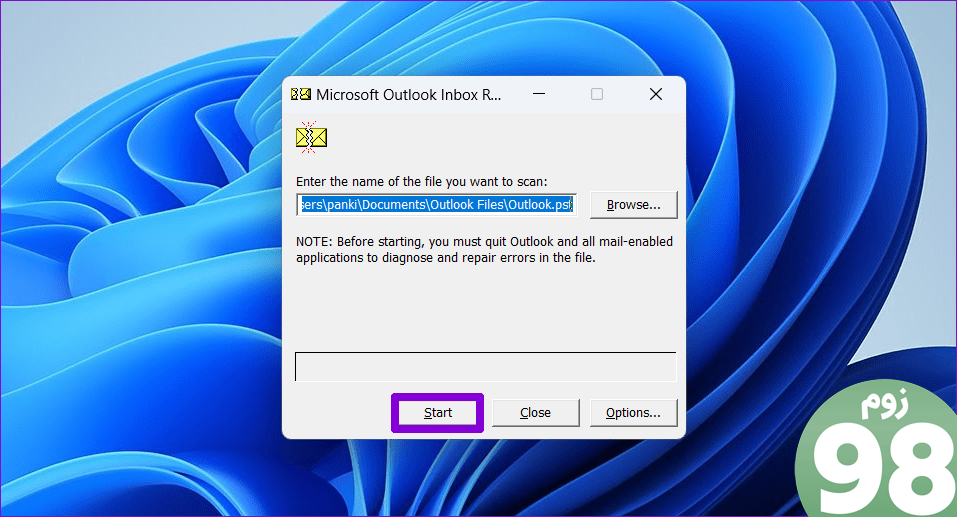
مرحله 4: اگر ابزار مشکلی پیدا کرد، روی Repair کلیک کنید.
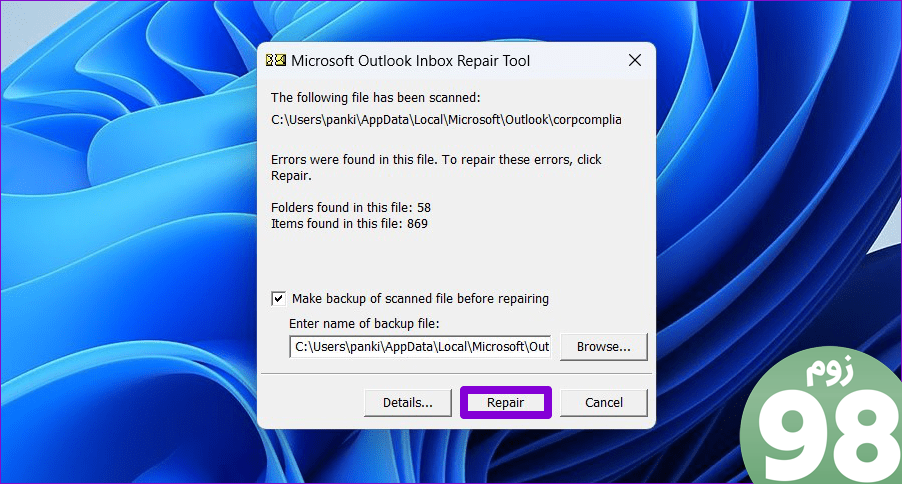
6. یک نمایه Outlook جدید ایجاد کنید
نمایه Outlook شما در ویندوز تنظیمات Outlook شما را ذخیره می کند. اگر این نمایه خراب شده باشد، برنامه Outlook ممکن است بد رفتار کند. اگر خطای “عملیات ناموفق” به دلیل خرابی نمایه Outlook رخ دهد، باید یک نمایه Outlook جدید ایجاد کنید.
مرحله 1: میانبر صفحه کلید Windows + R را فشار دهید تا پنجره Run باز شود، Control را تایپ کنید و Enter را فشار دهید.
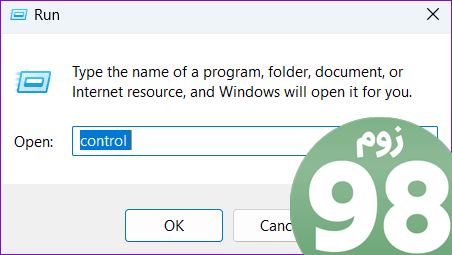
مرحله 2: روی منوی نوع View کلیک کنید تا نمادهای بزرگ را انتخاب کنید و سپس روی Mail (Microsoft Outlook) کلیک کنید.
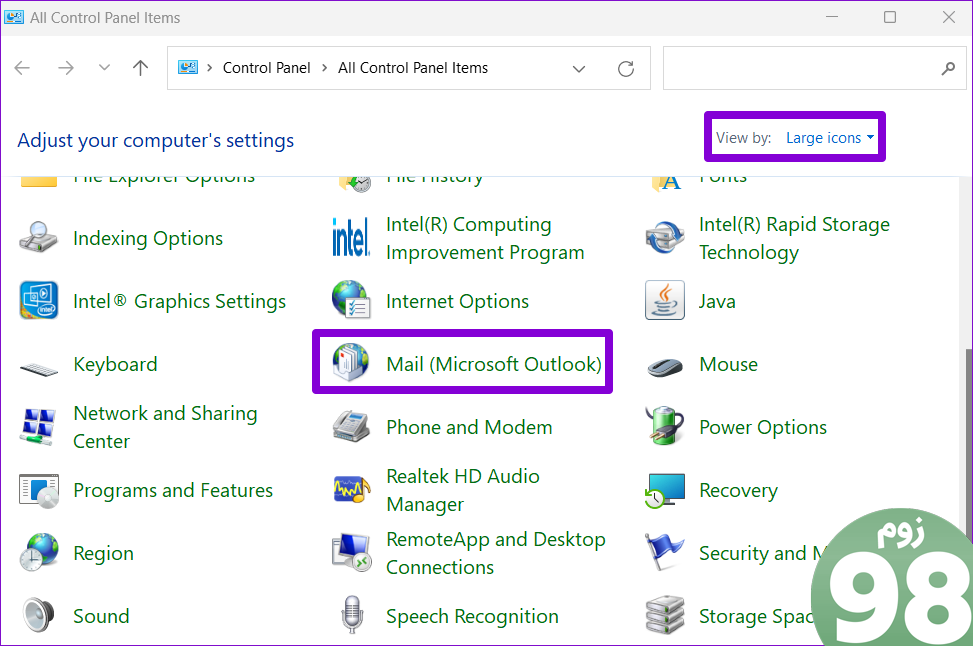
مرحله 3: روی دکمه Show Profiles کلیک کنید.
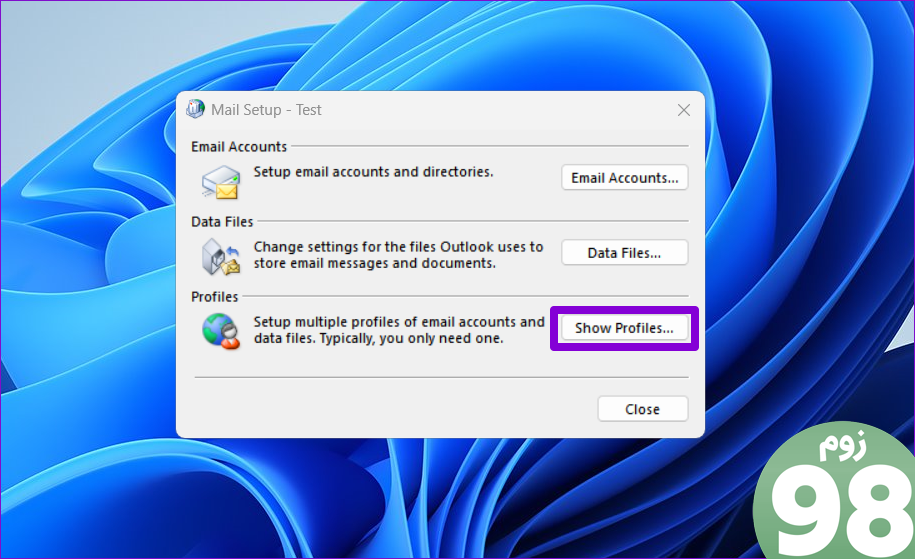
مرحله 4: روی افزودن کلیک کنید، یک نام برای نمایه جدید وارد کنید و روی OK کلیک کنید.
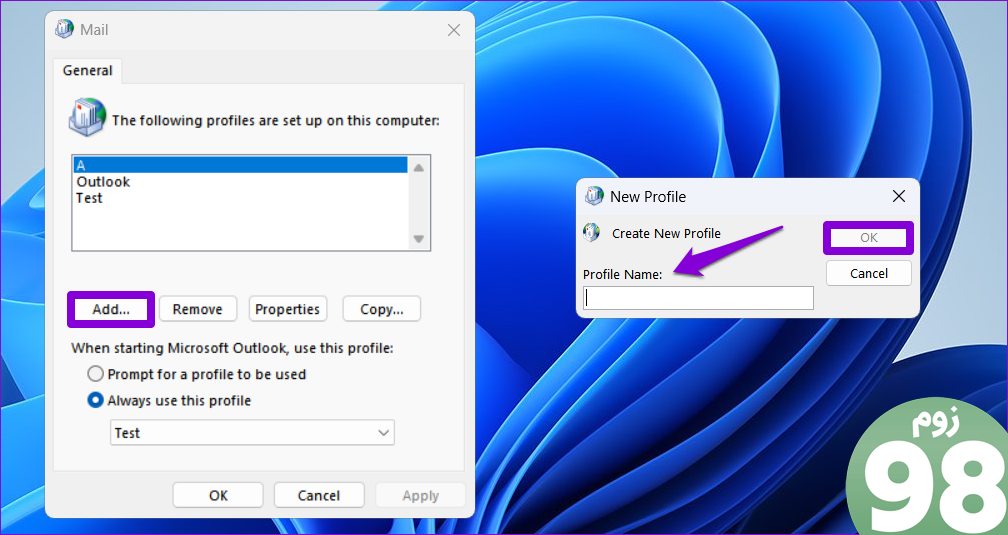
مرحله 5: در پنجره افزودن حساب، مشخصات حساب خود را وارد کرده و Next را بزنید.
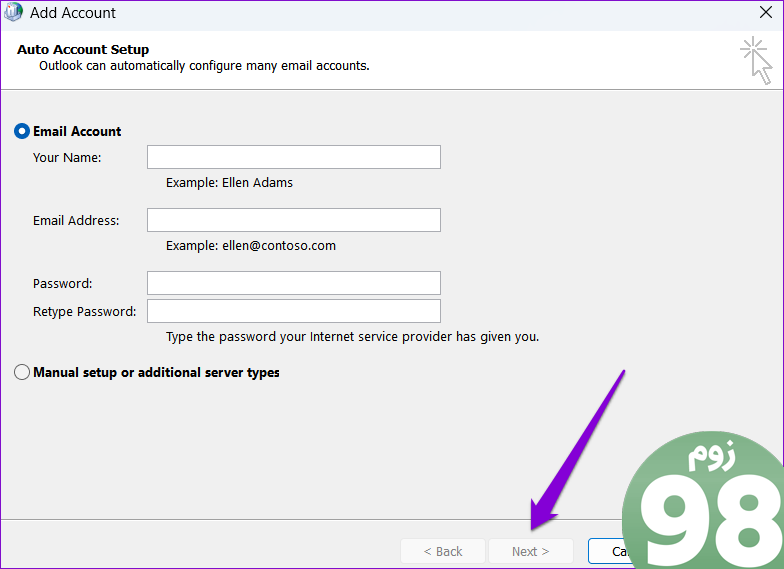
مرحله 6: نمایه جدید خود را در قسمت “When starting Microsoft Outlook” انتخاب کنید و روی Apply کلیک کنید.
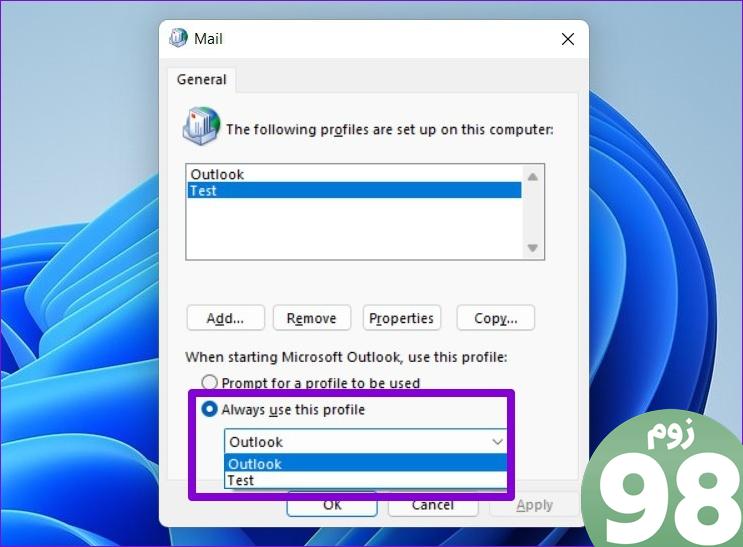
پس از ایجاد یک نمایه جدید، Outlook هیچ مشکلی برای شما ایجاد نخواهد کرد.
7. ابزار تعمیر Office را اجرا کنید
اگر Microsoft Outlook همچنان خطای «عملیات ناموفق» را در این مرحله نشان میدهد، ممکن است مشکلی در برخی از فایلهای برنامه اصلی وجود داشته باشد. مایکروسافت دارای یک ابزار تعمیر مفید است که به طور خودکار مشکلات مربوط به همه برنامههای آفیس از جمله Outlook را شناسایی و برطرف میکند. در اینجا نحوه اجرای آن آمده است.
مرحله 1: کلید Windows + R میانبر صفحه کلید را فشار دهید تا کادر محاوره ای Run باز شود. در قسمت Open، appwiz.cpl را تایپ کرده و Enter را فشار دهید.
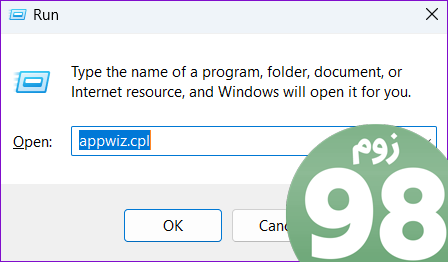
مرحله 2: در پنجره Programs and Features، مجموعه Microsoft Office یا Microsoft 365 را پیدا کنید. روی آن کلیک راست کرده و Change را انتخاب کنید.
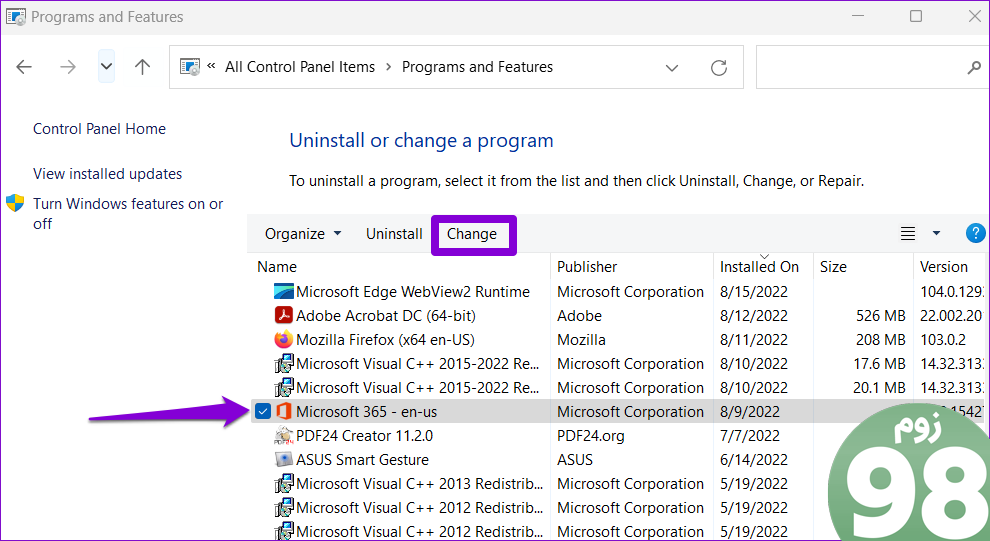
مرحله 3: Quick Repair را انتخاب کنید و برای ادامه روی دکمه Repair کلیک کنید.
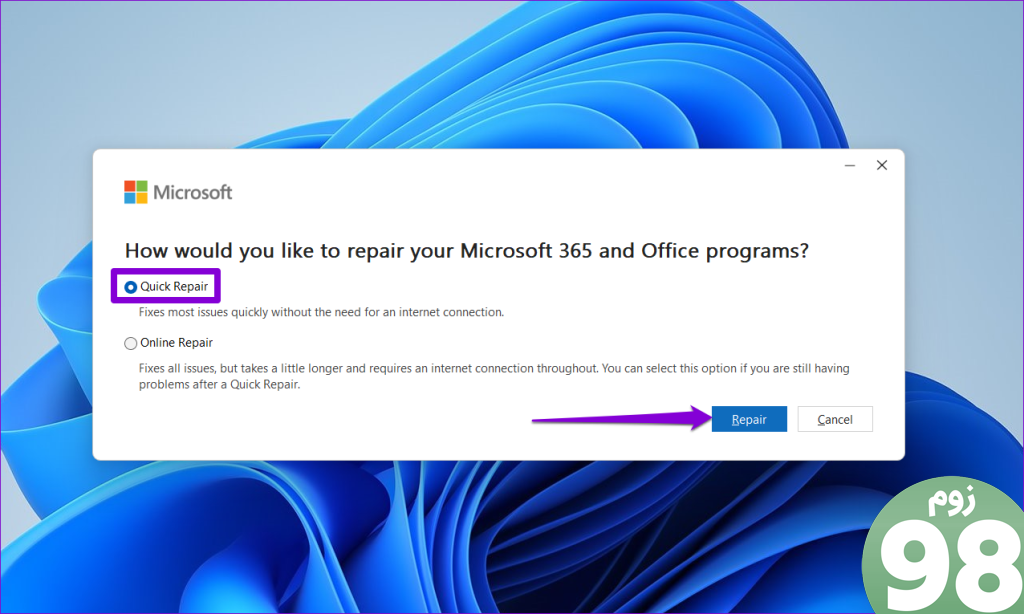
اگر حتی بعد از این هم مشکل باقی ماند، مراحل بالا را تکرار کرده و گزینه Online Repair را انتخاب کنید. این ممکن است کمی بیشتر طول بکشد، اما به احتمال زیاد مشکل را برطرف می کند.
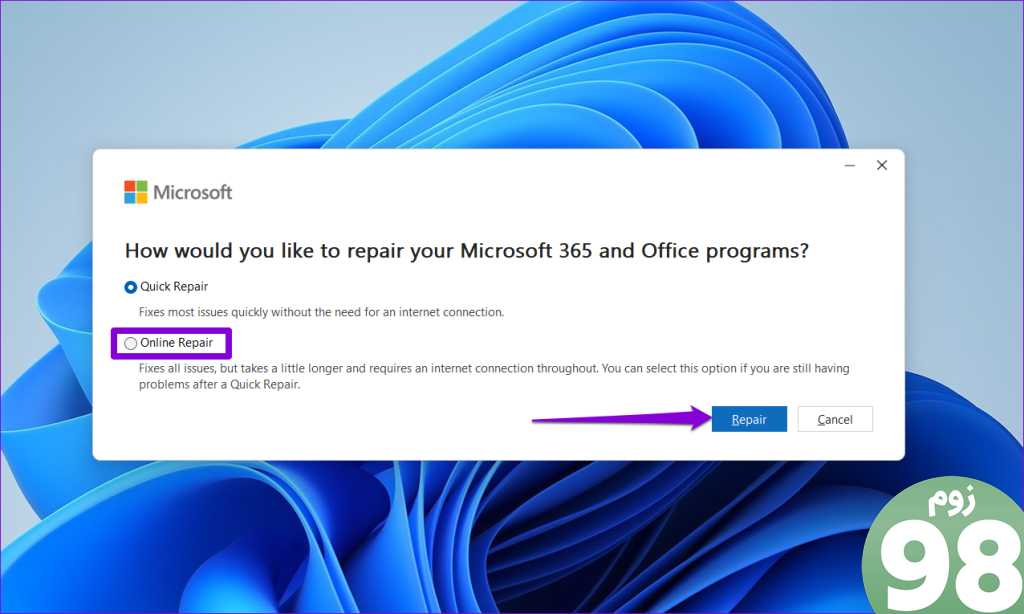
از Outlook بدون خطا لذت ببرید
Microsoft Outlook، مانند اکثر برنامه ها، عاری از خطاهای گاه به گاه نیست. “عملیات ناموفق” Outlook تنها یکی از آن خطاهایی است که می تواند مانع بهره وری شما شود.
امیدواریم از این مقاله 7 رفع اصلی خطای «عملیات ناموفق» در Microsoft Outlook برای ویندوز مجله نود و هشت زوم نیز استفاده لازم را کرده باشید و در صورت تمایل آنرا با دوستان خود به اشتراک بگذارید و با امتیاز از قسمت پایین و درج نظرات باعث دلگرمی مجموعه مجله 98zoom باشید
لینک کوتاه مقاله : https://5ia.ir/jAIHRn
کوتاه کننده لینک
کد QR :

 t_98zoom@ به کانال تلگرام 98 زوم بپیوندید
t_98zoom@ به کانال تلگرام 98 زوم بپیوندید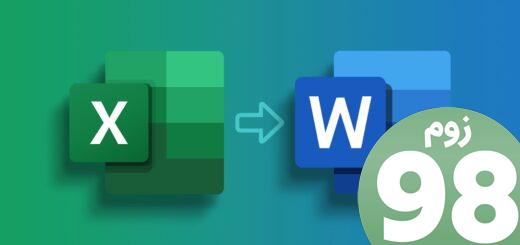
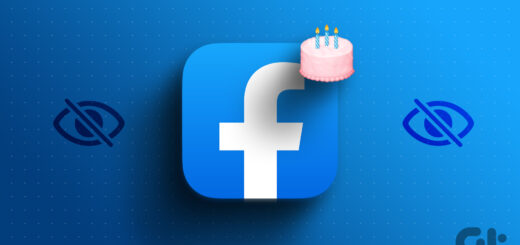
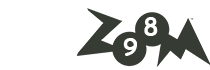





آخرین دیدگاهها