7 روش برتر برای رفع تعمیرات راه اندازی نمی تواند این کامپیوتر را به طور خودکار تعمیر کند
در این مقاله تخصصی از مجله 98zoom میخواهیم از 7 روش برتر برای رفع تعمیرات راه اندازی نمی تواند این کامپیوتر را به طور خودکار تعمیر کند با شما صحبت کنیم ، پس با یک مقاله مفید و آموزشی دیگر از تیم نود و هشت زوم همراه ما باشید :
تعمیر راه اندازی، همچنین به عنوان تعمیر خودکار شناخته می شود، یک ابزار عیب یابی داخلی در ویندوز 11 برای رفع اشکالات رایج در طول فرآیند بوت آپ سیستم است. بسیاری از کاربران ویندوز مشکلاتی را در مورد “تعمیر راه اندازی نمی تواند این رایانه را به طور خودکار تعمیر کند” مطرح کردند. وقتی تعمیر راهاندازی نمیتواند رایانههای ویندوزی غیر قابل بوت را تعمیر کند، در اینجا چیزی است که باید انجام دهید.
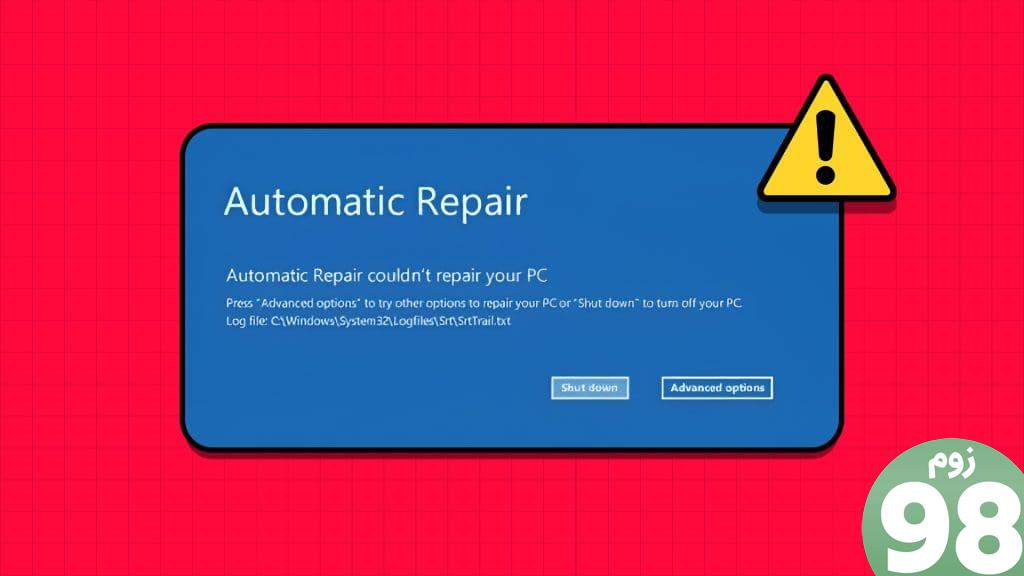
هنگامی که رایانه ویندوز شما در سیستم عامل بوت نمی شود، تعمیر راه اندازی به رفع خرابی ورودی های رجیستری، فایل های سیستم، درایوها، خرابی ابرداده دیسک و موارد دیگر برای عیب یابی خطا کمک می کند. با این حال، اگر ابزار مطابق انتظار کار نمی کند، ممکن است گیج کننده باشد.
این یکی از راههای مؤثر برای رفع «تعمیر راهاندازی» است که طبق انتظار کار نمیکند. می توانید ابزار System File Checker (SFC) را اجرا کنید و کامپیوتر خود را برای فایل های سیستمی جعلی اسکن کنید. همچنین میتوانید تعمیرات DISM (Deployment Image Service and Management) را برای رفع تصاویر خراب سیستم اجرا کنید. مراحل زیر را دنبال کنید.
ابتدا به شما نشان خواهیم داد که چگونه به راه اندازی پیشرفته در ویندوز بروید.
مرحله 1: برای باز کردن تنظیمات، میانبر صفحه کلید Windows + I را فشار دهید.
مرحله 2: سیستم را از نوار کناری سمت چپ انتخاب کنید و از قسمت سمت راست بازیابی را انتخاب کنید.
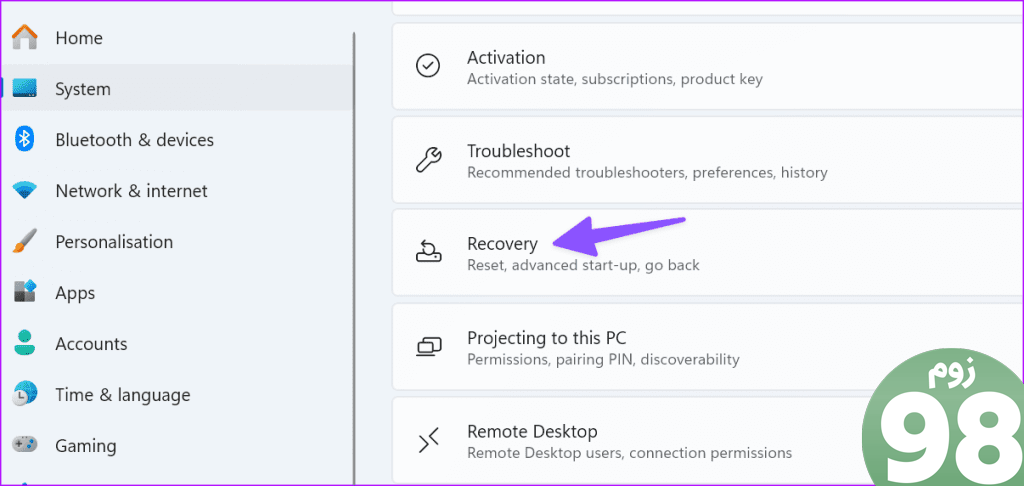
مرحله 3: روی دکمه “اکنون راه اندازی مجدد” در کنار راه اندازی پیشرفته کلیک کنید.
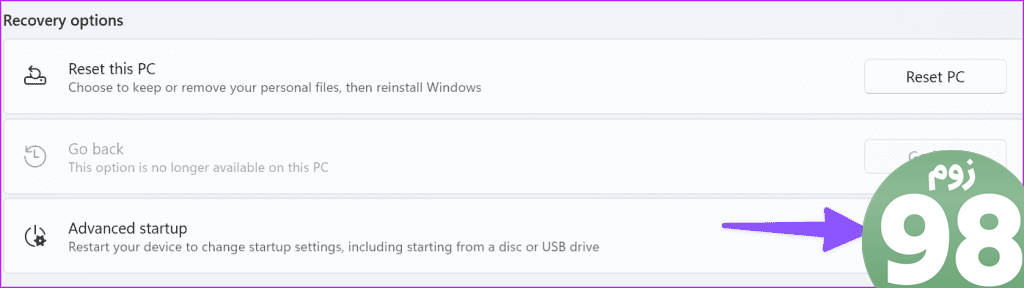
پس از آن، رایانه شما در ابزار راه اندازی پیشرفته راه اندازی مجدد می شود. اگر نمیتوانید به منوی تنظیمات ویندوز دسترسی پیدا کنید، کلید F8 را در طول فرآیند راهاندازی مجدد فشار دهید تا به ابزار Advanced Startup دسترسی پیدا کنید.
مرحله 4: عیبیابی را انتخاب کنید.
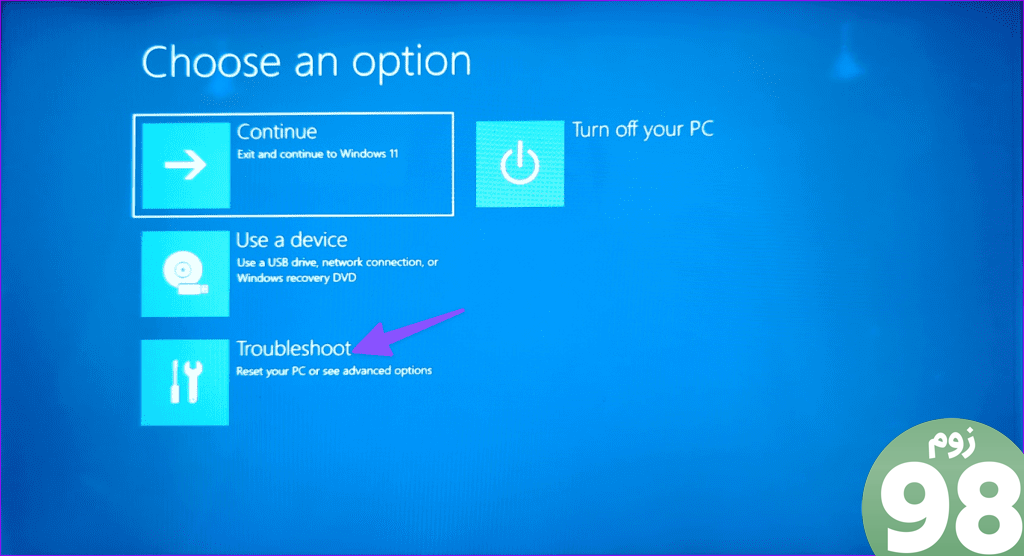
مرحله 5: گزینه های پیشرفته را باز کنید.
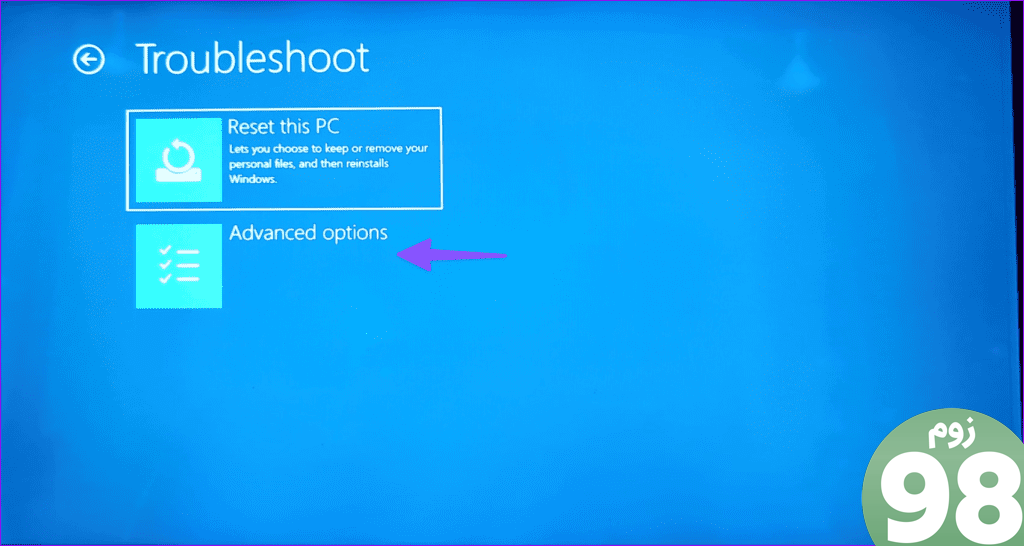
مرحله 6: تنظیمات راه اندازی را انتخاب کنید.
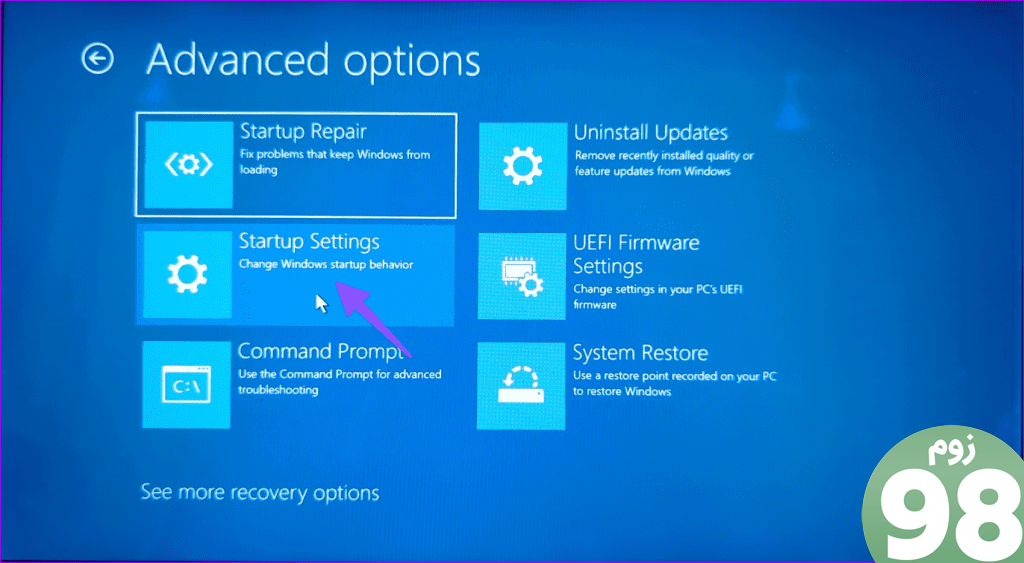
مرحله 7: حالت ایمن را از منوی زیر فعال کنید.
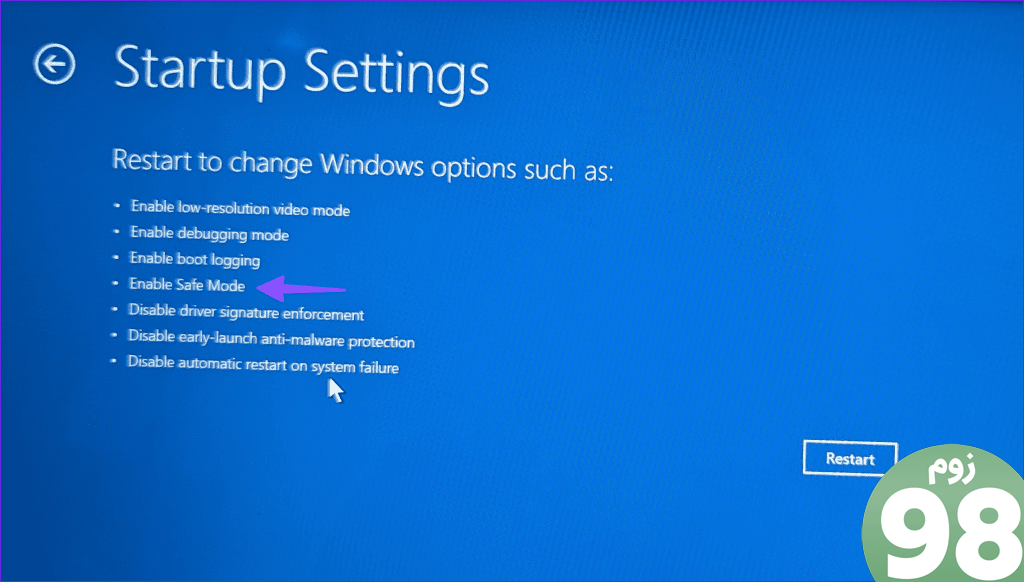
مرحله 8: بعد از اینکه رایانه شخصی به حالت ایمن راه اندازی شد، کلید Windows را فشار دهید تا منوی Start باز شود، Command Prompt را بزنید و Enter را بزنید.
مرحله 9: دستورات زیر را اجرا کنید و بعد از هر کدام Enter را بزنید:
sfc /scannowDISM /آنلاین /Cleanup-Image /RestoreHealth
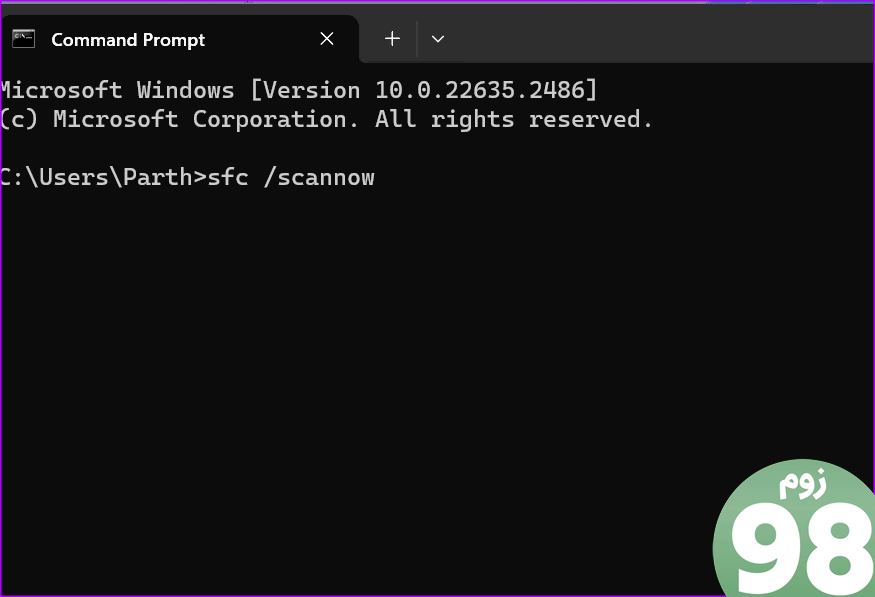
دستور را اجرا کنید و بررسی کنید که آیا خطا ظاهر می شود یا خیر.
2. رفع خطاهای دیسک
میتوانید خطاهای دیسک را برطرف کنید و مشکلات رایجی مانند «تعمیر راهاندازی ویندوز انجام نشد» را عیبیابی کنید. ما از Command Prompt مستقیماً از گزینههای پیشرفته استفاده میکنیم. مراحل زیر را دنبال کنید.
مرحله 1: منوی پیشرفته را هنگام راه اندازی ویندوز باز کنید (مراحل بالا را بررسی کنید).
مرحله 2: Command Prompt را انتخاب کنید.
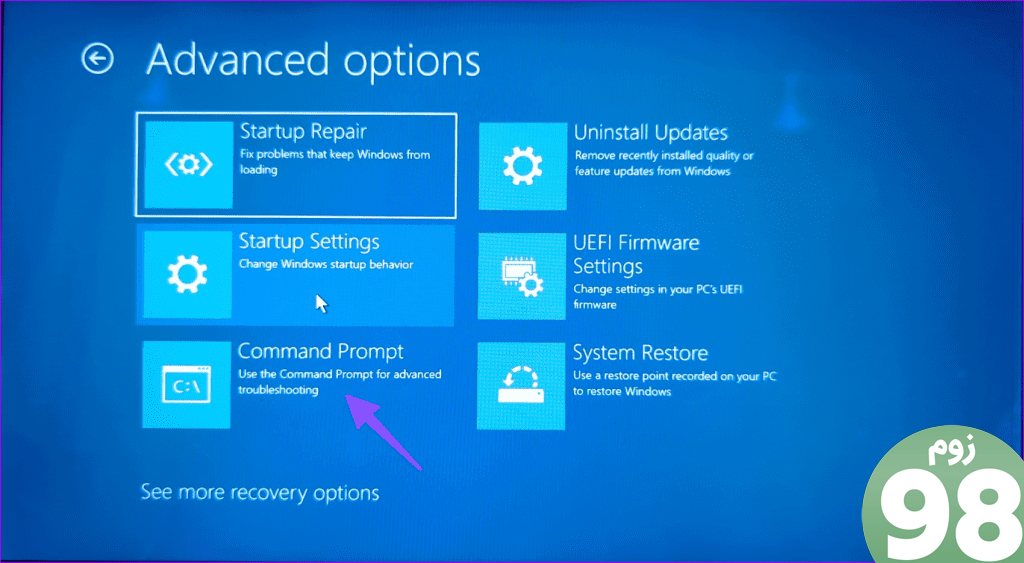
مرحله 3: دستورات زیر را اجرا کنید و بعد از هر کدام Enter را بزنید:
bootrec.exe /rebuildbcd
bootrec.exe /fixmbr
bootrec.exe /fixboot
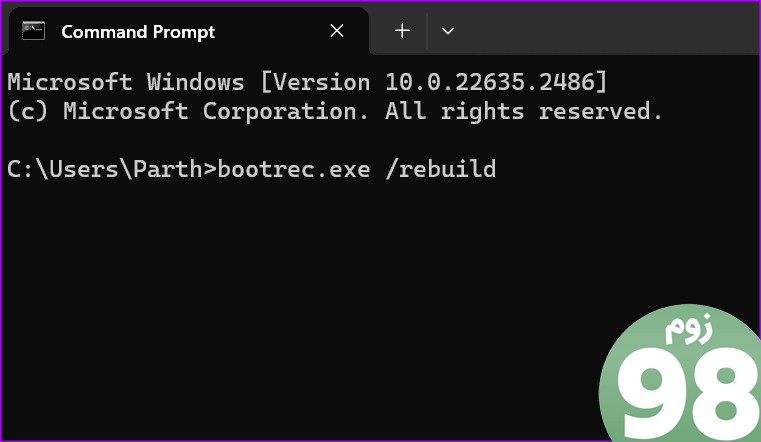
مرحله 4: پس از آن، دستورات زیر را برای پارتیشنهای رایانه شخصی خود اجرا کنید و بعد از هر کدام Enter را بزنید:
chkdsk /r c:
chkdsk /r d:
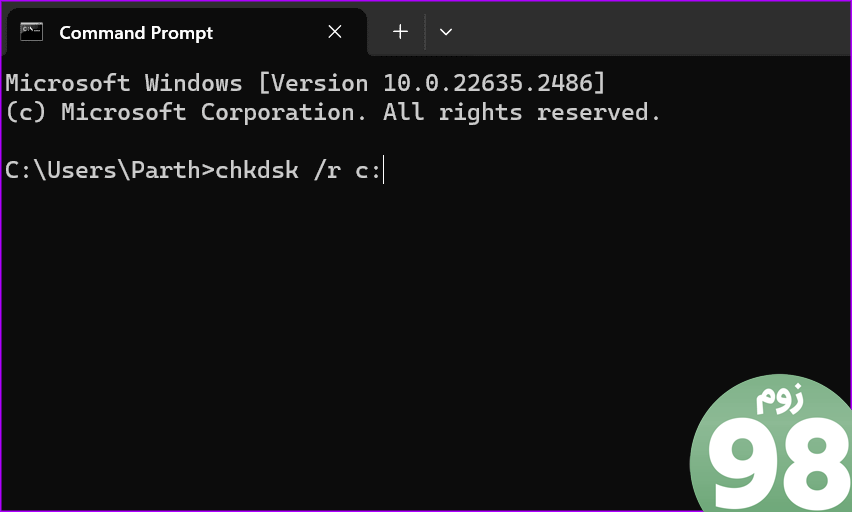
ممکن است لازم باشد حروف الفبای C یا D را با حروف درایو رایانه خود جایگزین کنید.
رایانه خود را مجدداً راه اندازی کنید و بررسی کنید که آیا مشکل همچنان وجود دارد یا خیر. اگر رایانه ویندوز شما در تعمیر خطاهای دیسک گیر کرده است، راهنمای عیب یابی ما را بررسی کنید.
3. Automatic Startup Repair را غیرفعال کنید
می توانید Automatic Startup Repair را غیرفعال کنید و سعی کنید به سیستم خود دسترسی پیدا کنید. چند راه برای این کار وجود دارد.
مرحله 1: Command Prompt را از گزینه های پیشرفته راه اندازی کنید (به مراحل بالا مراجعه کنید).
مرحله 2: دستور زیر را تایپ کرده و Enter را فشار دهید.
bcdedit /set {default} قابل بازیابی شماره
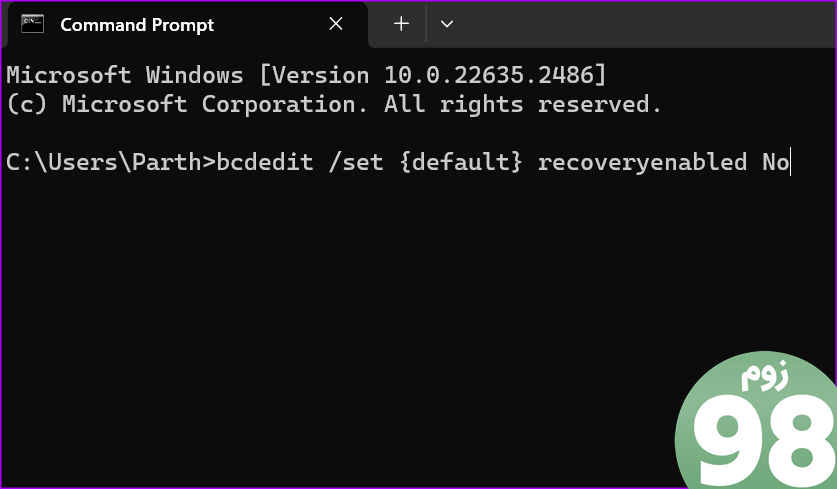
مرحله 3: سیستم تعمیر راهاندازی را غیرفعال میکند و در دسترسی به ویندوز 11 مشکلی نخواهید داشت.
همچنین میتوانید تعمیر راهاندازی را از تنظیمات راهاندازی غیرفعال کنید.
مرحله 1: منوی عیبیابی را در گزینههای پیشرفته باز کنید.
مرحله 2: گزینه های پیشرفته را انتخاب کنید.
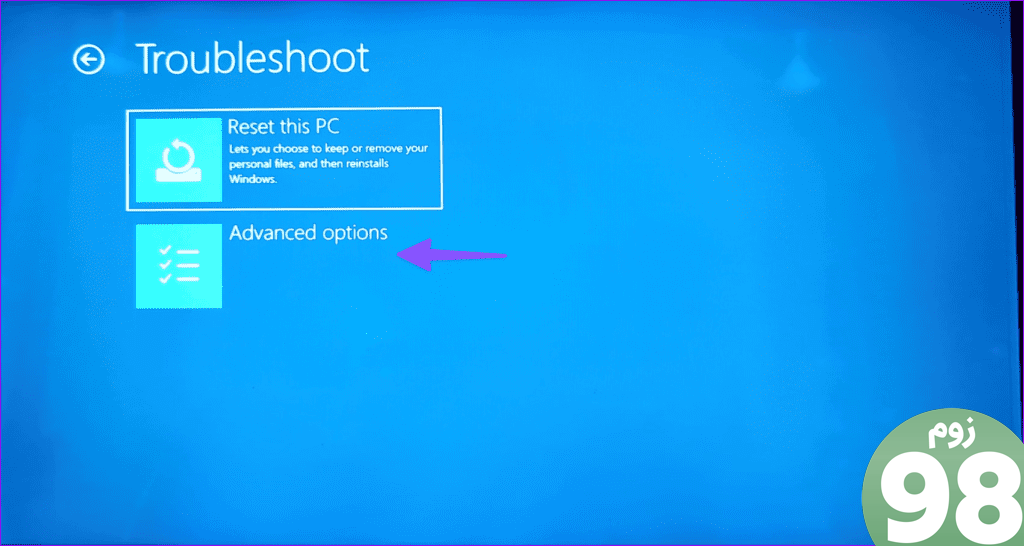
مرحله 3: تنظیمات راه اندازی را انتخاب کنید.
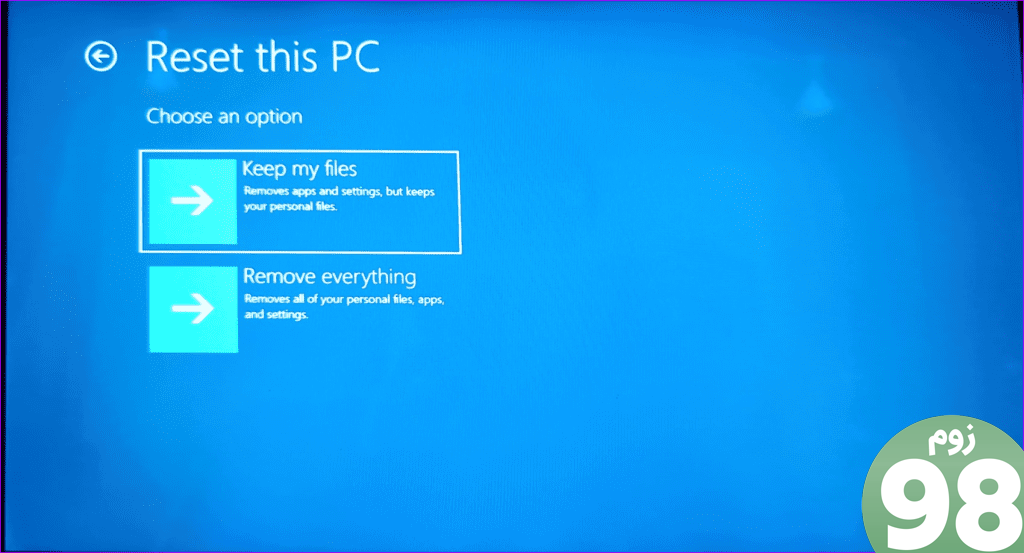
مرحله 4: روی “غیرفعال کردن راه اندازی مجدد خودکار در صورت خرابی سیستم” کلیک کنید.
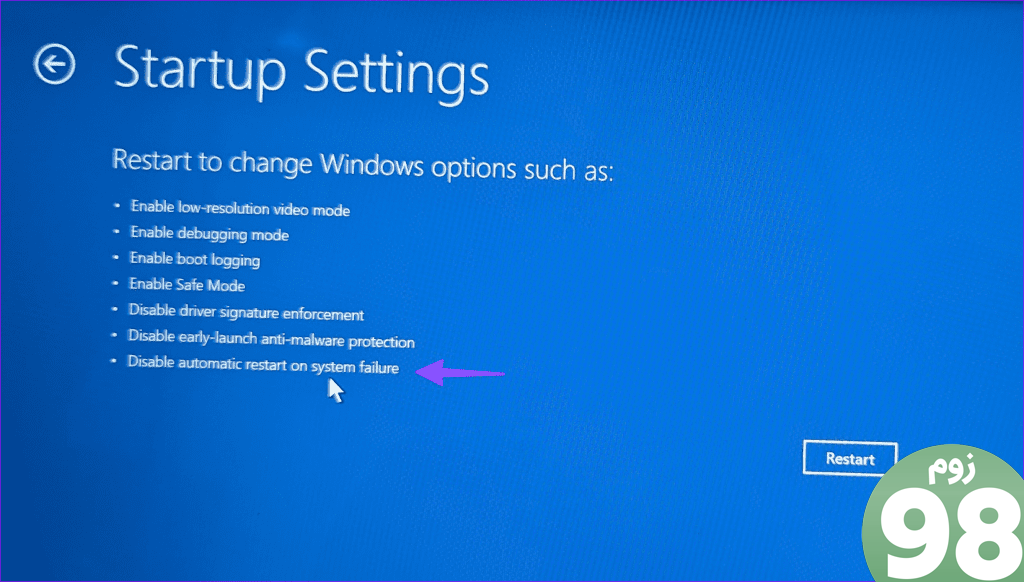
4. Anti-Malware Protection را غیرفعال کنید
راه اندازی اولیه حفاظت ضد بدافزار می تواند مشکلاتی را در تعمیر خودکار راه اندازی ایجاد کند. هنگام راه اندازی سیستم، باید محافظت ضد بدافزار را غیرفعال کنید و دوباره امتحان کنید.
مرحله 1: در منوی گزینههای پیشرفته به تنظیمات راهاندازی بروید (مراحل بالا را بررسی کنید).
مرحله 2: “غیرفعال کردن حفاظت ضد بدافزار اولیه راه اندازی” را انتخاب کنید.
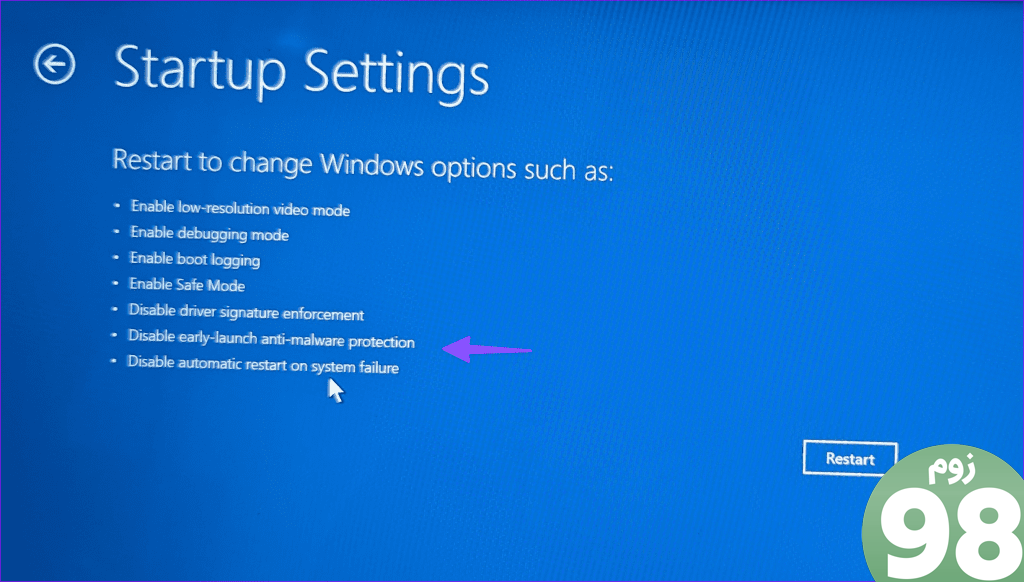
کامپیوتر خود را مجددا راه اندازی کنید، و شما آماده هستید.
5. ویرایشگر رجیستری را بازیابی کنید
همانطور که در مقدمه ذکر کردیم، برخی از مقادیر رجیستری نیز می توانند مشکلاتی را در هنگام راه اندازی تعمیر خودکار در ویندوز ایجاد کنند. هر زمان که برنامه جدیدی را روی سیستم نصب می کنید، مقادیر و کلیدهای جدیدی تولید می کند. وقتی کلیدهای قدیمی خراب می شوند، ممکن است با چنین مشکلاتی مواجه شوید. زمان بازیابی ویرایشگر رجیستری در ویندوز است. در اینجا چیزی است که شما باید انجام دهید.
مرحله 1: Advanced Startup را در رایانه خود باز کنید (مراحل بالا را بررسی کنید).
مرحله 2: عیبیابی را انتخاب کرده و گزینههای پیشرفته را انتخاب کنید.
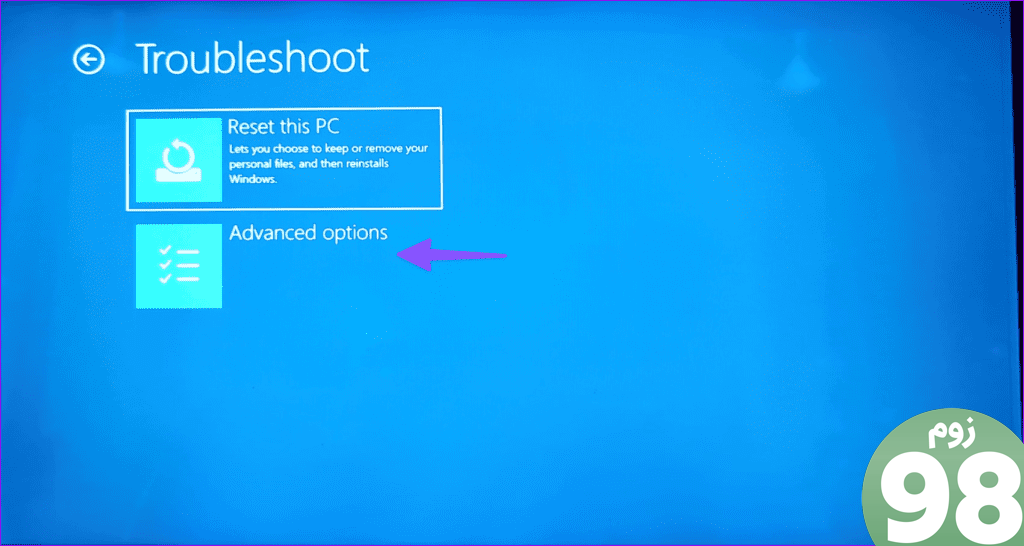
مرحله 3: Command Prompt را راه اندازی کنید. دستور زیر را اجرا کنید.
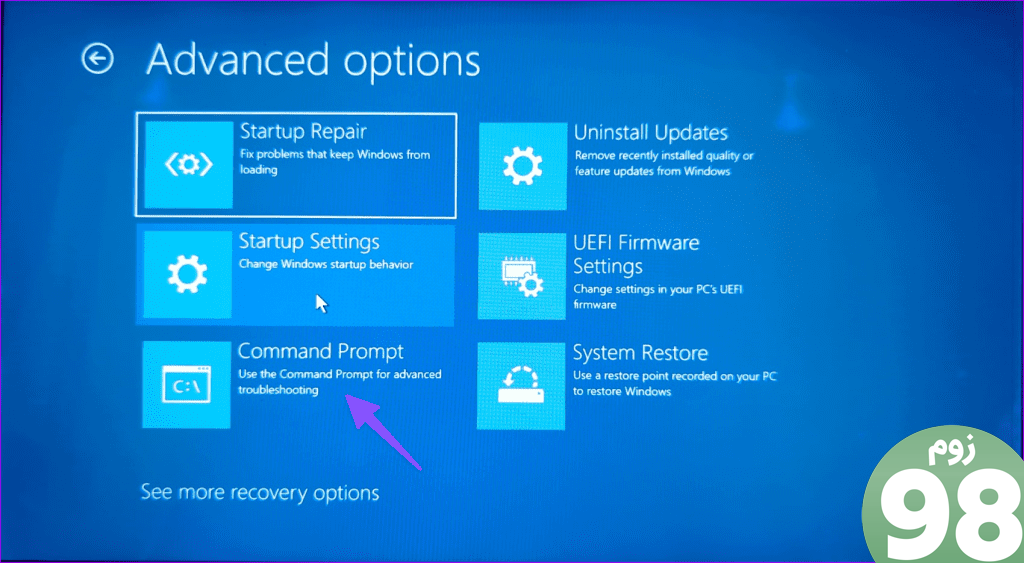
c:windowssystem32configRegBack* c:windowssystem32config را کپی کنید
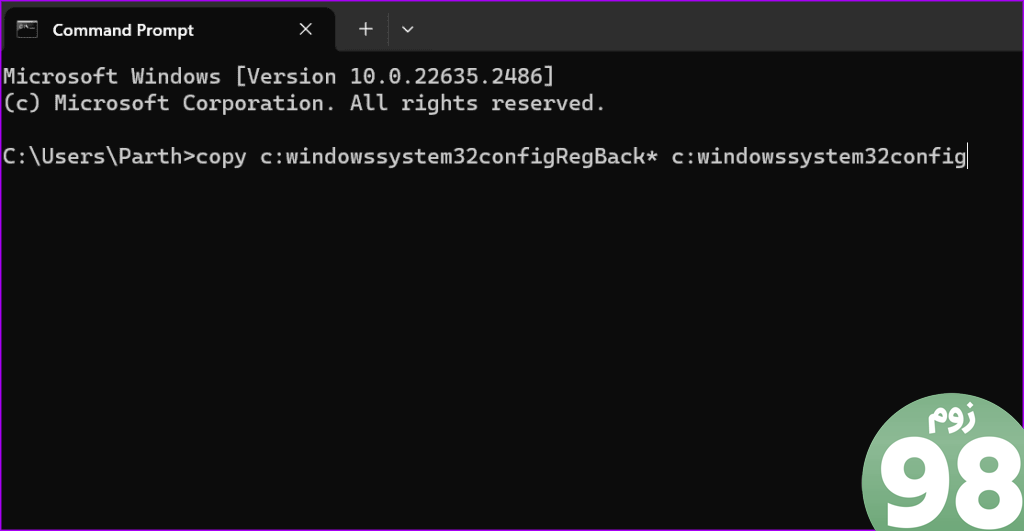
مرحله 4: اگر سیستم از شما میپرسد کدام فایلها را بازنویسی کنید، همه را تایپ کرده و Enter را فشار دهید.
پنجره Command Prompt را ببندید و کامپیوتر خود را مجددا راه اندازی کنید.
6. پارتیشن دستگاه را بررسی کنید
اگر ویندوز را روی یک پارتیشن متفاوت از درایو C: نصب کرده اید، ممکن است باعث ایجاد مشکل در ابزار تعمیر راه اندازی ویندوز شود.
مرحله 1: Command Prompt را در گزینههای Boot راهاندازی کنید (مراحل بالا را بررسی کنید).
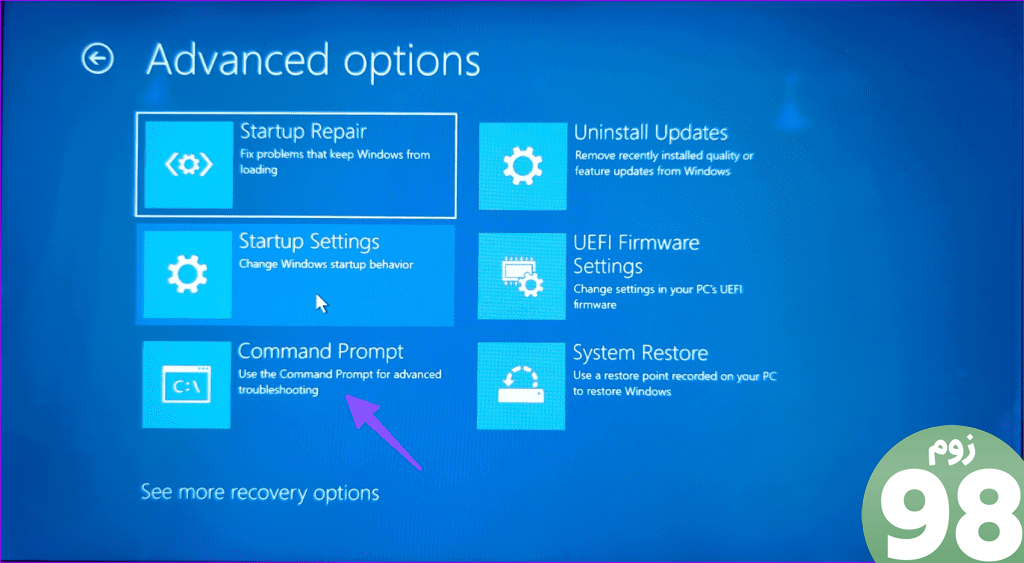
مرحله 2: دستور زیر را اجرا کنید:
bcdedit
مرحله 3: دستگاه و درایوهای osdevice را بررسی کنید. اگر مقدار روی C: تنظیم نشده است، دستورات زیر را اجرا کنید.
bcdedit /set {default} پارتیشن دستگاه=c:
bcdedit /set {default} پارتیشن osdevice=c:
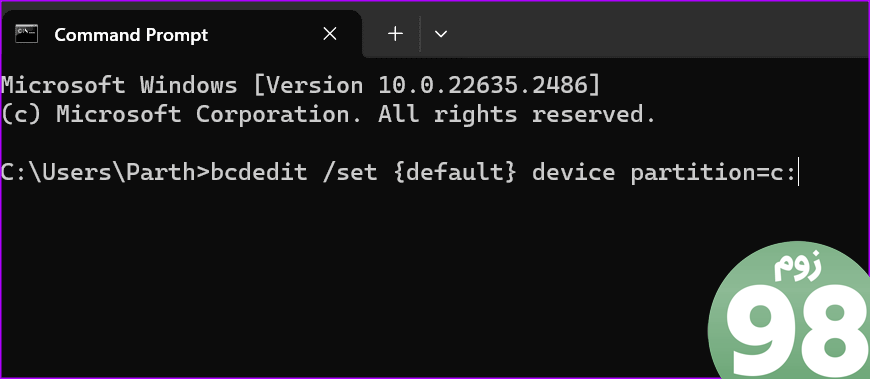
مرحله 4: رایانه خود را مجدداً راه اندازی کنید.
7. کامپیوتر خود را بازنشانی کنید
اگر Startup Automatic Repair هنوز کار نمی کند، می توانید رایانه شخصی خود را بازنشانی کنید.
مرحله 1: به منوی عیبیابی در گزینههای بوت بروید (به مراحل بالا مراجعه کنید).
مرحله 2: Reset this PC را انتخاب کنید.
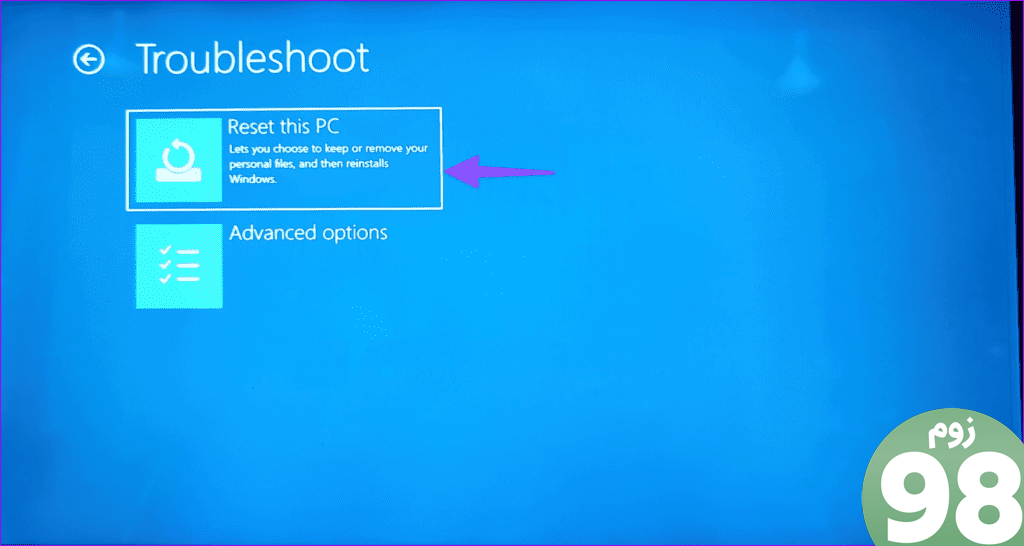
مرحله 3: میتوانید فایلهای خود را نگه دارید یا همه چیز را حذف کنید و ویندوز را دوباره از ابتدا نصب کنید.
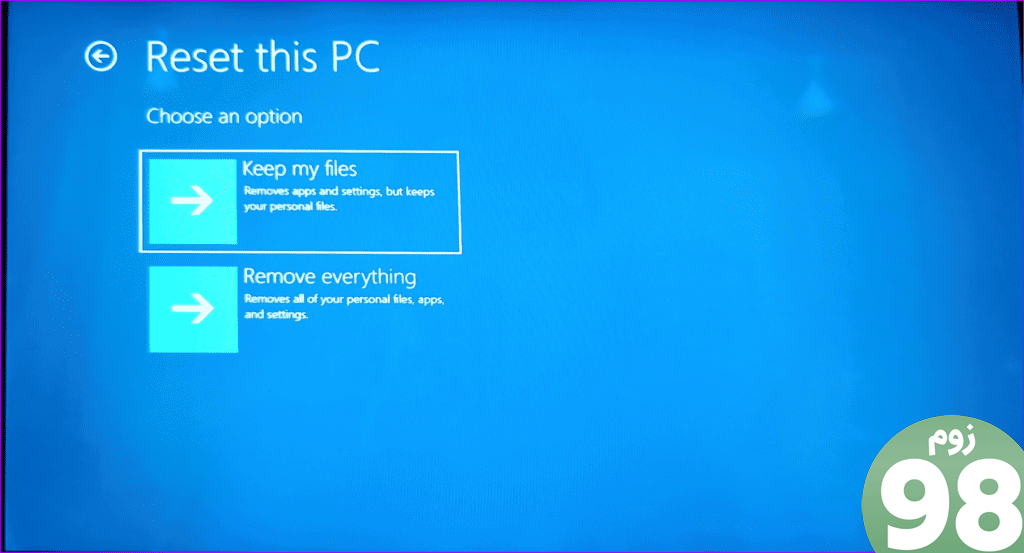
عیب یابی مشکلات رایج ویندوز
کار نکردن تعمیر راهاندازی ویندوز آنطور که انتظار میرود میتواند در برخی مواقع گردش کار شما را مختل کند. کدام ترفند برای شما مفید بود؟ یافته های خود را در نظرات زیر به اشتراک بگذارید.
امیدواریم از این مقاله 7 روش برتر برای رفع تعمیرات راه اندازی نمی تواند این کامپیوتر را به طور خودکار تعمیر کند مجله نود و هشت زوم نیز استفاده لازم را کرده باشید و در صورت تمایل آنرا با دوستان خود به اشتراک بگذارید و با امتیاز از قسمت پایین و درج نظرات باعث دلگرمی مجموعه مجله 98zoom باشید
لینک کوتاه مقاله : https://5ia.ir/CFtkdW
کوتاه کننده لینک
کد QR :

 t_98zoom@ به کانال تلگرام 98 زوم بپیوندید
t_98zoom@ به کانال تلگرام 98 زوم بپیوندید
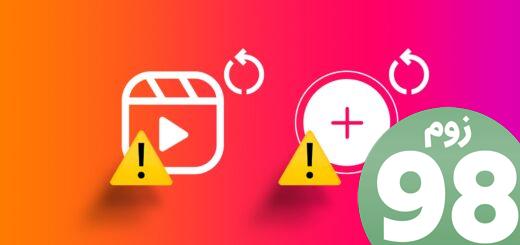
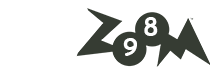





آخرین دیدگاهها