7 روش برتر برای رفع خطای «نمیتوان نقطه بازیابی 0x80042306 ایجاد کرد» در ویندوز
در این مقاله تخصصی از مجله 98zoom میخواهیم از 7 روش برتر برای رفع خطای «نمیتوان نقطه بازیابی 0x80042306 ایجاد کرد» در ویندوز
با شما صحبت کنیم ، پس با یک مقاله مفید و آموزشی دیگر از تیم نود و هشت زوم همراه ما باشید :
هنگامی که اکثر روشهای عیبیابی نتوانستند مشکلی را در رایانه شخصی شما برطرف کنند، ویژگی Windows System Restore یک نجات بخش است. اما اگر نتوانید یک Restore Point در ویندوز ایجاد کنید چه؟ این یک مشکل آزاردهنده است، به خصوص زمانی که می خواهید قبل از ایجاد برخی تغییرات در رایانه شخصی خود، نقاط بازیابی را به صورت دستی ایجاد کنید.
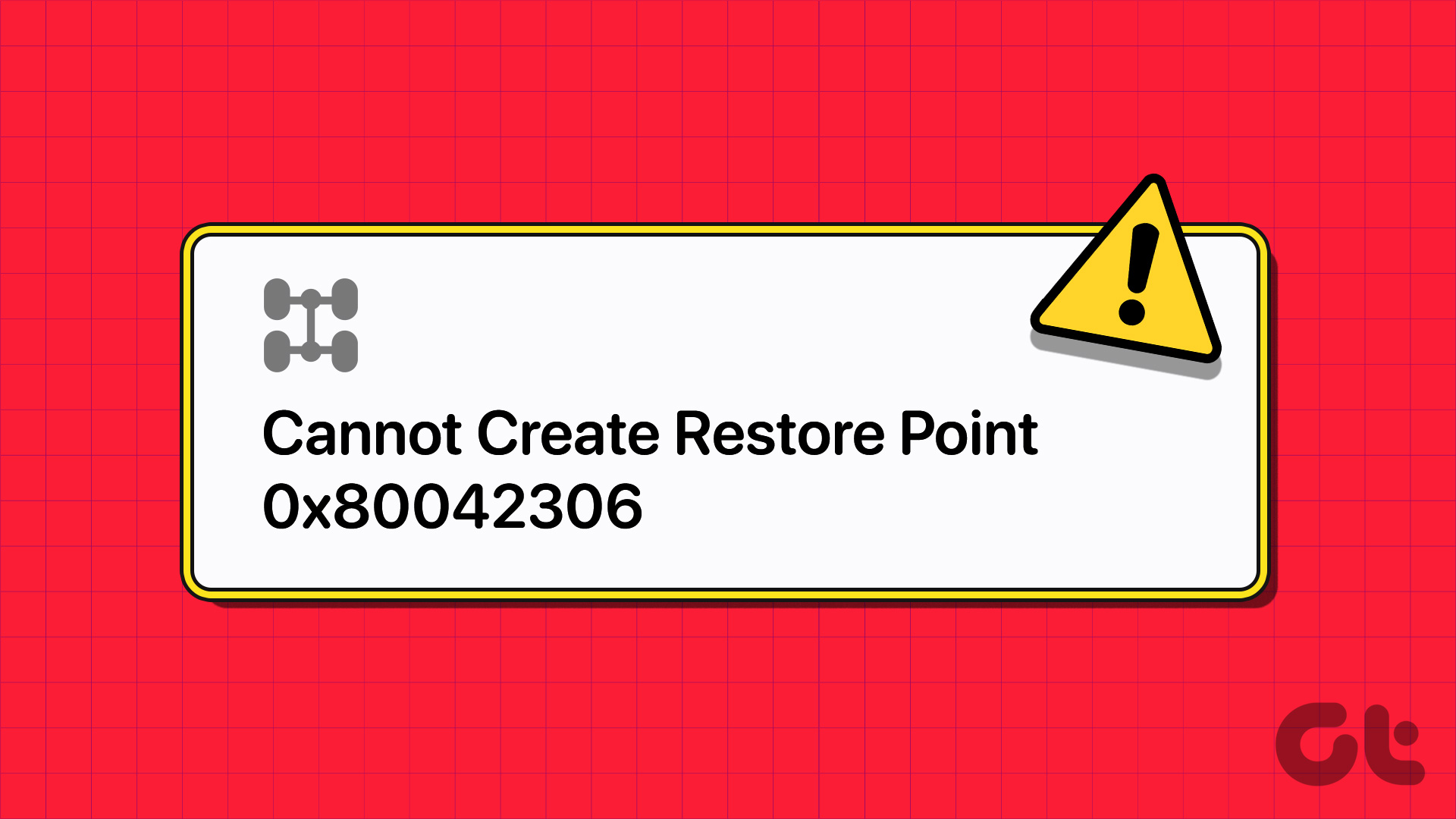
دلایل اصلی خطای «نمیتوان نقطه بازیابی را ایجاد کرد» (0x80042306) عبارتند از: سرویس خراب، خراب یا مفقود اجزای VSS (سرویس کپی سایه صدا)، حافظه ناکافی، یا خطاهای دیسک. ما هفت روش را برای رفع این مشکل فهرست می کنیم و به شما کمک می کنیم تا بازیابی سیستم را دوباره کار کند.
1. از فضای ذخیره سازی کافی در درایو C اطمینان حاصل کنید
یک تصویر معمولی System Restore به حدود یک گیگابایت فضای ذخیره سازی نیاز دارد. با این حال، بسته به تعداد تغییراتی که اغلب در رایانه شخصی خود انجام می دهید (از جمله نصب نرم افزار) می تواند بزرگتر باشد. اگر فضای کافی در درایو C وجود نداشته باشد، با خطای Cannot Create Restore Point 0x80042306 مواجه خواهید شد.
می توانید به صورت دستی هر فایل بزرگی را از درایو C حذف کنید یا آنها را به درایو دیگری منتقل کنید. اگر اینطور نیست، میتوانید از Disk Cleanup برای حذف فایلهای موقت، حافظه پنهان و فایلهای نصب Windows Update که گاهی تا 5 تا 10 گیگابایت فضا اشغال میکنند، استفاده کنید. در اینجا نحوه اجرای Disk Cleanup در درایو C آمده است:
مرحله 1: کلید Windows را فشار دهید تا منوی Start باز شود، تایپ کنید cleanmgr در نوار جستجو و روی گزینه Run as administrator از نتیجه جستجوی Disk Cleanup کلیک کنید.

گام 2: در پنجره Disk Cleanup همه چک باکس های زیر گزینه “Files to Delete” را انتخاب کنید. سپس بر روی دکمه OK کلیک کنید.

مرحله 3: برای تایید تصمیم خود بر روی دکمه Delete Files کلیک کنید.
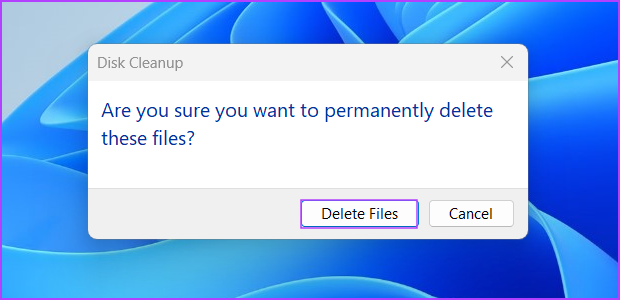
2. سرویس های ضروری را پیکربندی کنید
System Restore برای درست کار کردن به سرویس Volume Shadow Copy (VSS) متکی است. اگر این سرویس با مشکلی مواجه شد و کار را متوقف کرد، با «ارائهدهنده کپی سایه خطا داشت. برای اطلاعات بیشتر، گزارش رویدادهای سیستم و برنامه را بررسی کنید. خطای (0x80042306). بنابراین، شما باید وضعیت سرویس را بررسی کرده و آن را مجددا راه اندازی کنید. در اینجا به این صورت است:
مرحله 1: کلید Windows را فشار دهید تا منوی Start اجرا شود، تایپ کنید خدمات در نوار جستجو، کلید Enter را فشار دهید تا پنجره Services باز شود.

گام 2: لیست خدمات را به پایین اسکرول کنید و سرویس Volume Shadow Copy را پیدا کنید. روی آن راست کلیک کرده و گزینه Restart را انتخاب کنید.

مرحله 3: اگر وضعیت سرویس غیرفعال است، روی آن دوبار کلیک کنید تا ویژگی های آن باز شود. به قسمت Startup type رفته و از لیست گزینه Automatic را انتخاب کنید.
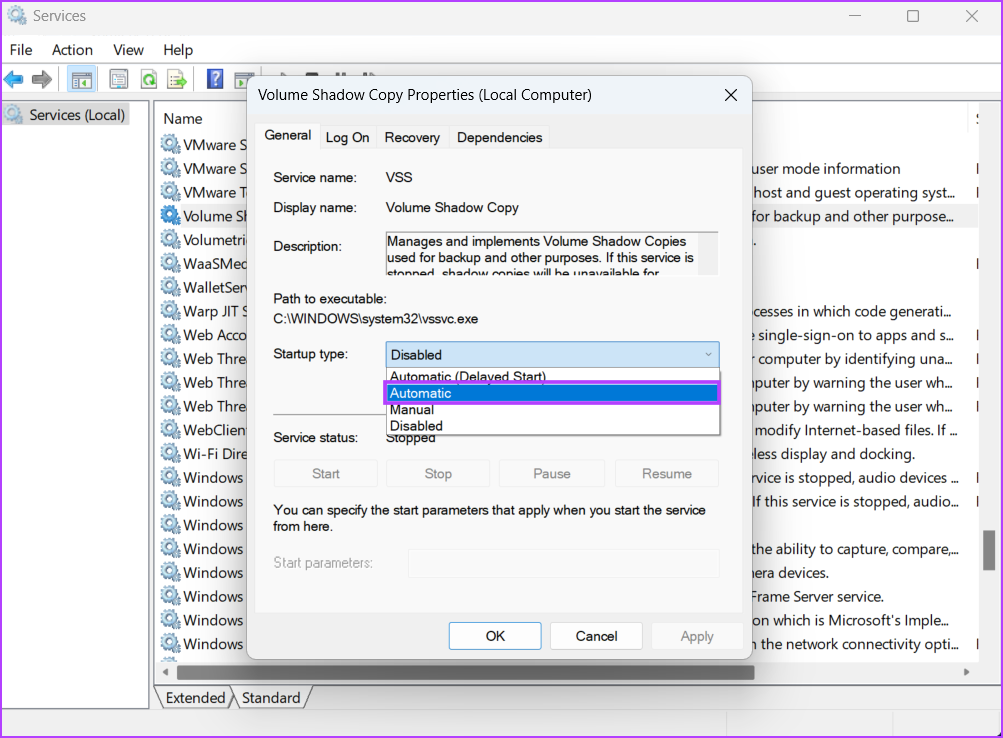
مرحله 4: سپس بر روی دکمه Apply کلیک کنید.

مرحله 5: پس از آن بر روی دکمه Start کلیک کنید. سپس، بر روی دکمه OK کلیک کنید.
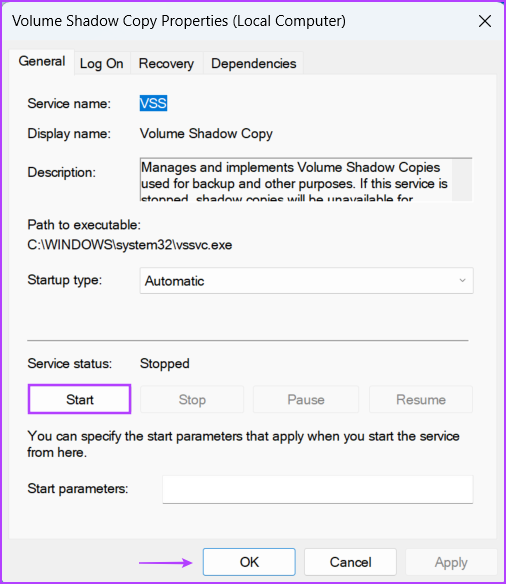
مرحله 6: ابزار Services را ببندید.
3. کامپوننت های VSS را دوباره ثبت کنید
اگر پیکربندی Volume Shadow Service جواب نداد، باید اجزای VSS را مجدداً در رایانه شخصی ویندوز خود ثبت کنید. کامپوننت های VSS را حذف و دوباره نصب می کند، پس از آن می توانید امیدوار باشید که یک نقطه بازیابی سیستم ایجاد کنید. از آنجایی که چندین دستور وجود دارد، یک فایل دسته ای ایجاد و استفاده می کنیم. در اینجا نحوه انجام آن آمده است:
مرحله 1: کلید Windows را فشار دهید تا منوی Start باز شود، تایپ کنید دفترچه یادداشت در نوار جستجو و Enter فشار دهید تا Notepad باز شود.

گام 2: دستورات زیر را در پنجره Notepad قرار دهید:
cd /d %windir%\system32
net stop vss
net stop swprv
regsvr32 /s ole32.dll
regsvr32 /s oleaut32.dll
regsvr32 /s vss_ps.dll
vssvc /register
regsvr32 /s /i swprv.dll
regsvr32 /s /i eventcls.dll
regsvr32 /s es.dll
regsvr32 /s stdprov.dll
regsvr32 /s vssui.dll
regsvr32 /s msxml.dll
regsvr32 /s msxml3.dll
regsvr32 /s msxml4.dll
vssvc /register
net start swprv
net start vss
مرحله 3: کلیدهای میانبر Ctrl + Shift + S را فشار دهید تا پنجره Save as باز شود. نام فایل دسته ای را به صورت تایپ کنید VSS.bat. روی گزینه Save as type: کلیک کرده و All files را انتخاب کنید. سپس بر روی دکمه ذخیره کلیک کنید.

مرحله 4: روی فایل دسته ای کلیک راست کرده و گزینه Run as administrator را انتخاب کنید.

مرحله 5: وقتی پنجره User Account Control باز شد، روی دکمه Yes کلیک کنید.

Command Prompt به طور خودکار راه اندازی می شود و تمام دستورات را اجرا می کند. شما نیازی به تعامل با آن یا بستن آن ندارید.
4. از Clean Boot برای ایجاد یک Restore Point استفاده کنید
اگر یک برنامه شخص ثالث در بازیابی سیستم تداخل دارد، از بوت تمیز استفاده کنید و یک نقطه بازیابی ایجاد کنید. مراحل زیر را تکرار کنید:
مرحله 1: کلید Windows را فشار دهید تا منوی Start باز شود، تایپ کنید msconfig در نوار جستجو، و Enter را فشار دهید تا ابزار System Configuration باز شود.
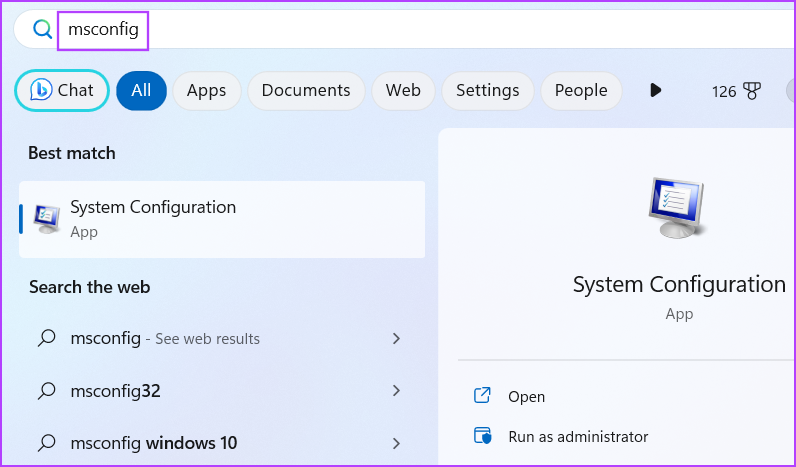
گام 2: به تب Services بروید. کادر انتخاب «پنهان کردن همه خدمات مایکروسافت» را انتخاب کنید. بر روی دکمه Disable all کلیک کنید.

مرحله 3: روی دکمه Apply کلیک کنید و سپس روی دکمه OK کلیک کنید.

مرحله 4: بر روی دکمه Restart کلیک کنید.

مرحله 5: وارد ویندوز شوید و سعی کنید یک System Restore Point را به صورت دستی ایجاد کنید و بررسی کنید که آیا با همان خطا مواجه هستید یا خیر.
5. Chkdsk Scan را اجرا کنید
اگر هنوز نمی توانید یک نقطه بازیابی سیستم در ویندوز ایجاد کنید، اسکن چک دیسک را امتحان کنید. دیسک را برای فایل های خراب و بخش های بد اسکن می کند و سعی می کند آنها را تعمیر کند. در اینجا به این صورت است:
مرحله 1: میانبر صفحه کلید Windows + I را فشار دهید تا File Explorer باز شود.
گام 2: به بخش This PC بروید. روی درایو C: کلیک راست کرده و گزینه Properties را انتخاب کنید.

مرحله 3: به تب Tools بروید. بر روی دکمه Check کلیک کنید.

مرحله 4: بر روی گزینه Scan drive کلیک کنید.
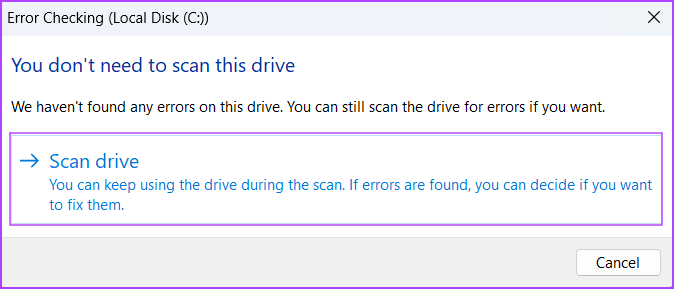
مرحله 5: صبر کنید تا اسکن کامل شود. پنجره بررسی خطا را ببندید.
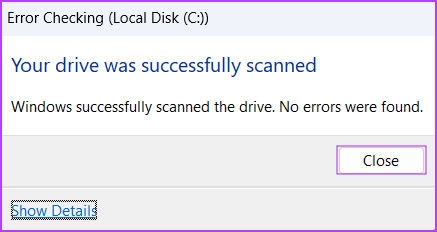
6. از SFC و DISM Scans استفاده کنید
میتوانید از ابزارهای اسکن System File Checker (SFC) و Deployment Image Servicing and Management (DISM) برای تعمیر فایلهای از دست رفته یا خراب سیستم و سرویس تصاویر ویندوز استفاده کنید. مراحل زیر را تکرار کنید تا این اسکن ها را یکی یکی بر روی کامپیوتر خود اجرا کنید:
مرحله 1: کلید Windows را فشار دهید تا منوی Start باز شود، تایپ کنید cmd در نوار جستجو و روی گزینه Run as administrator کلیک کنید.

گام 2: کنترل حساب کاربری ظاهر می شود. روی دکمه Yes کلیک کنید.
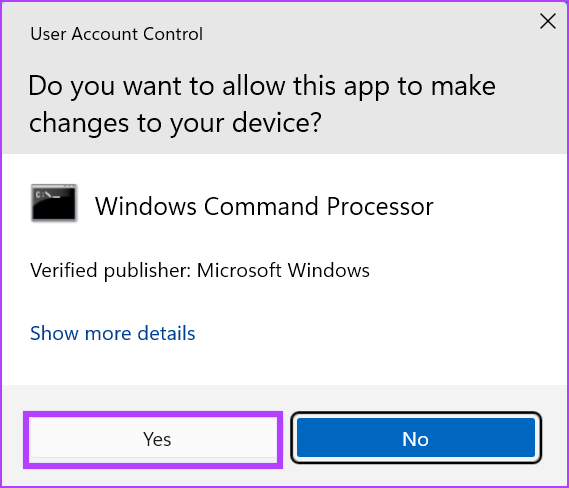
مرحله 3: دستور زیر را در Command Prompt تایپ کرده و Enter را فشار دهید:
SFC /scannowمرحله 5: پس از اتمام اسکن SFC، تایپ کنید cls و Enter را بزنید تا ترمینال پاک شود.
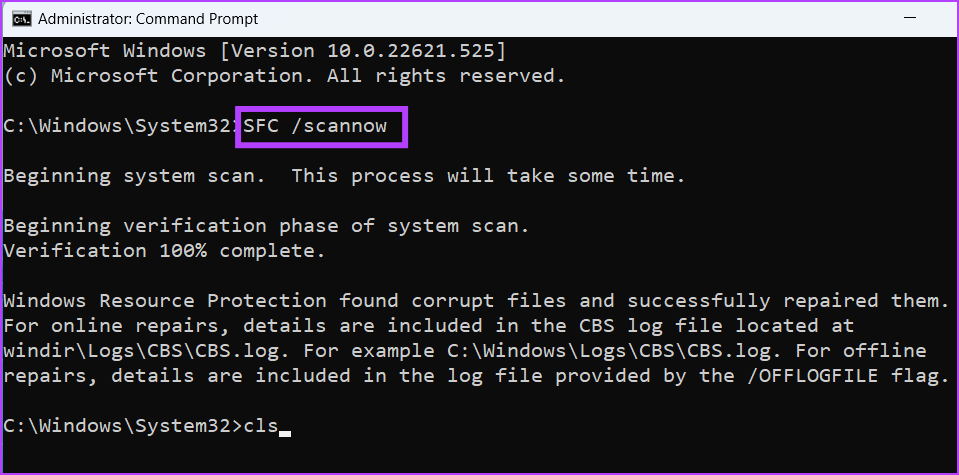
مرحله 6: دستورات زیر را تایپ کرده و یکی یکی اجرا کنید:
DISM /Online /Cleanup-Image /CheckHealth
DISM /Online /Cleanup-Image /ScanHealth
DISM /Online /Cleanup-Image /RestoreHealth
مرحله 7: صبور باشید تا این اسکن ها کامل شوند. پنجره Command Prompt را ببندید و کامپیوتر خود را مجددا راه اندازی کنید.
7. کامپیوتر خود را بازنشانی کنید
آخرین راه حل این است که رایانه شخصی ویندوز خود را بازنشانی کنید. اگر تمام روشهای بالا بر ایجاد نقطه بازیابی تأثیری نداشت، باید رایانه شخصی خود را ریست کنید. این بسیار بهتر از نصب تمیز ویندوز 11 است که در آن همه فایل های شخصی خود را از دست می دهید. هنگام بازنشانی رایانه شخصی، گزینه Keep my files را انتخاب کنید و پس از آن فقط باید درایورها و برخی برنامه ها را نصب کنید.
بازیابی سیستم را مجدداً کاربردی کنید
System Restore روشی قابل اعتماد برای بازگرداندن هرگونه تغییر ایجاد شده در حین یا توسط نصب نرم افزار بر روی سیستم شما است. با مشاهده خطای «نقطه بازگردانی 0x80042306 نمی توانم ایجاد کنم»، روش های بالا را امتحان کنید تا برنامه به مسیر خود بازگردد.
امیدواریم از این مقاله مجله نود و هشت زوم نیز استفاده لازم را کرده باشید و در صورت تمایل آنرا با دوستان خود به اشتراک بگذارید و با امتیاز از قسمت پایین و درج نظرات باعث دلگرمی مجموعه مجله 98zoom باشید
لینک کوتاه مقاله : https://5ia.ir/zbogHs
کوتاه کننده لینک
کد QR :

 t_98zoom@ به کانال تلگرام 98 زوم بپیوندید
t_98zoom@ به کانال تلگرام 98 زوم بپیوندید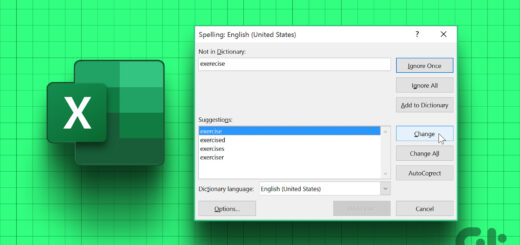

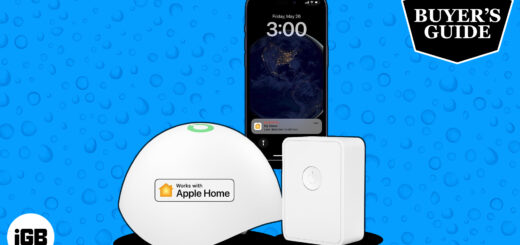





آخرین دیدگاهها