7 روش برتر برای رفع خطای Steam Stuck on Verifying Installation در ویندوز
در این مقاله تخصصی از مجله 98zoom میخواهیم از 7 روش برتر برای رفع خطای Steam Stuck on Verifying Installation در ویندوز
با شما صحبت کنیم ، پس با یک مقاله مفید و آموزشی دیگر از تیم نود و هشت زوم همراه ما باشید :
Steam محبوب ترین بازار بازی است و حتی یک دستگاه بازی قابل حمل SteamDeck را در سال 2022 راه اندازی کرد. اما اگر سعی کنید بازی مورد علاقه خود را فقط برای اینکه Steam در تأیید نصب به طور نامحدود گیر کرده است را نصب کنید چه؟ شما مدام به صفحه نمایش خیره می شوید، اما هیچ اتفاقی نمی افتد.
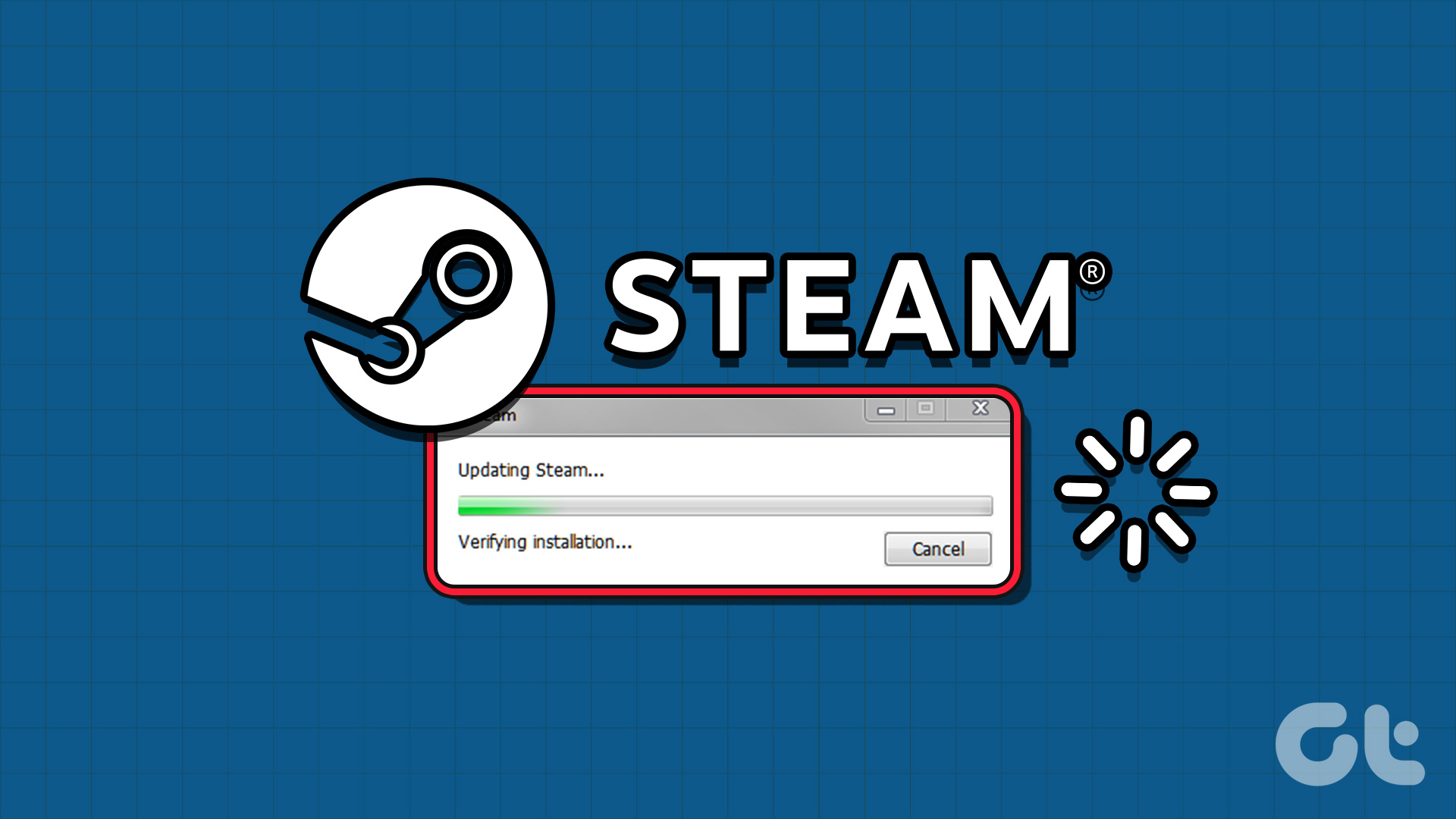
دلیل اصلی این خطای Steam، قطعی سرور، از دست رفتن حقوق مدیر، یک برنامه ضد ویروس مزاحم یا حافظه پنهان خراب است. ما هفت روش را برای رفع مشکل فهرست می کنیم و به شما کمک می کنیم اولین جلسه بازی خود را که می خواهید نصب کنید شروع کنید.
1. برنامه Steam را خاتمه و راه اندازی مجدد کنید
برنامهها و فرآیندهای مرتبط با آنها ممکن است دچار مشکل شوند و به درستی کار نکنند. بنابراین، باید برنامه Steam را با امتیازات سرپرست کاملاً ببندید و دوباره راه اندازی کنید. در اینجا نحوه انجام آن آمده است:
مرحله 1: میانبر صفحه کلید Ctrl + Shift + Esc را فشار دهید تا Task Manager باز شود.
گام 2: به نوار جستجو بروید و تایپ کنید بخار در آن Enter را فشار دهید تا تمام فرآیندهای مرتبط با Steam را بیابید.

مرحله 3: روی یک فرآیند کلیک راست کرده و گزینه End task را انتخاب کنید. همین کار را برای تمام فرآیندهای مرتبط تکرار کنید و پنجره Task Manager را ببندید.

مرحله 4: کلید Windows را فشار دهید تا منوی Start باز شود، تایپ کنید بخارو روی گزینه Run as administrator کلیک کنید.
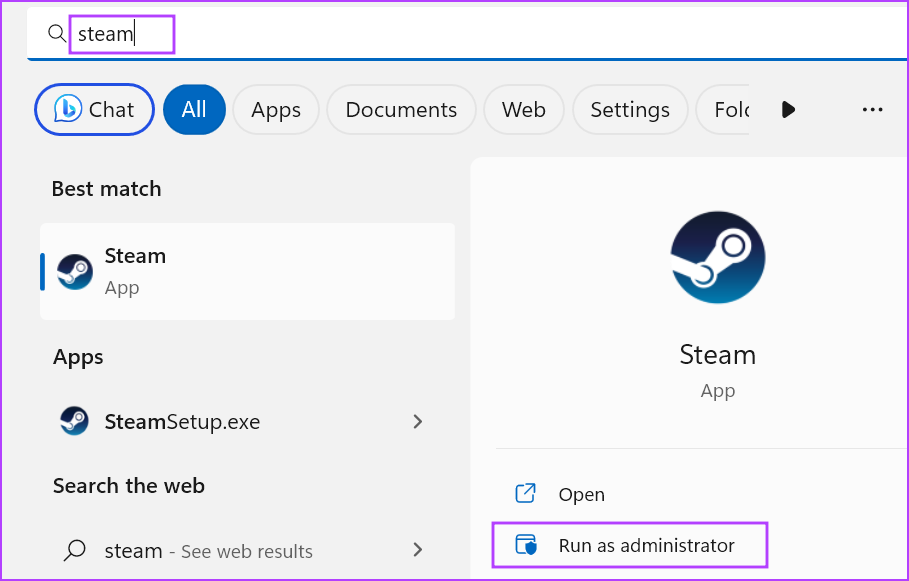
مرحله 5: پنجره User Account Control باز خواهد شد. روی دکمه Yes کلیک کنید تا Steam با حقوق مدیر باز شود.
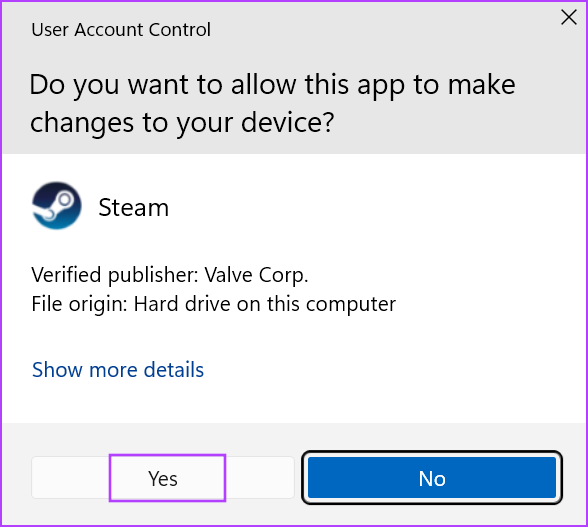
2. اتصال اینترنت خود را بررسی کنید
Steam برای تایید فایل های بازی به یک اتصال اینترنتی فعال نیاز دارد. اگر اتصال اینترنتی فعال یا اتصال بسیار ناپایدار ندارید، هنگام تأیید فایل با خطا مواجه خواهید شد. کیفیت اتصال خود را با تست سرعت اینترنت در رایانه یا موبایل خود بررسی کنید.
همچنین میتوانید روتر خود را مجدداً راهاندازی کنید تا کش آن را پاک کنید و سپس آن را دوباره به اینترنت وصل کنید. برنامه Steam را دوباره راه اندازی کنید و بررسی کنید که آیا می تواند تأیید فایل را کامل کند یا خیر.
3. وضعیت سرورهای استیم را بررسی کنید
اگر سرورهای Steam از کار بیفتند یا در حال تعمیر و نگهداری باشند، با خطاهای اعتبارسنجی استیم مواجه خواهید شد. می توانید از وب سایت هایی مانند DownDetector و Steam Status استفاده کنید یا توییتر را برای قطعی گسترده در منطقه خود نظارت کنید. اگر اینطور است، باید صبورانه منتظر بمانید تا سرورها دوباره زنده بازگردند.
همچنین می توانید برای تکمیل اعتبارسنجی فایل، منطقه دانلود را به صورت دستی تغییر دهید. در اینجا به این صورت است:
مرحله 1: برنامه Steam را باز کنید، منوی Steam را در گوشه بالا سمت چپ انتخاب کنید و تنظیمات را از منوی زمینه انتخاب کنید.
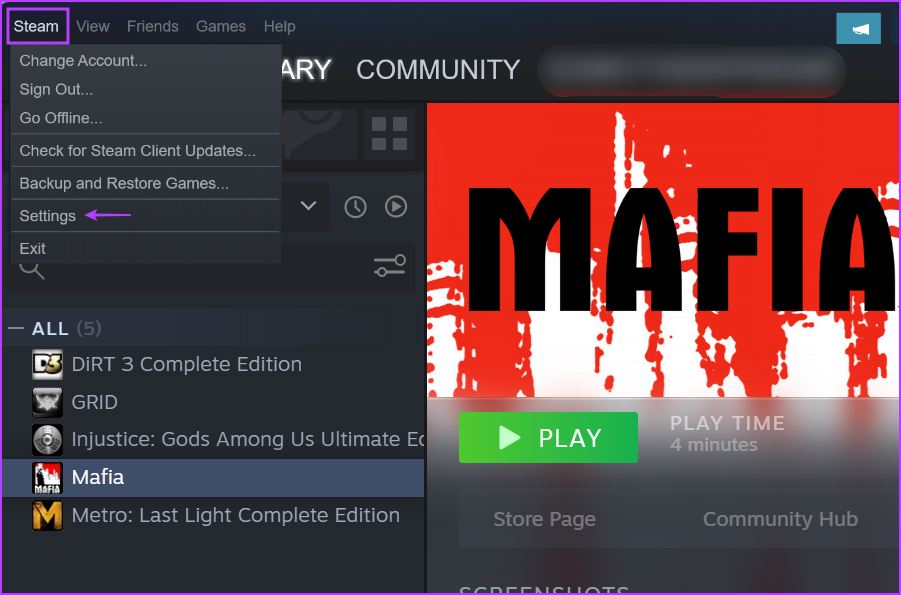
گام 2: از نوار سمت چپ روی گزینه Downloads کلیک کنید.
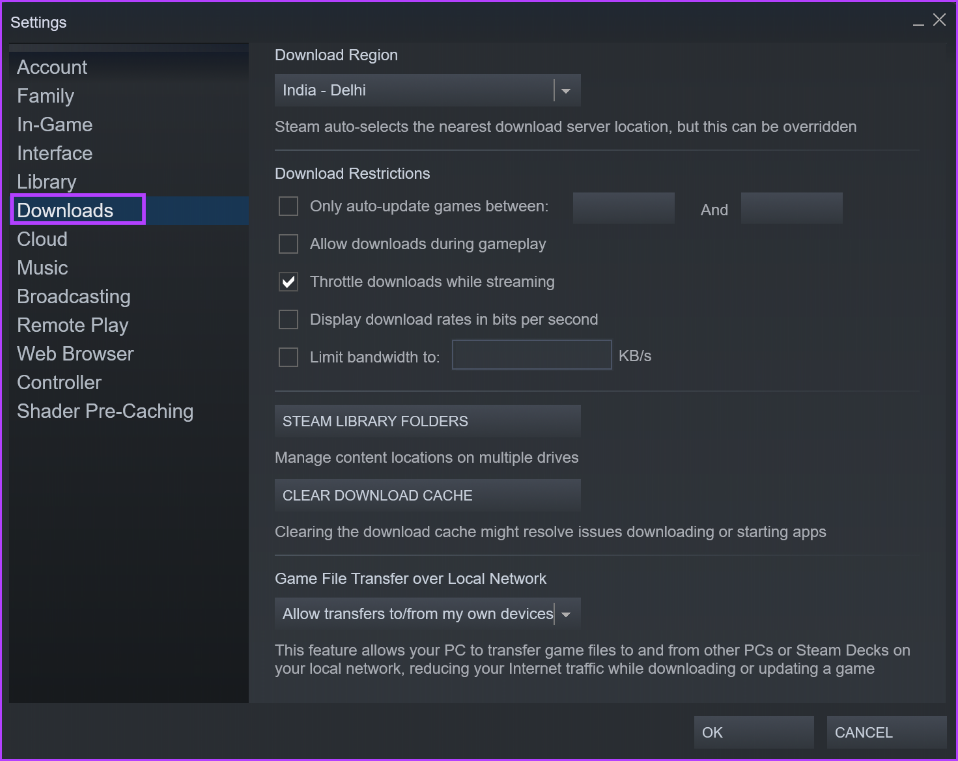
مرحله 3: روی منوی کشویی منطقه دانلود کلیک کنید و منطقه دیگری را انتخاب کنید.

مرحله 4: برای اعمال تغییرات روی دکمه OK در پایین کلیک کنید و پنجره تنظیمات را ببندید.
4. برنامه آنتی ویروس را به طور موقت غیرفعال کنید
اگر فرآیند نصب تأیید Steam برای همیشه طول بکشد، میتوانید Windows Defender یا هر برنامه ضد ویروس شخص ثالث دیگری را در رایانه شخصی خود خاموش کنید. بعد از اینکه Steam با موفقیت فایل ها را تأیید کرد، می توانید دوباره آن را روشن کنید. در اینجا نحوه انجام آن آمده است:
مرحله 1: کلید Windows را فشار دهید تا منوی Start باز شود، تایپ کنید حفاظت از ویروس و تهدید در نوار جستجو، و Enter را فشار دهید.

گام 2: در قسمت تنظیمات حفاظت از ویروس و تهدید، روی گزینه Manage settings کلیک کنید.

مرحله 3: برای غیرفعال کردن آن، روی کلید زیر محافظ Real-time کلیک کنید.
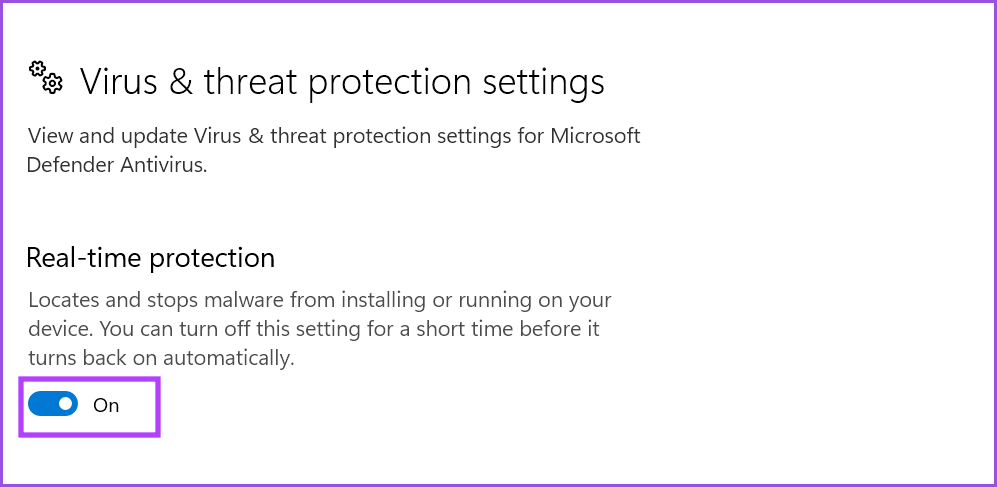
مرحله 4: وقتی پنجره User Account Control ظاهر شد، روی دکمه Yes کلیک کنید.

مرحله 5: برنامه Windows Security را ببندید.
اگر از یک برنامه ضد ویروس شخص ثالث روی رایانه شخصی خود استفاده می کنید، به قسمت نمادهای سینی سیستم در گوشه پایین سمت راست بروید و آن را به طور موقت یا تا راه اندازی مجدد بعدی غیرفعال کنید. سپس، برنامه Steam را باز کنید و بررسی کنید که آیا تأیید با موفقیت انجام شده است یا خیر.
5. کش دانلود را پاک کنید
حافظه نهان دانلود قدیمی یا خراب استیم می تواند مشکلات زیادی را در برنامه Steam ایجاد کند. به جای حذف دستی کش از پوشه Steam در File Explorer، می توانید از بخش تنظیمات برنامه برای پاک کردن کش دانلود استفاده کنید. مراحل زیر را تکرار کنید:
مرحله 1: برنامه Steam را باز کنید، روی منوی Steam در گوشه سمت چپ بالا کلیک کنید و گزینه تنظیمات را از منوی زمینه انتخاب کنید.
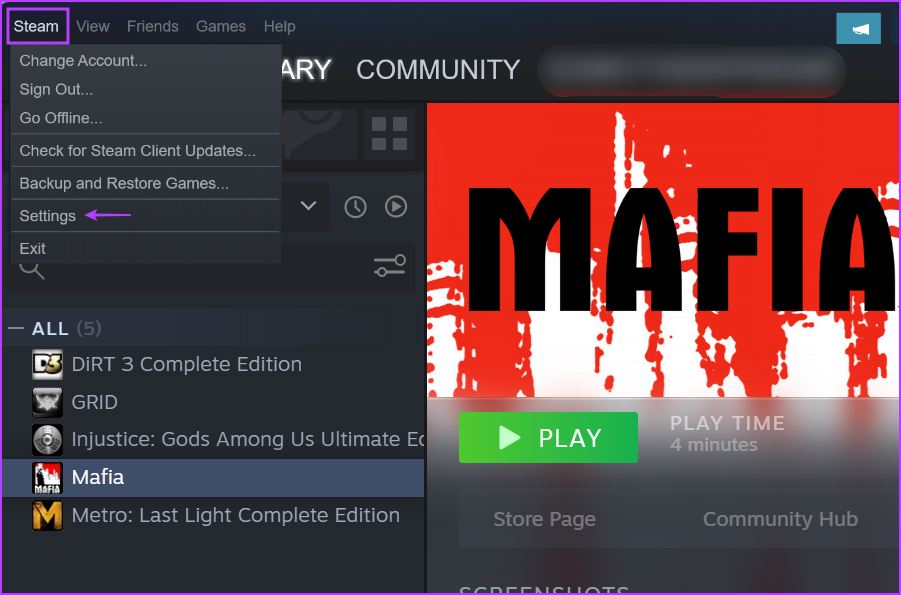
گام 2: بر روی گزینه Downloads کلیک کنید.
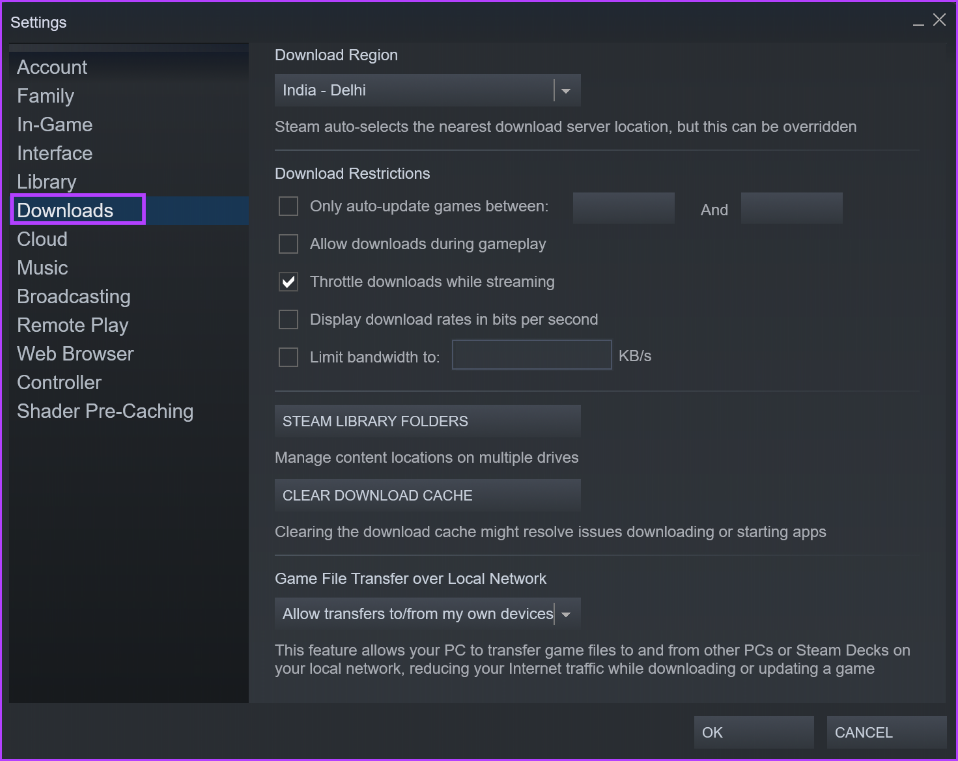
مرحله 3: سپس بر روی دکمه Clear Download Cache کلیک کنید.
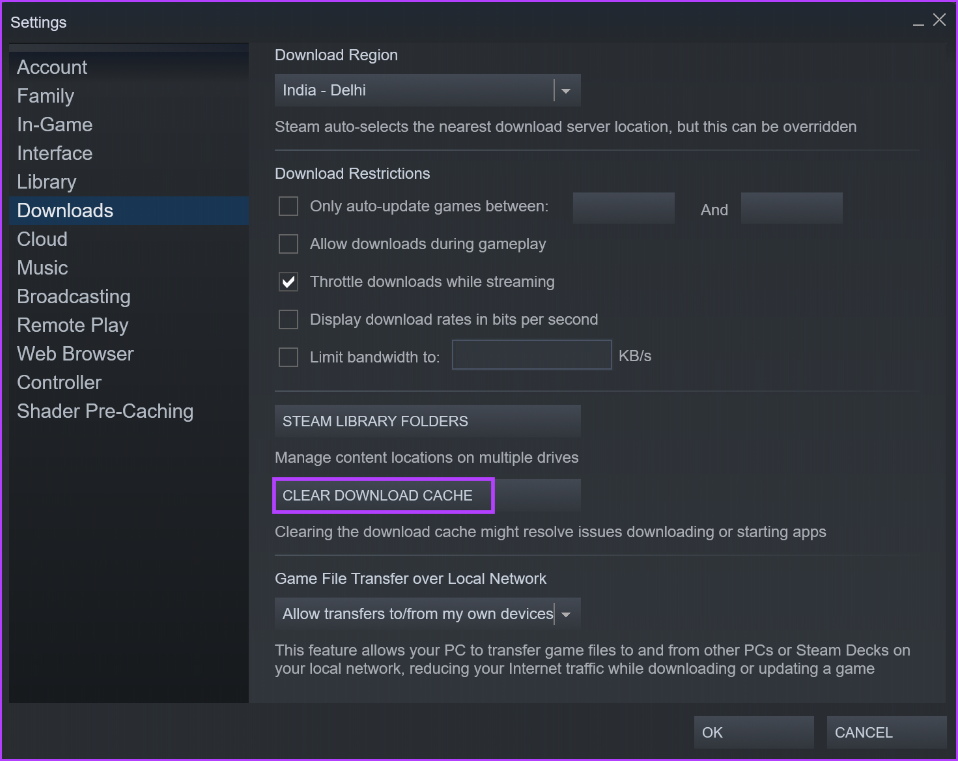
مرحله 4: در آخر بر روی دکمه OK کلیک کنید.
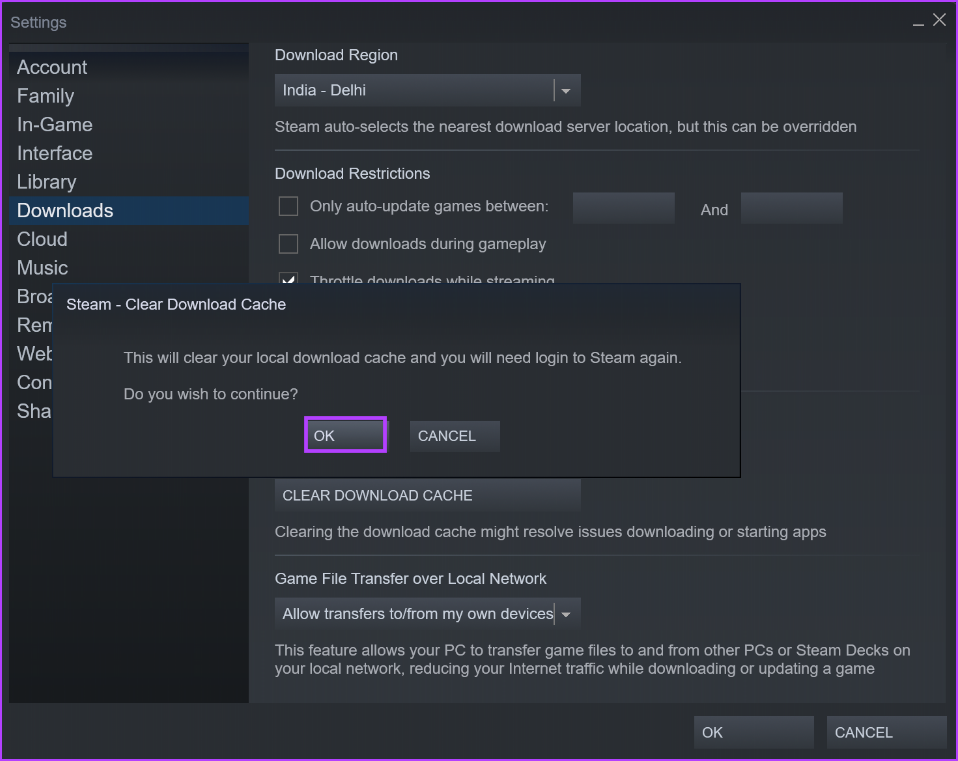
Steam به طور خودکار بسته می شود و دوباره راه اندازی می شود. باید دوباره وارد سیستم شوید.
6. فولدر Steam Library را تعمیر کنید
خراب شدن آیتمهای پوشه کتابخانه Steam نیز میتواند باعث ایجاد خطای اعتبارسنجی Steam شود. بنابراین، می توانید پوشه را با استفاده از بخش تنظیمات در برنامه Steam تعمیر کنید. در اینجا به این صورت است:
مرحله 1: برنامه Steam را اجرا کنید، روی منوی Steam در گوشه سمت چپ بالا کلیک کنید و تنظیمات را از منوی زمینه انتخاب کنید.
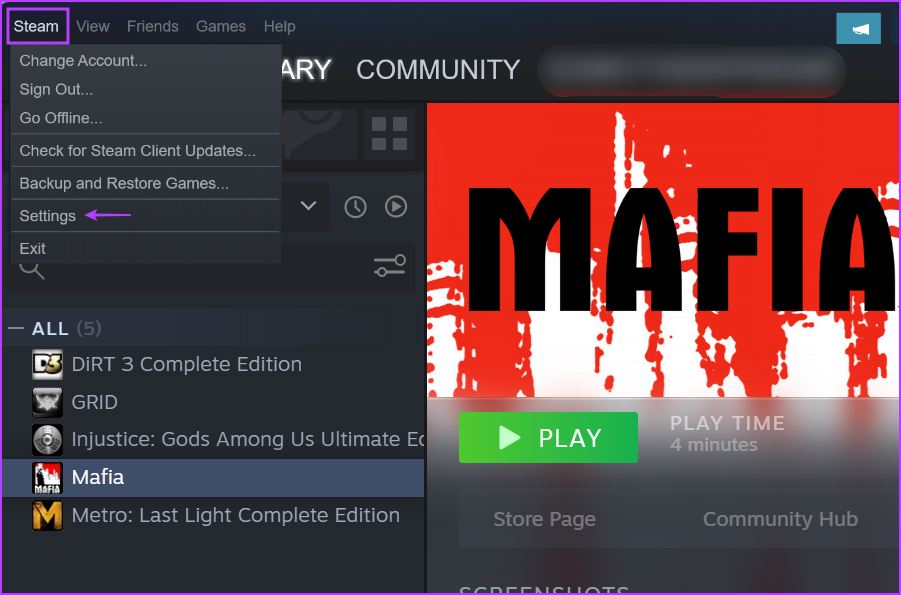
گام 2: دانلودها را از نوار کناری سمت چپ انتخاب کنید. روی دکمه Steam Library Folders از قسمت سمت راست کلیک کنید.

مرحله 3: روی دکمه سه نقطه افقی (…) در گوشه سمت راست کلیک کنید و گزینه Repair Folder را انتخاب کنید.
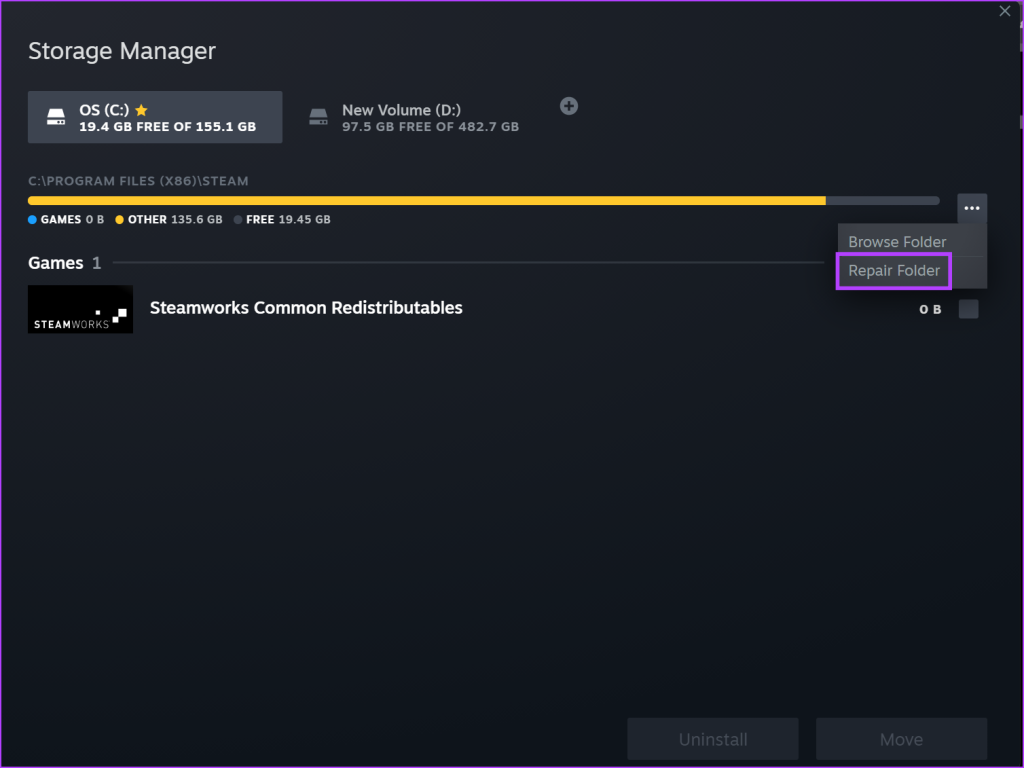
مرحله 4: وقتی پنجره User Account Control ظاهر شد، روی دکمه Yes کلیک کنید.
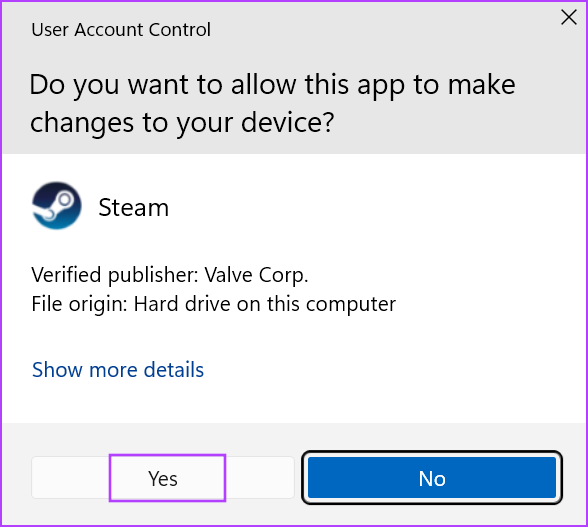
مرحله 5: پس از اتمام تعمیر، روی دکمه Close کلیک کنید.
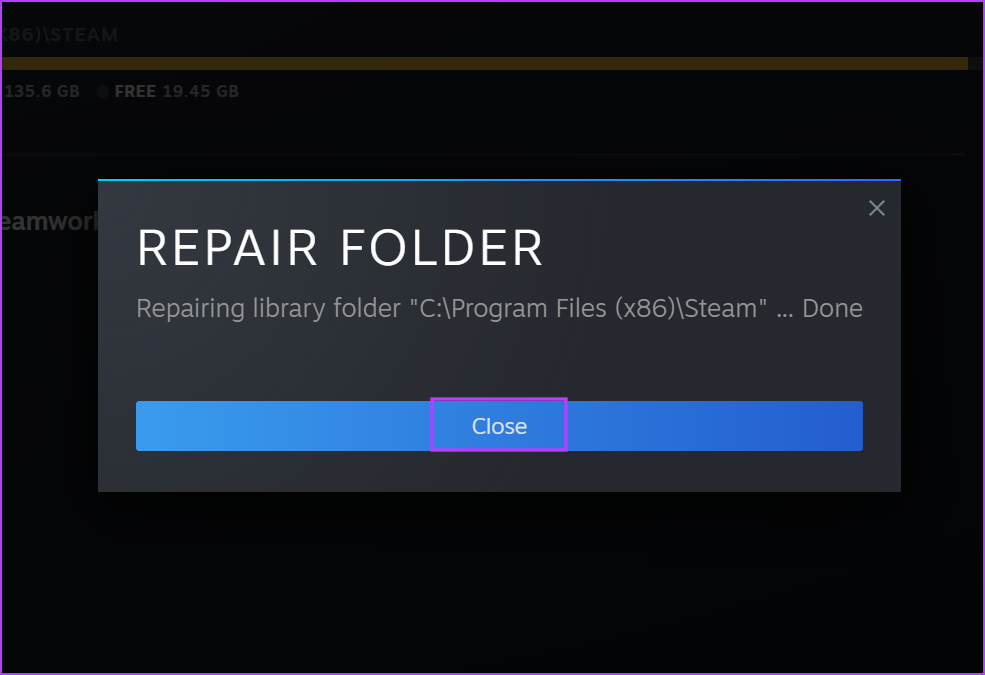
اگر بازیها را روی درایو دیگری نصب کردهاید، باید با استفاده از همان فرآیند تعمیر پوشه کتابخانه Steam آن را تعمیر کنید.
7. فایل ها را از پوشه Steam حذف کنید
صرفاً حذف نصب استیم، تمام بازی های نصب شده را نیز حذف می کند. اما، میتوانید بازیهای نصبشده خود را حفظ کنید و استیم را بازنشانی کنید تا خطای «تأیید نصب» استیم برطرف شود. در اینجا نحوه انجام آن آمده است:
مرحله 1: برنامه Steam را به طور کامل ببندید. برای راه اندازی File Explorer کلید Windows + E را فشار دهید.
گام 2: به نوار آدرس رفته و مسیر زیر را پیست کرده و Enter را فشار دهید:
C:\Program Files (x86)\Steam\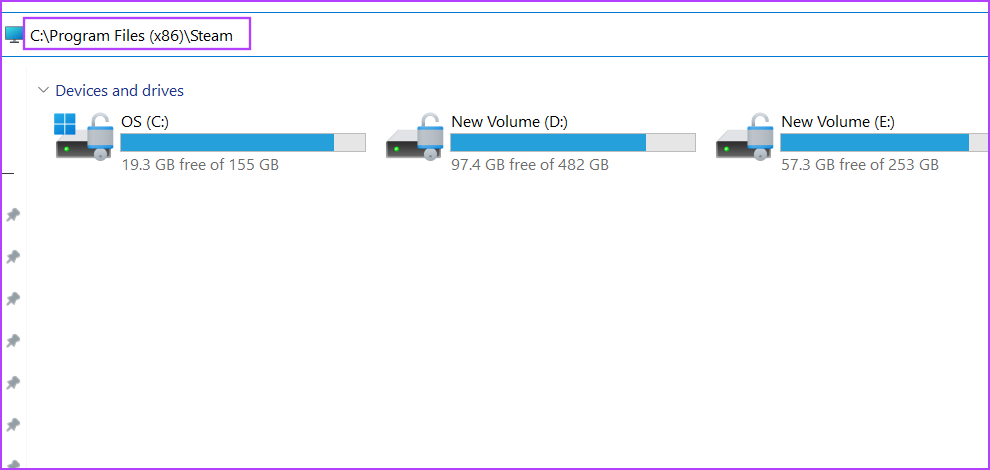
مرحله 3: Ctrl + میانبر صفحه کلید را فشار دهید تا همه چیز را انتخاب کنید. کلید Ctrl را نگه دارید و روی پوشه steamaaps و فایل برنامه steam.exe کلیک کنید تا انتخاب آنها لغو شود.
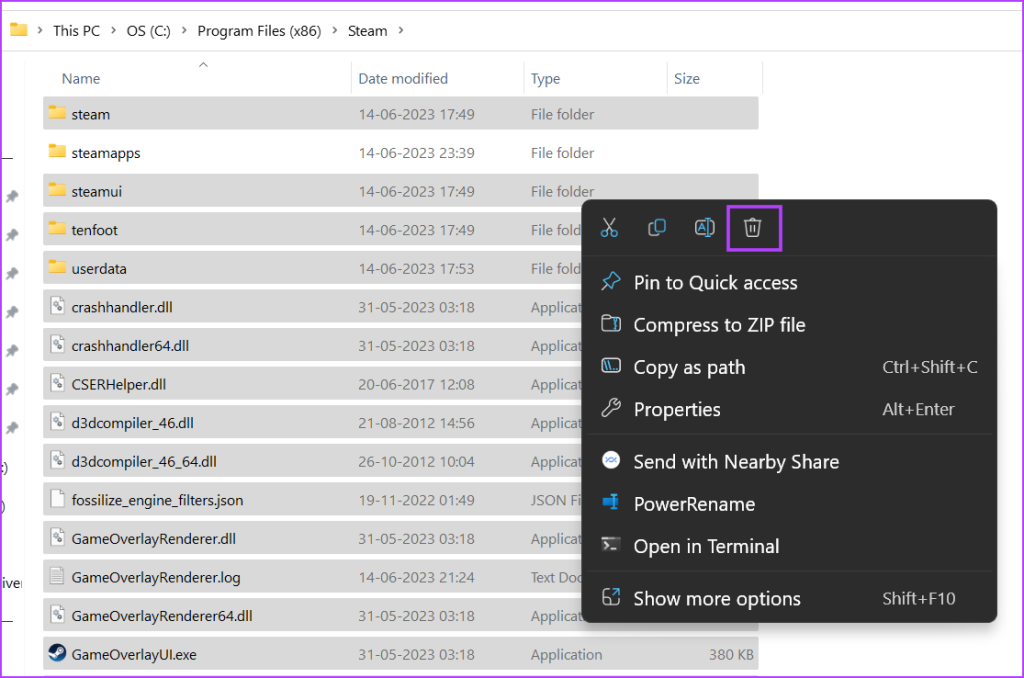
مرحله 4: کلیک راست کرده و گزینه Delete را انتخاب کنید.
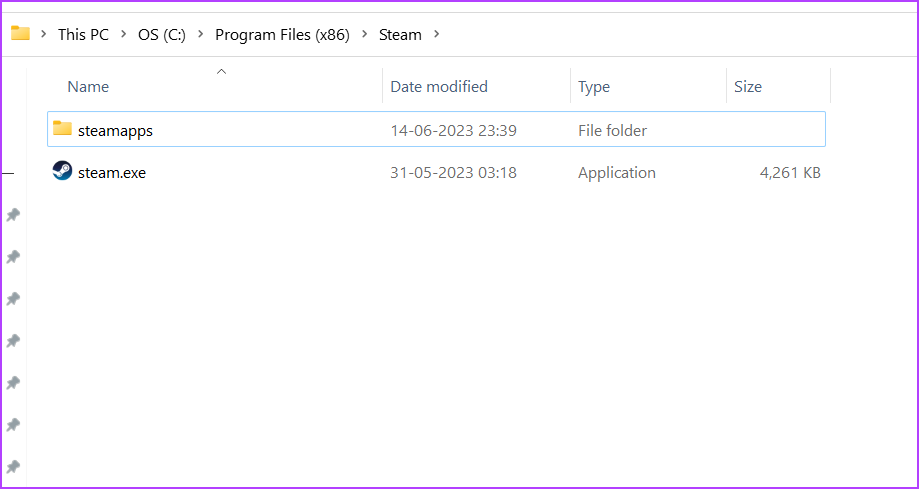
مرحله 5: برنامه Steam را دوباره راه اندازی کنید. آخرین به روز رسانی را دانلود می کند و تمام پوشه های حذف شده را دوباره ایجاد می کند. باید دوباره وارد حساب کاربری خود شوید.
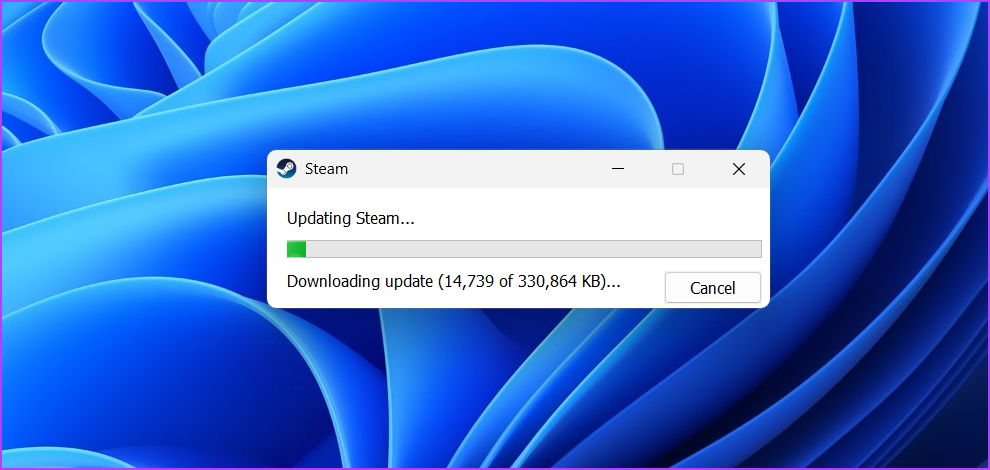
بازی Steam مورد علاقه خود را بازی کنید
هنگامی که Steam در تأیید نصب گیر می کند، زمان انتظار برای اجرای بازی مورد علاقه شما را افزایش می دهد. با یک راه اندازی مجدد برنامه ساده شروع کنید و مکان دانلود را تغییر دهید. پس از آن، کش دانلود را پاک کنید و پوشه کتابخانه Steam را تعمیر کنید. در نهایت، برنامه را ریست کنید تا مشکل آزاردهنده برطرف شود.
امیدواریم از این مقاله مجله نود و هشت زوم نیز استفاده لازم را کرده باشید و در صورت تمایل آنرا با دوستان خود به اشتراک بگذارید و با امتیاز از قسمت پایین و درج نظرات باعث دلگرمی مجموعه مجله 98zoom باشید
لینک کوتاه مقاله : https://5ia.ir/wvUJzr
کوتاه کننده لینک
کد QR :

 t_98zoom@ به کانال تلگرام 98 زوم بپیوندید
t_98zoom@ به کانال تلگرام 98 زوم بپیوندید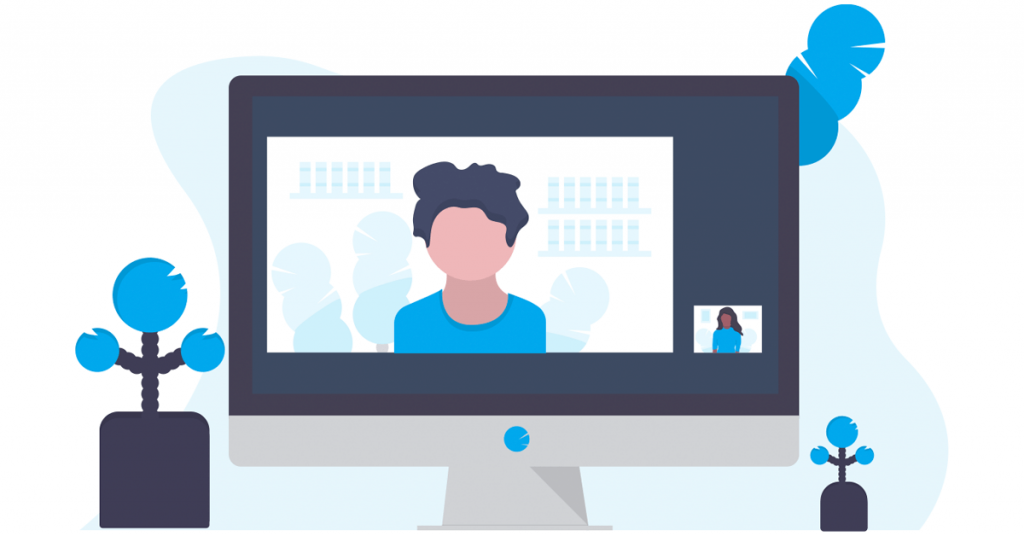
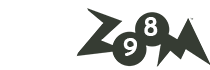






آخرین دیدگاهها