7 روش سریع برای رفع خطای «مطمئن شوید که پوشه Temp شما معتبر است» در ویندوز 11
در این مقاله تخصصی از مجله 98zoom میخواهیم از 7 روش سریع برای رفع خطای «مطمئن شوید که پوشه Temp شما معتبر است» در ویندوز 11
با شما صحبت کنیم ، پس با یک مقاله مفید و آموزشی دیگر از تیم نود و هشت زوم همراه ما باشید :
پوشه Temp یک فهرست کامپیوتری ویندوز است که حاوی فایلهای موقتی است که در حین نصب، استفاده یا حذف برنامه ایجاد شدهاند. اگر این پوشه خراب شود، با مشکلات مختلفی از جمله خطای «مطمئن شوید که پوشه موقت شما معتبر است» مواجه خواهید شد.

این خطا معمولاً زمانی ظاهر می شود که می خواهید برنامه ای را نصب یا حذف کنید و بیان می کند که ویندوز نمی تواند داده ها را در پوشه Temp بنویسد. اگر هر زمان که میخواهید برنامهای را نصب یا حذف کنید این اتفاق میافتد، در صفحه درست قرار گرفتهاید. ما راه حل هایی را برای رفع خطای «مطمئن شوید که پوشه موقت شما معتبر است» در ویندوز 11 گردآوری کرده ایم.
1. حقوق اداری را به نصب کننده اجازه دهید
هر زمان که خطای “مطمئن شوید که پوشه موقت شما معتبر است” را مشاهده کردید، سعی کنید نصب کننده را با حقوق مدیریت مجدداً راه اندازی کنید. فقدان مجوزهای اداری ممکن است در ارائه دسترسی به پوشهها و سرویسهای خاص با شکست مواجه شود.
برای مقابله با این وضعیت، روی نصب کننده کلیک راست کرده و گزینه Run as administrator را از منوی زمینه انتخاب کنید. نصب کننده با تمام امتیازات اداری شروع می شود. بررسی کنید که آیا این مشکل را برطرف می کند.

2. مجوزهای پوشه Temp را تغییر دهید
پوشه Temp باید تمام مجوزهای لازم را داشته باشد تا ویندوز بتواند فایل ها را در آن ذخیره کند. با این حال، اگر پوشه Temp روی فقط خواندنی تنظیم شود، نصب کننده فایل ها را در آن ذخیره نمی کند و خطا را ایجاد می کند.
راه حل، در این مورد، دادن کنترل کامل به پوشه Temp است. در اینجا به این صورت است:
مرحله 1: میانبر صفحه کلید Windows + E را فشار دهید تا File Explorer باز شود.
گام 2: به مکان زیر بروید:
C:\Users\UserName\AppData\Local
مرحله 3: به پایین اسکرول کنید تا پوشه Temp را پیدا کنید، روی آن کلیک راست کرده و Properties را انتخاب کنید.

مرحله 4: وقتی پنجره Temp Properties باز شد، روی تب Security کلیک کنید. در مرحله بعد، نام حساب خود را از بخش «نامهای گروه یا کاربری» انتخاب کرده و روی ویرایش کلیک کنید.

مرحله 6: کادر Allow کنار کنترل کامل را علامت بزنید.

مرحله 7: روی Apply و سپس OK کلیک کنید.
3. وضعیت سرویس Windows Installer را تغییر دهید
Window Installer یک سرویس مهم است که به شما امکان می دهد برنامه ها را روی رایانه خود نصب یا حذف کنید. اگر این سرویس اجرا نمی شود، ممکن است هنگام نصب برنامه ها با مشکل مواجه شوید.
برای رفع آن، ممکن است مجبور شوید سرویس Windows Installer را به صورت دستی راه اندازی کنید. در اینجا به این صورت است:
مرحله 1: کلید Windows را فشار دهید تا منوی Start باز شود، تایپ کنید خدمات در نوار جستجو و Enter فشار دهید.

گام 2: به پایین اسکرول کنید تا سرویس Windows Installer را پیدا کنید، روی آن کلیک راست کرده و از منوی زمینه گزینه Start را انتخاب کنید. اگر از قبل فعال است، Restart را انتخاب کنید.

پس از راه اندازی (یا راه اندازی مجدد) سرویس، سعی کنید برنامه را نصب کنید تا بررسی کنید که آیا مشکل همچنان وجود دارد یا خیر.
4. پوشه Temp را پاک کنید
پاک کردن پوشه temp راه سریع دیگری برای رفع پیام خطا است. انجام این کار نه تنها فضای اضافی ایجاد می کند، بلکه هرگونه فسادی را که ممکن است باعث ایجاد خطا شود، از بین می برد. با دنبال کردن مراحل زیر می توانید پوشه temp را پاک کنید:
مرحله 1: کلید Windows + R را فشار دهید تا ابزار Run باز شود و تایپ کنید % temp% در نوار جستجو و OK کلیک کنید.

گام 2: با فشار دادن میانبر صفحه کلید Control + A همه چیز داخل پوشه temp را انتخاب کنید، سپس میانبر صفحه کلید Shift + Delete را فشار دهید تا فایل های انتخاب شده برای همیشه حذف شوند.

5. یک پوشه Temp جدید بسازید
اگر پاک کردن پوشه temp مفید نبود، می توانید یک پوشه temp جدید ایجاد کنید و بررسی کنید که آیا تفاوتی دارد یا خیر. در اینجا نحوه ایجاد یک پوشه temp جدید آورده شده است.
مرحله 1: میانبر صفحه کلید Windows + I را فشار دهید تا برنامه تنظیمات باز شود.
گام 2: از نوار کناری سمت چپ گزینه System را انتخاب کنید و سپس از پنجره سمت راست روی About کلیک کنید.

مرحله 3: گزینه «تنظیمات پیشرفته سیستم» را انتخاب کنید.

مرحله 4: روی دکمه Environment Variables کلیک کنید.

مرحله 5: بر روی گزینه متغیر TMP دوبار کلیک کنید.

مرحله 6: تایپ کنید C: \ دما در کنار قسمت Variable value قرار گرفته و روی OK کلیک کنید.

رایانه خود را مجدداً راه اندازی کنید تا تغییرات اعمال شود و بررسی کنید که آیا می توانید نصب کننده را بدون مشکل اجرا کنید.
6. برنامه امنیتی را به طور موقت غیرفعال کنید
بهترین راه برای ایمن نگه داشتن سیستم های خود در برابر ویروس ها و بدافزارها، نصب یک برنامه امنیتی بر روی رایانه شما است. اما گاهی اوقات، آنها حتی می توانند برنامه ها را مسدود کنند و باعث خطای “مطمئن شوید که پوشه موقت شما معتبر است” شود.
اگر به برنامه اعتماد دارید، می توانید برنامه امنیتی خود را غیرفعال کنید و به برنامه اجازه نصب دهید.
اگر آنتی ویروس یا برنامه امنیتی ندارید، ممکن است برنامه Windows Security را با استفاده از این مراحل به طور موقت غیرفعال کنید:
مرحله 1: کلید Windows را فشار دهید تا منوی Start باز شود، تایپ کنید امنیت ویندوز در نوار جستجو و Enter فشار دهید.

گام 2: “محافظت از ویروس و تهدید” را از نوار کناری سمت چپ انتخاب کنید.

مرحله 3: روی Manage settings کلیک کنید.

مرحله 4: ضامن زیر گزینه حفاظت در زمان واقعی را غیرفعال کنید.

اگر از یک برنامه امنیتی شخص ثالث استفاده می کنید، راهنمای کاربر آن را بررسی کنید تا نحوه غیرفعال کردن آن را ببینید. پس از غیرفعال کردن برنامه امنیتی، مشکل را بررسی کنید. اگر ادامه داشت، دوباره برنامه امنیتی را فعال کنید و به راه حل بعدی بروید.
7. یک بوت تمیز انجام دهید
ممکن است به دلیل تضاد بین برنامه های راه اندازی و Windows Explorer با خطای «مطمئن شوید که پوشه موقت شما معتبر است» مواجه شوید. برای حل مشکل باید کامپیوتر خود را در حالت بوت تمیز راه اندازی کنید.
در حالت بوت تمیز، رایانه شما با حداقل مجموعه ای از درایورها و برنامه های راه اندازی شروع می شود. در اینجا نحوه انجام یک بوت تمیز آورده شده است:
مرحله 1: کلید Windows را فشار دهید تا منوی Start باز شود، تایپ کنید msconfig در نوار جستجو و Enter فشار دهید.

گام 2: دکمه Startup Selective را انتخاب کرده و روی تب Services کلیک کنید.

مرحله 3: کادر «مخفی کردن همه خدمات مایکروسافت» را علامت بزنید، روی دکمه غیرفعال کردن همه کلیک کنید و سپس تأیید کنید.

وقتی کامپیوتر را بعد از این راه اندازی مجدد می کنید، در حالت بوت تمیز شروع می شود. سعی کنید برنامه ای که باعث خطا شده را نصب کنید. اگر برنامه بدون مشکل نصب شود، یکی از سرویس هایی که غیرفعال کرده اید باعث ایجاد خطا شده است.
مراحل بالا را تکرار کنید تا به سرویس مشکل دار اشاره کنید و به آرامی سرویس ها را دوباره فعال کنید تا زمانی که خطا دوباره ظاهر شود. هنگامی که آن سرویس را محدود کردید، به روز رسانی درایور آن را دانلود کنید.
رفع خطای پوشه Temp
اینها همه راههای کاری برای رفع خطای «مطمئن شوید که پوشه موقت شما معتبر است» بود. به ما اطلاع دهید که کدام یک از راه حل های بالا به شما در رفع خطا کمک کرده است. همچنین می توانید هر روش دیگری را که فکر می کنید ممکن است در این موقعیت مفید باشد به اشتراک بگذارید.
امیدواریم از این مقاله مجله نود و هشت زوم نیز استفاده لازم را کرده باشید و در صورت تمایل آنرا با دوستان خود به اشتراک بگذارید و با امتیاز از قسمت پایین و درج نظرات باعث دلگرمی مجموعه مجله 98zoom باشید
لینک کوتاه مقاله : https://5ia.ir/fORdjA
کوتاه کننده لینک
کد QR :

 t_98zoom@ به کانال تلگرام 98 زوم بپیوندید
t_98zoom@ به کانال تلگرام 98 زوم بپیوندید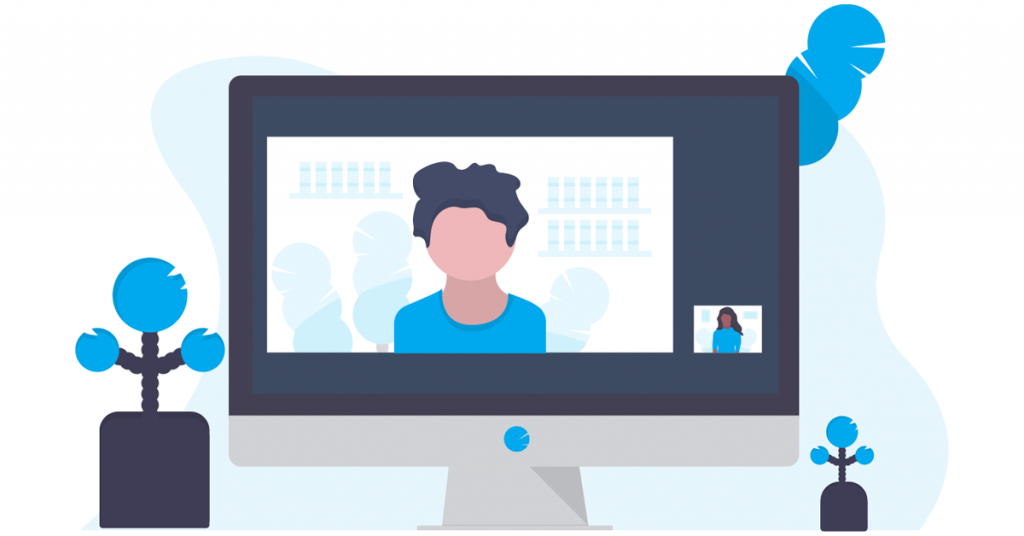
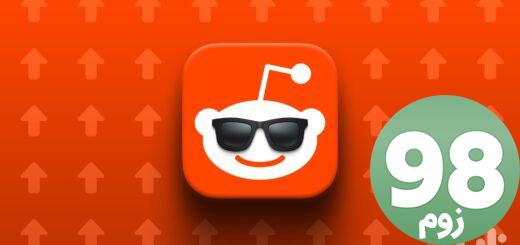






آخرین دیدگاهها