8 راه حل برتر برای خطای “An important steam component does not respond” در ویندوز 11
در این مقاله تخصصی از مجله 98zoom به بررسی موضوع 8 راه حل برتر برای خطای “An important steam component does not respond” در ویندوز 11 میپردازیم ، پس با یک مقاله مفید و آموزشی دیگر از تیم نود و هشت زوم همراه ما باشید :
کتابخانه عظیم بازی Steam دلیل برتری آن در بازار بازی های رایانه شخصی است. استریم رابط برنامه خود را اصلاح کرده تا با رقبایی مانند Epic Game Launcher مطابقت داشته باشد. با این حال، پیام خطا “یک جزء حیاتی Steam پاسخ نمی دهد” مانع از اجرای چندین جلسه بازی می شود.
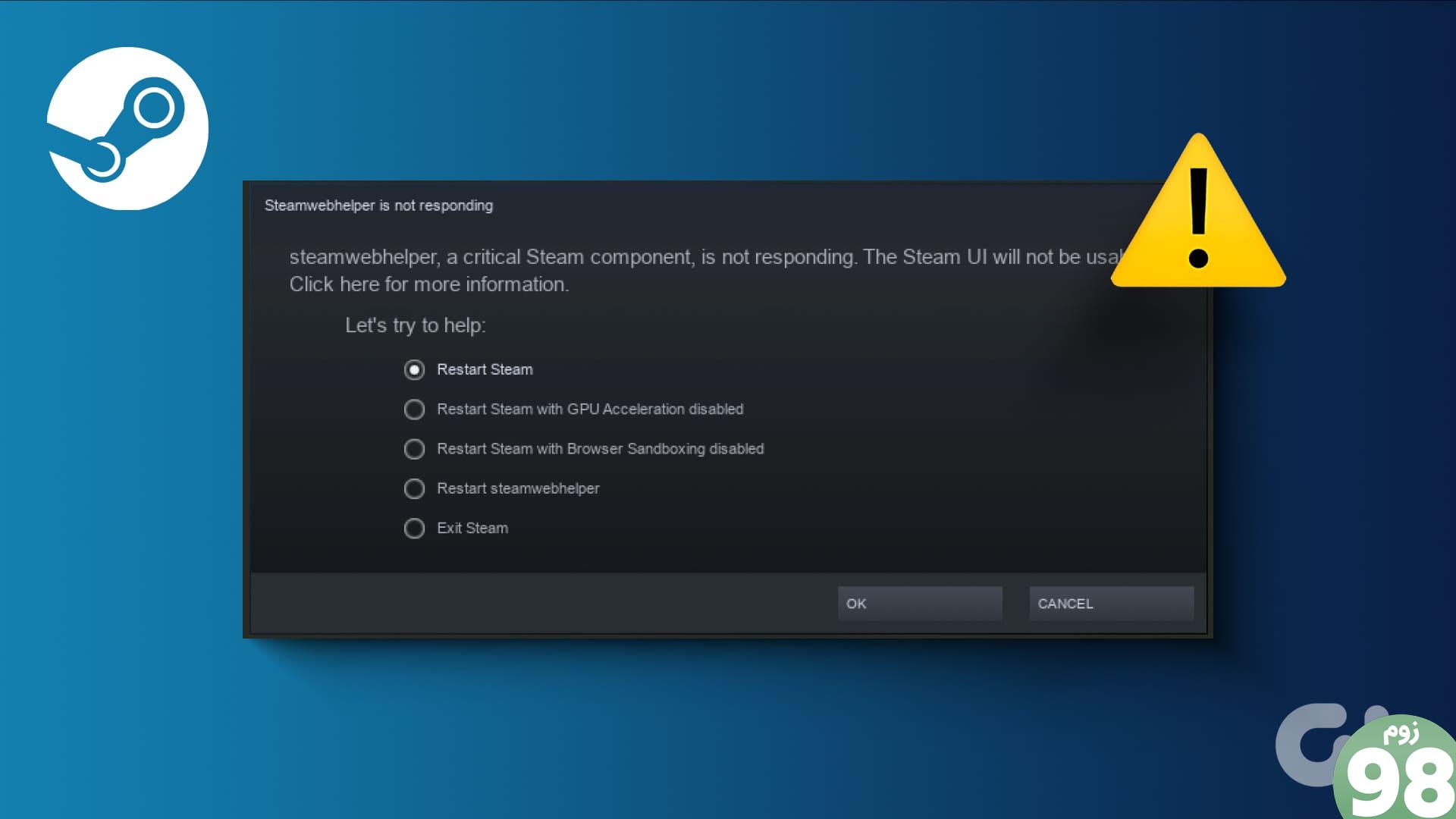
خطای «قطعی پاسخ ندادن مؤلفه Steam» میتواند به دلایل مختلفی ایجاد شود، مانند از دست دادن مجوزهای سرپرست، یک برنامه آنتی ویروس بیش از حد محافظ، یا یک فایل خراب steamwebhelper.exe. این پست روشهای کاری را برای رفع مشکل Steamwebhelper.exe، یک مؤلفه مهم Steam، و کارکرد مجدد Steam به درستی جمعآوری میکند.
1. Steam را با حقوق مدیر راه اندازی مجدد کنید
Steamwebhelper.exe تمام ویژگی های وب را در داخل سرویس گیرنده Steam مدیریت می کند. قبل از امتحان راهحلهای پیشرفته، Steam را با امتیازات مدیر راهاندازی مجدد کنید تا مشکلات مجوز Steam و فرآیندهای فرعی آن را برطرف کنید. در اینجا نحوه انجام آن آمده است:
مرحله 1: کلیدهای میانبر Ctrl + Shift + Esc را فشار دهید تا Task Manager باز شود.
گام 2: Steam را در لیست فرآیندها پیدا کنید و روی آن راست کلیک کنید. گزینه End task را انتخاب کنید.
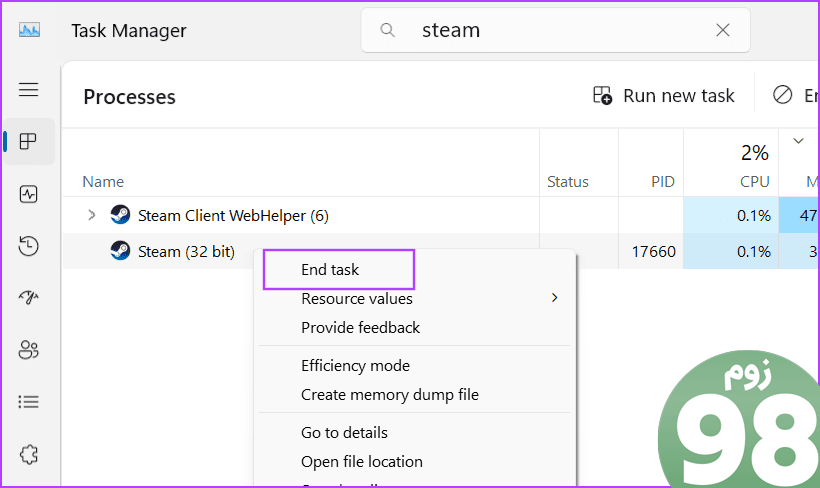
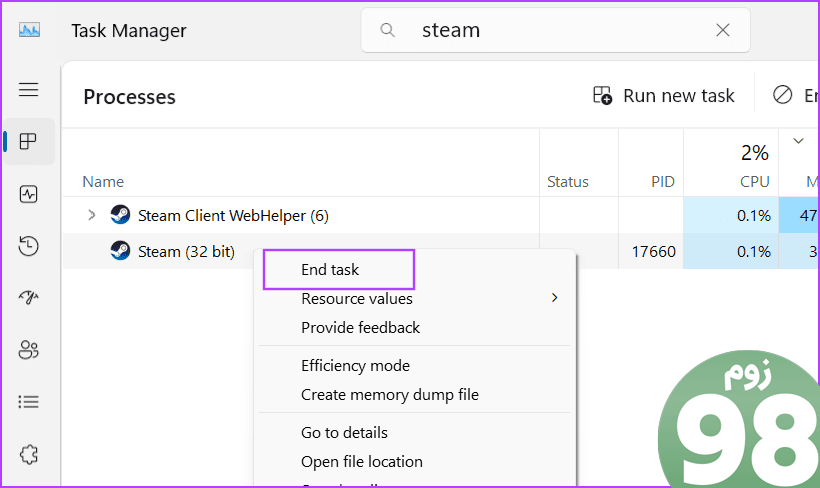
مرحله 3: Task Manager را ببندید.
مرحله 4: کلید Windows را فشار دهید تا منوی استارت باز شود. تایپ کنید بخار در کادر جستجو و روی گزینه Run as administrator کلیک کنید.
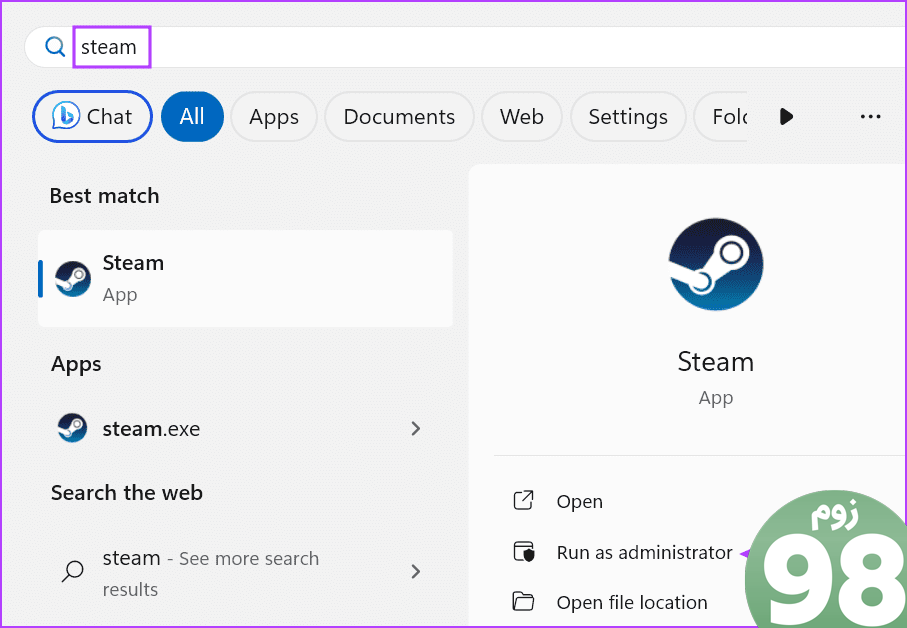
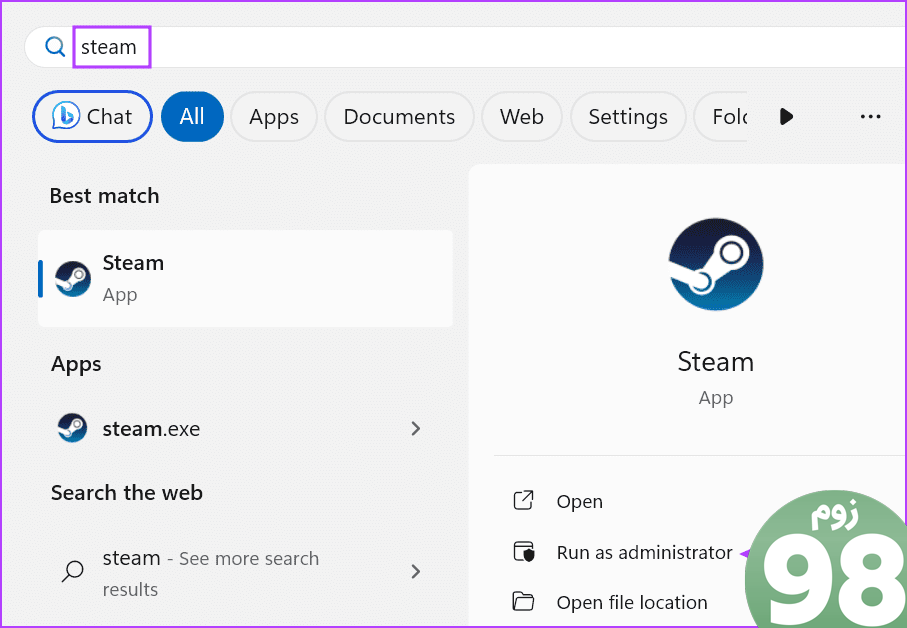
مرحله 5: وقتی پنجره User Account Control ظاهر شد، روی دکمه Yes کلیک کنید.
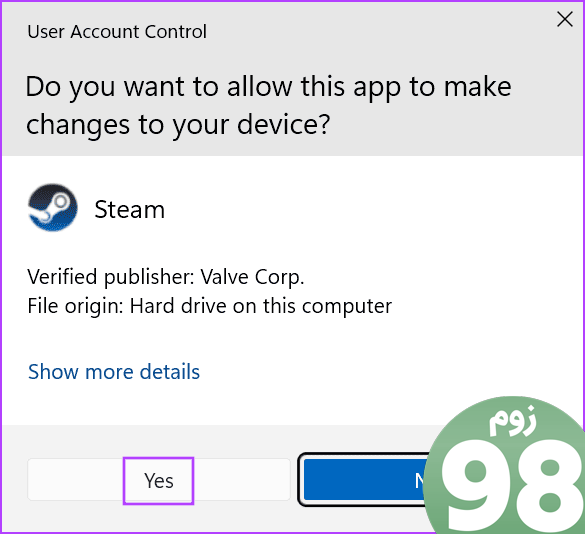
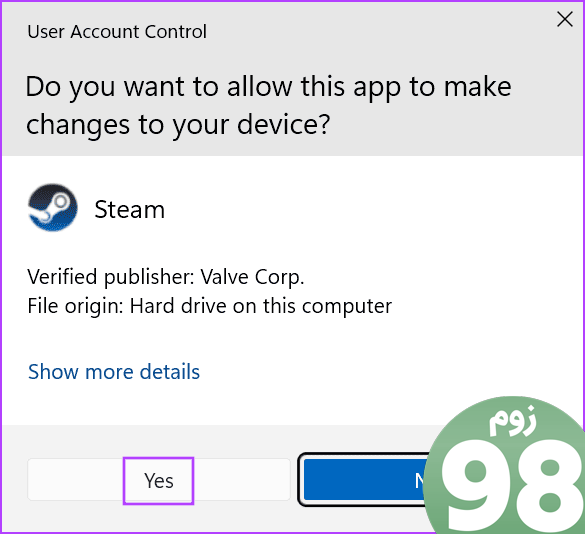
بررسی کنید که آیا خطای «steamwebhelper.exe، یک مؤلفه مهم Steam، پاسخ نمیدهد» همچنان ظاهر میشود یا خیر.
2. لیست سفید Steamwebhelper.exe در نرم افزار آنتی ویروس
برنامه های آنتی ویروس بیش از حد محافظت کننده می توانند از اجرای Steam یا برنامه های مرتبط با آن بر روی رایانه شخصی شما جلوگیری کنند. بسیاری از کاربران زمانی که Bitdefender را روی رایانه شخصی خود نصب کرده بودند، این مشکل را پیدا کردند. با این حال، برخی از برنامه های آنتی ویروس پیش فرض (Windows Defender) با همین مشکل روبرو هستند. در اینجا نحوه قرار دادن لیست سفید steamwebhelper.exe در Windows Defender آورده شده است:
مرحله 1: کلید Windows را فشار دهید تا منوی Start باز شود، تایپ کنید حفاظت از ویروس و تهدید در نوار جستجو، و Enter را فشار دهید تا امنیت ویندوز باز شود.
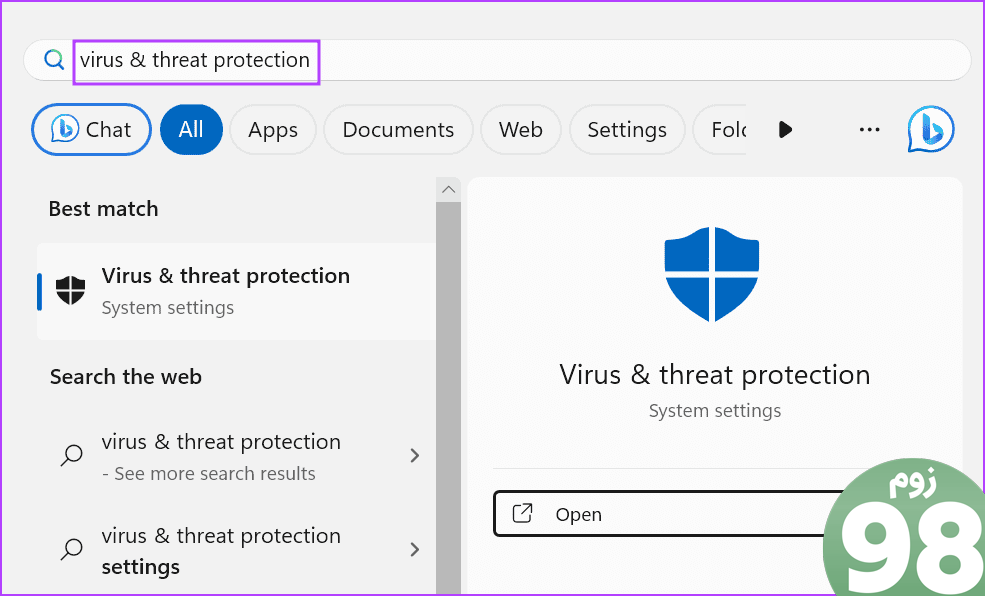
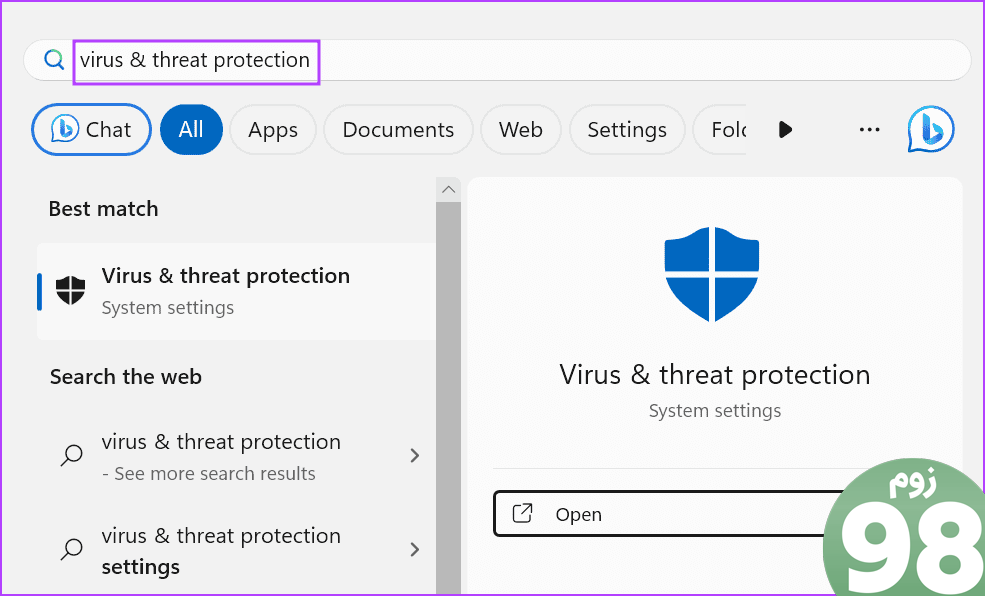
گام 2: به بخش تاریخچه حفاظت از ویروس و تهدید به پایین بروید. روی گزینه Manage settings کلیک کنید.
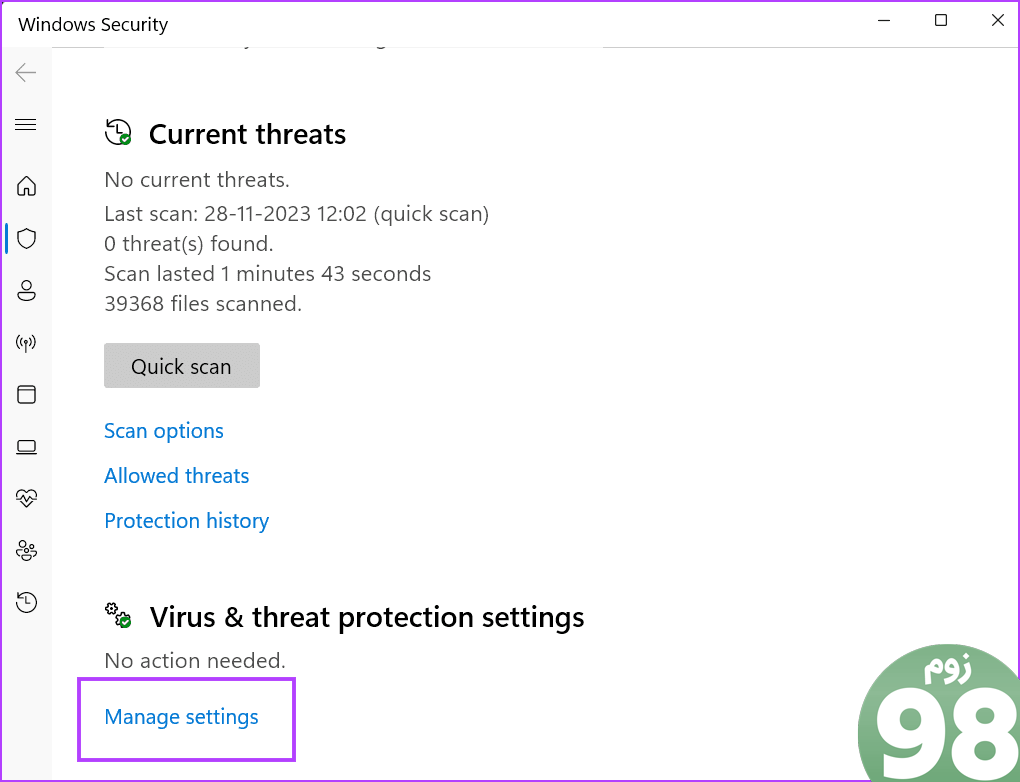
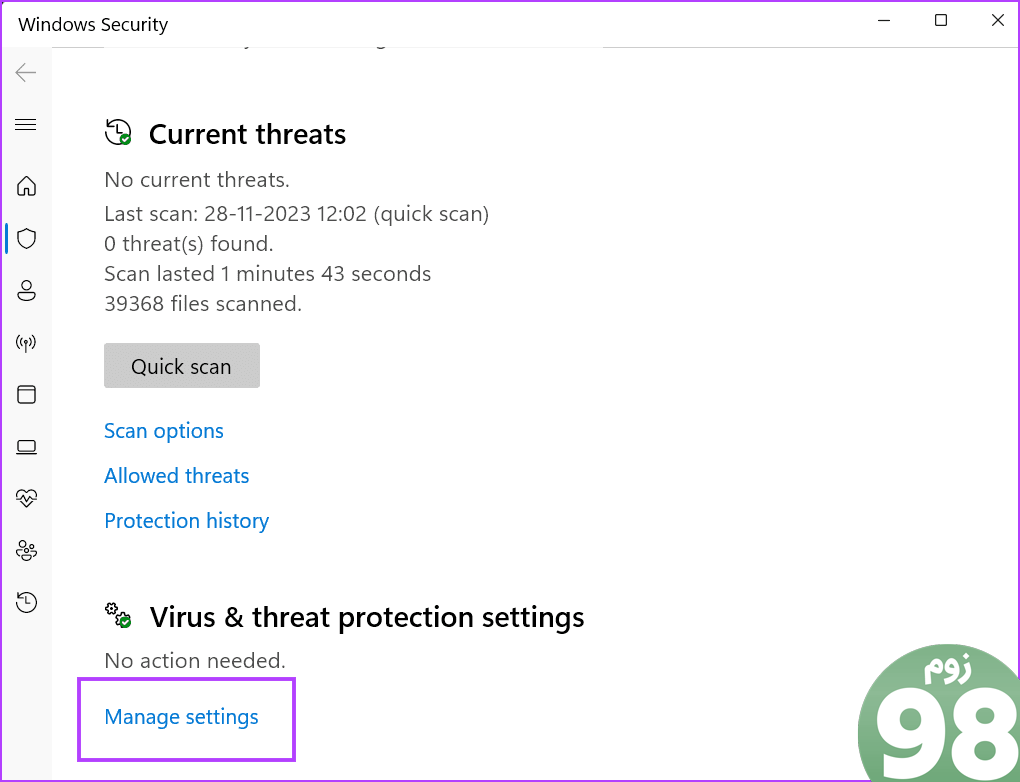
مرحله 3: به سمت پایین به بخش Exclusions بروید. بر روی گزینه Add or remove exclusions کلیک کنید.
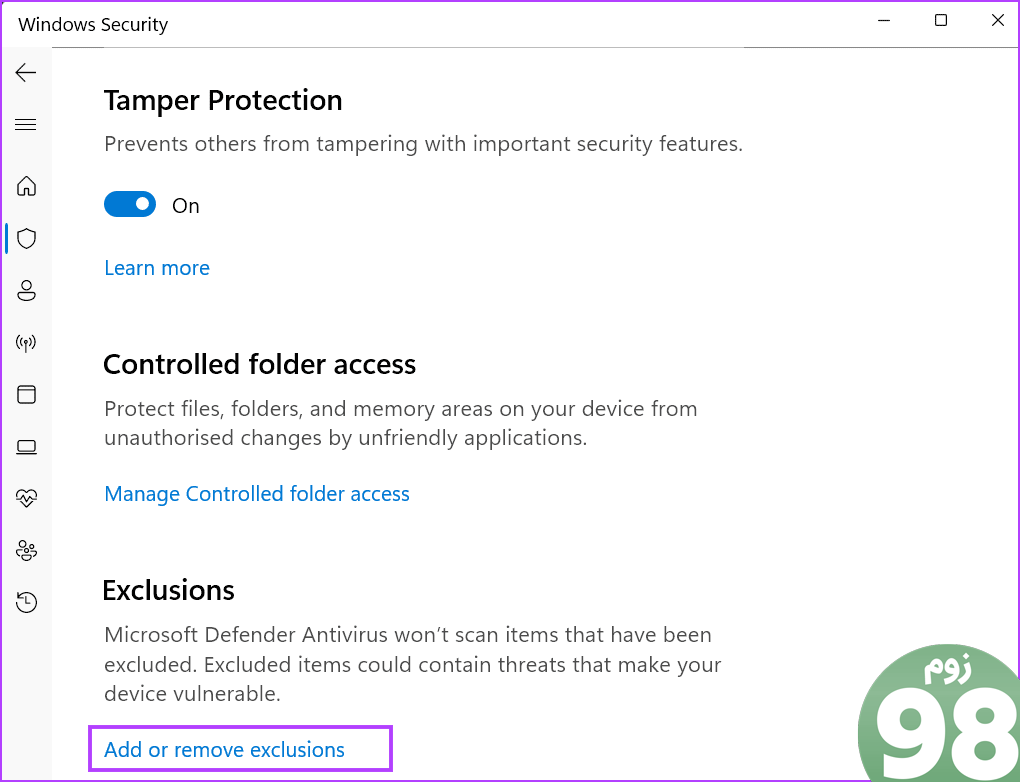
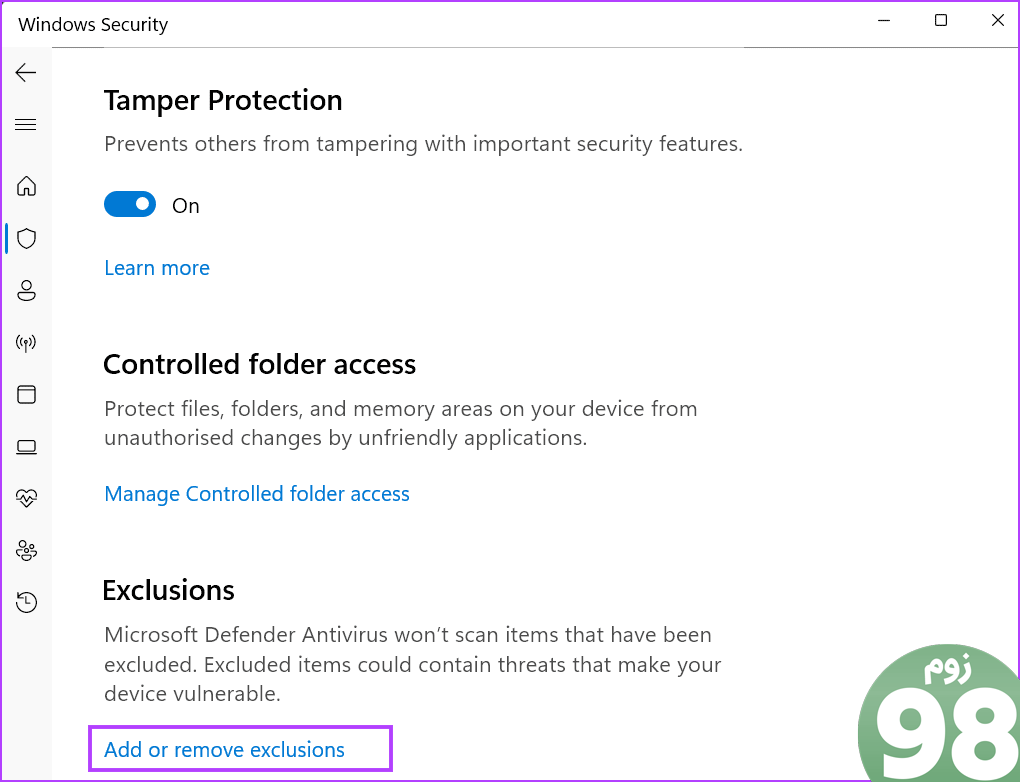
مرحله 4: وقتی پنجره User Account Control ظاهر شد، روی دکمه Yes کلیک کنید.
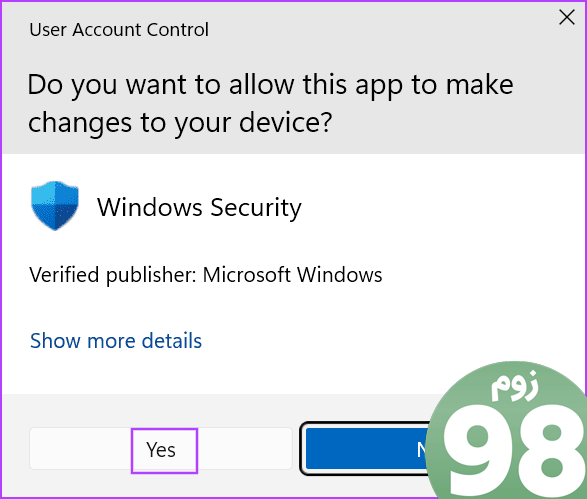
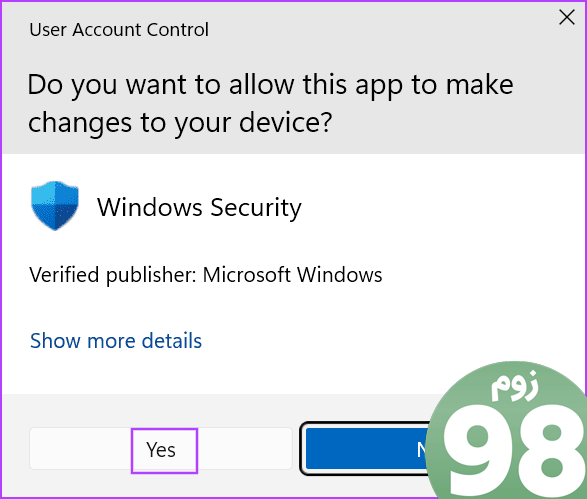
مرحله 5: روی دکمه Add an exclusion کلیک کنید. گزینه File را انتخاب کنید.
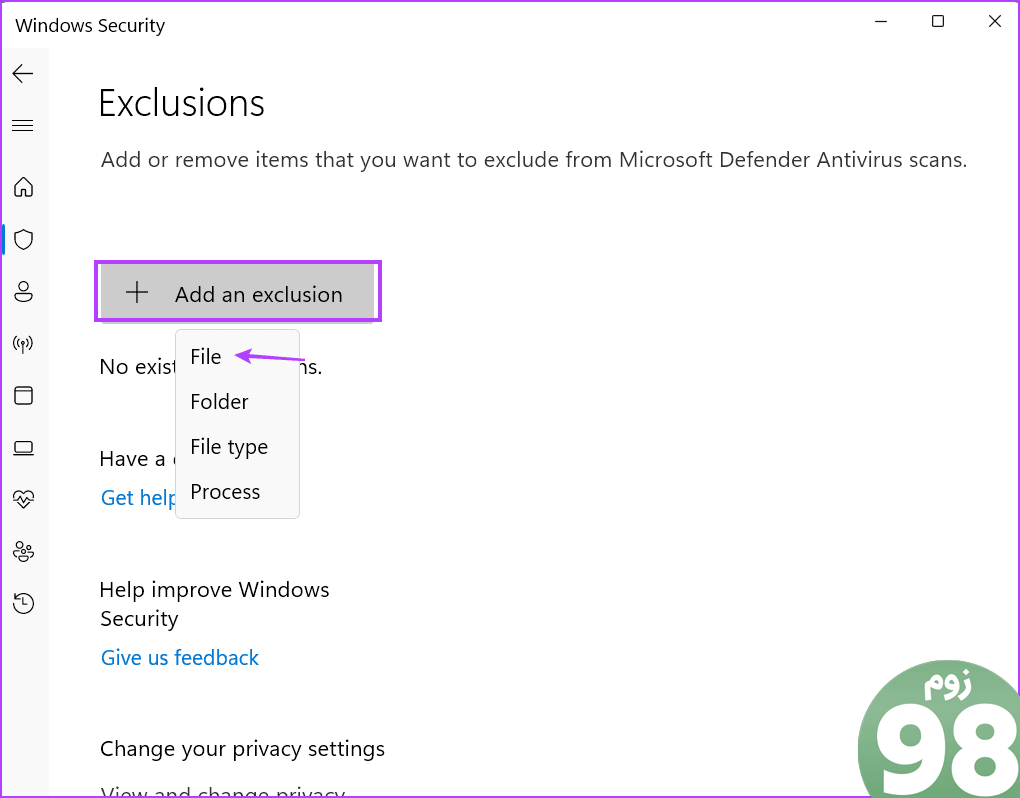
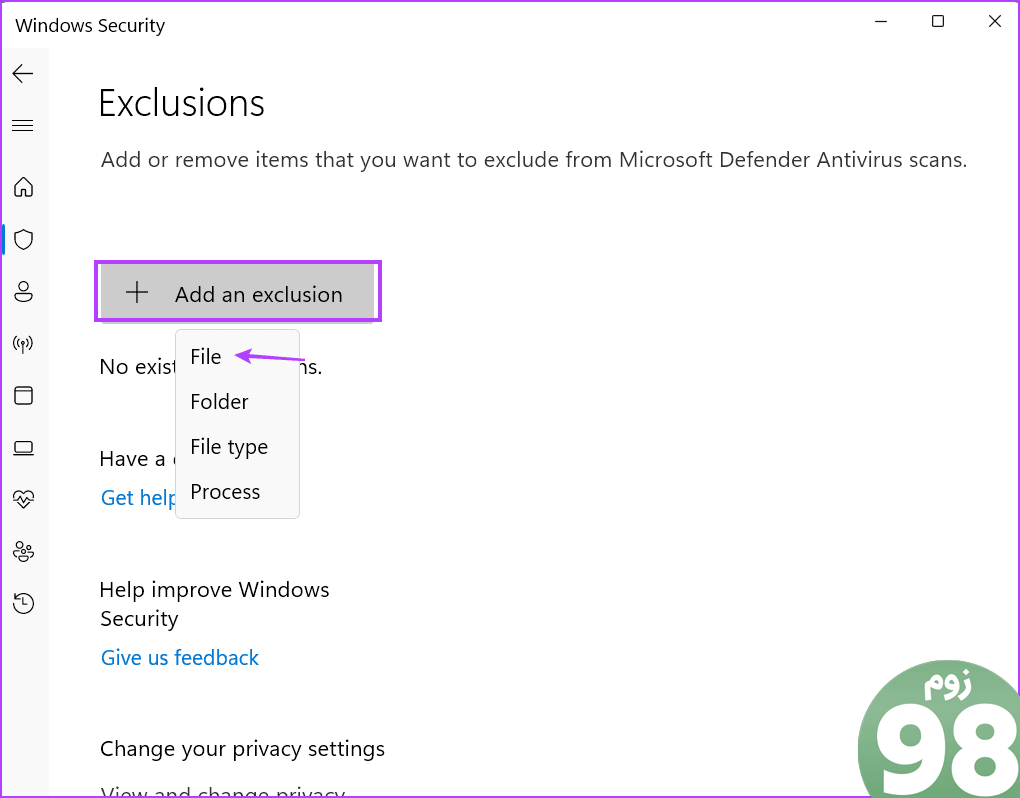
مرحله 6: پوشه نصب Steam را مرور کنید و روی فایل steamwebhelper.exe دوبار کلیک کنید تا آن را انتخاب کنید.
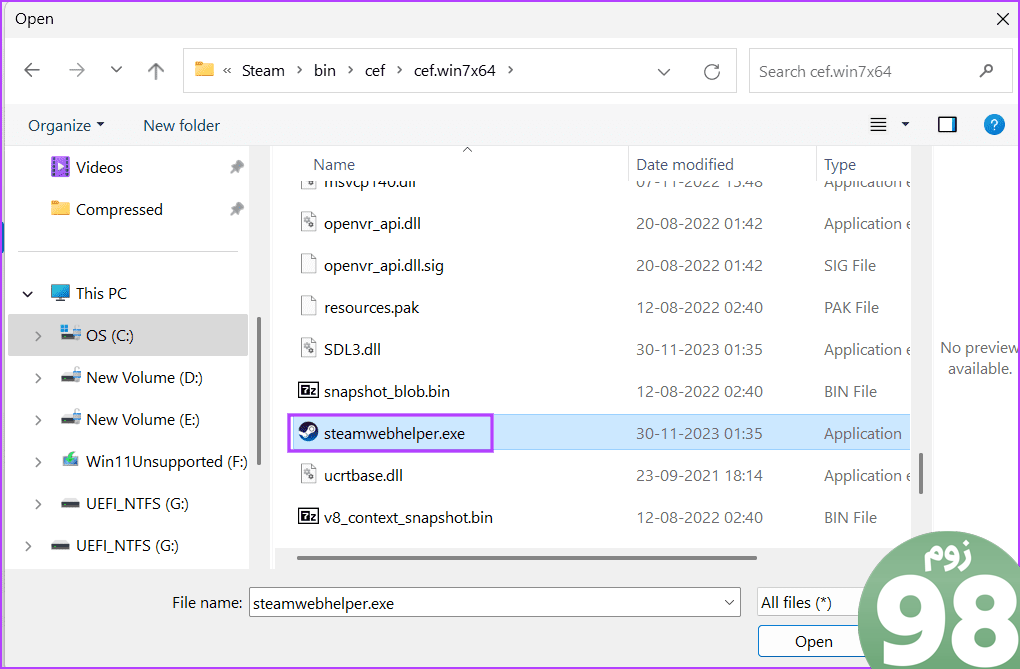
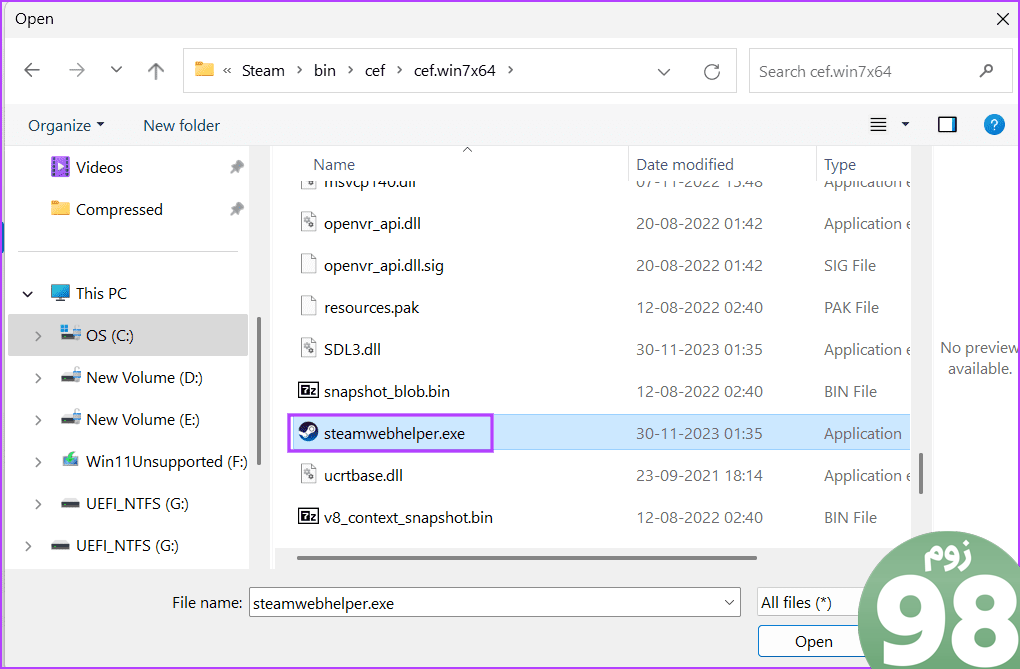
مرحله 7: خواهید دید که لیست اکنون شامل فایل steamwebhelper.exe است. برنامه Windows Security را ببندید.
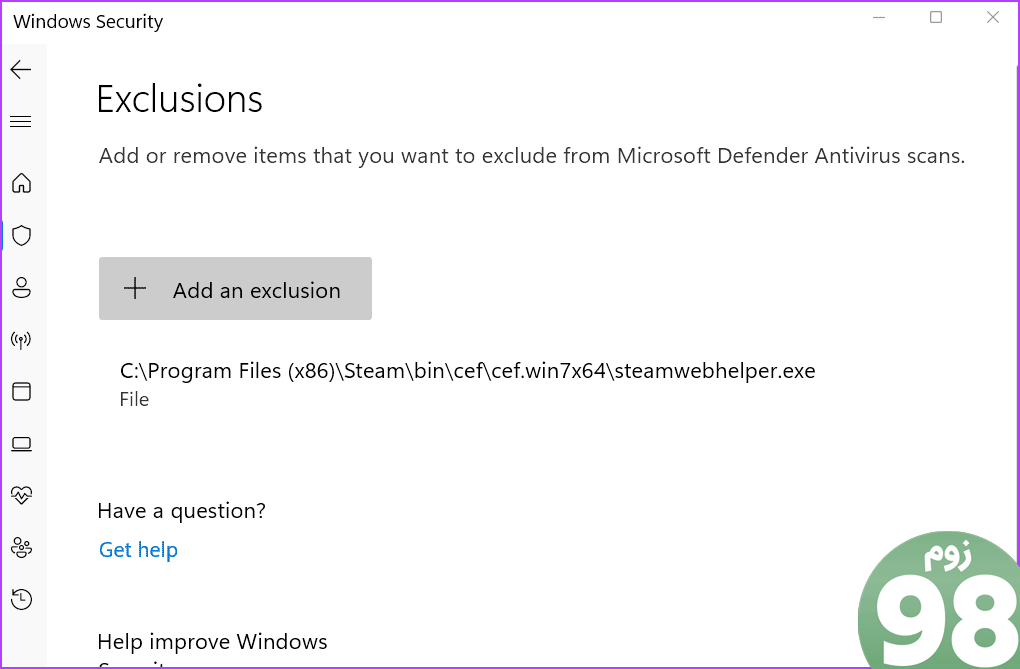
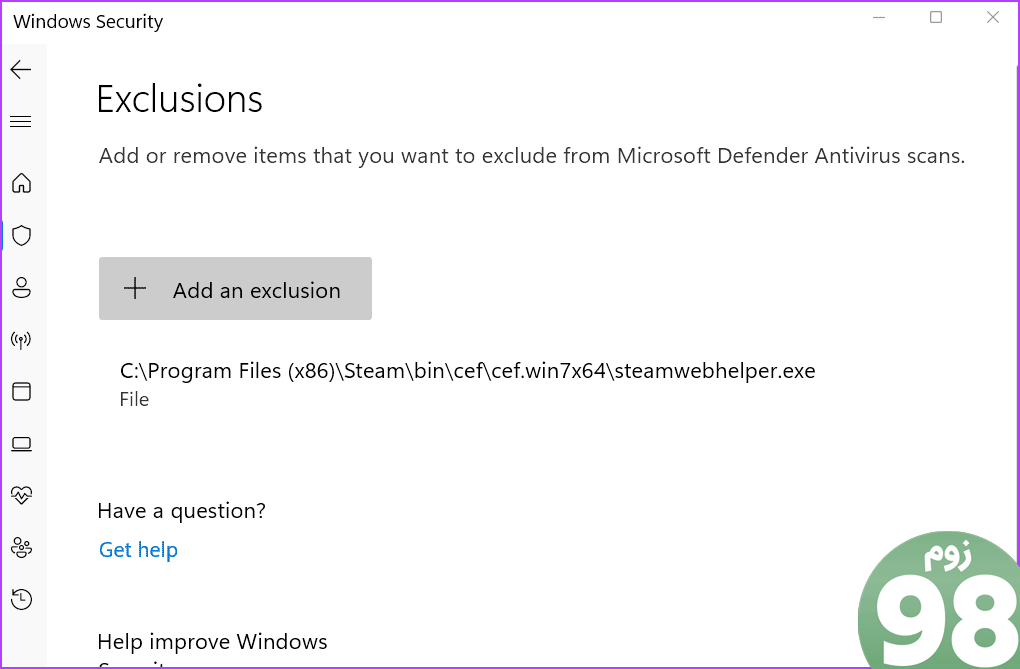
اگر افزودن فایل steamwebhelper.exe به لیست سفید تأثیری ندارد، میتوانید کل پوشه Steam را به لیست سفید اضافه کنید.
3. Steam Executable را با مجوزهای اصلاح شده اجرا کنید
بسیاری از کاربران با مشکل “steamwebhelper.exe همیشه خراب می شود” در نسخه جدیدتر سرویس گیرنده Steam مواجه شدند. برای رفع مشکل باید فایل steam.exe را با مجوزهای اصلاح شده راه اندازی کنید. در اینجا به این صورت است:
مرحله 1: کلید Windows را فشار دهید تا منوی Start باز شود، تایپ کنید بخار در کادر جستجو و بر روی گزینه Open file location کلیک کنید.


گام 2: روی Steam کلیک راست کرده و روی گزینه Properties کلیک کنید.
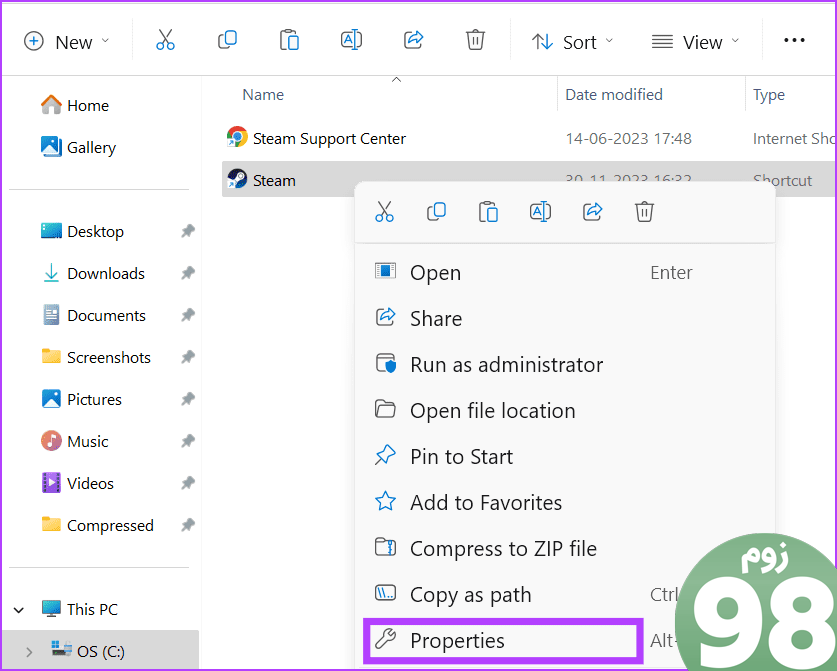
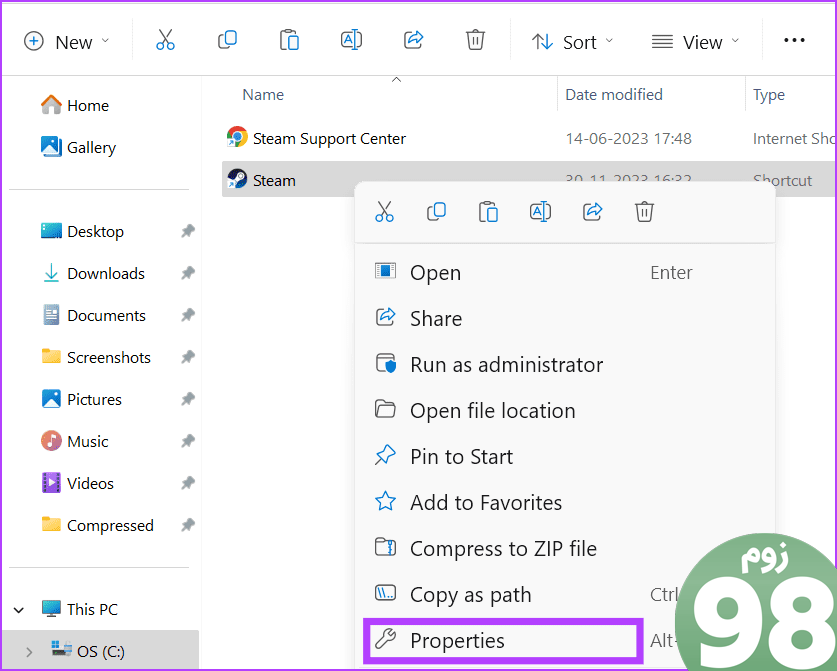
مرحله 3: به قسمت مورد نظر بروید و روی آن کلیک کنید. کلید Spacebar را یکبار فشار دهید و تایپ کنید -vgui در آن
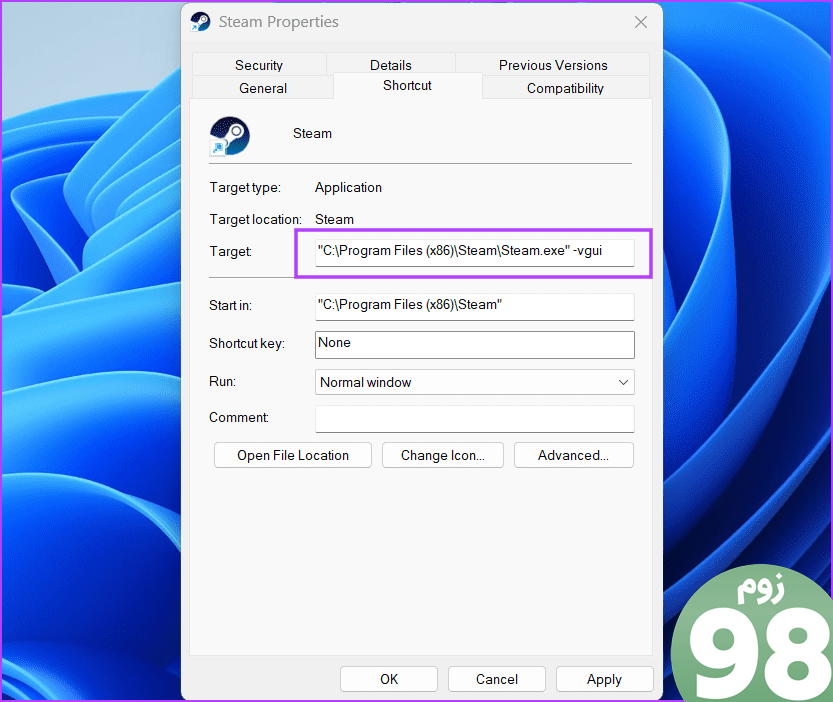
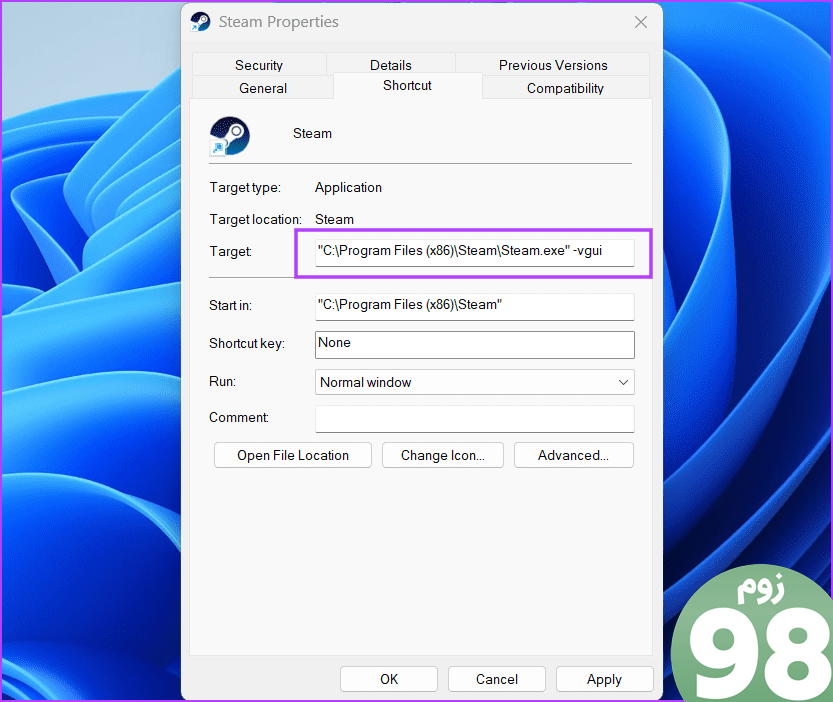
مرحله 4: روی دکمه Apply کلیک کنید و دکمه OK را بزنید.
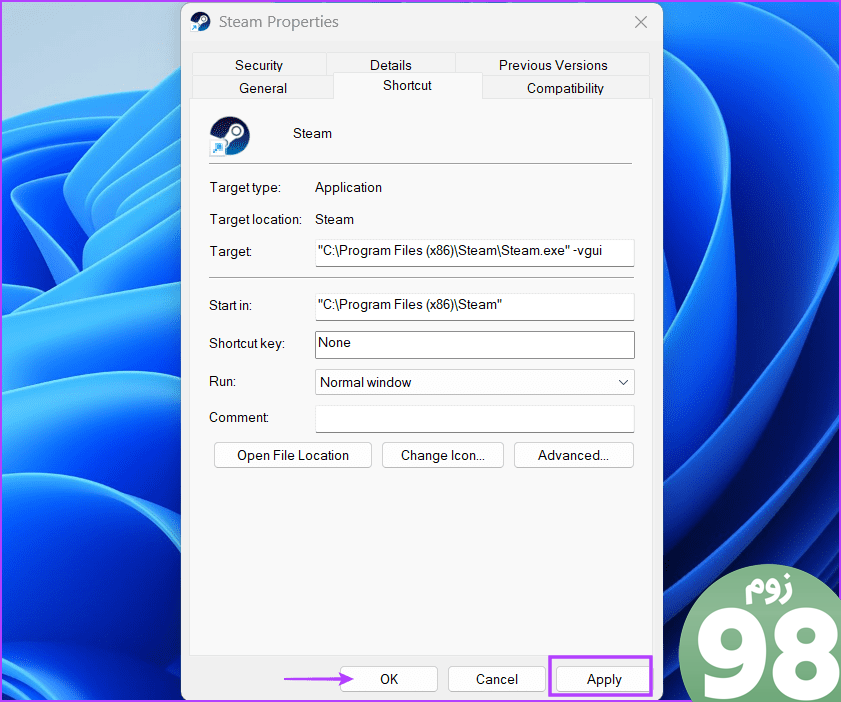
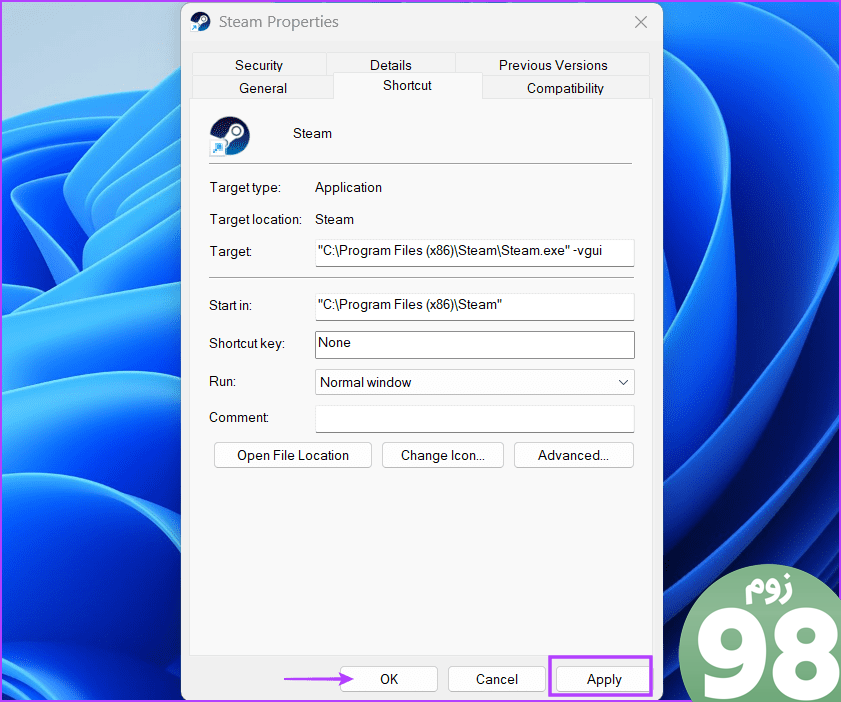
مرحله 5: پنجره File Explorer را ببندید.
Steam را راه اندازی کنید و بررسی کنید که آیا پیام خطا ظاهر می شود.
4. داده های مرورگر وب را حذف کنید
داده های خراب مرورگر وب در Steam می تواند باعث خطای «steamwebhelper.exe، یک مؤلفه مهم Steam، پاسخ نمی دهد» شود. بنابراین، باید داده های مرورگر وب ذخیره شده در برنامه را حذف کنید. در اینجا به این صورت است:
مرحله 1: کلید Windows را فشار دهید تا منوی استارت باز شود. تایپ کنید بخار در کادر جستجو و Enter فشار دهید تا باز شود.
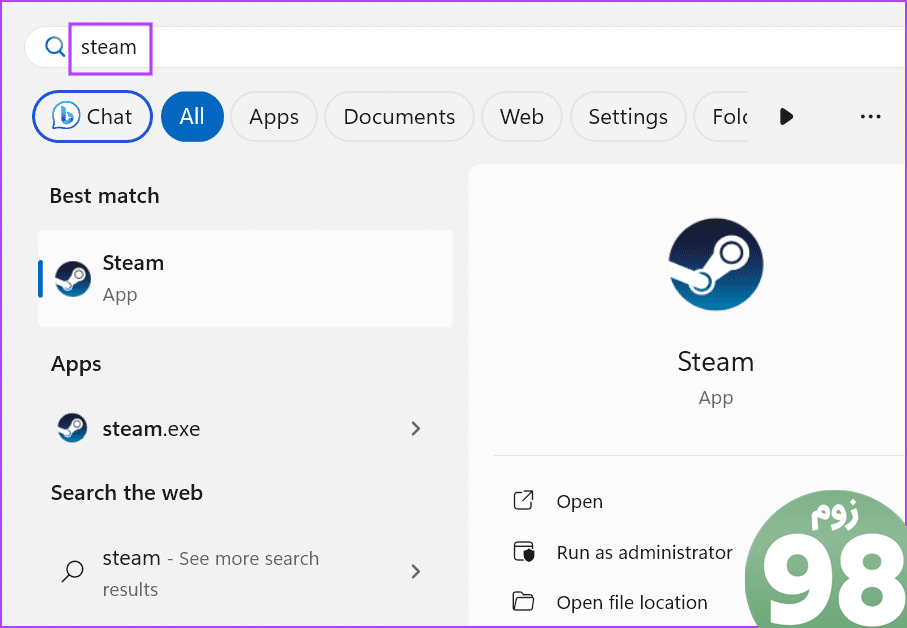
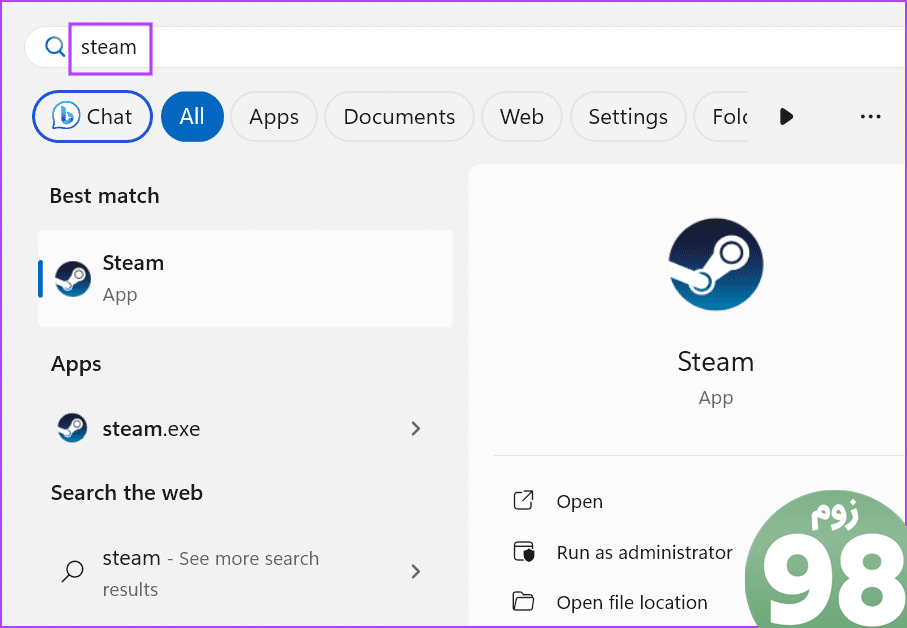
گام 2: روی دکمه Steam در نوار بالا کلیک کنید. سپس بر روی گزینه Settings کلیک کنید.
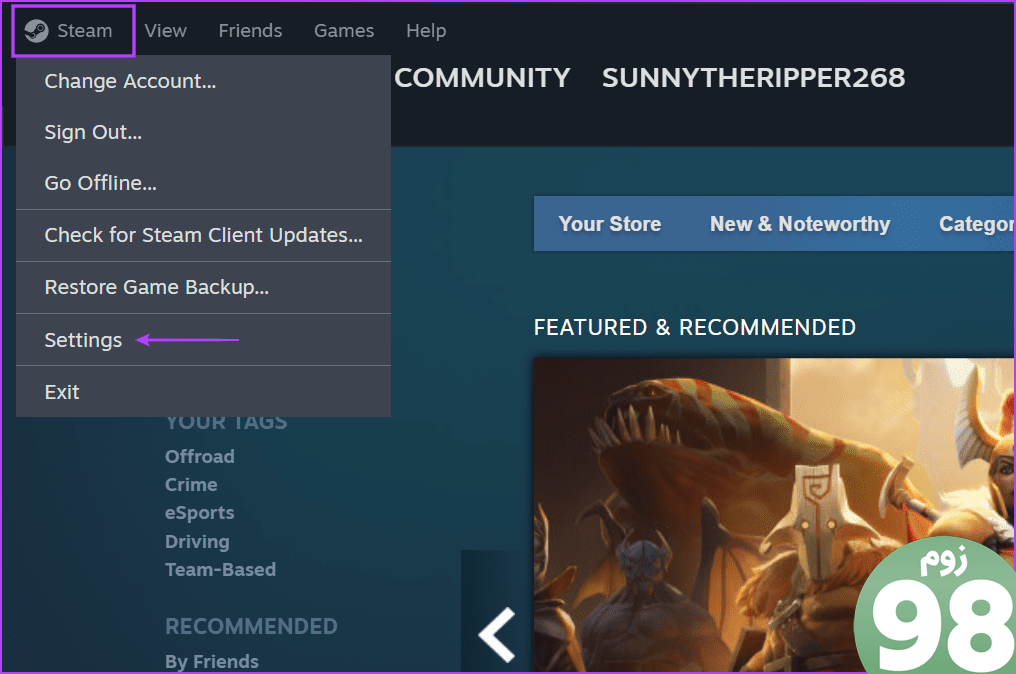
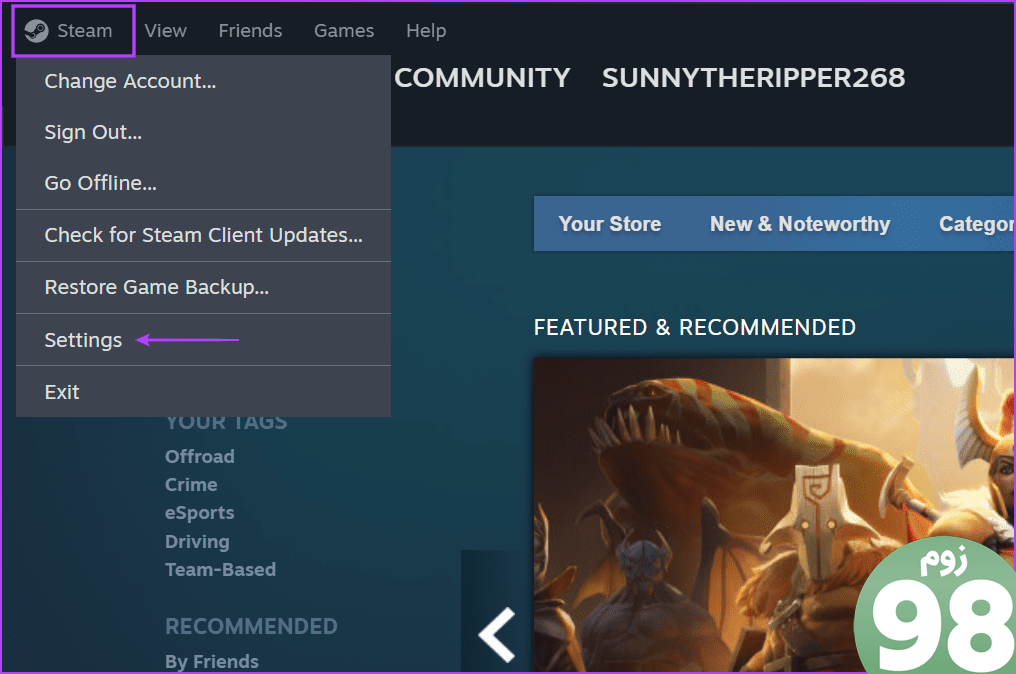
مرحله 3: بر روی گزینه In Game کلیک کنید.
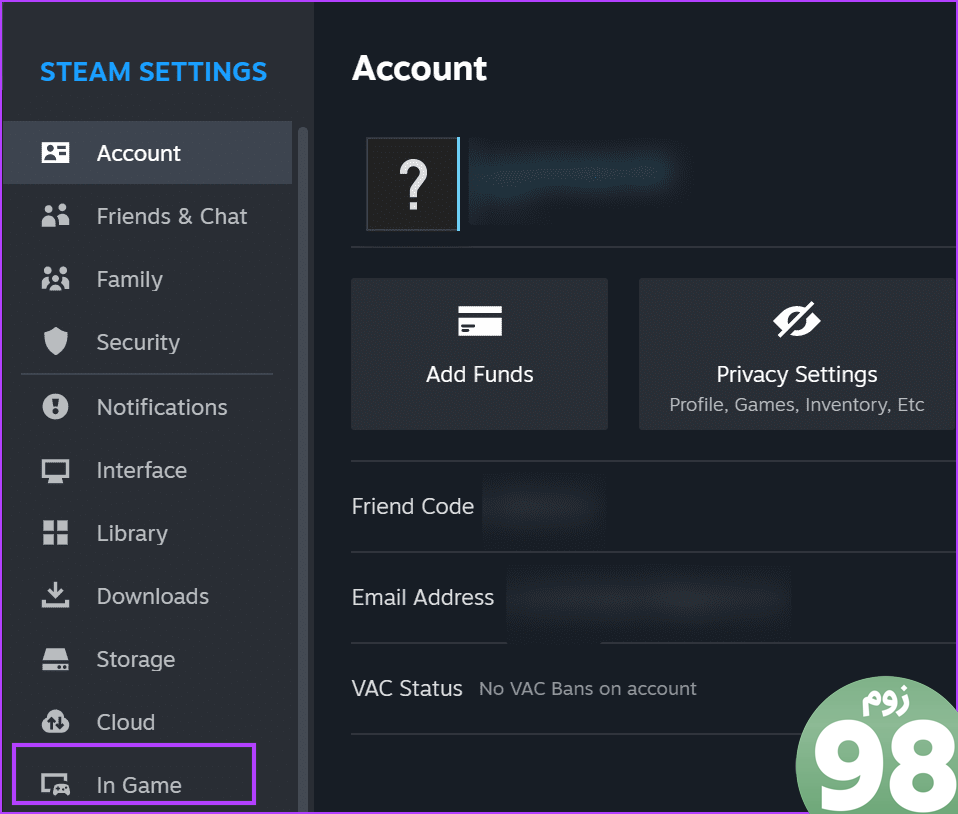
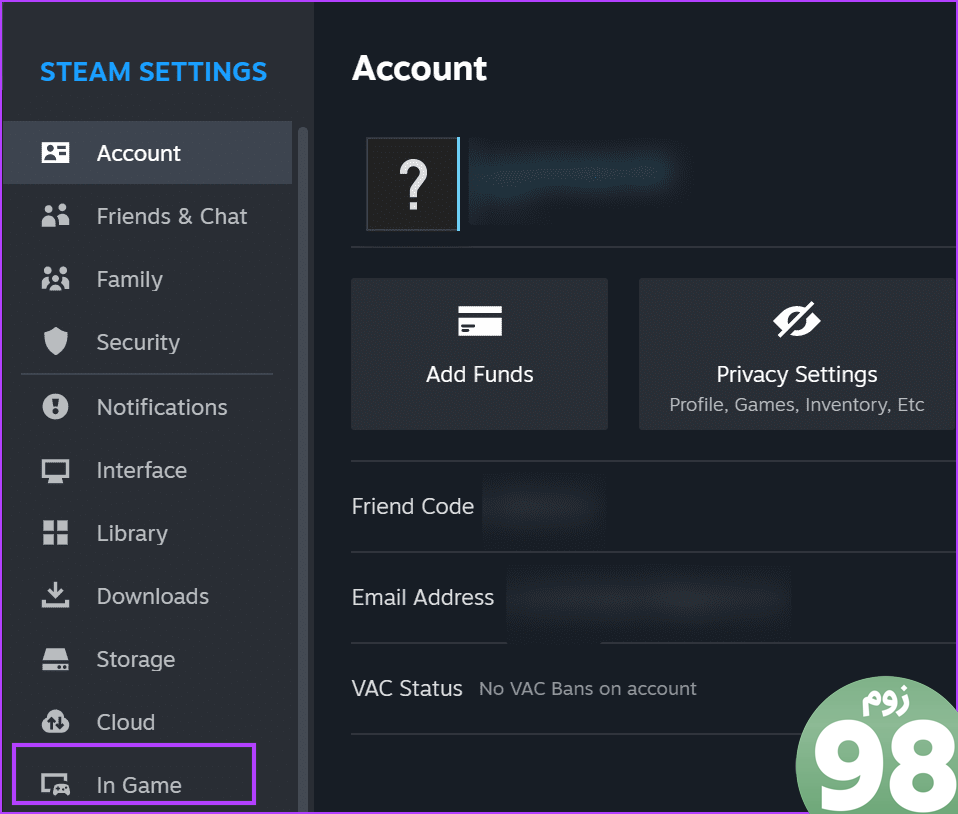
مرحله 4: به بخش «حذف دادههای مرورگر وب» بروید. بر روی دکمه Delete کلیک کنید.
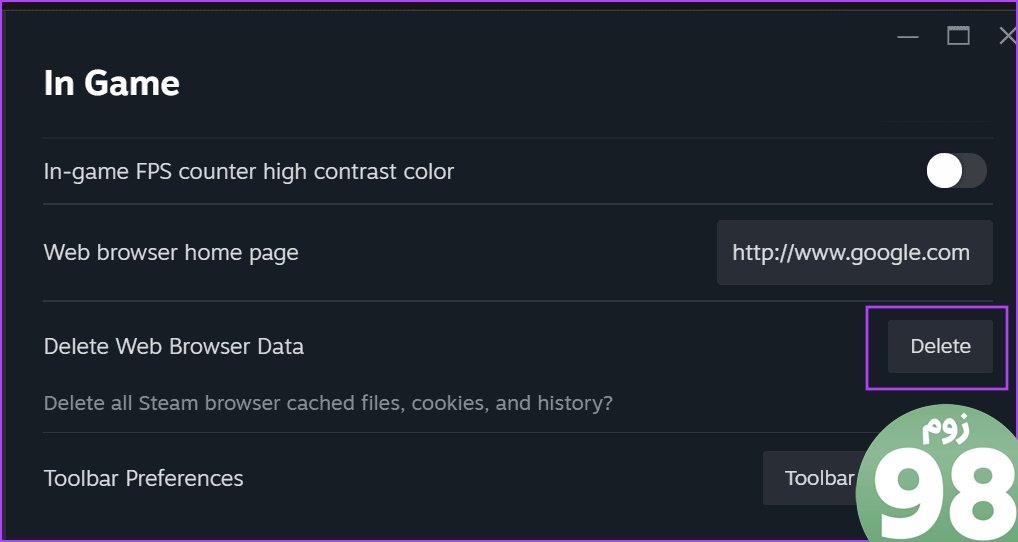
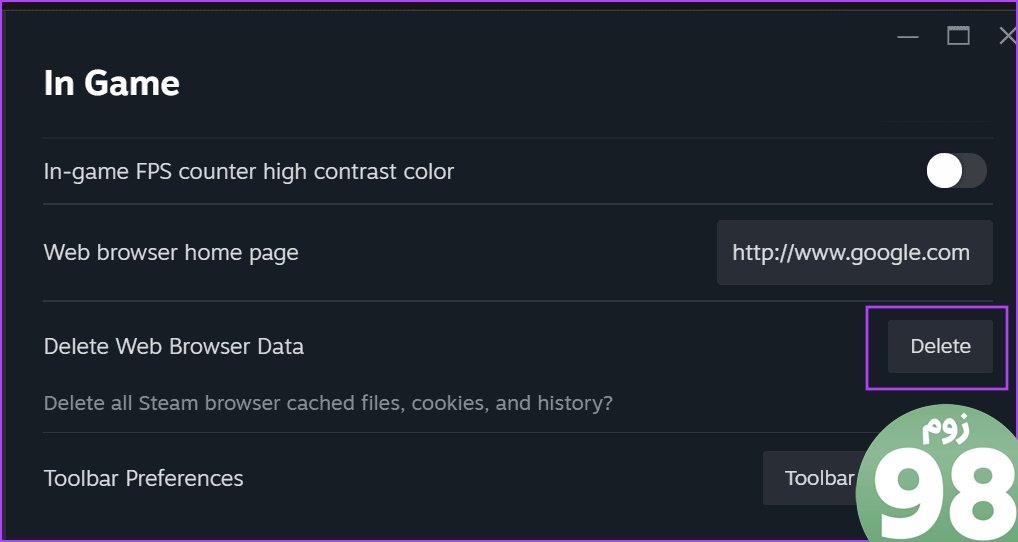
مرحله 5: بر روی دکمه تایید کلیک کنید.
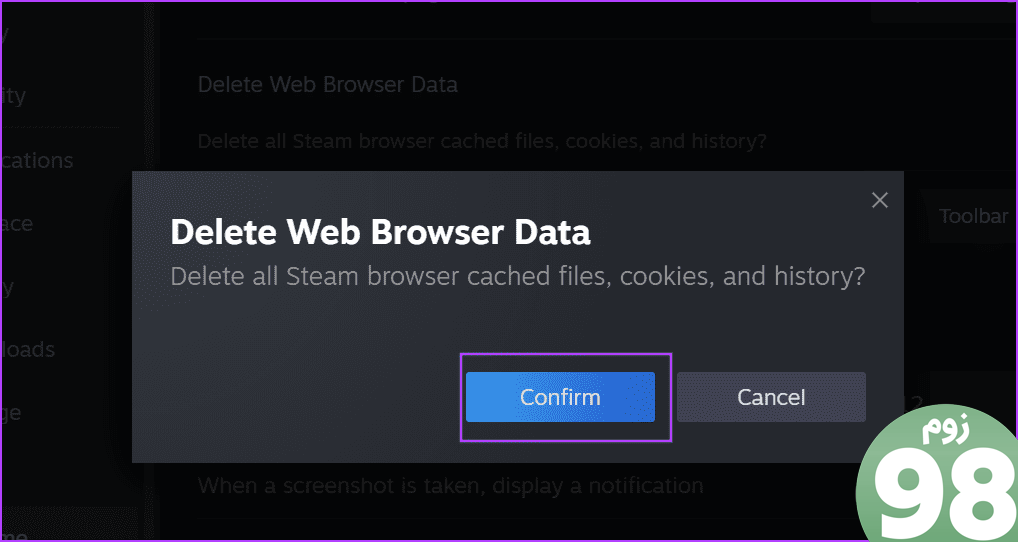
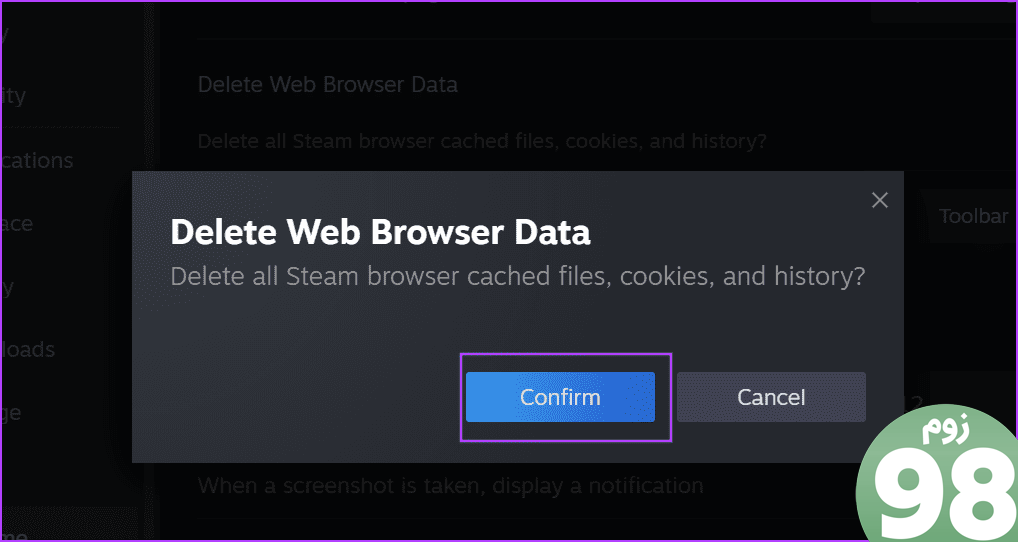
مرحله 6: Steam را ببندید و مجددا راه اندازی کنید تا بررسی کنید که آیا خطا دوباره ظاهر می شود.
5. Sandboxing مرورگر را در استیم غیرفعال کنید
Steam از sandboxing مرورگر برای کمک به محافظت از رایانه شما در برابر تهدیدات و جداسازی آنها در مرورگر استفاده می کند. اما اگر steamwebhelper.exe با مشکلاتی مواجه است، باید سندباکس مرورگر را برای مدتی غیرفعال کنید. در اینجا نحوه انجام آن آمده است:
مرحله 1: کلید Windows را فشار دهید تا منوی Start باز شود، تایپ کنید cmd در کادر جستجو و Enter را فشار دهید تا برنامه ترمینال باز شود.
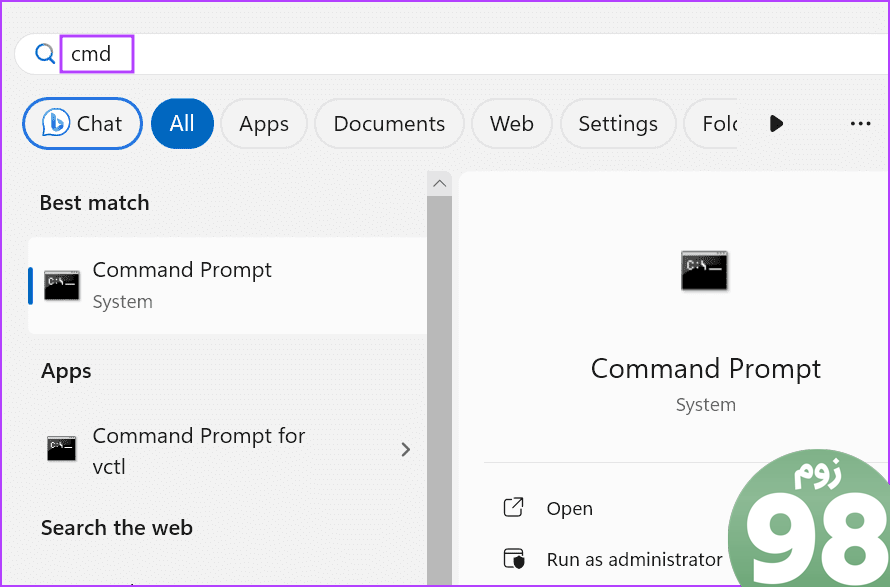
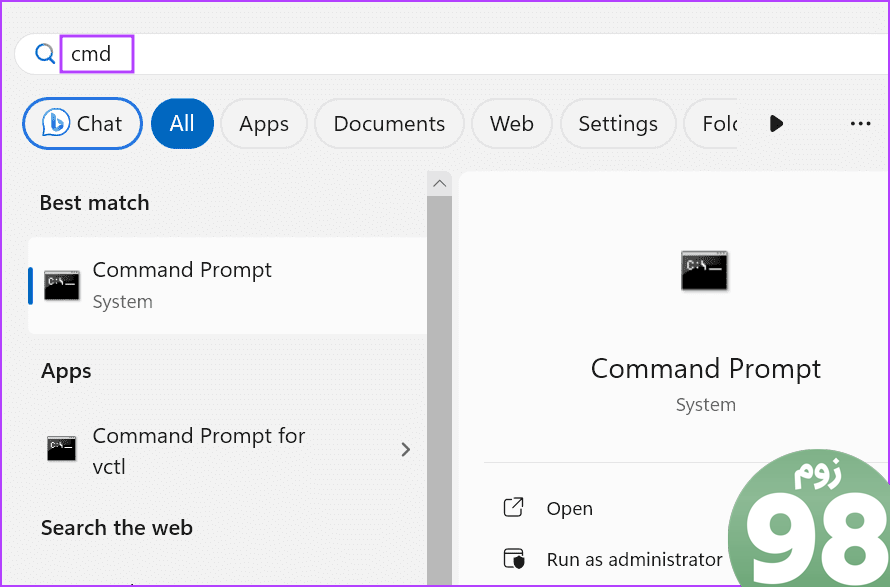
گام 2: دستور زیر را تایپ کرده و Enter را فشار دهید تا اجرا شود:
"C:\Program Files (x86)\Steam\Steam.exe" –no-cef-sandbox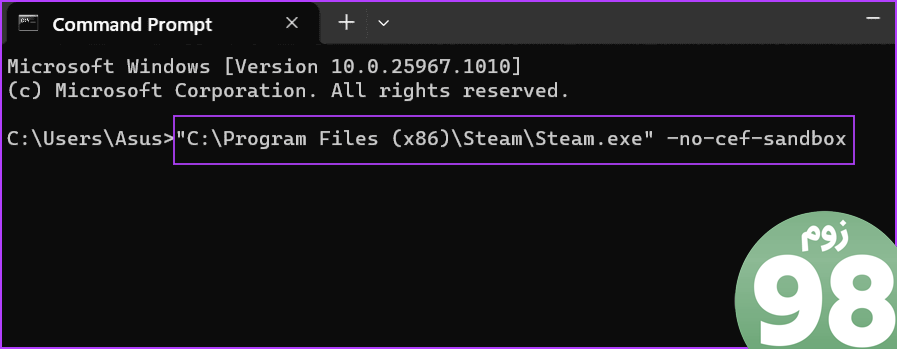
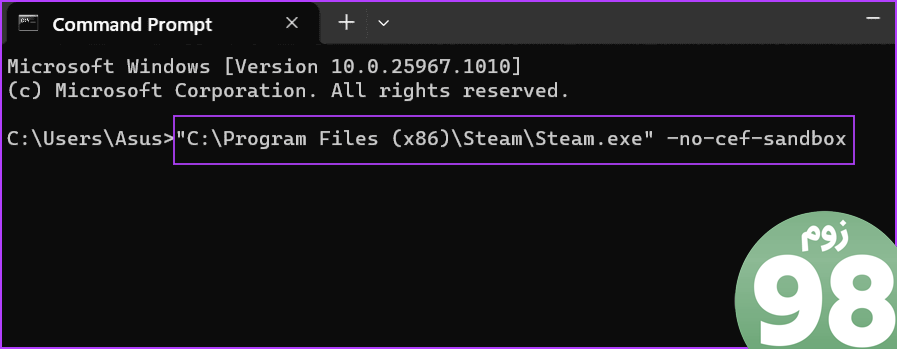
مرحله 3: Steam بدون سندباکس مرورگر راه اندازی می شود. پنجره برنامه ترمینال را ببندید.
6. زمانبندی GPU شتابدهنده سختافزار را غیرفعال کنید
زمانبندی GPU با شتاب سختافزاری به CPU شما اجازه میدهد تا وظایف را به GPU تخلیه کند. اما شناخته شده است که باعث ایجاد مشکلاتی با steamwebhelper می شود. بنابراین، باید آن را با استفاده از برنامه تنظیمات غیرفعال کنید. در اینجا به این صورت است:
مرحله 1: کلید Windows را فشار دهید تا منوی Start باز شود، تایپ کنید نمایش دادن در کادر جستجو و Enter را فشار دهید تا تنظیمات نمایش باز شود.
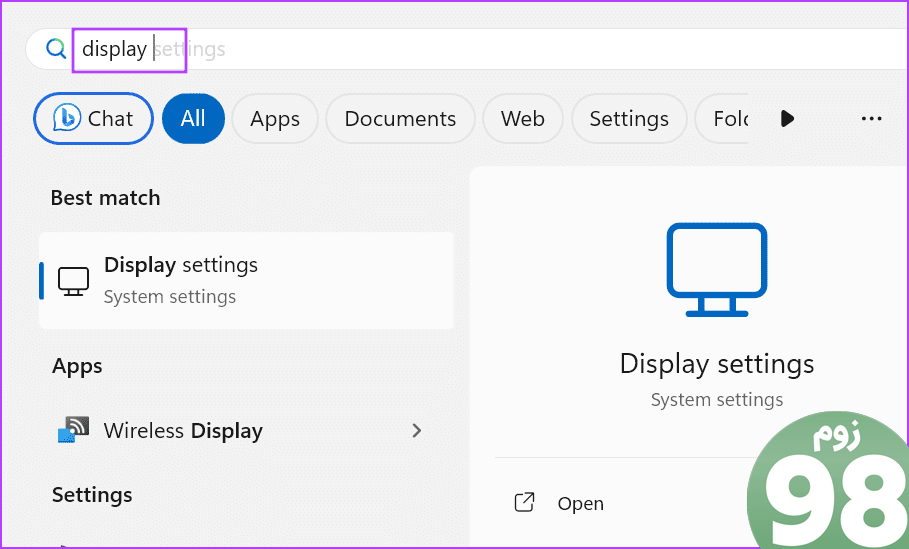
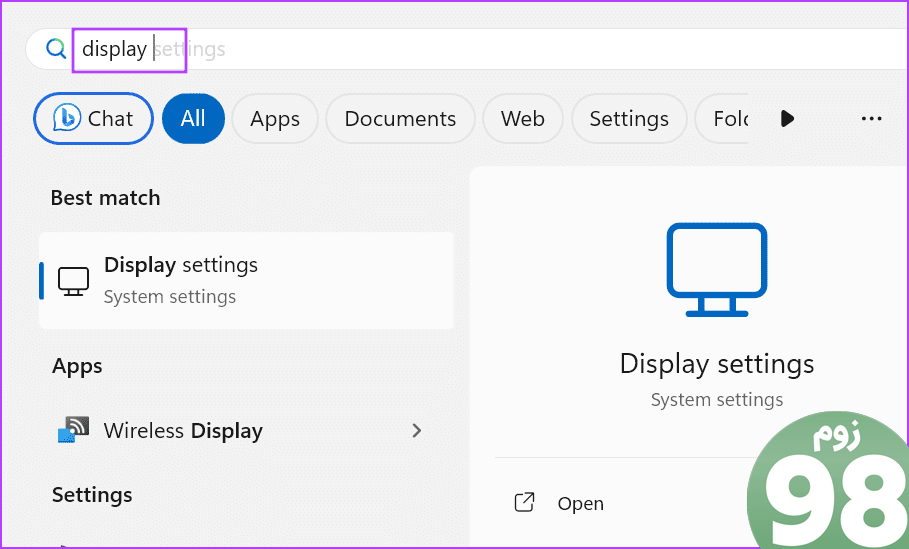
گام 2: بر روی گزینه Graphics کلیک کنید.
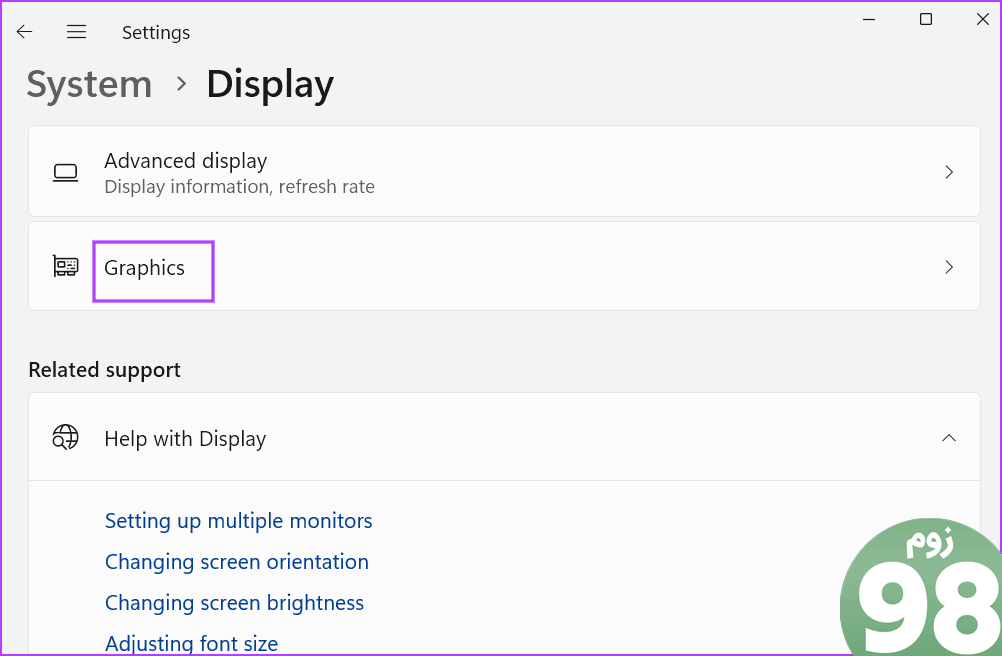
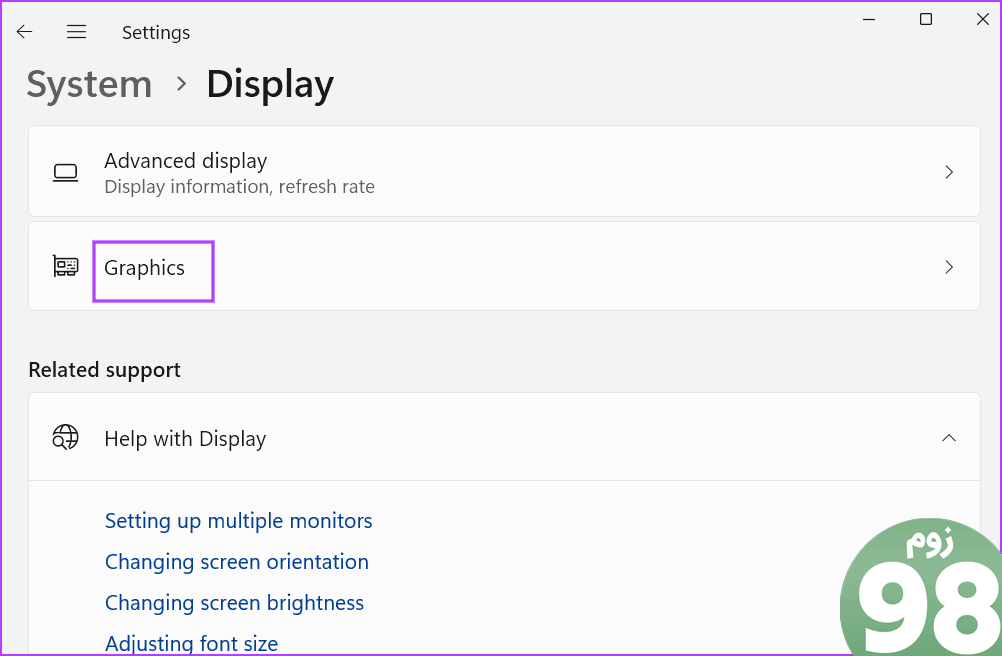
مرحله 3: روی Advanced graphics settings کلیک کنید. کلید کنار ضامن زمانبندی GPU با شتاب سختافزار را غیرفعال کنید.
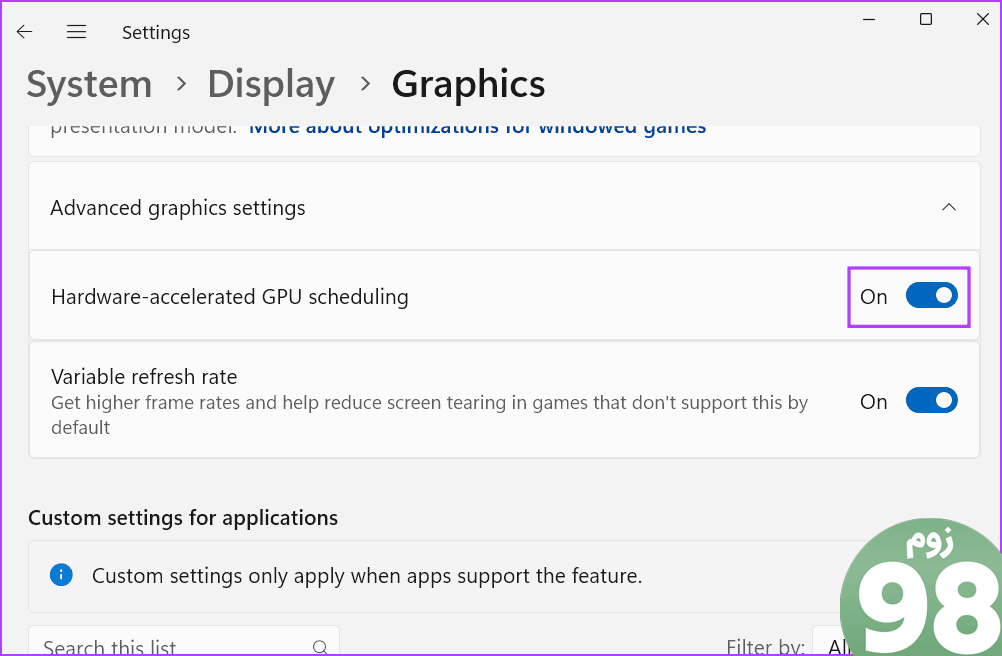
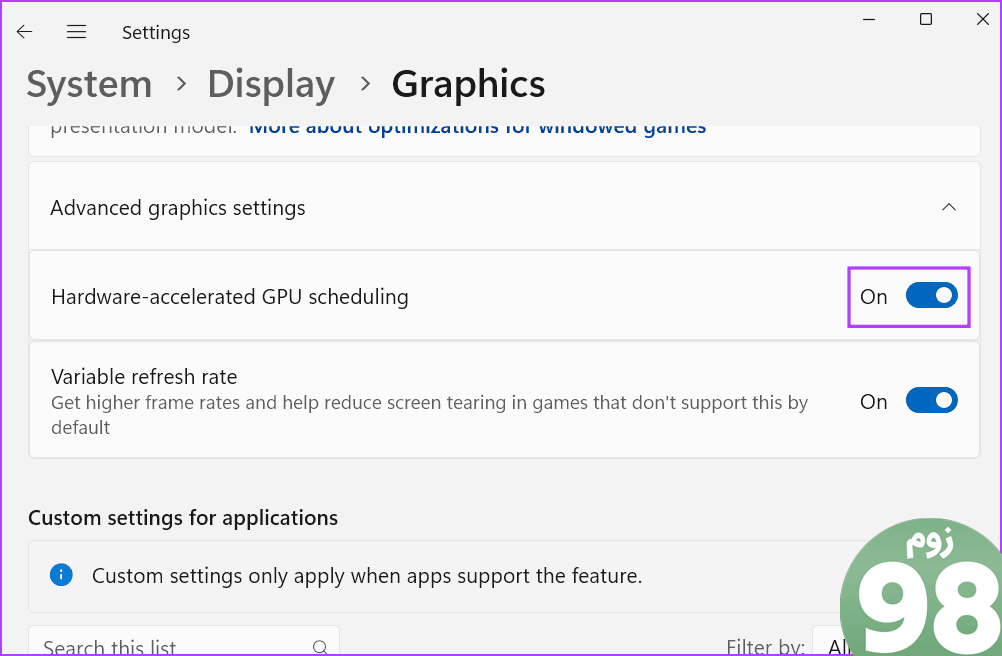
مرحله 4: برای اعمال تغییرات، کامپیوتر خود را مجددا راه اندازی کنید.
7. برای دانلود مجدد Steamwebhelper.exe را حذف کنید
اگر غیرفعال کردن برنامهریزی پردازش گرافیکی با شتاب سختافزاری مشکل را حل نکرد، باید فایل steamwebhelper.exe را حذف کنید تا مشکل خرابی فایل را رد کنید. استیم پس از راه اندازی مجدد فایل را دوباره ایجاد می کند. در اینجا به این صورت است:
مرحله 1: کلید Windows + E را فشار دهید تا File Explorer باز شود.
گام 2: روی نوار آدرس کلیک کرده و مسیر زیر را پیست کرده و Enter را فشار دهید:
C:\Program Files (x86)\Steam\bin\cef\cef.win7x64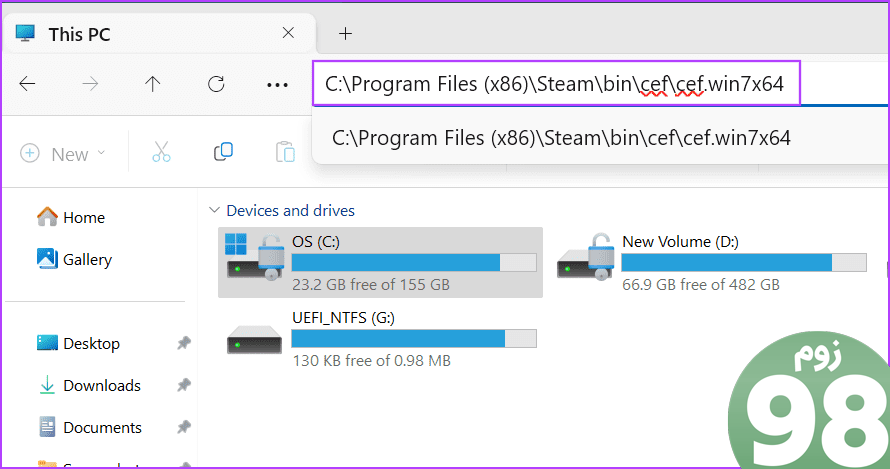
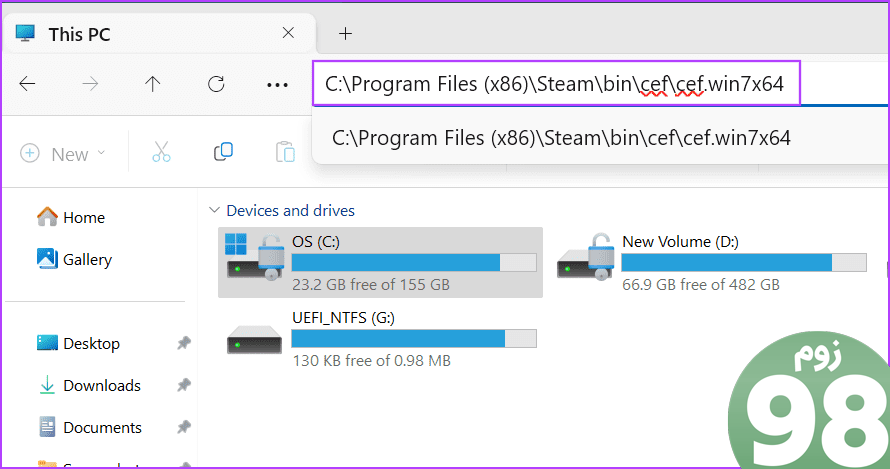
مرحله 3: فایل steamwebhelper.exe را پیدا کرده و روی آن کلیک کنید. کلید Del را فشار دهید تا فایل حذف شود.
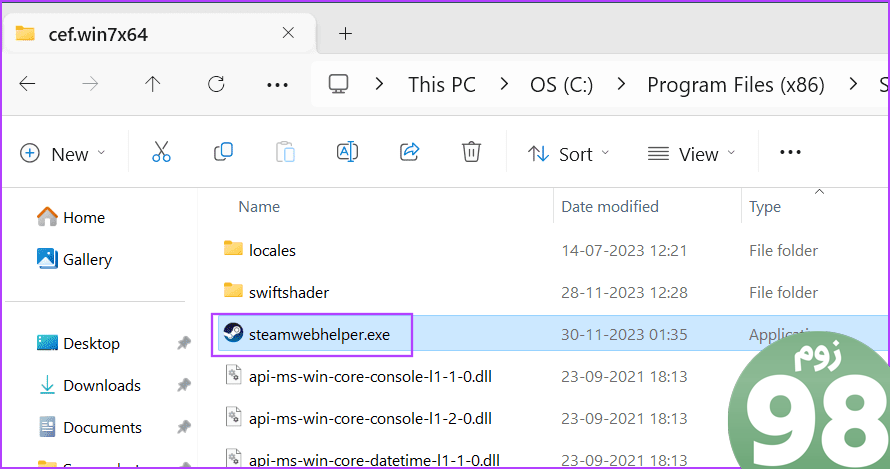
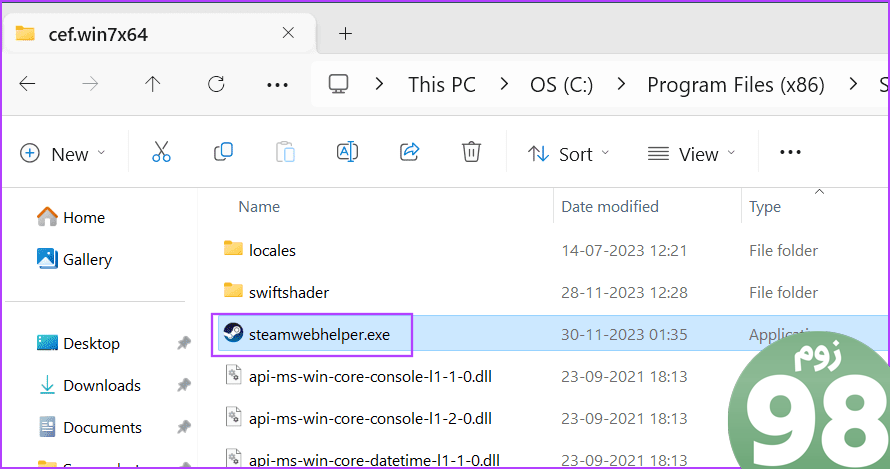
مرحله 4: File Explorer را ببندید.
مرحله 5: کلید Windows را فشار دهید تا منوی استارت باز شود. تایپ کنید بخار در کادر جستجو و Enter را فشار دهید.
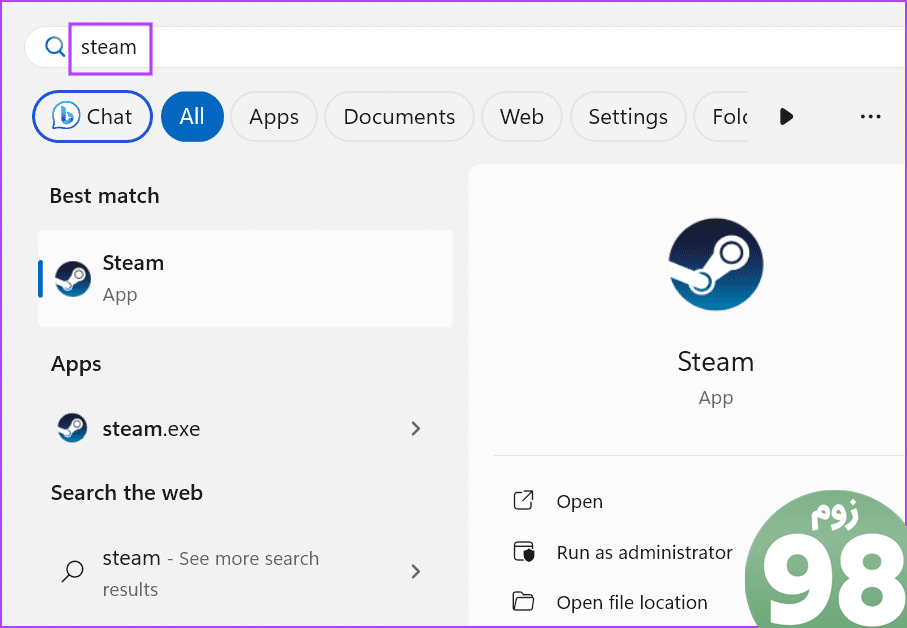
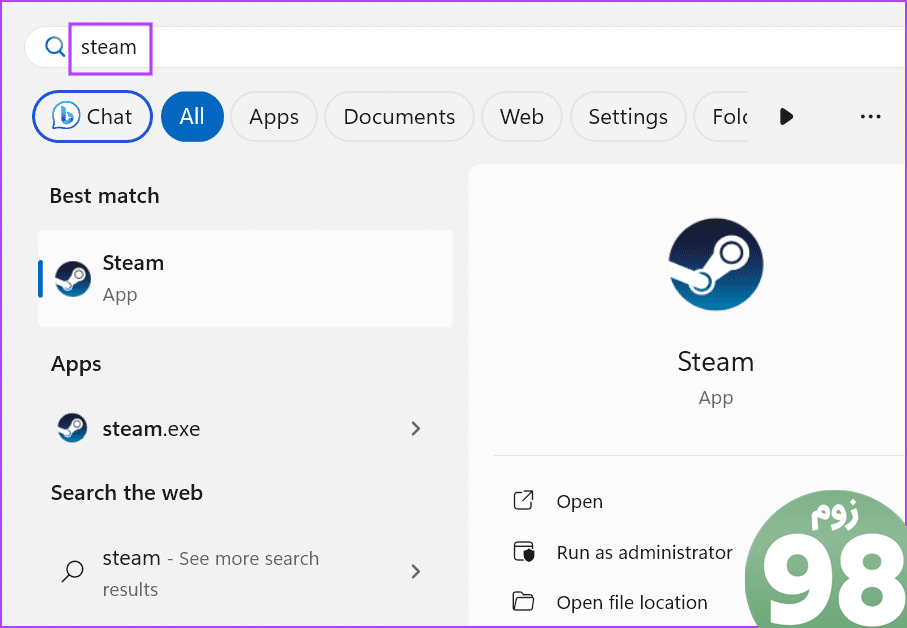
Steam تشخیص میدهد که فایل steamwebhelper.exe موجود نیست و دفعه بعد که برنامه Steam را اجرا میکنید، آن را دوباره دانلود میکند.
8. بدون از دست دادن بازی های خود استیم را ریست کنید
آخرین راه حل این است که استیم را ریست کنید تا مجبور شود همه فایل ها را دوباره ایجاد کند و به آخرین نسخه به روز رسانی کند. این بسیار بهتر از نصب مجدد Steam است زیرا همه بازی های نصب شده شما بدون تأثیر باقی می مانند. مراحل زیر را تکرار کنید:
مرحله 1: میانبر صفحه کلید Windows + E را فشار دهید تا File Explorer باز شود.
گام 2: روی نوار آدرس در بالا کلیک کنید، مسیر زیر را قرار داده و Enter را فشار دهید:
C:\Program Files (x86)\Steam

مرحله 3: میانبر صفحه کلید Ctrl + A را فشار دهید تا تمام فایل های موجود در پوشه Steam را انتخاب کنید. کلید Ctrl را نگه دارید و روی فایل “steam.exe” و پوشه steamapps کلیک کنید تا آنها را از حالت انتخاب خارج کنید.
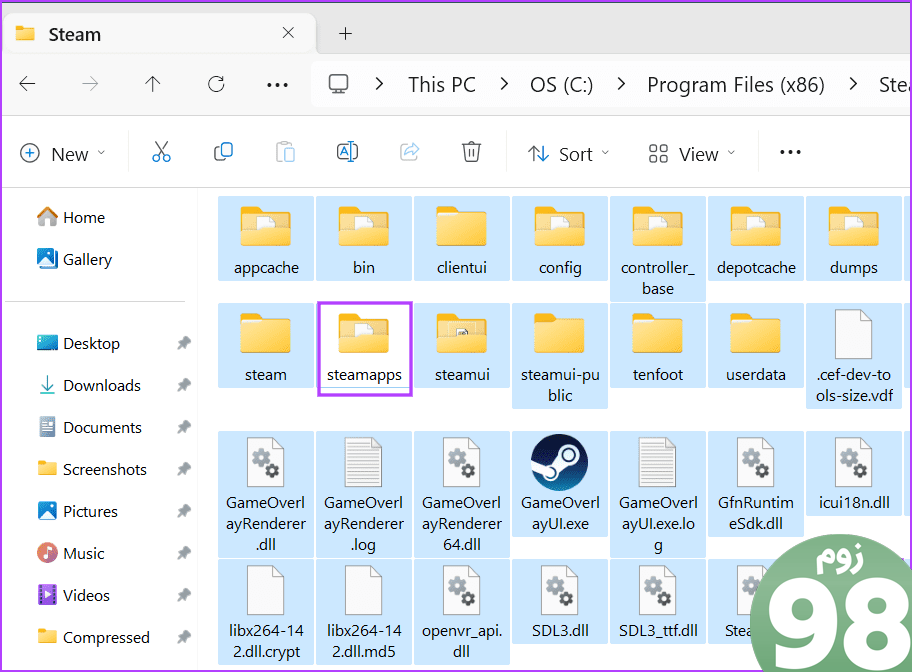
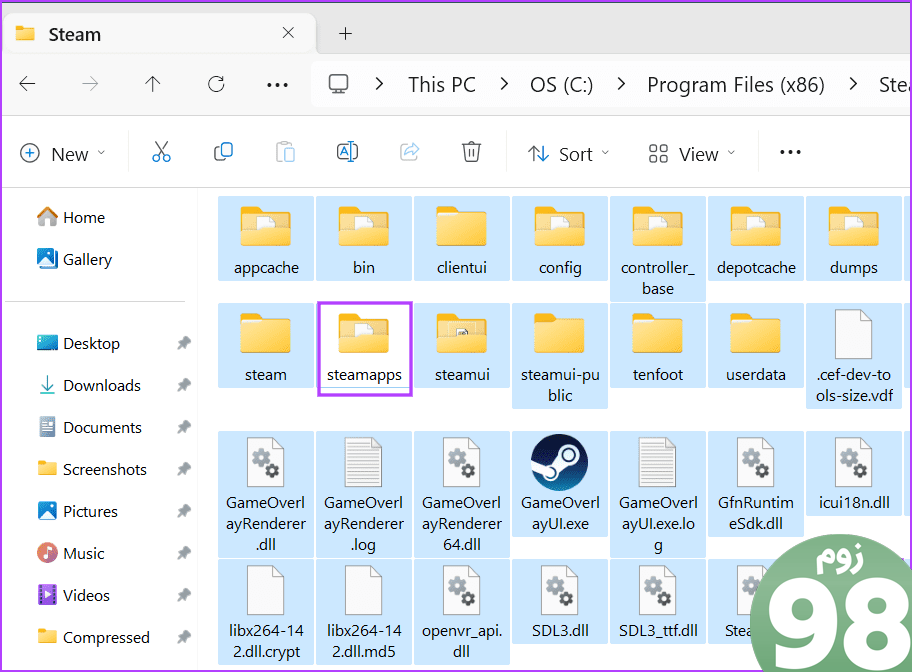
مرحله 4: برای پاک کردن تمام فایل ها و پوشه های انتخاب شده، کلید Delete را فشار دهید.
مرحله 5: پنجره File Explorer را ببندید.
مرحله 6: کلید Windows را فشار دهید تا منوی استارت باز شود. تایپ کنید بخار در کادر جستجو و Enter را فشار دهید.
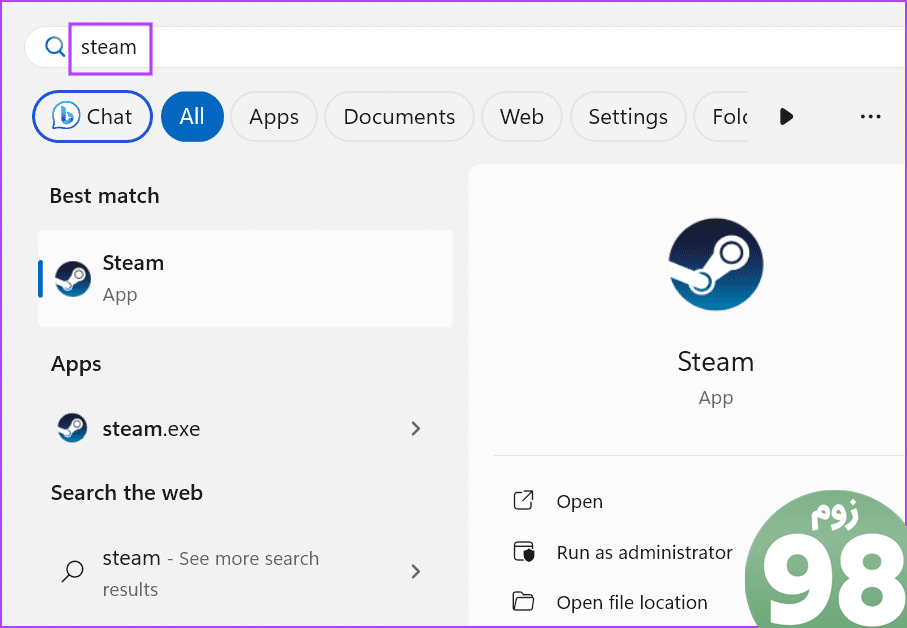
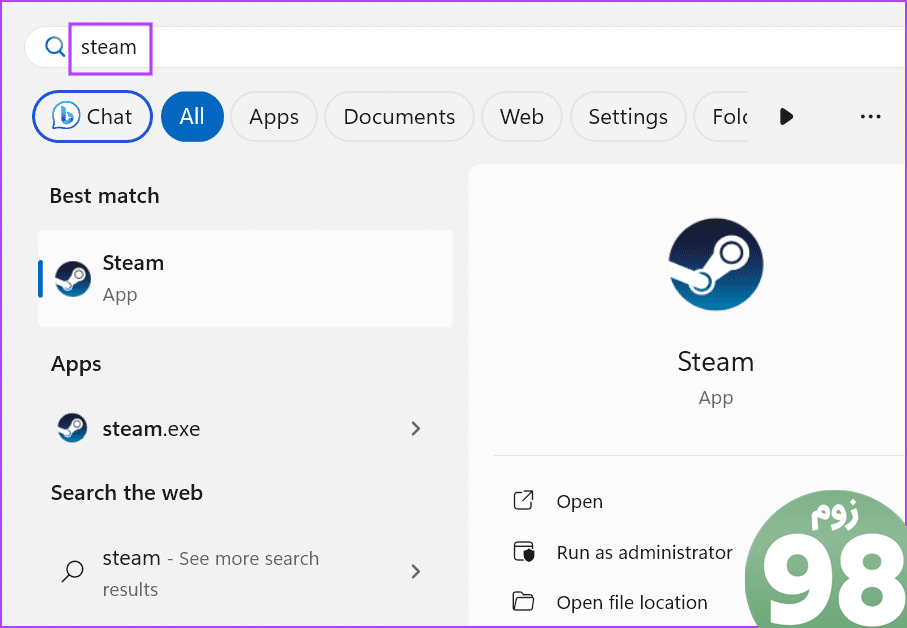
مرحله 7: Steam تمام فایل های حذف شده و به روز رسانی های نصب خودکار را راه اندازی و دوباره ایجاد می کند. پس از آن وارد حساب Steam خود شوید.
رفع مشکلات Steam
این راه حل ها به حل خطای «کامپوننت بحرانی استیم پاسخ نمی دهد» در رایانه شخصی ویندوز شما کمک می کند. در حالی که steamwebhelper.exe در واقع یک جزء حیاتی است، توصیه می کنیم آن خطا و همچنین تمام به روز رسانی های سرویس گیرنده Steam را برطرف کنید. گاهی اوقات، یکی از این بهروزرسانیها ممکن است دارای وصلهای باشد که ممکن است این خطای آزاردهنده را برطرف کند.
امیدواریم از این مقاله 8 راه حل برتر برای خطای “یک جزء مهم بخار پاسخ نمی دهد” در ویندوز 11 مجله نود و هشت زوم نیز استفاده لازم را کرده باشید و در صورت تمایل آنرا با دوستان خود به اشتراک بگذارید و با امتیاز از قسمت پایین و درج نظرات باعث دلگرمی مجموعه مجله 98zoom باشید
لینک کوتاه مقاله : https://5ia.ir/uWFsqj
کوتاه کننده لینک
کد QR :

 t_98zoom@ به کانال تلگرام 98 زوم بپیوندید
t_98zoom@ به کانال تلگرام 98 زوم بپیوندید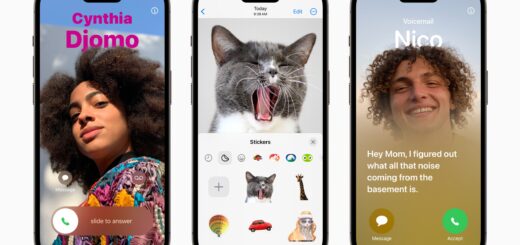
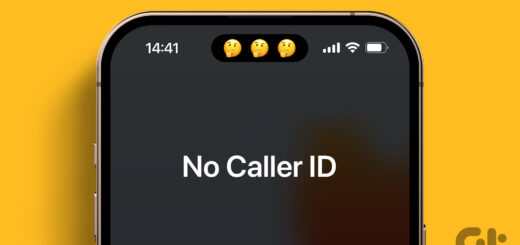
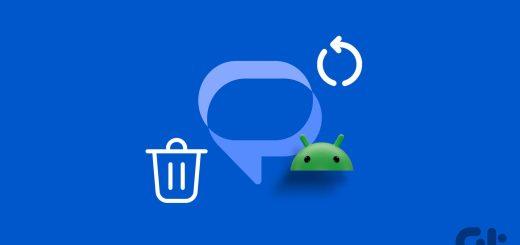





آخرین دیدگاهها