8 روش برتر برای رفع خطای Failed to Load Web Page در Steam برای ویندوز
در این مقاله تخصصی از مجله 98zoom میخواهیم از 8 روش برتر برای رفع خطای Failed to Load Web Page در Steam برای ویندوز با شما صحبت کنیم ، پس با یک مقاله مفید و آموزشی دیگر از تیم نود و هشت زوم همراه ما باشید :
Steam برای ویندوز طی سالها بهروزرسانیها و اصلاحات متعددی را پشت سر گذاشته است. با این حال، لحظاتی وجود دارد که تعامل شما با مشتری Steam ممکن است با مشکلات متناوب مواجه شود. یکی از این موارد زمانی است که Steam نمی تواند به سرورهای خود متصل شود و خطای Failed to load web page را در ویندوز نشان می دهد که با کدهای خطای مختلفی مانند 105، 107، 118 و 130 همراه است.
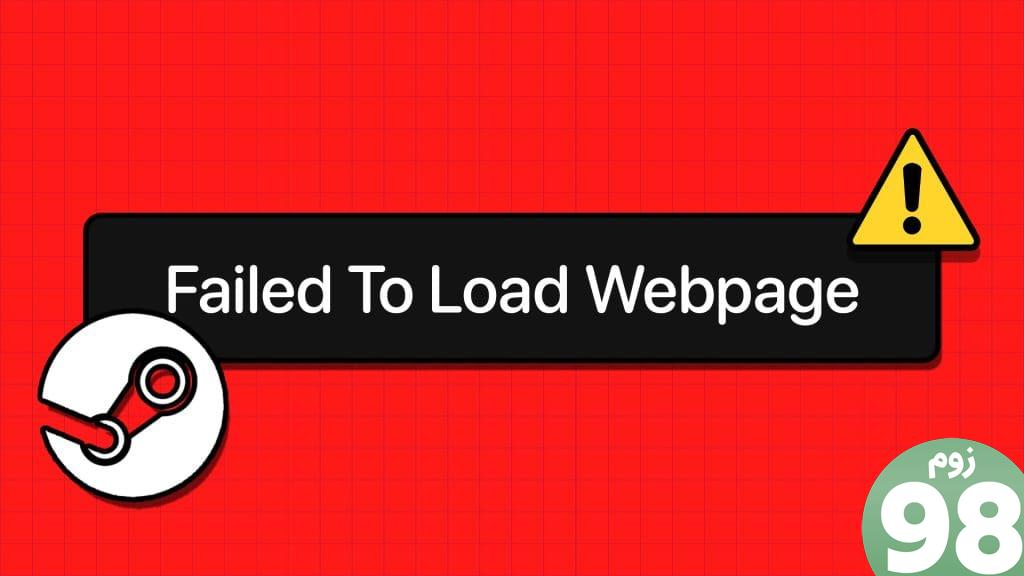
هنگامی که Steam نمی تواند صفحات وب را بارگیری کند، ممکن است در دسترسی به بخش هایی مانند فروشگاه، کتابخانه، انجمن و موارد دیگر با مشکل مواجه شوید. برای کمک به شما، فهرستی از نکات موثر عیبیابی را گردآوری کردهایم که میتواند باعث بارگیری Steam در رایانه شخصی ویندوز 10 یا 11 شما شود.
1. اتصال اینترنت خود را بررسی کنید
با شروع با اصول اولیه، باید مطمئن شوید که اتصال اینترنت شما به درستی کار می کند. اگر اتصال کند یا متناوب باشد، Steam ممکن است پیام «بارگیری صفحه وب (خطای ناشناخته)» را مکرراً در رایانه شما نشان دهد.
سعی کنید چند وب سایت را در یک مرورگر وب بارگیری کنید تا اتصال اینترنت خود را بررسی کنید. اگر مشکلی وجود دارد، روتر خود را مجددا راه اندازی کنید و دوباره از وب استفاده کنید.
2. فرآیندهای Steam را خاتمه دهید و برنامه را دوباره باز کنید
اگر به نظر می رسد اینترنت شما کار می کند، ممکن است یکی از فرآیندهای برنامه Steam با مشکلاتی روبرو شود. میتوانید تمام فرآیندهای Steam را پایان دهید و برنامه را دوباره باز کنید تا مشکل برطرف شود.
میانبر صفحه کلید Control + Shift + Escape را فشار دهید تا Task Manager باز شود. در تب Processes روی Steam کلیک راست کرده و End task را انتخاب کنید.
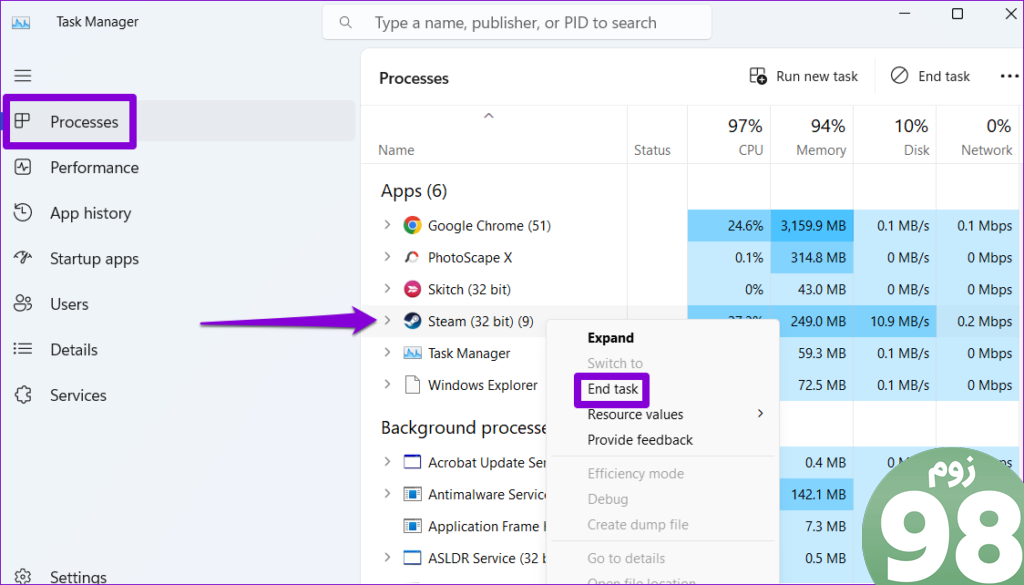
برنامه Steam را دوباره باز کنید و ببینید خوب بارگذاری می شود یا خیر.
3. اجازه Steam از طریق فایروال را بدهید
یکی دیگر از دلایل لود نشدن صفحات Steam این است که فایروال ویندوز اتصال آن به اینترنت را مسدود می کند. برای رفع این مشکل، باید با دنبال کردن مراحل زیر به Steam اجازه دهید از طریق فایروال ویندوز اجرا شود.
مرحله 1: میانبر صفحه کلید Windows + S را فشار دهید تا منوی جستجوی ویندوز باز شود. اجازه یک برنامه را از طریق فایروال ویندوز تایپ کرده و Enter را فشار دهید.
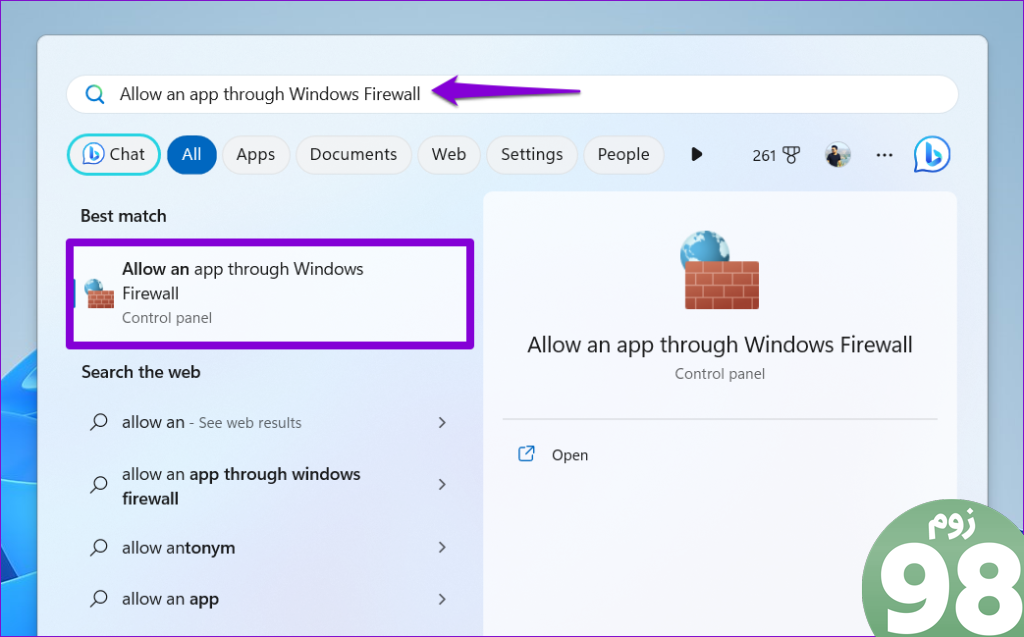
مرحله 2: روی دکمه تغییر تنظیمات کلیک کنید.
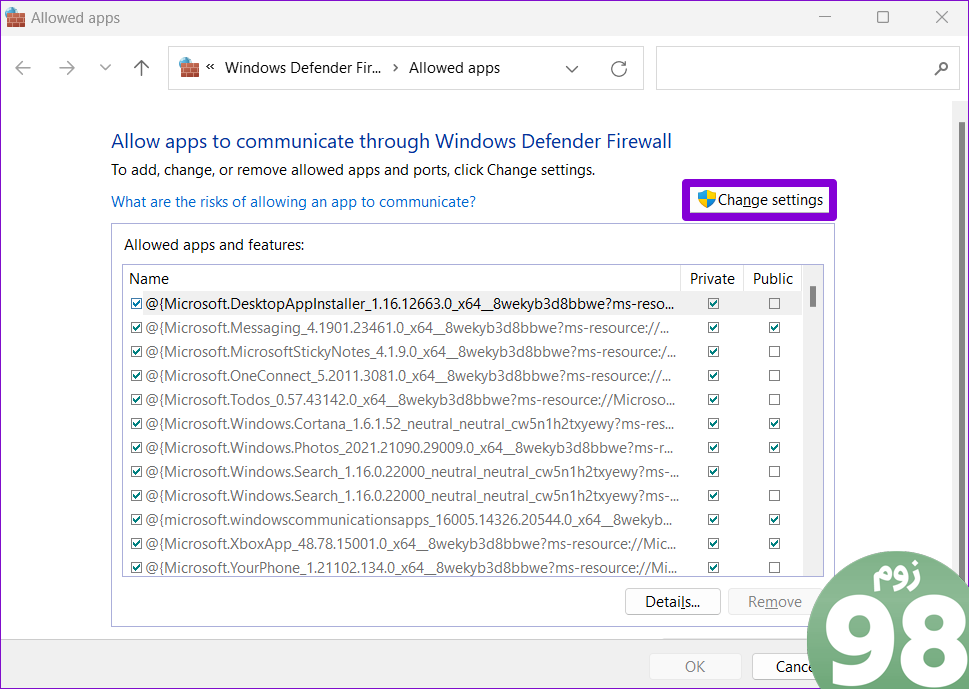
مرحله 3: وقتی فرمان User Account Control (UAC) ظاهر شد، بله را انتخاب کنید.
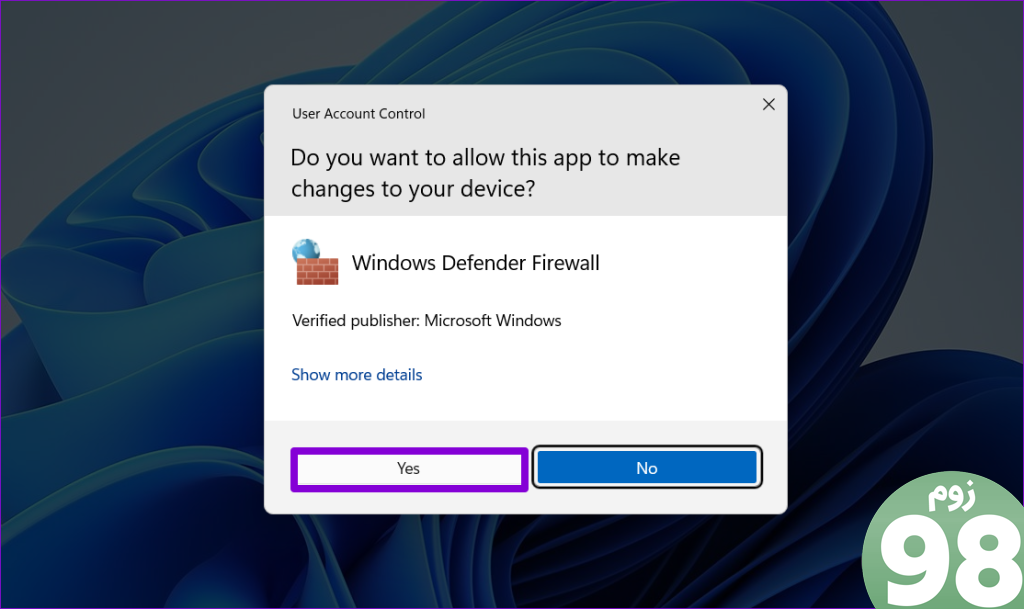
مرحله 4: Steam را در لیست پیدا کنید و کادرهای خصوصی و عمومی را در کنار آن انتخاب کنید. سپس، روی OK کلیک کنید.
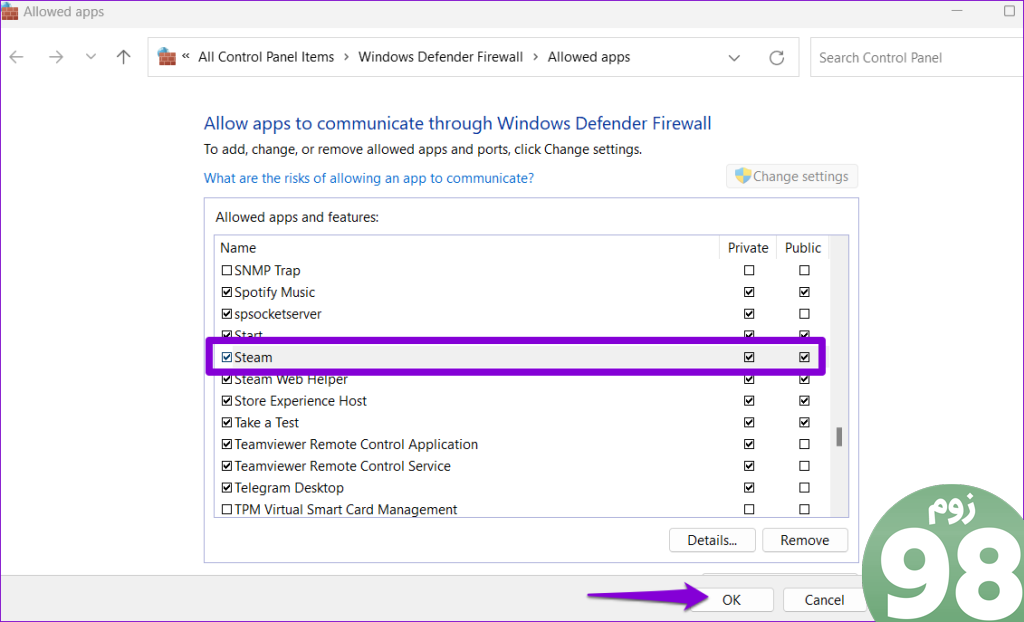
4. داده های مرورگر Steam را حذف کنید
حافظه پنهان و کوکیهای قدیمی یا خراب در مرورگر داخلی Steams نیز میتواند منجر به خطای «بارگیری صفحه وب ناموفق» شود. اگر اینطور است، پاک کردن دادههای مرورگر Steam کمک خواهد کرد. در اینجا نحوه انجام این کار آمده است.
مرحله 1: Steam را در رایانه شخصی خود باز کنید. روی منوی Steam در گوشه بالا سمت چپ کلیک کنید و تنظیمات را انتخاب کنید.
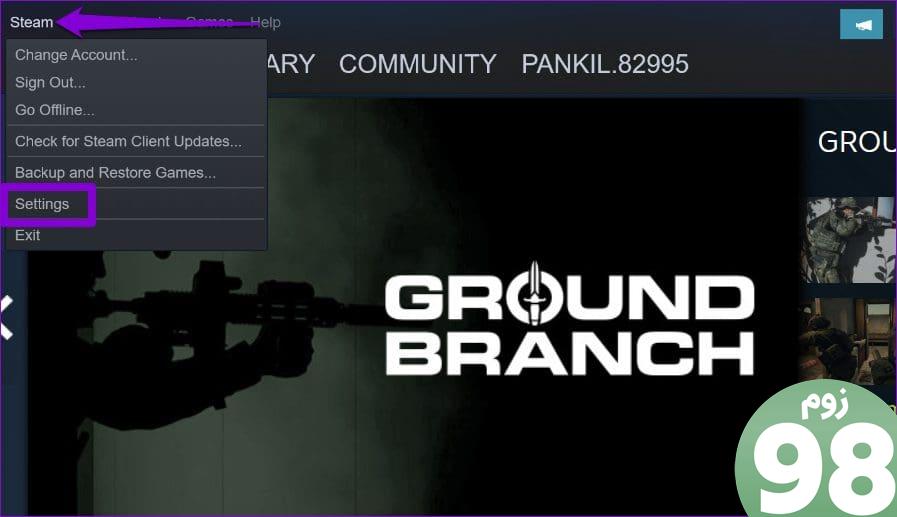
مرحله 2: تب In Game را از پنجره سمت چپ انتخاب کنید و روی دکمه Delete در کنار “Delete Web Browser Data” کلیک کنید.
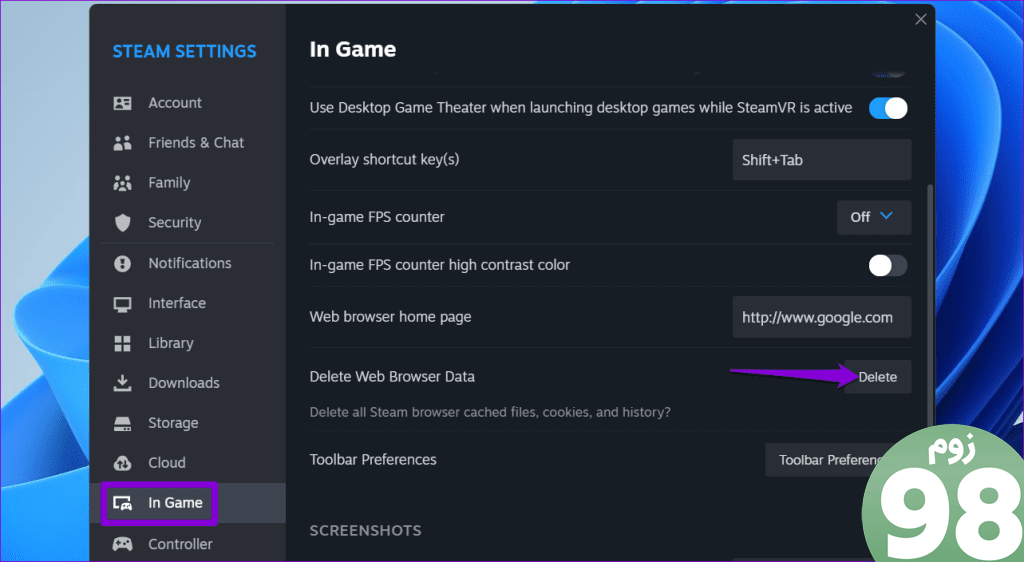
مرحله 3: برای ادامه، تأیید را انتخاب کنید.
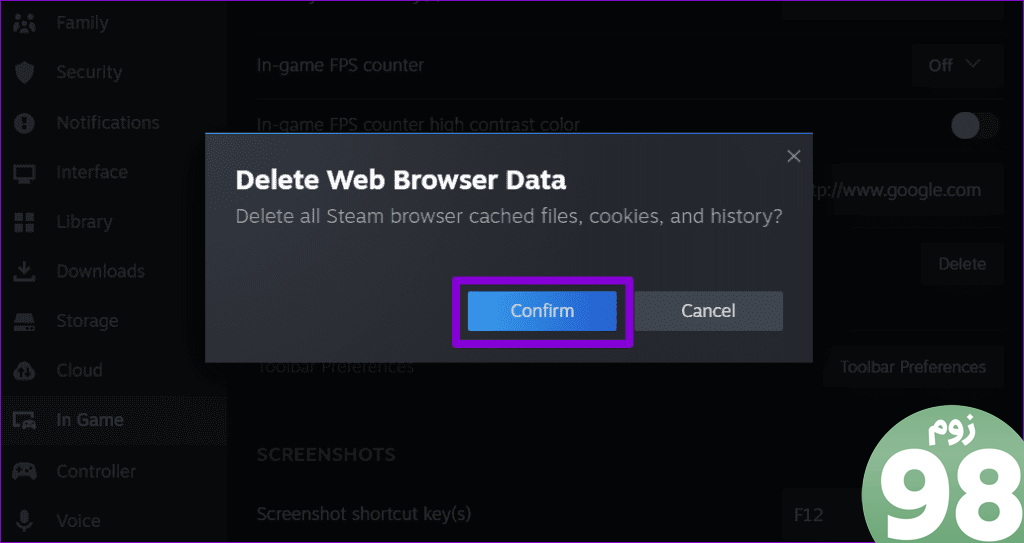
پس از این کار Steam را مجددا باز کنید و ببینید که آیا خطا همچنان رخ می دهد یا خیر.
5. کش DNS را شستشو دهید
حافظه پنهان DNS (یا سیستم نام دامنه) روی رایانه شخصی شما زمان لازم برای واکشی آدرس IP یک URL خاص را کوتاه می کند و به طور موثر تجربه بارگذاری صفحه را بهبود می بخشد. با این حال، اگر حافظه پنهان DNS قدیمی یا خراب شود، ممکن است مشکلاتی ایجاد کند. برای رفع این مشکل، باید کش DNS را در ویندوز پاک کنید. توجه داشته باشید که هنگام بارگیری وبسایتهایی که میخواهید بازدید کنید، ممکن است مرورگر در ابتدا کند ظاهر شود. از این مراحل برای شستشوی کش DNS استفاده کنید:
مرحله 1: روی نماد Start کلیک راست کرده و از لیست گزینه Terminal (Admin) را انتخاب کنید.
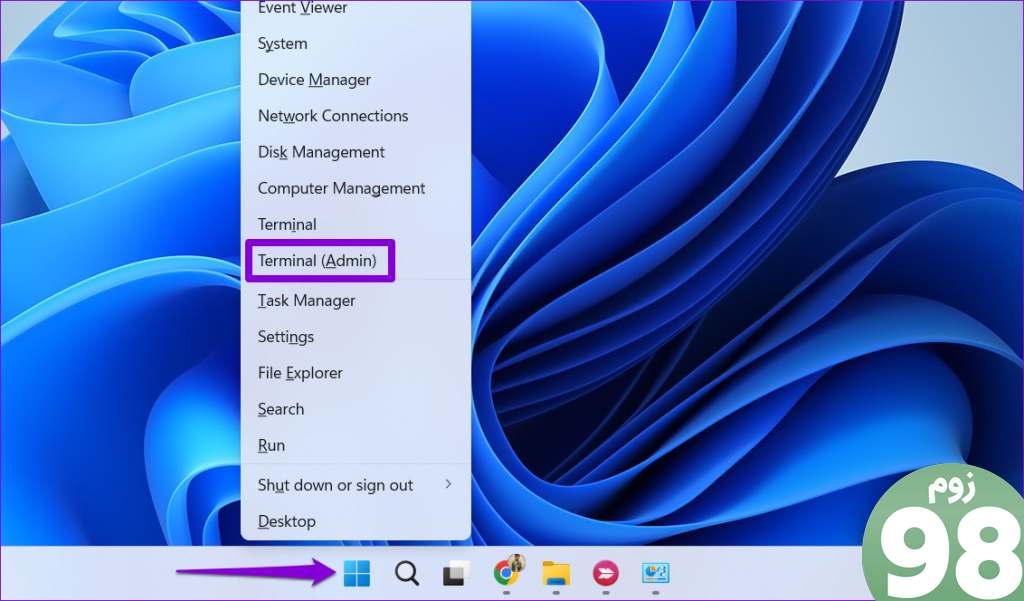
مرحله 2: وقتی فرمان User Account Control (UAC) ظاهر شد، Yes را انتخاب کنید.
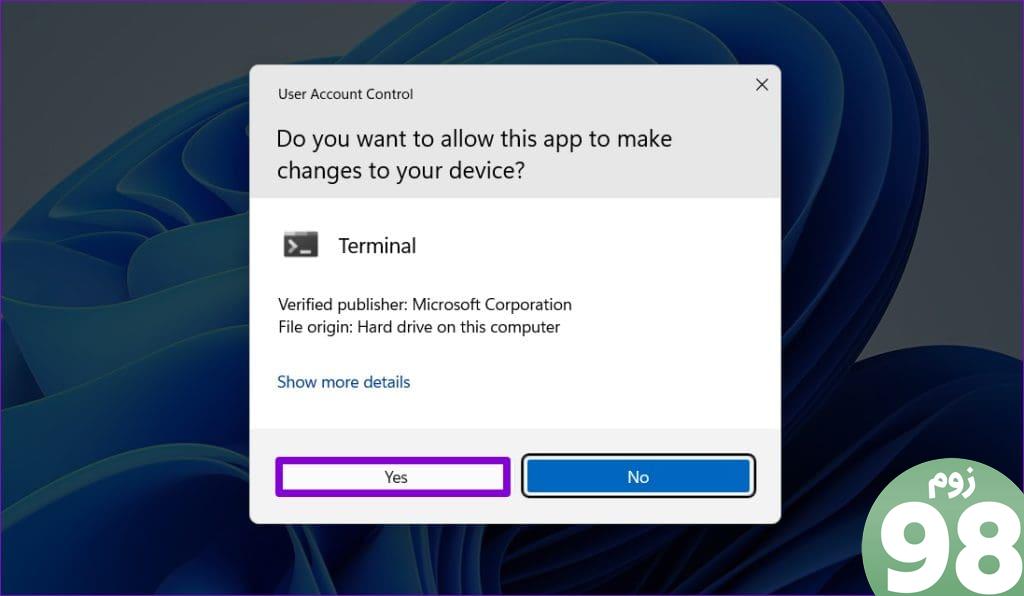
مرحله 3: ipconfig /flushdns را در کنسول تایپ کنید و Enter را بزنید.
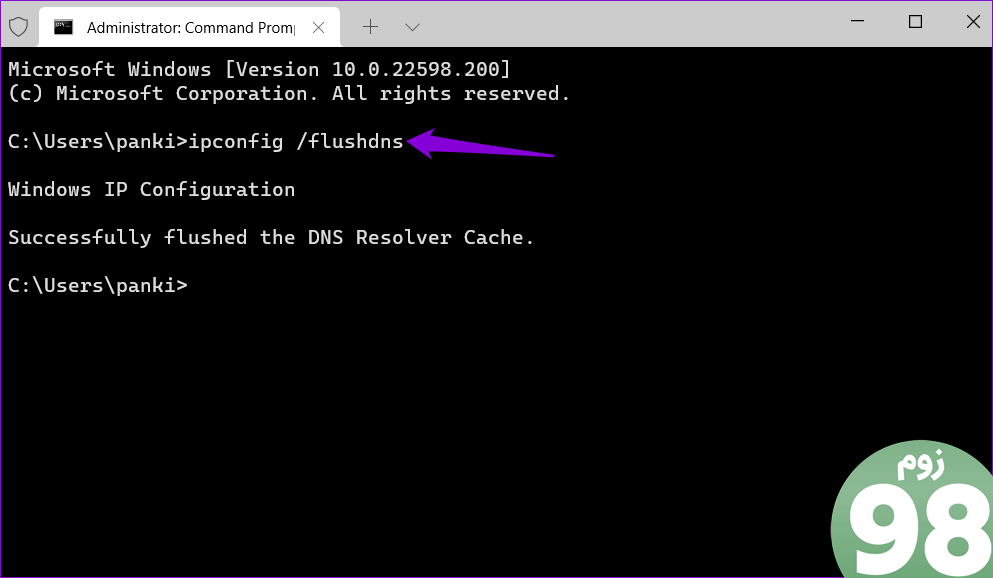
پس از این، رایانه شخصی خود را مجدداً راه اندازی کنید و بررسی کنید که Steam همچنان خطا را نشان می دهد.
6. سرور DNS را تغییر دهید
در صورت استفاده از سرور DNS پیشفرض که سرویس اینترنت شما ارائه میکند، Steam ممکن است نتواند صفحات وب را بارگیری کند. برای نادیده گرفتن این احتمال، سعی کنید به یک سرور DNS دیگر در ویندوز تغییر دهید و ببینید که آیا این کمک می کند یا خیر.
مرحله 1: میانبر صفحه کلید Windows + R را فشار دهید تا کادر محاوره ای Run باز شود. در قسمت Open، ncpa.cpl را تایپ کرده و Enter را فشار دهید.
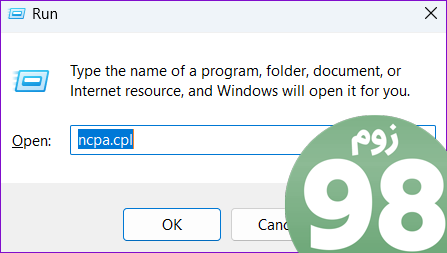
مرحله 2: در پنجره Network Connections، بر روی اتصال اینترنت خود کلیک راست کرده و Properties را انتخاب کنید.
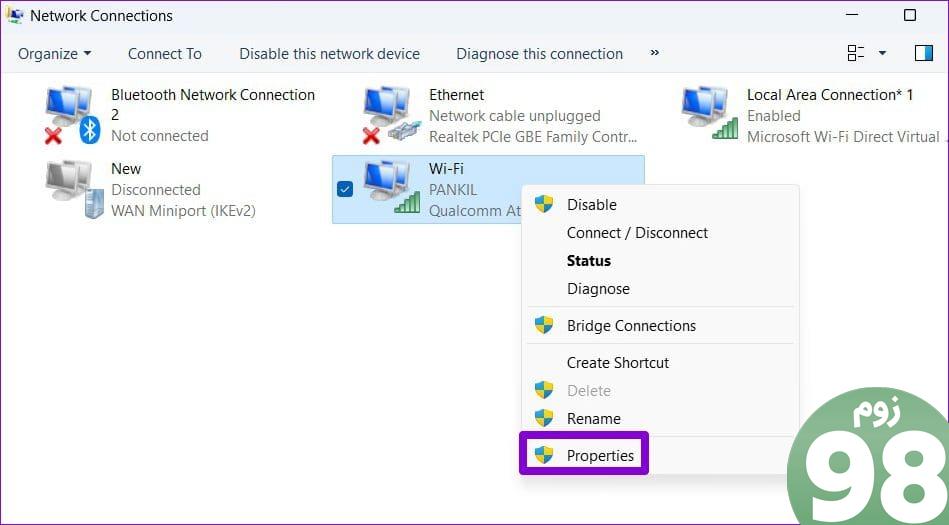
مرحله 3: وقتی فرمان User Account Control (UAC) ظاهر شد، بله را انتخاب کنید.
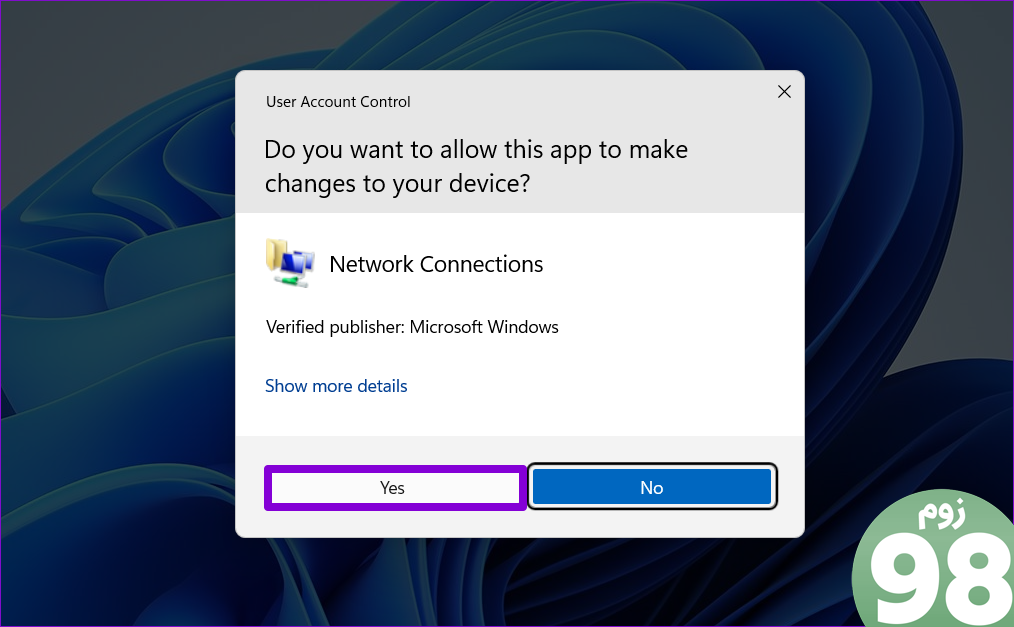
مرحله 4: روی گزینه “Internet Protocol Version 4 (TCP/IPv4)” دوبار کلیک کنید.
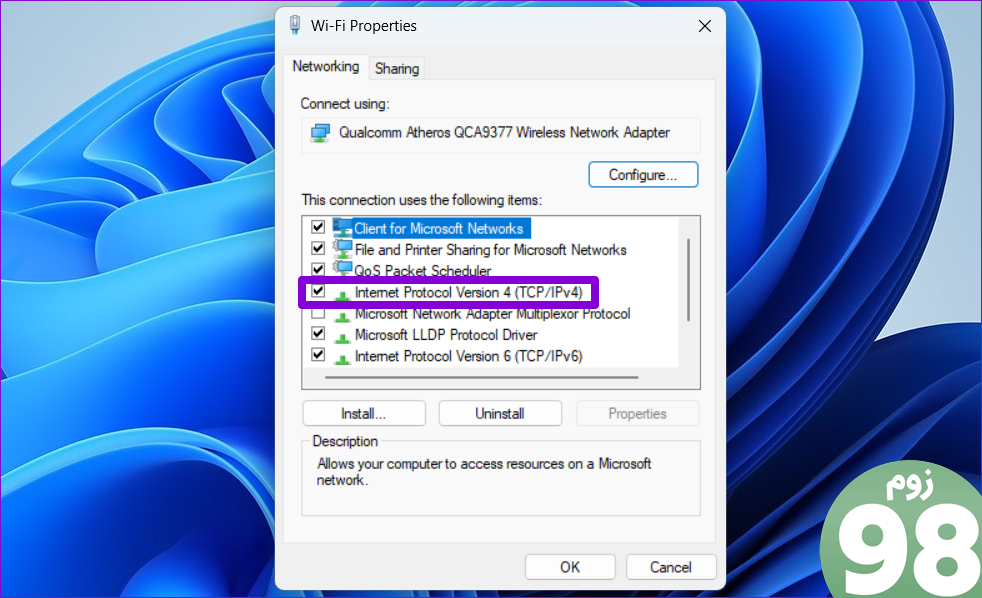
مرحله 5: گزینه “Use the following DNS server addresses” را انتخاب کنید. در فیلدهای متنی کنار Preferred DNS Server و Alternate DNS Server، 8.8.8.8 را در Preferred DNS Server و 8.8.4.4 را در بخش Alternate DNS Server وارد کنید.
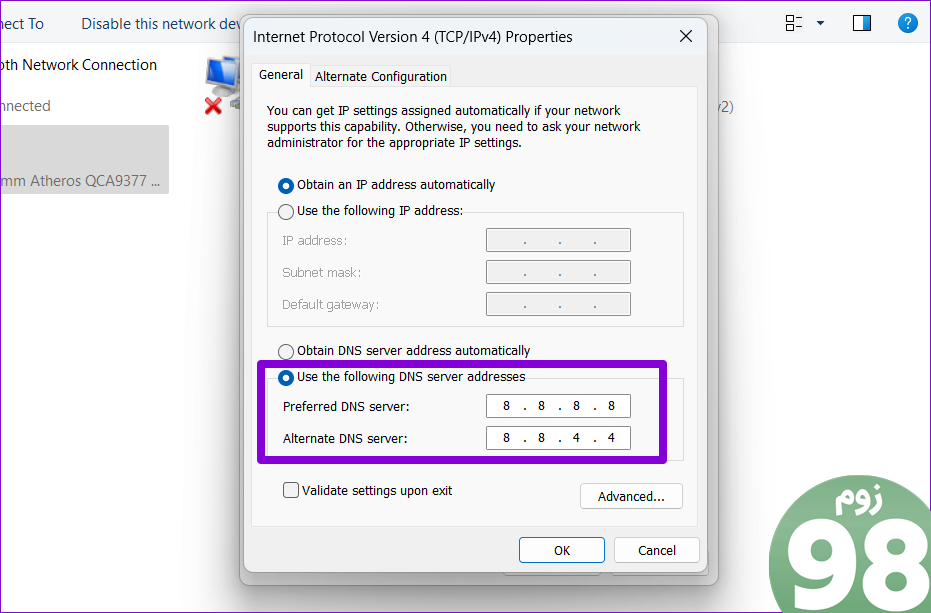
مرحله 6: تیک گزینه “Validate settings upon exit” را بزنید و روی OK کلیک کنید.
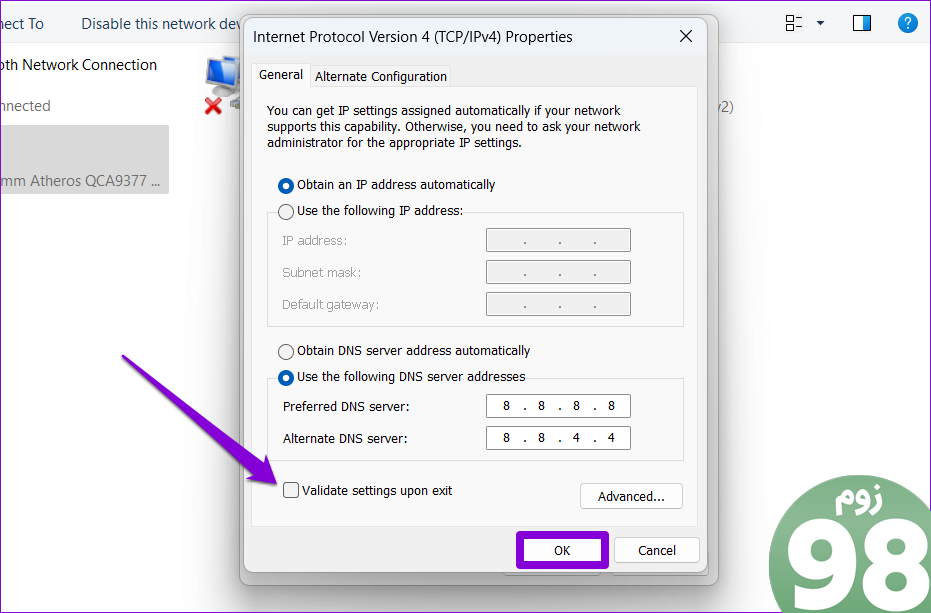
7. بررسی کنید که آیا Steam Down است یا خیر
ممکن است شما تنها کسی نباشید که «بارگذاری صفحه وب ناموفق» را در Steam برای ویندوز تجربه میکنید. سرورهای Steam ممکن است روز سختی را پشت سر بگذارند که منجر به چنین خطاهایی شود. می توانید وضعیت سرور Steam را در Downdetector بررسی کنید تا ببینید آیا این یک مشکل گسترده است یا خیر.
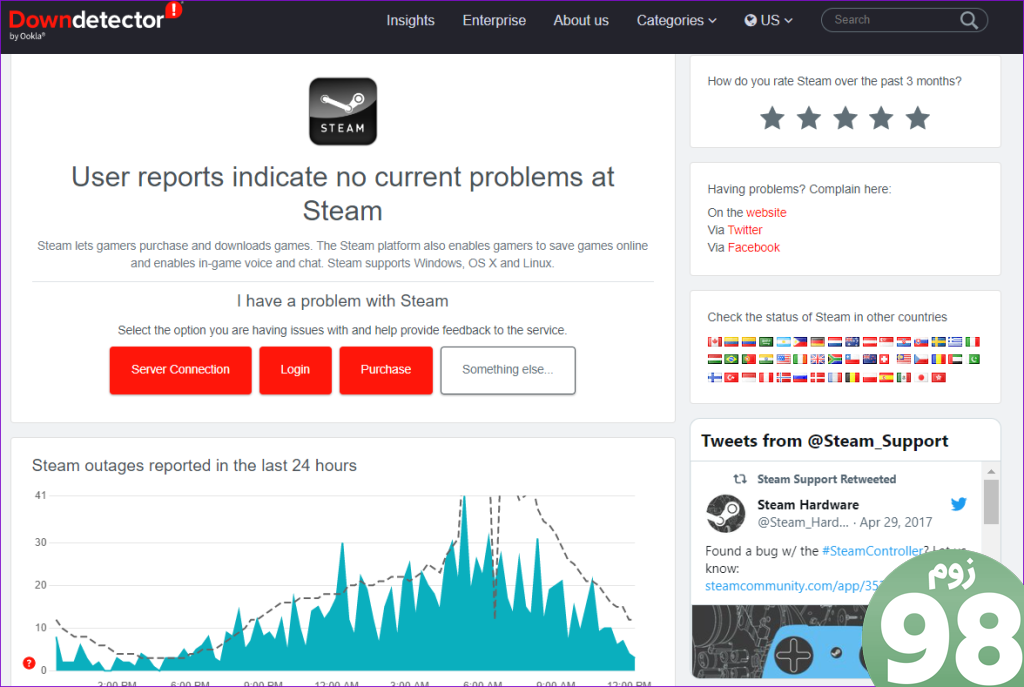
اگر سرورها از کار بیفتند، پیغام خطا باید پس از مدتی خود به خود برطرف شود.
8. Steam را مجددا نصب کنید
در نهایت، اگر هیچ یک از موارد بالا جواب نداد، Steam را حذف و مجدداً نصب کنید. با این کار هر گونه داده برنامه مشکل ساز پاک می شود و Steam دوباره اجرا می شود.
مرحله 1: روی نماد Start کلیک راست کرده و برنامه های نصب شده را از لیست انتخاب کنید.
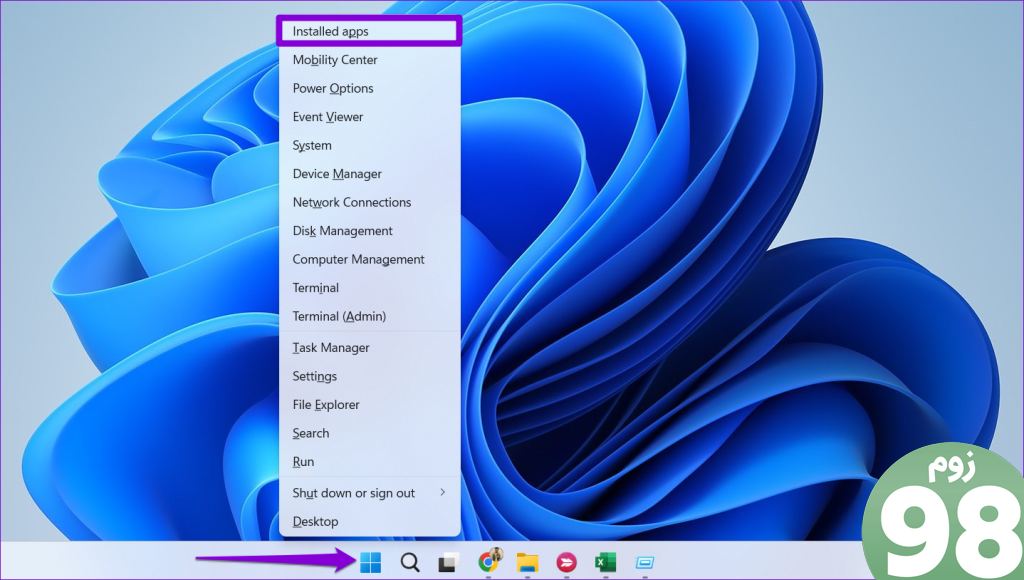
مرحله 2: برنامه Steam را در لیست پیدا کنید، روی نماد منوی سه نقطه کنار آن کلیک کنید و Uninstall را انتخاب کنید.
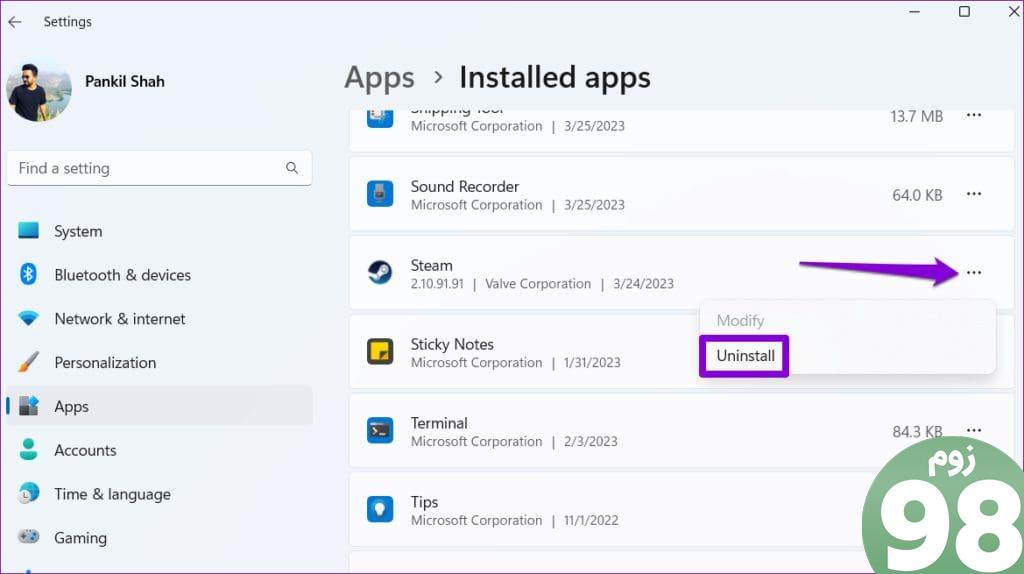
مرحله 3: برای تایید، Uninstall را انتخاب کنید.
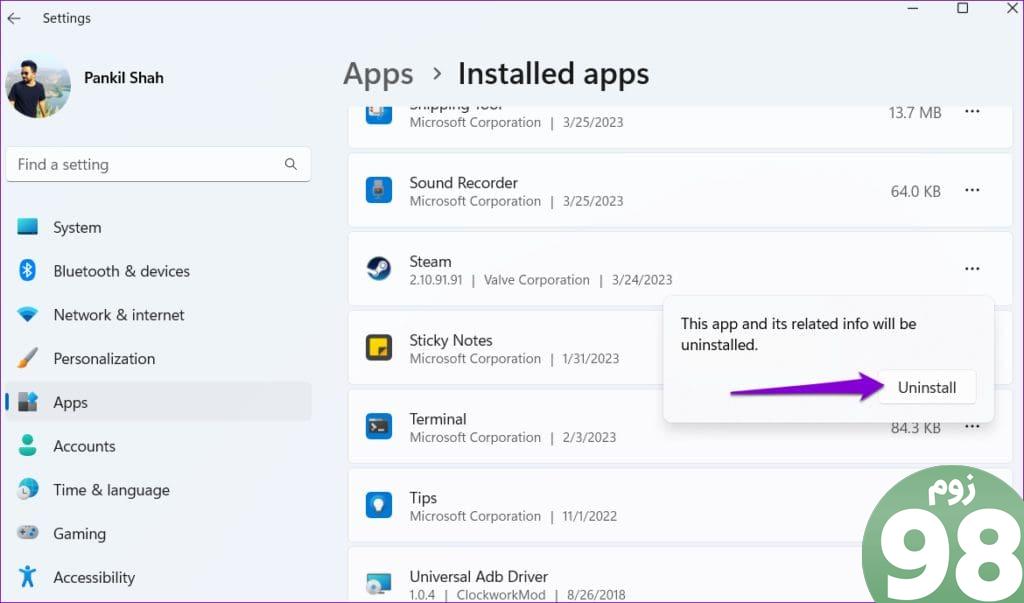
پس از انجام مراحل بالا، مجددا برنامه استیم را دانلود و نصب کنید. پس از این، شما نباید هیچ خطایی را مشاهده کنید.
با خطاهای بارگیری ( دانلود ) خداحافظی کنید
خطاهای Steam می توانند آزاردهنده باشند، اما معمولاً حل آنها خیلی سخت نیست. امیدواریم یکی یا چند مورد از نکات بالا خطای “بارگیری صفحه وب ناموفق” استیم را در رایانه شخصی ویندوز 10 یا 11 شما برطرف کرده باشد و شما در آرامش باشید.
امیدواریم از این مقاله 8 روش برتر برای رفع خطای Failed to Load Web Page در Steam برای ویندوز مجله نود و هشت زوم نیز استفاده لازم را کرده باشید و در صورت تمایل آنرا با دوستان خود به اشتراک بگذارید و با امتیاز از قسمت پایین و درج نظرات باعث دلگرمی مجموعه مجله 98zoom باشید
لینک کوتاه مقاله : https://5ia.ir/KcNjTw
کوتاه کننده لینک
کد QR :

 t_98zoom@ به کانال تلگرام 98 زوم بپیوندید
t_98zoom@ به کانال تلگرام 98 زوم بپیوندید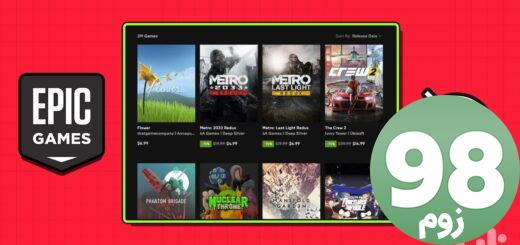
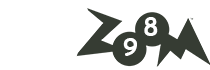
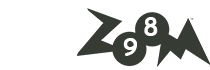





آخرین دیدگاهها