9 راه برای رفع عدم نمایش یا کار نکردن صدای شخصی iOS 17 در آیفون
در این مقاله تخصصی از مجله 98zoom میخواهیم از 9 راه برای رفع عدم نمایش یا کار نکردن صدای شخصی iOS 17 در آیفون با شما صحبت کنیم ، پس با یک مقاله مفید و آموزشی دیگر از تیم نود و هشت زوم همراه ما باشید :
بهروزرسانی جدید iOS 17 ویژگیهای جدید بسیاری را به ارمغان میآورد تا دستگاه شما را حتی در غیر محتملترین شرایط مفید کند. یکی از این ویژگی ها قابلیت صدای شخصی است. با این حال، زمانی که Personal Voice روی آیفون شما نمایش داده نمی شود یا کار نمی کند، خسته کننده می شود. اگر با این مشکل مواجه هستید، ادامه مطلب را بخوانید زیرا ما 9 راه برای عیبیابی آن را فهرست میکنیم.
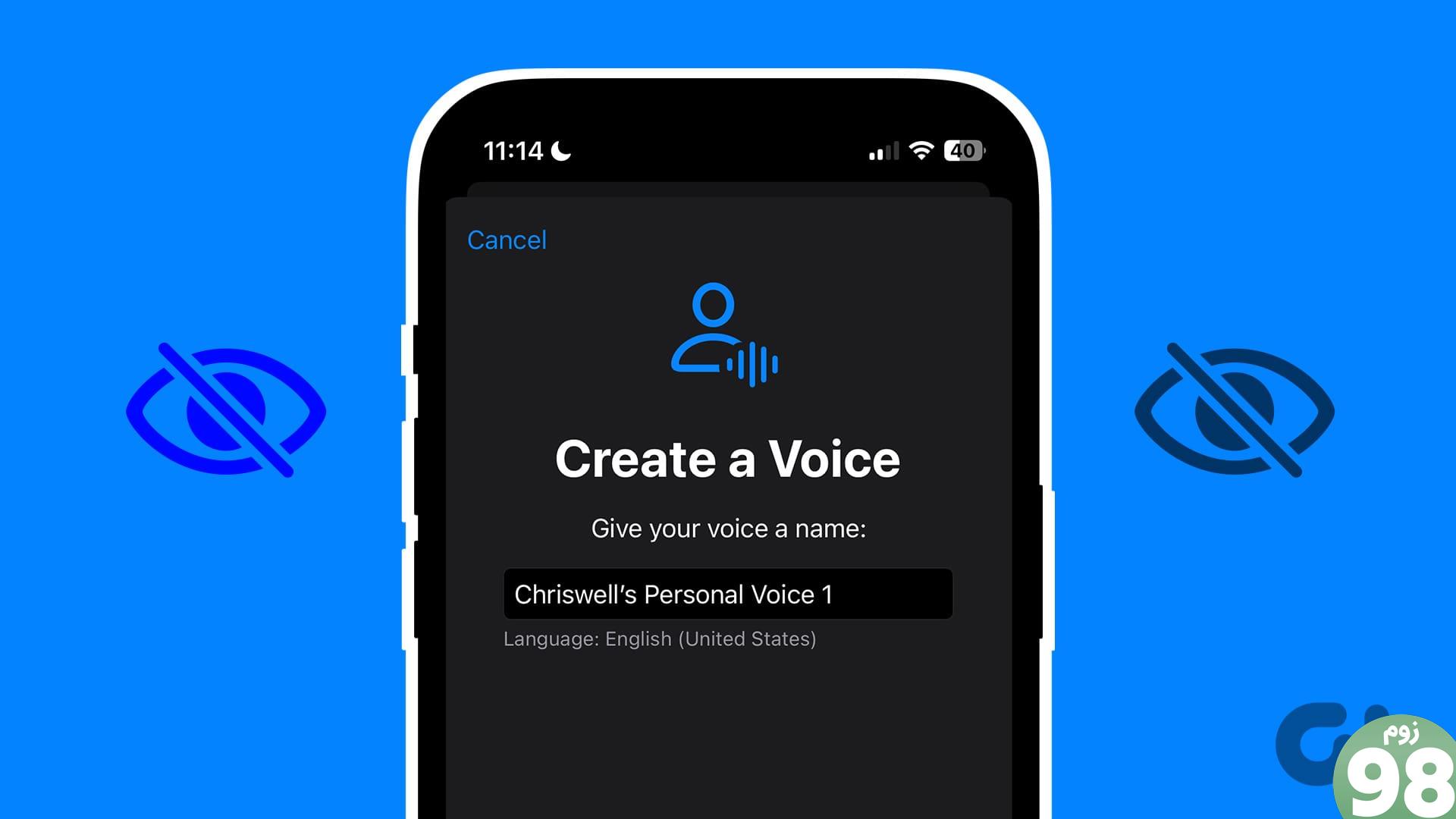
با استفاده از ویژگی صدای شخصی در iOS 17، میتوانید یک نسخه هوش مصنوعی از صدای خود ایجاد کنید و از آن به جای سایر پروفایلهای صوتی از قبل تغذیه شده استفاده کنید. با این حال، اگر این ویژگی در آیفون شما نمایش داده یا کار نمی کند، هدف را شکست می دهد. بنابراین، بیایید سعی کنیم این مشکل را در دستگاه iOS خود برطرف کنیم.
1. مطمئن شوید که دستگاه شما سازگار است
از آنجایی که ویژگی صدای شخصی انحصاری برای iOS 17 یا جدیدتر است، دستگاه شما برای استفاده از این ویژگی باید واجد شرایط بهروزرسانی باشد. برای بررسی این موضوع به لیست دستگاه های اپل سازگار با آپدیت iOS 17 مراجعه کنید.
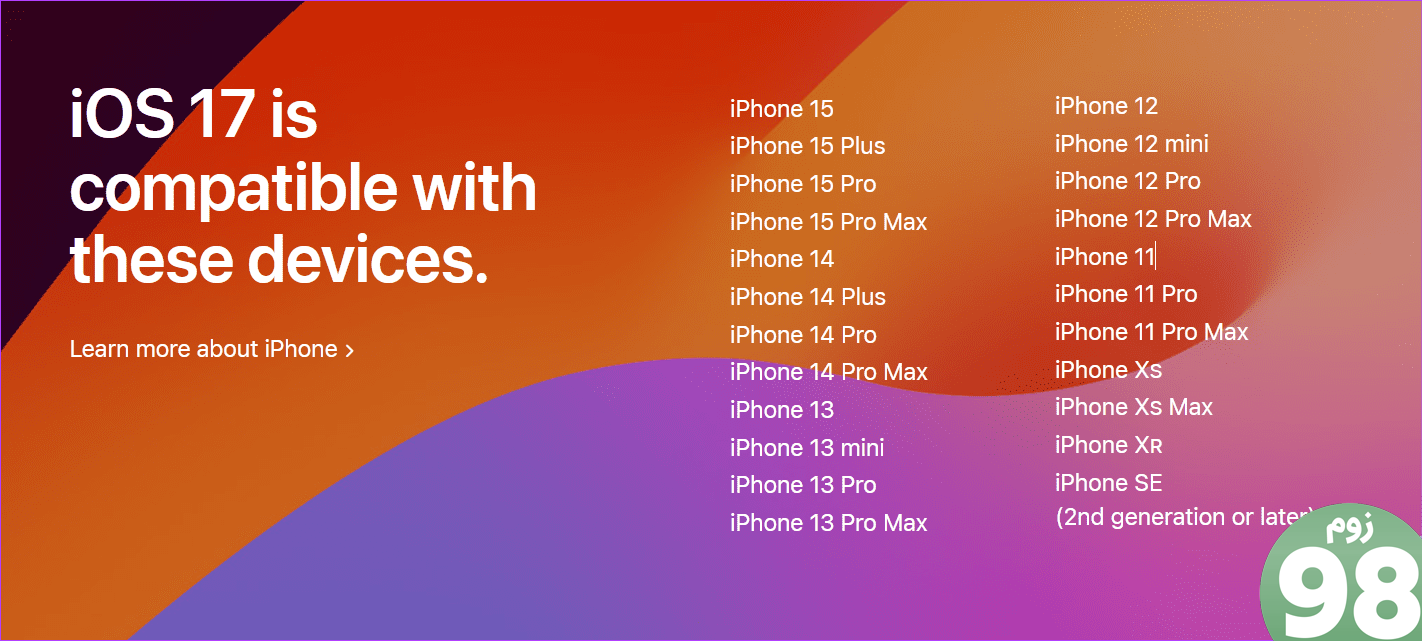
اگر دستگاه شما در لیست بالا قرار دارد، برای استفاده از قابلیت صدای شخصی، اقدام به نصب و به روز رسانی دستگاه خود به iOS 17 کنید.
2. آیفون خود را ریستارت کنید
از آنجایی که آیفونها گزینه اصلی برای راهاندازی مجدد ندارند، میتوانید دستگاه خود را مجبور به بستن و راهاندازی مجدد آن کنید. این به شما کمک می کند تا هرگونه اشکال یا اشکال موقتی را که باعث می شود صدای شخصی در 0% گیر کند، حذف کنید. در اینجا چگونه است.
مرحله 1: بسته به مدل دستگاه خود، مراحل زیر را برای خاموش کردن آیفون خود دنبال کنید:
- برای iPhone SE نسل اول، 5s، 5c و 5: دکمه بالا را به مدت طولانی فشار دهید.
- برای iPhone SE نسل دوم، 7 و 8: دکمه کناری را به مدت طولانی فشار دهید.
- برای iPhone X و بالاتر: دکمه پاور و هر دکمه صدا را به طور همزمان فشار دهید.
مرحله 2: نوار لغزنده را نگه دارید و تا انتها بکشید.
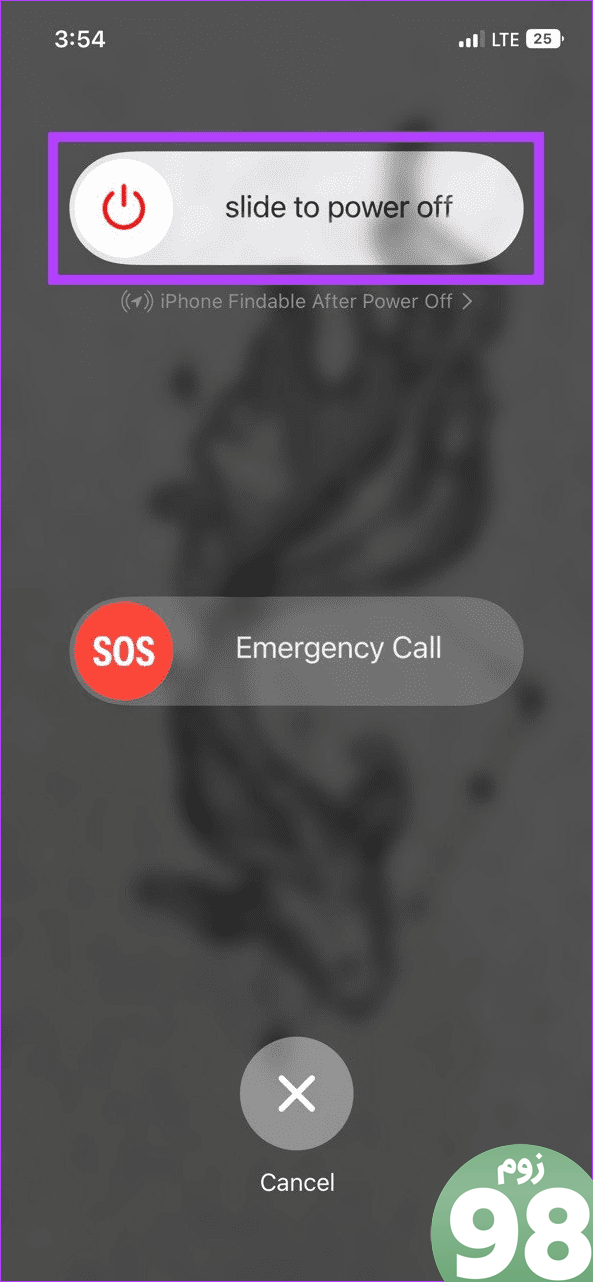
اکنون دکمه پاور را به مدت طولانی فشار دهید تا لوگوی اپل نمایان شود. صبر کنید تا دستگاه شما راه اندازی مجدد تمام شود. سپس، یک بار دیگر صدای شخصی خود را در آیفون خود ایجاد کنید.
3. گفتار زنده را غیرفعال و فعال کنید
گفتار زنده در آیفون به شما کمک می کند تا پیام خود را تایپ کنید و سپس با استفاده از صدای شخصی شما با صدای بلند خوانده می شود. با این حال، این می تواند در نهایت با عملکرد عادی صدای شخصی تداخل داشته باشد. برای رفع این مشکل، میتوانید Live Speech را در آیفون خود خاموش و روشن کنید. در اینجا چگونه است.
مرحله 1: تنظیمات را باز کنید و روی Accessibility ضربه بزنید.
مرحله 2: در اینجا، روی Live Speech ضربه بزنید.
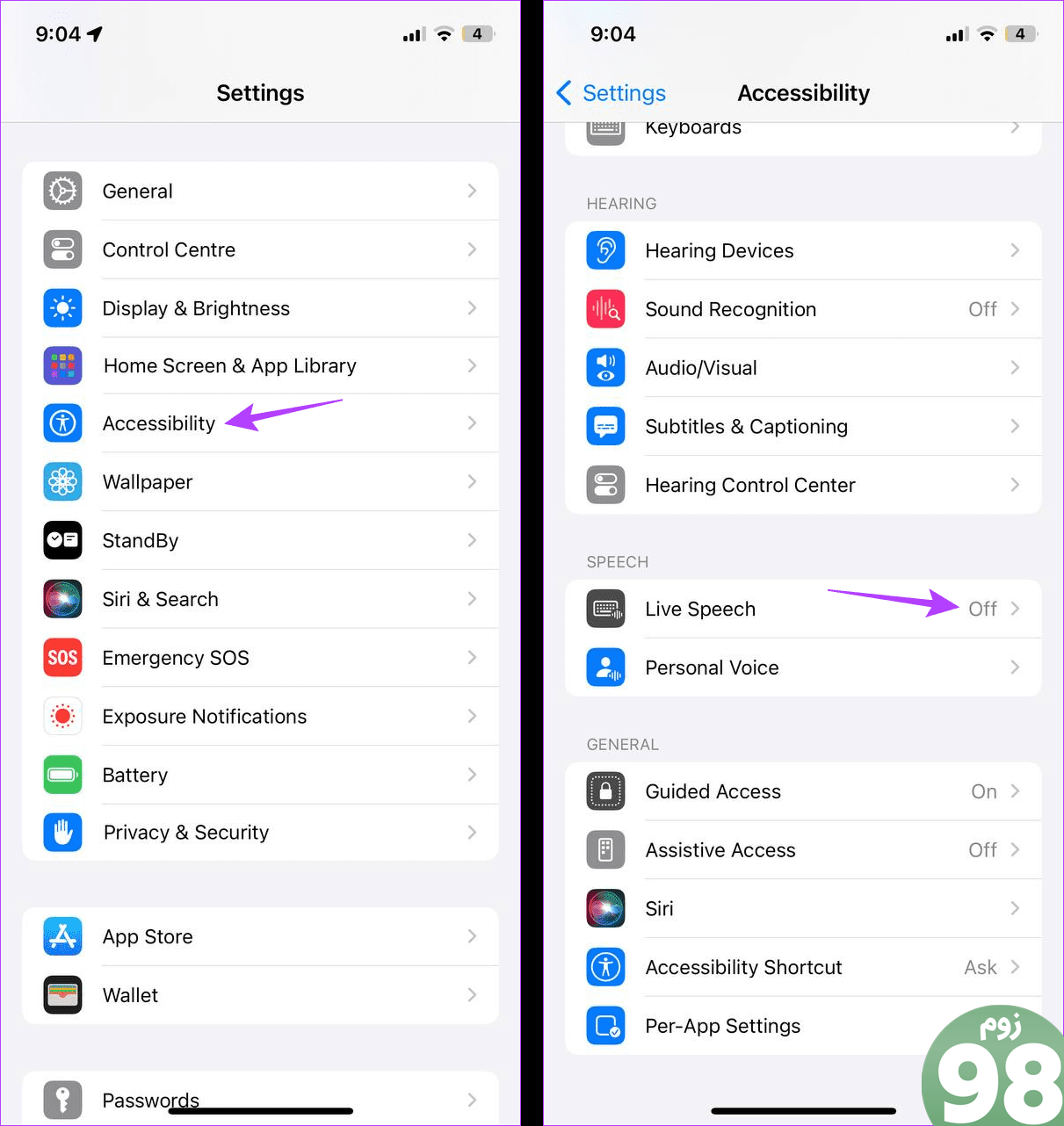
مرحله 3: کلید را خاموش کنید.
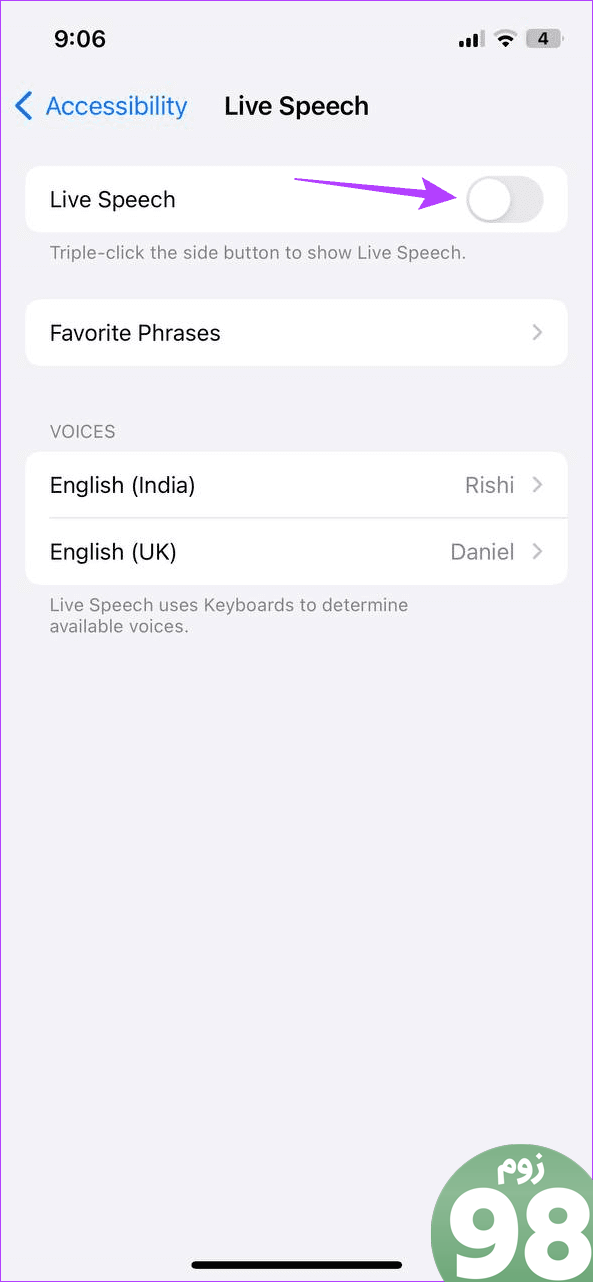
کمی صبر کنید و کلید را دوباره روشن کنید. سپس، بررسی کنید و ببینید که آیا ویژگی صدای شخصی مطابق انتظار کار می کند یا خیر. اگر نه، به اصلاح بعدی ادامه دهید.
4. تنظیمات میکروفون را بررسی کنید
برای اینکه Personal Voice همانطور که انتظار می رود کار کند، به ورودی از دستگاه شما از طریق دستورات صوتی نیاز دارد. این بدان معناست که میکروفون آیفون شما باید به درستی کار کند تا Personal Voice کار خود را انجام دهد. برای بررسی این موضوع مراحل زیر را دنبال کنید.
مرحله 1: تنظیمات را باز کنید و روی “Privacy & Security” ضربه بزنید.
مرحله 2: در اینجا، روی میکروفون ضربه بزنید.
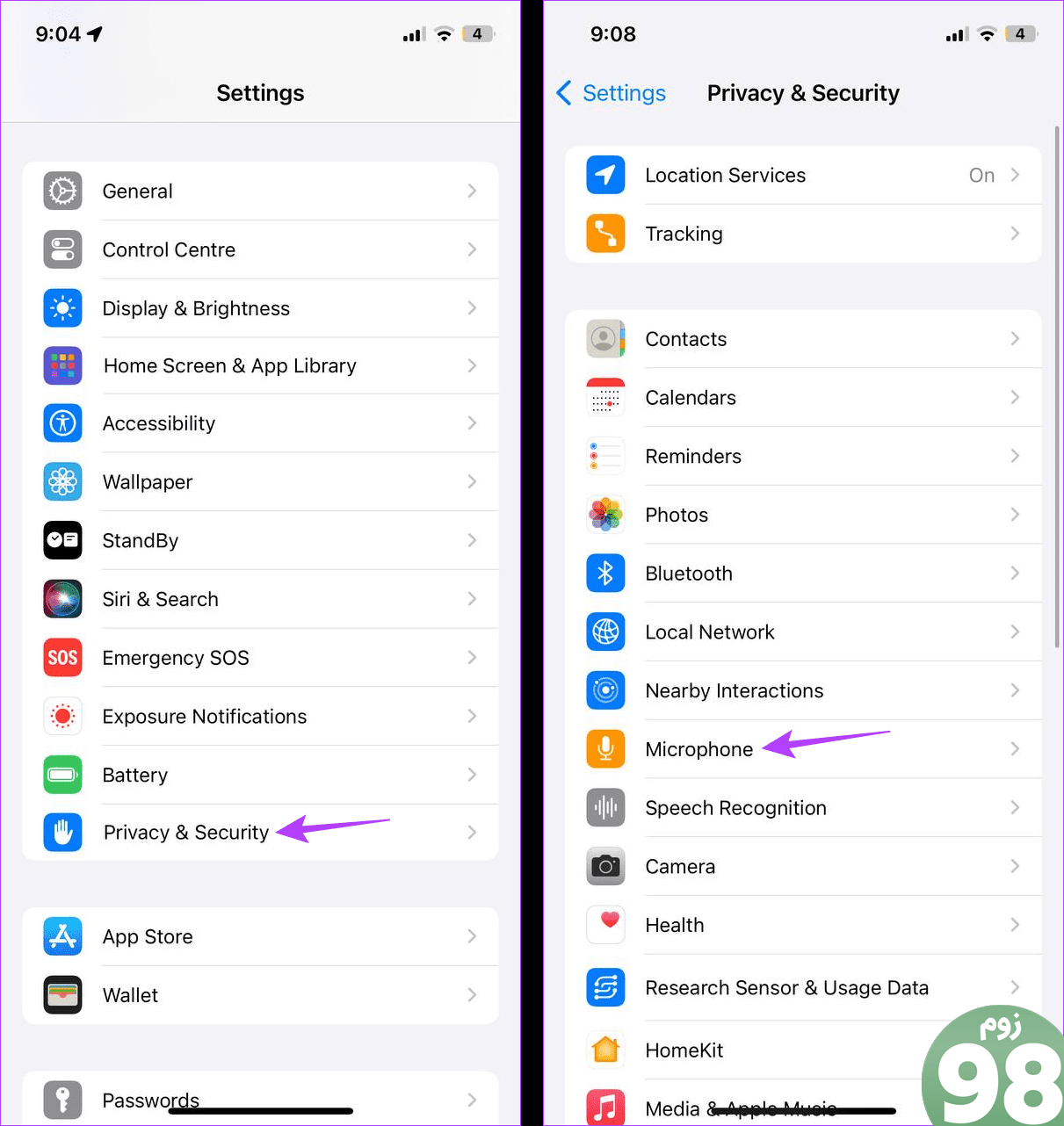
اکنون بررسی کنید و ببینید که تمام مجوزهای لازم فعال هستند. علاوه بر این، میتوانید برنامه دیگری را که از میکروفون دستگاه شما استفاده میکند باز کنید و ببینید آیا مطابق انتظار کار میکند یا خیر.
5. تنظیمات صدای شخصی را مدیریت کنید
اگر هنگام استفاده از برنامه های دیگر در استفاده از ویژگی صدای شخصی با مشکل مواجه شده اید، باید مطمئن شوید که تنظیمات مربوطه فعال شده اند. این به دستگاه ها و برنامه های دیگر اجازه می دهد تا از صدای شخصی شما استفاده کنند. در اینجا نحوه انجام آن آمده است.
مرحله 1: تنظیمات را باز کنید و روی Accessibility ضربه بزنید.
مرحله ۲: در اینجا روی Personal Voice ضربه بزنید.
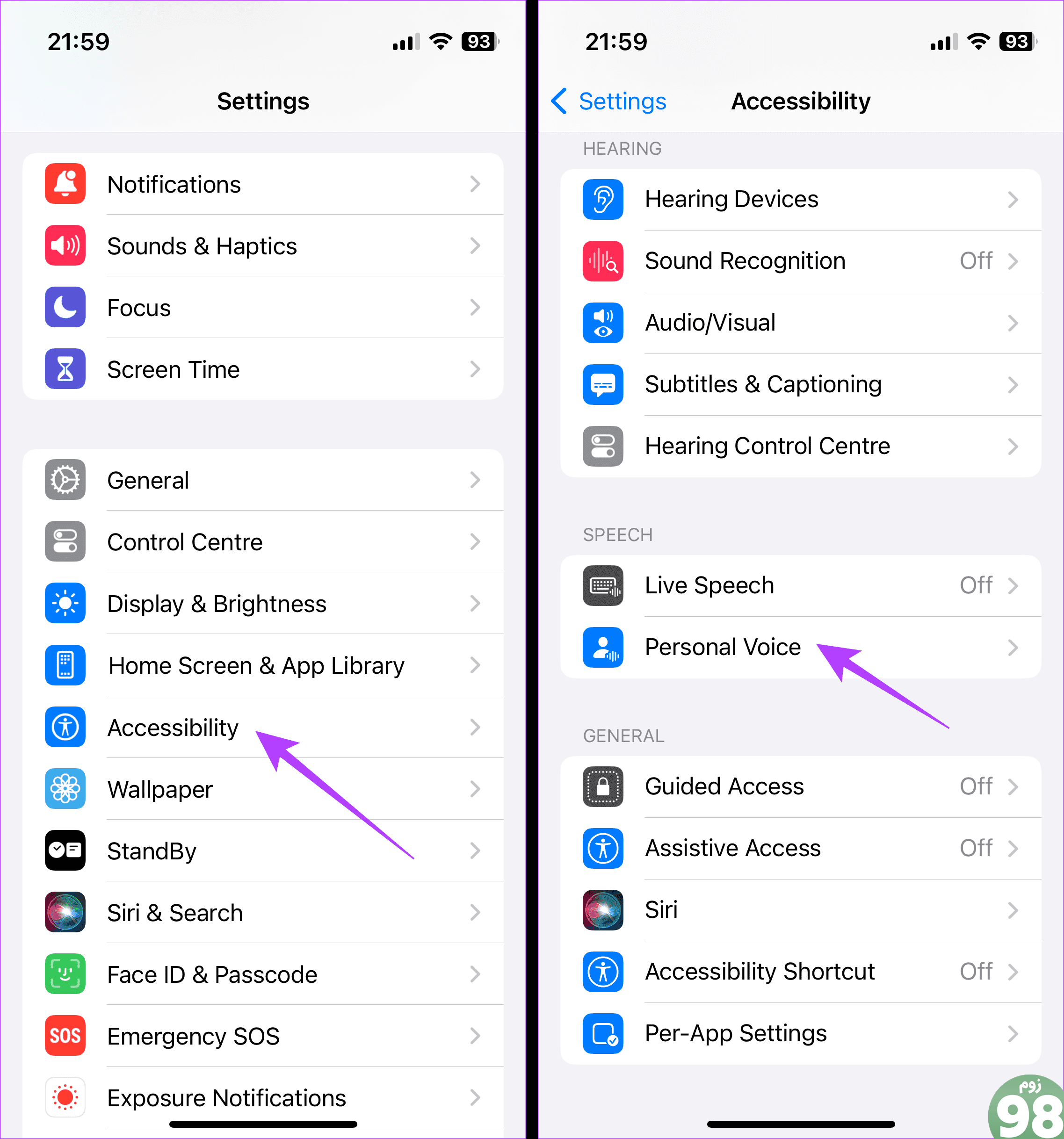
مرحله 3: در اینجا، کلید “اشتراک گذاری در میان دستگاه ها” و “اجازه دادن به برنامه ها برای درخواست استفاده” را روشن کنید.
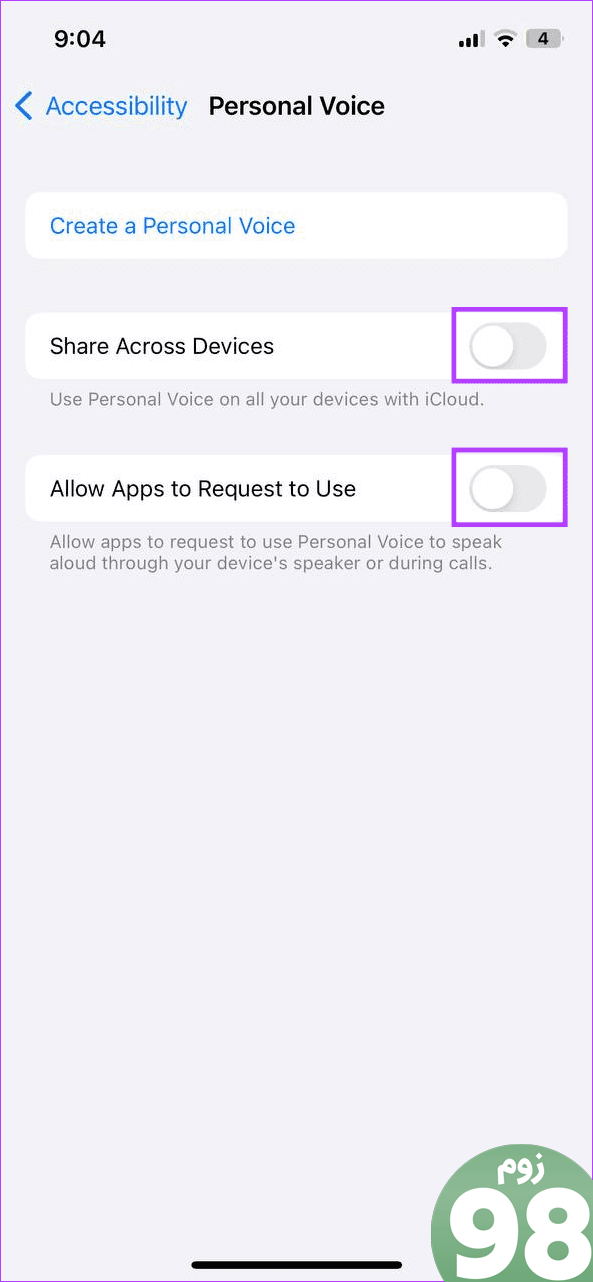
این اطمینان حاصل می کند که سایر برنامه ها می توانند به صدای شخصی شما در آیفون شما دسترسی داشته باشند.
6. تنظیمات زبان و منطقه را بررسی کنید
نمایش داده نشدن صدای شخصی در تنظیمات گفتار زنده نیز می تواند به دلیل محدودیت های منطقه ای خاص باشد. در این صورت، نمی توانید به طور کلی از این ویژگی در آیفون خود استفاده کنید. برای اطمینان از اینکه اینطور نیست، تنظیمات زبان و منطقه را در آیفون خود به ایالات متحده تغییر دهید و در دسترس بودن این ویژگی را بررسی کنید. در اینجا نحوه انجام آن آمده است.
مرحله 1: تنظیمات را باز کنید و روی General ضربه بزنید.
مرحله 2: روی “زبان و منطقه” ضربه بزنید.
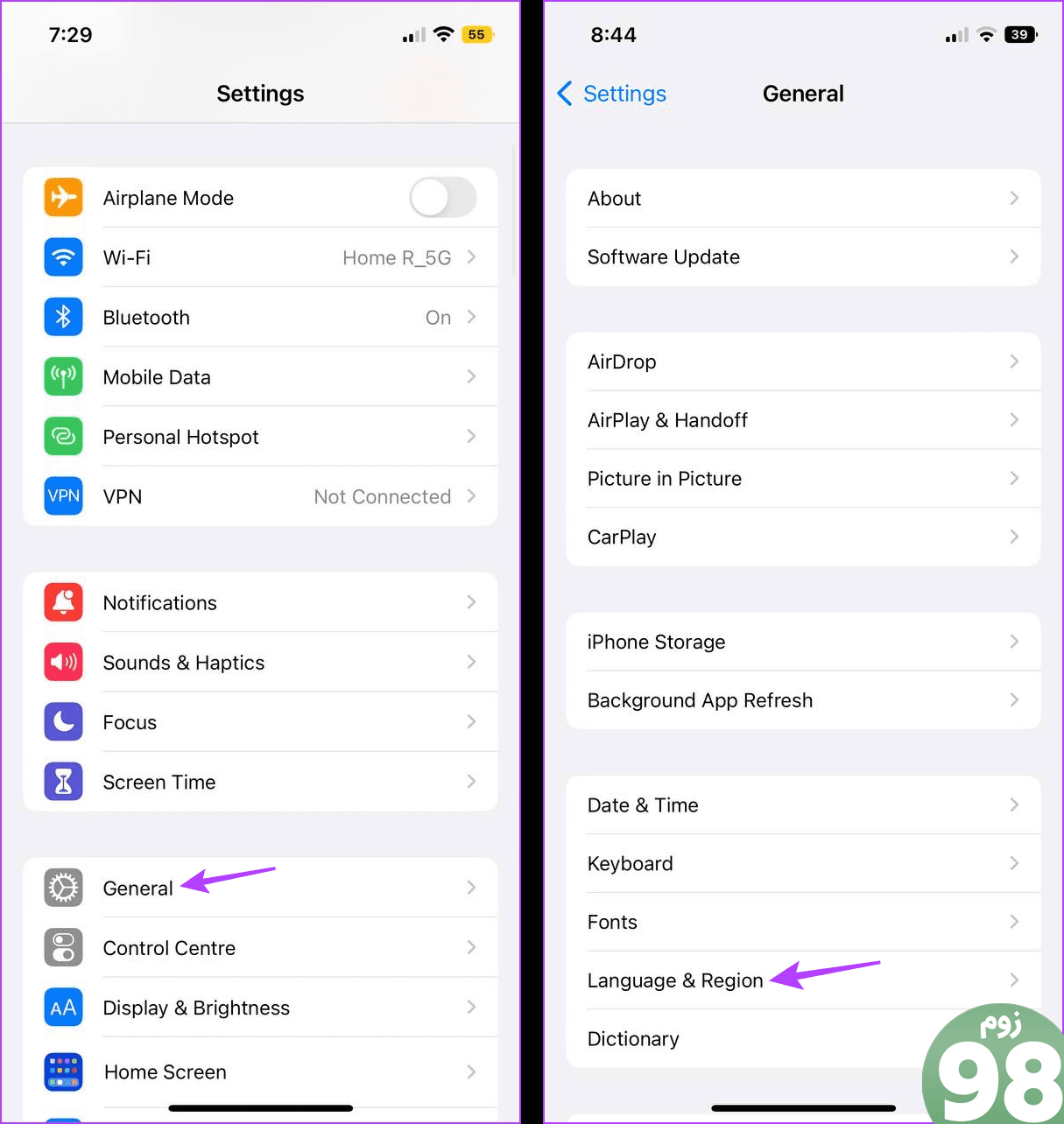
مرحله 3: سپس بر روی Region ضربه بزنید.
مرحله 4: روی نوار جستجو ضربه بزنید و United States را تایپ کنید. سپس، روی نتیجه جستجوی مربوطه ضربه بزنید.
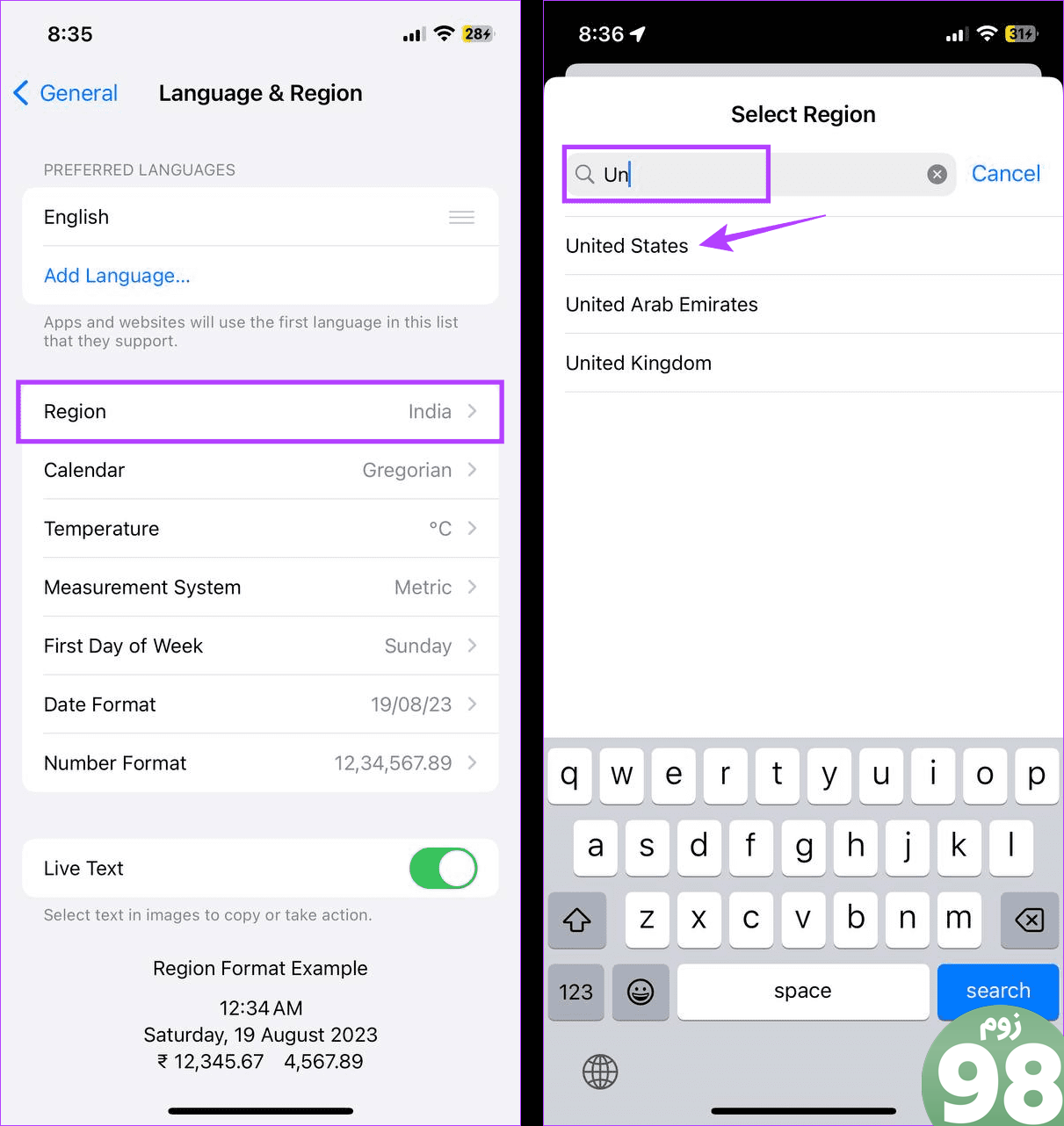
مرحله 5: در اینجا گزینه مربوطه را انتخاب کنید.
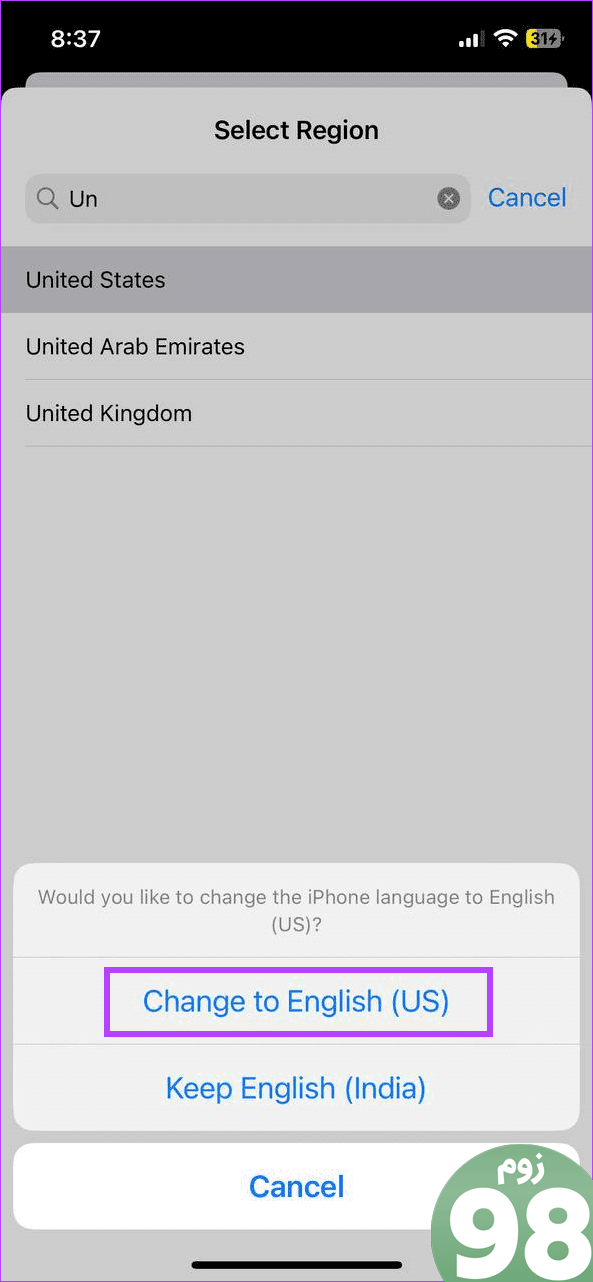
اکنون بررسی کنید و ببینید که آیا Personal Voice در آیفون شما موجود است یا خیر.
همچنین بخوانید: چگونه زبان پیش فرض آیفون خود را تغییر دهیم
7. ایجاد یک صدای شخصی جدید را امتحان کنید
اگر در ایجاد صدای شخصی جدید مشکل دارید یا نمی توانید از صدای شخصی قبلی خود (iOS 17) استفاده کنید، می توانید در عوض از ابتدا یک صدای شخصی جدید ایجاد کنید. این به رفع هرگونه مشکلی که ممکن است بار اول رخ داده باشد کمک می کند. در اینجا نحوه انجام آن آمده است.
مرحله 1: برنامه تنظیمات را در آیفون خود باز کنید.
مرحله 2: به پایین بروید و روی Accessibility ضربه بزنید.
مرحله 3: روی Personal Voice ضربه بزنید.
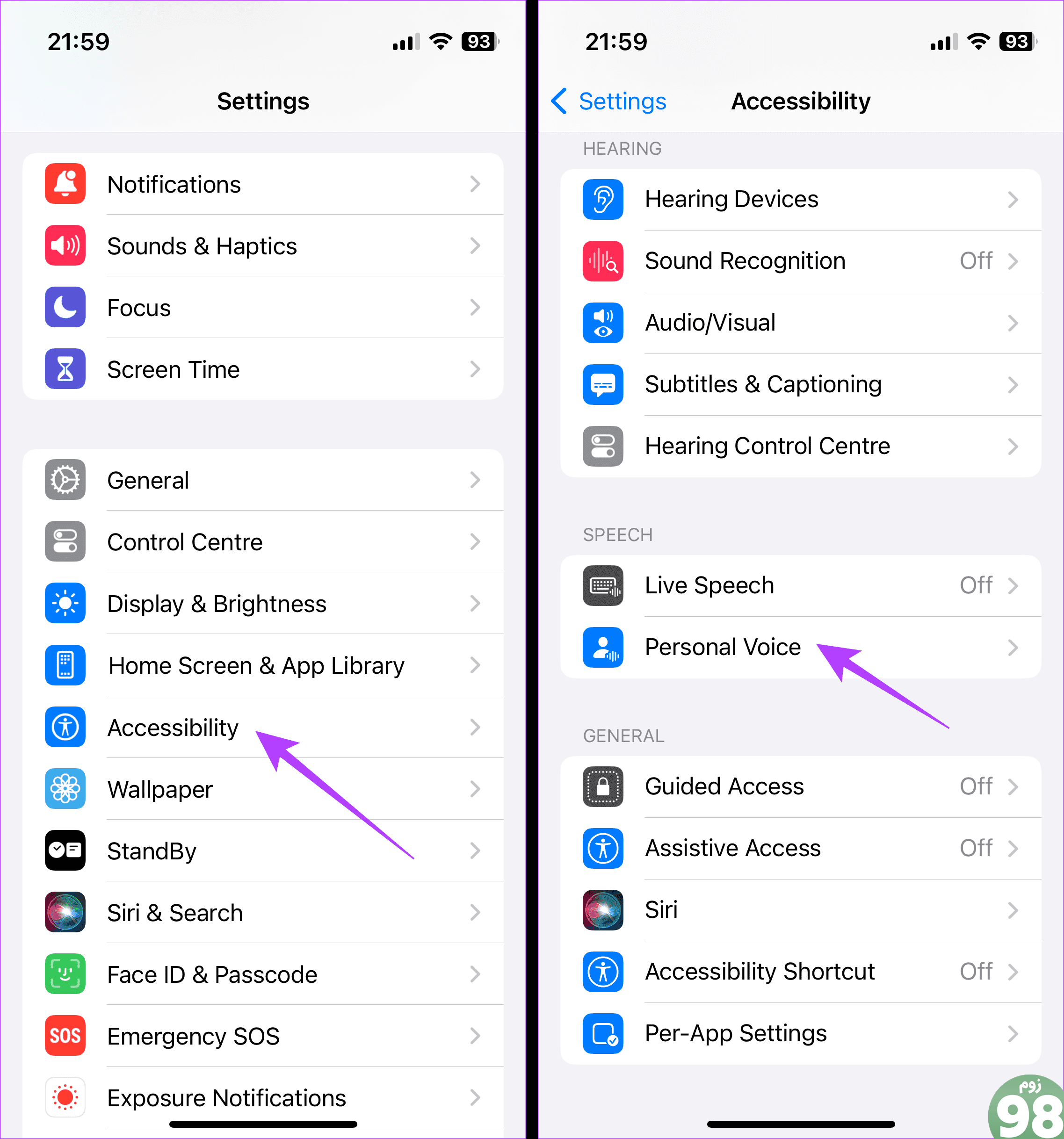
مرحله 4: در اینجا، روی “ایجاد صدای شخصی” ضربه بزنید.
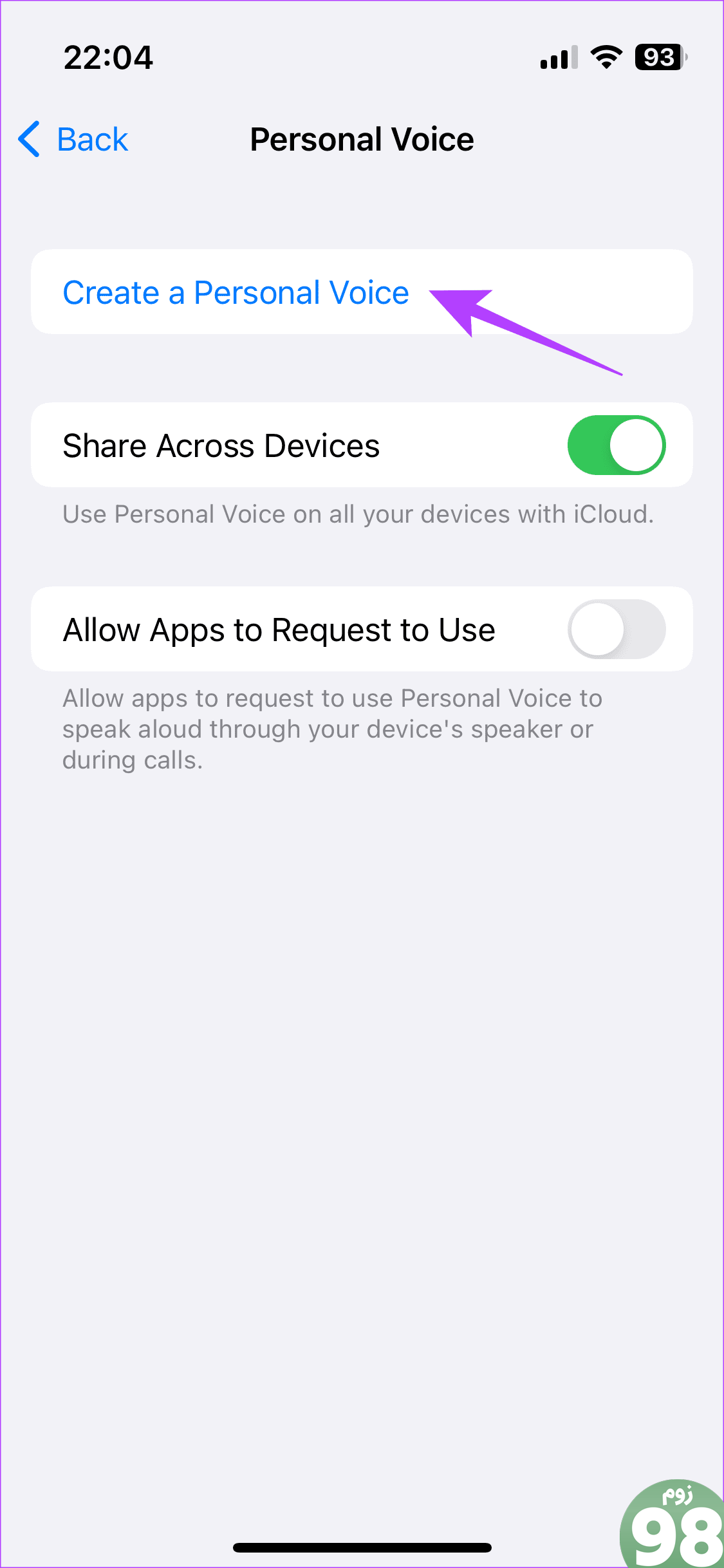
اکنون، دستورالعمل های روی صفحه را دنبال کنید و یک صدای شخصی جدید در آیفون خود ایجاد کنید. این فرآیند ممکن است کمی طول بکشد، بنابراین مطمئن شوید که 10-15 دقیقه قبل از شروع فرصت دارید.
8. به روز رسانی نرم افزار را بررسی کنید
یک اشکال یا اشکال نرم افزاری ممکن است باعث شود برخی از ویژگی ها آنطور که انتظار می رود کار نکنند. برای مقابله و رفع این مشکلات، اپل بهروزرسانیهای نرمافزاری را بیشتر منتشر میکند. بنابراین، در صورت وجود، میتوانید بهروزرسانیهای معلق را بررسی و نصب کنید. برای انجام آن مراحل زیر را دنبال کنید.
مرحله 1: تنظیمات را باز کنید و روی General ضربه بزنید.
مرحله 2: در اینجا، روی Software Update ضربه بزنید.
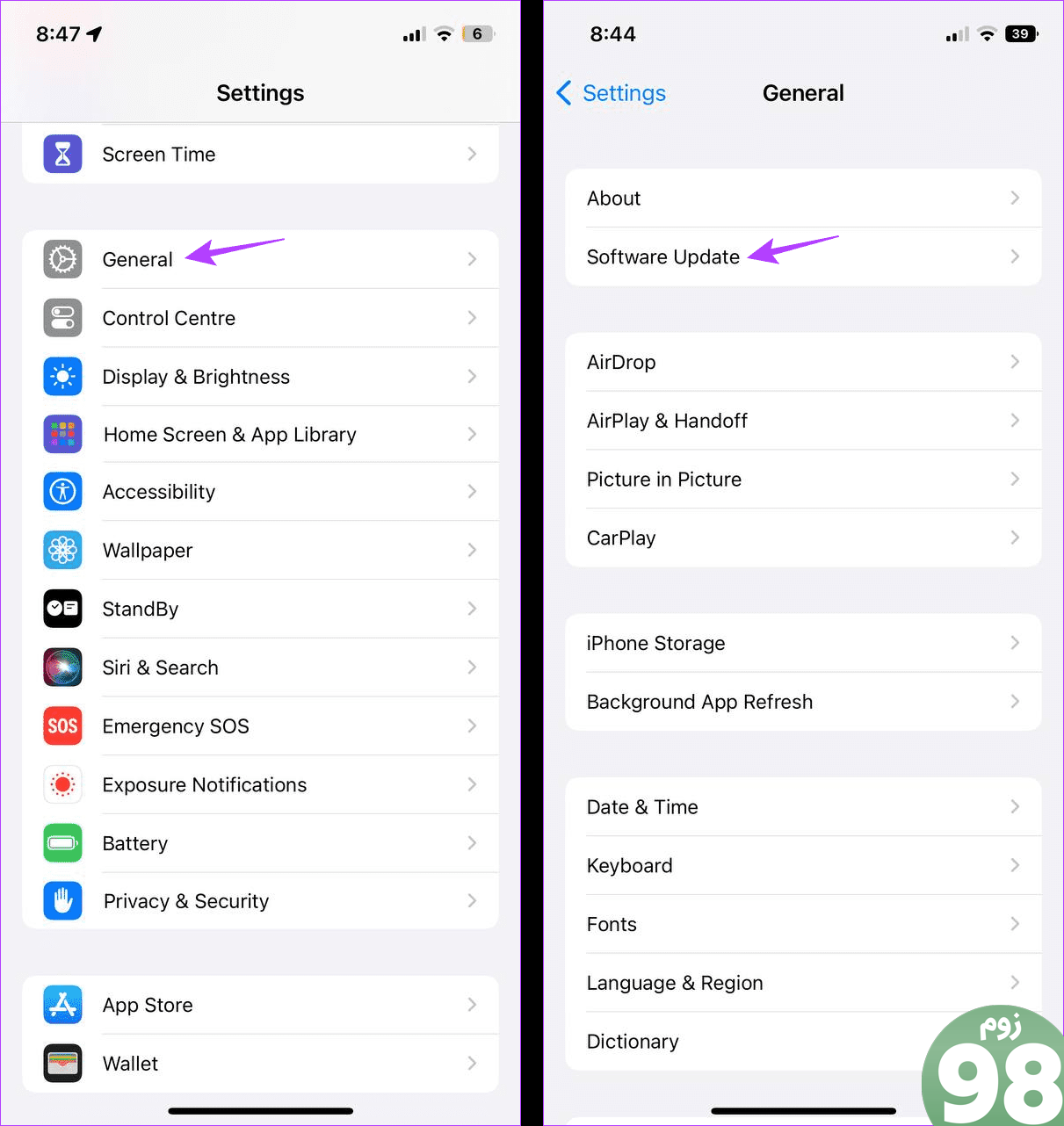
پس از بارگیری بهروزرسانی، قبل از استفاده مجدد از ویژگی Personal Voice در آیفون خود، صبر کنید تا نصب آن تمام شود.
اگر هنوز نمی توانید از ویژگی صدای شخصی در آیفون خود استفاده کنید، ممکن است مشکل سخت افزاری باشد. در این صورت میتوانید با تیم پشتیبانی اپل تماس بگیرید تا این مشکل را برطرف کنید. در اینجا، با یک نماینده پشتیبانی آنلاین تماس بگیرید یا یک قرار ملاقات برای مشاوره در فروشگاه برای بررسی دستگاه خود تعیین کنید.
از iOS 17 Personal Voice در آیفون استفاده کنید
صدای شخصی یک ویژگی دسترسی عالی است که می تواند در بسیاری از موقعیت ها مفید باشد. بنابراین، امیدواریم این مقاله به شما کمک کرده باشد مشکل نمایش داده نشدن یا کار نکردن صدای شخصی iOS 17 در آیفون را برطرف کنید. همچنین میتوانید مقالات ما را بررسی کنید تا سایر ویژگیهای دسترسپذیری مانند دسترسی هدایتشده و بازگشت ضربه را بررسی کنید.
امیدواریم از این مقاله 9 راه برای رفع عدم نمایش یا کار نکردن صدای شخصی iOS 17 در آیفون مجله نود و هشت زوم نیز استفاده لازم را کرده باشید و در صورت تمایل آنرا با دوستان خود به اشتراک بگذارید و با امتیاز از قسمت پایین و درج نظرات باعث دلگرمی مجموعه مجله 98zoom باشید
لینک کوتاه مقاله : https://5ia.ir/crVehB
کوتاه کننده لینک
کد QR :

 t_98zoom@ به کانال تلگرام 98 زوم بپیوندید
t_98zoom@ به کانال تلگرام 98 زوم بپیوندید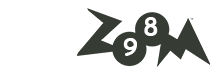
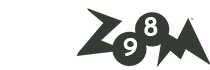
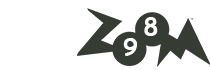





آخرین دیدگاهها