9 راه حل برای واکنش های فیس تایم (ژست ها) که در آیفون کار نمی کنند
در این مقاله تخصصی از مجله 98zoom میخواهیم از 9 راه حل برای واکنش های فیس تایم (ژست ها) که در آیفون کار نمی کنند با شما صحبت کنیم ، پس با یک مقاله مفید و آموزشی دیگر از تیم نود و هشت زوم همراه ما باشید :
iOS 17 و iPadOS 17 جلوههای واکنشی را برای FaceTime و سایر برنامههای کنفرانس ویدیویی معرفی کردند. هنگامی که فعال می شود، جلوه هایی مشابه جلوه های iMessage در تماس های ویدیویی خود می بینید. در حالی که این موضوع سرگرم کننده و جالب به نظر می رسد، اما برای بسیاری از کاربران، واکنش های FaceTime (ژست های حرکتی) در iOS 17 و iPadOS 17 کار نمی کنند. اگر با مشکل مشابهی روبرو هستید، برای رفع آن به ادامه مطلب مراجعه کنید.
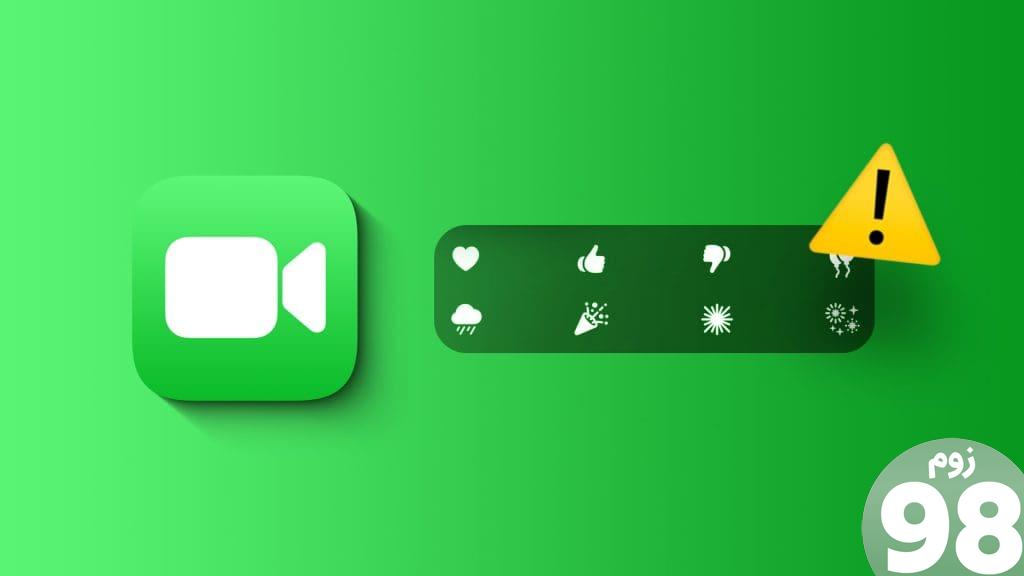
واکنشهای FaceTime هم در آیفون و هم در آیپد کار میکنند. با این حال، اگر آنها کار نمی کنند، ممکن است به دلیل گوشی های ناسازگار، نرم افزار قدیمی یا یک باگ موقت باشد. برای عیب یابی مشکل، راه حل های زیر را بررسی می کنیم.
1. به روز رسانی نرم افزار
واکنشهای FaceTime جدید بهترتیب فقط روی آیفونها و آیپدهایی که iOS 17 و iPadOS 17+ دارند کار میکنند. بنابراین، مطمئن شوید که آخرین نسخه iOS را دارید. می توانید این کار را با رفتن به تنظیمات آیفون > عمومی > درباره انجام دهید. نسخه iOS خود را خواهید دید.
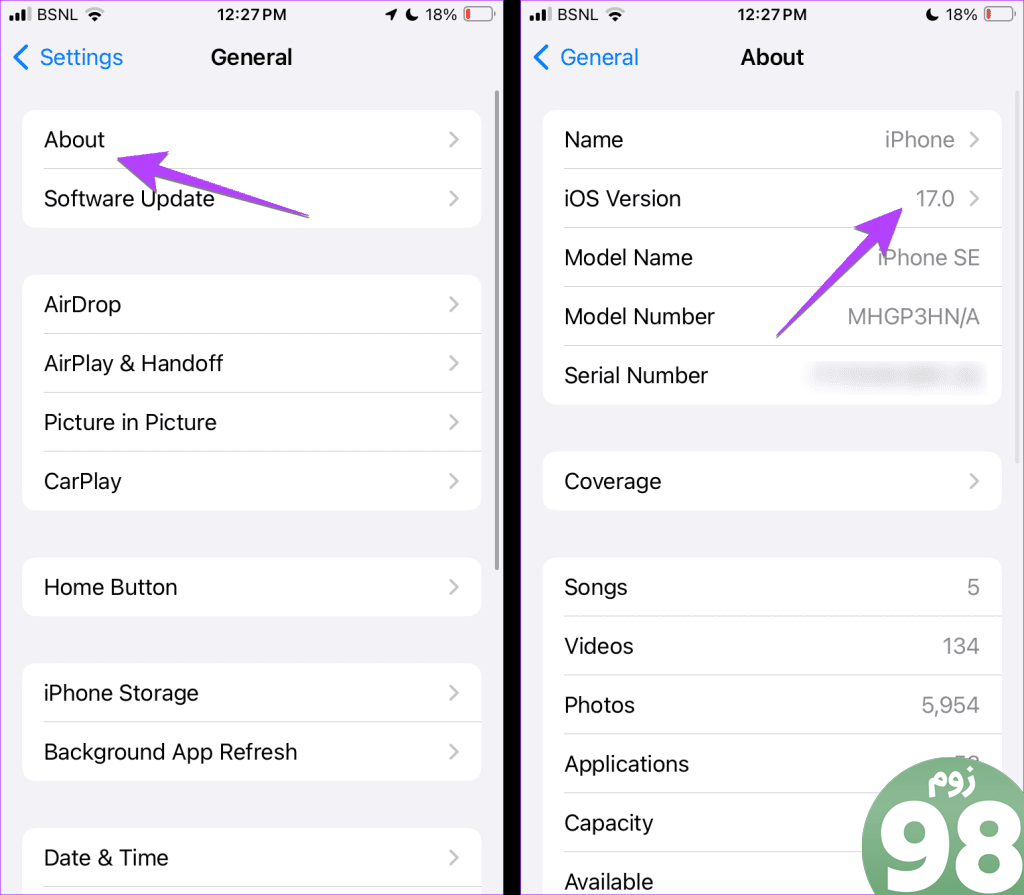
اگر iOS 17 ندارید یا FaceTime اثرات واکنشی را حتی در iOS 17 نشان نمیدهد، به آخرین نسخه بهروزرسانی کنید. احتمال بروز باگ در نرم افزار فعلی شما وجود دارد و به همین دلیل است که واکنش های FaceTime کار نمی کنند.
برای بررسی و به روز رسانی نرم افزار آیفون خود به Settings > General > Software Update بروید.
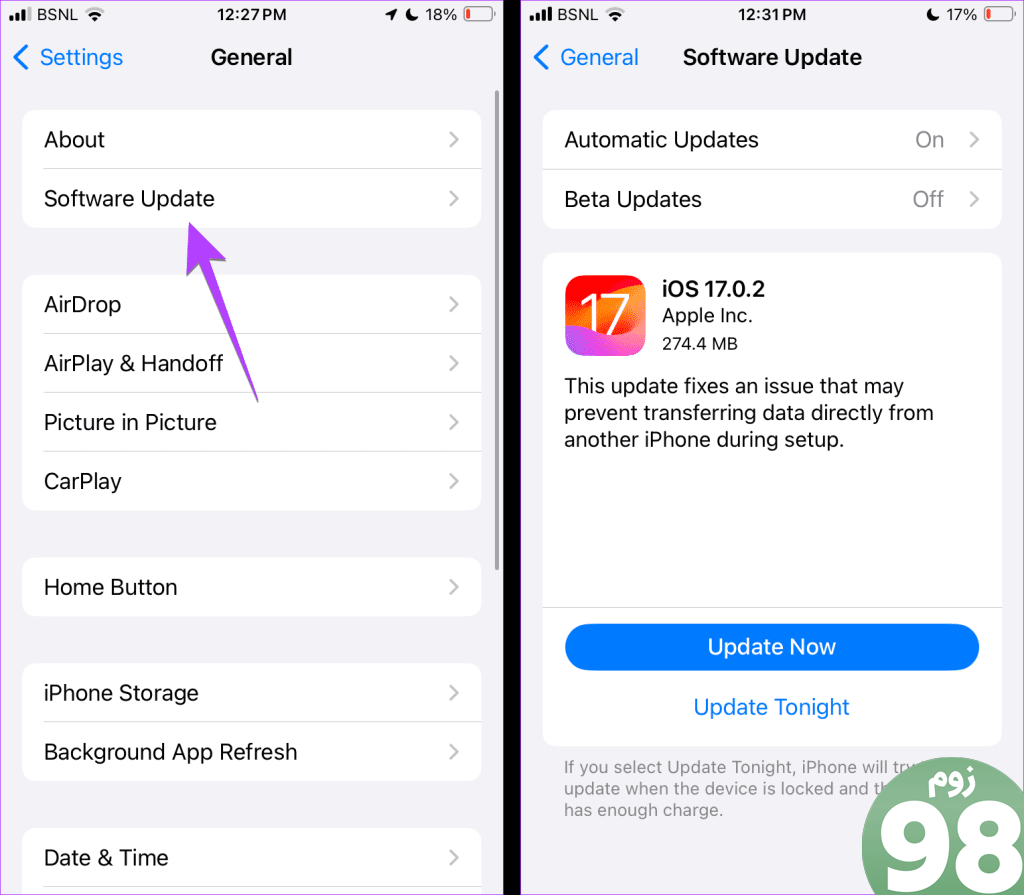
نکته: نحوه استفاده از StandBy در آیفون را بیاموزید
2. دستگاه های پشتیبانی شده را بررسی کنید
اگر واکنشها یا ژستهای FaceTime در iOS 17 کار نمیکنند، ممکن است دلیل دیگری وجود داشته باشد. اساساً واکنشهای FaceTime فقط روی آیفون 12 و مدلهای جدیدتر کار میکنند. در اینجا لیست کاملی از آیفون ها و آیپدهایی که از جلوه های واکنش FaceTime پشتیبانی می کنند آورده شده است:
- آیفون 15، 15 پلاس، 15 پرو، 15 پرو مکس
- آیفون 14، 14 پلاس، 14 پرو، 14 پرو مکس
- آیفون 13، 13 مینی، 13 پرو، 13 پرو مکس
- آیفون SE (نسل سوم)
- آیفون 12، 12 مینی، 12 پرو، 12 پرو مکس
- آیپد پرو 12.9 اینچی (نسل پنجم به بعد)
- آیپد پرو 11 اینچی (نسل سوم به بعد)
- آی پد (نسل دهم)
- آیپد ایر (نسل چهارم به بعد)
- آیپد مینی (نسل ششم)
3. دستگاه را مجددا راه اندازی کنید
هنگامی که از داشتن دستگاه پشتیبانی شده مطمئن شدید، باید با راه اندازی مجدد آیفون یا آی پد، فرآیند عیب یابی را آغاز کنید. گاهی اوقات، واکنش ها ممکن است به دلیل یک اشکال جزئی کار نکنند. راه اندازی مجدد باید آن را برطرف کند. در اینجا نحوه راه اندازی مجدد دستگاه خود آورده شده است:
مرحله 1: بسته به مدل دستگاه خود، دستگاه خود را با دنبال کردن مراحل زیر خاموش کنید:
- برای iPhone SE نسل اول، 5s، 5c و 5: دکمه بالا را به مدت طولانی فشار دهید.
- برای iPhone SE نسل دوم، 7 و 8: دکمه کناری را به مدت طولانی فشار دهید.
- برای iPhone X و بالاتر: دکمه پاور و هر دکمه صدا را به طور همزمان فشار دهید.
- برای iPad بدون دکمه Home : دکمه پاور و هر دکمه صدا را به طور همزمان فشار دهید و نگه دارید.
- برای iPad با دکمه Home : دکمه پاور را فشار داده و نگه دارید.
مرحله 2: نوار لغزنده را نگه دارید و تا انتها بکشید.
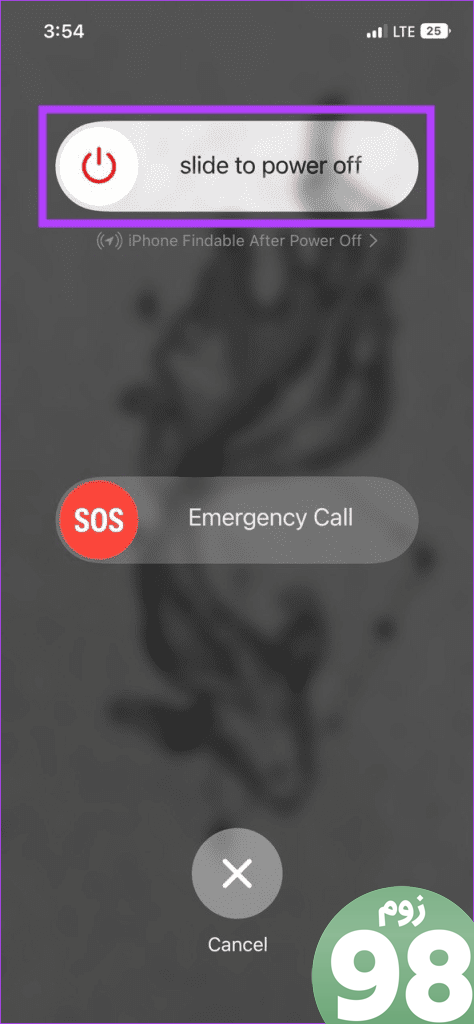
مرحله 3: اکنون، دکمه پاور را به مدت طولانی فشار دهید.
پس از راه اندازی مجدد دستگاه، واکنش های FaceTime را امتحان کنید. اگر مشکل همچنان ادامه داشت، به راه حل بعدی بروید.
4. از دوربین جلو استفاده کنید
در مرحله بعد، مطمئن شوید که سعی میکنید واکنشها را فقط در حین استفاده از دوربین سلفی فعال کنید. اینها با استفاده از دوربین عقب کار نخواهند کرد.
نکته : با نحوه رفع تاخیر دوربین در آیفون آشنا شوید
5. از راه درست برای فعال کردن واکنش ها استفاده کنید
واکنش های FaceTime را می توان به دو روش فعال کرد. ابتدا روی نمای دوربین خود به مدت طولانی فشار دهید و واکنش ها ظاهر می شوند. واکنش مناسب را برای ارسال انتخاب کنید. از طرف دیگر، میتوانید واکنشها را با استفاده از حرکات خاصی فعال کنید. بنابراین، مطمئن شوید که از حرکات مناسب برای تحریک واکنشها در FaceTime یا هر برنامه ویدیو کنفرانس دیگری در آیفون خود استفاده میکنید.

در اینجا لیستی از ژستهای واکنش FaceTime پشتیبانی شده در iOS و iPadOS 17+ آمده است:
- علامت قلب
- شست بالا
- شست پایین
- دو انگشت شست بالا
- دو انگشت شست پایین
- علامت صخره ای با دو دست
- علامت صلح با یک دست
- علامت صلح با دو دست
6. صبور و در چارچوب باشید
اگر از حرکات برای فعال کردن واکنشهای FaceTime استفاده میکنید، باید صبور باشید. اساساً، ژستهای FaceTime یک یا دو ثانیه طول میکشد تا فعال شوند. اینها فوری نیستند، اما یک یا دو لحظه کافی است تا iPhone یا iPad شما ژست را تشخیص دهد و اثر واکنش مرتبط را فعال کند.
علاوه بر این، باید مطمئن شوید که صورت و دستهای شما در چارچوب قرار دارند. هر دوی اینها باید قابل مشاهده باشند. در غیر این صورت، حرکات FaceTime کار نمی کنند.
نکته: نحوه بهینه سازی تنظیمات صوتی و تصویری FaceTime را بدانید
7. دوربین جلو را تمیز کنید
اگر ژستهای FaceTime iOS 17 کار نمیکنند، دوربین جلوی خود را تمیز کنید. ژستها حساس هستند و لنز آیفون یا آیپد شما برای تشخیص آنها باید تمیز باشد.
نکته : همچنین باید مطمئن شوید که محافظ صفحه آیفون شما به هیچ وجه دوربین جلو را نمی پوشاند.
8. Reaction را در Control Center فعال کنید
به طور کلی، جلوههای ژست واکنش به طور پیشفرض در iOS 17 و iPadOS 17+ فعال هستند. با این حال، تنظیمی وجود دارد که به شما امکان می دهد حرکات را برای فعال کردن اثرات واکنش خاموش کنید. ممکن است به طور تصادفی آن را خاموش کرده باشید. بنابراین، سعی کنید آن را مطابق شکل زیر روشن کنید:
مرحله 1 : تماس FaceTime را شروع کنید و Control Center را در آیفون خود باز کنید.
مرحله 2: روی Video Effects و سپس Reactions ضربه بزنید تا فعال شود.
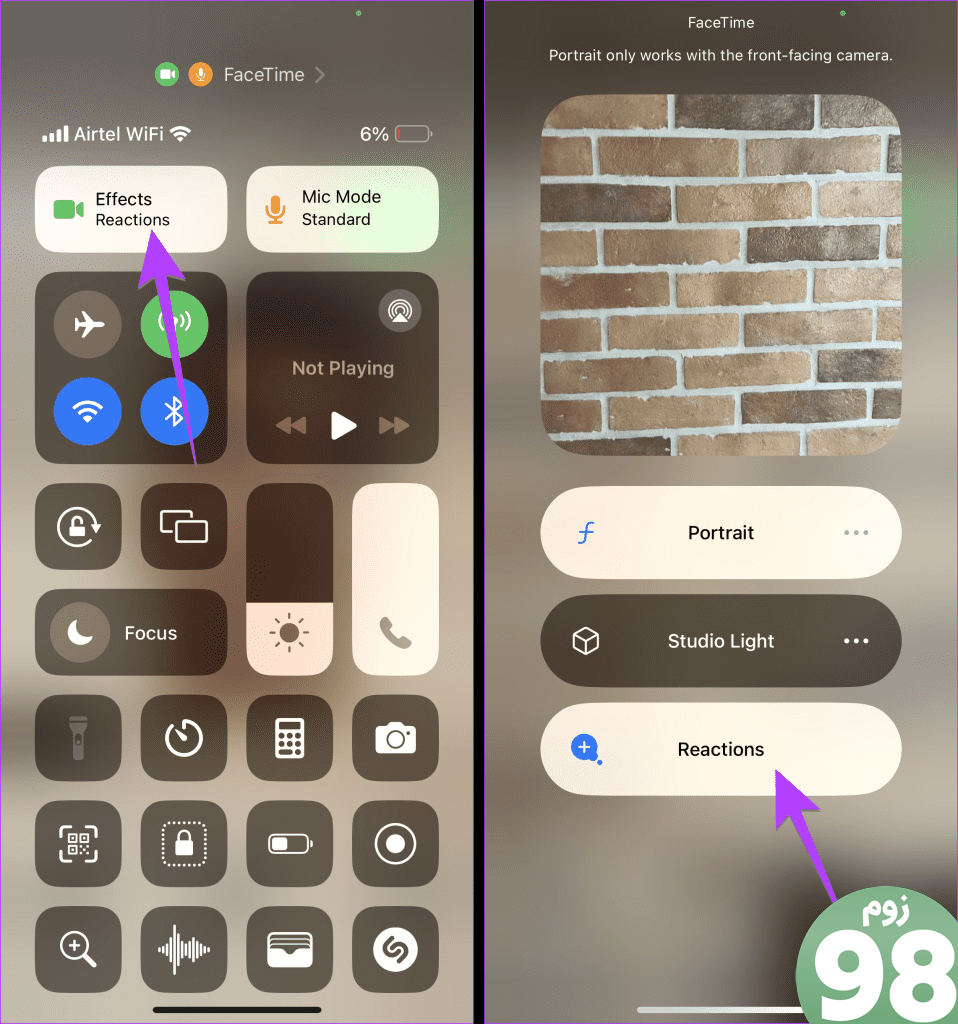
مرحله 3: اگر از قبل فعال است، روی آن ضربه بزنید تا خاموش شود و سپس دوباره روشن شود.
نکته: بهترین نکات برای استفاده از Control Center در آیفون را بررسی کنید
9. FaceTime را به طور موقت غیرفعال کنید
در نهایت، اگر هیچ کمکی به نظر نمی رسد، FaceTime را به طور موقت غیرفعال کنید. برای آن، این مراحل را دنبال کنید:
مرحله 1: تنظیمات را در آیفون خود باز کنید.
مرحله ۲: به FaceTime بروید و کلید کنار FaceTime را خاموش کنید.
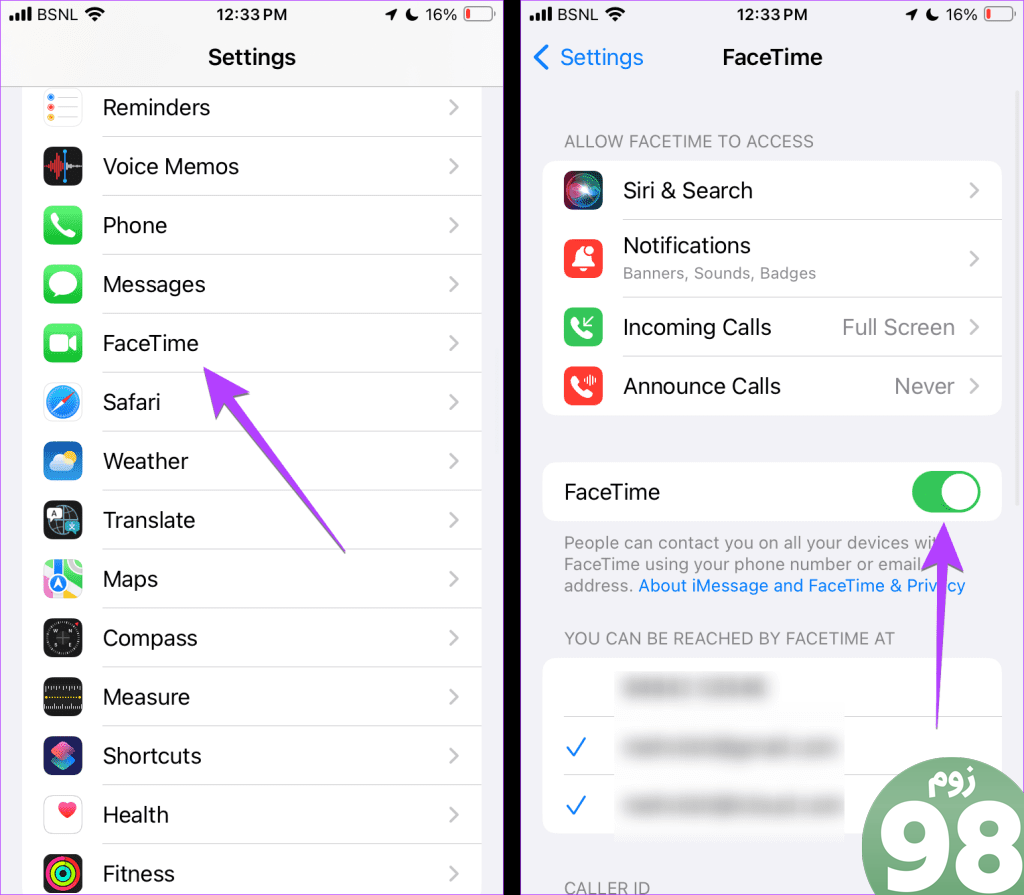
مرحله 3: آیفون یا آیپد خود را مجددا راه اندازی کنید.
مرحله 4: به تنظیمات > FaceTime برگردید و دکمه FaceTime را فعال کنید.
نکته: نحوه استفاده از iMessage یا FaceTime را بدون سیم کارت در iPhone یا iPad بدانید.
ویژگی های جالب FaceTime
امیدواریم مشکل کار نکردن واکنشهای FaceTime در iOS 17 و iPadOS 17 را حل کرده باشید. آخرین نسخه iOS عشق زیادی را در Messages و FaceTime نشان داده است. سایر ویژگی های جالب معرفی شده در iOS 17 برای پیام ها و FaceTime را بررسی کنید. همچنین، نحوه ارسال پیام ویدیویی در FaceTime را بدانید.
امیدواریم از این مقاله 9 راه حل برای واکنش های فیس تایم (ژست ها) که در آیفون کار نمی کنند مجله نود و هشت زوم نیز استفاده لازم را کرده باشید و در صورت تمایل آنرا با دوستان خود به اشتراک بگذارید و با امتیاز از قسمت پایین و درج نظرات باعث دلگرمی مجموعه مجله 98zoom باشید
لینک کوتاه مقاله : https://5ia.ir/jPxsIx
کوتاه کننده لینک
کد QR :

 t_98zoom@ به کانال تلگرام 98 زوم بپیوندید
t_98zoom@ به کانال تلگرام 98 زوم بپیوندید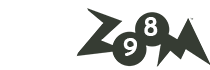
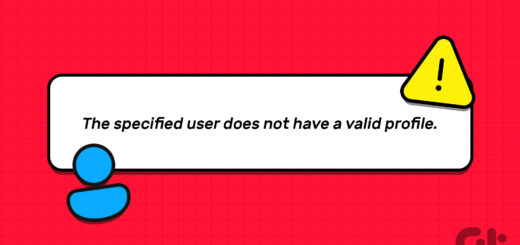
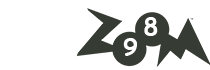





آخرین دیدگاهها