نحوه علامت گذاری ایمیل ها به عنوان خوانده شده در Outlook در وب، دسکتاپ یا برنامه موبایل
در این مقاله تخصصی از مجله 98zoom میخواهیم از نحوه علامت گذاری ایمیل ها به عنوان خوانده شده در Outlook در وب، دسکتاپ یا برنامه موبایل
با شما صحبت کنیم ، پس با یک مقاله مفید و آموزشی دیگر از تیم نود و هشت زوم همراه ما باشید :
Outlook یک سرویس گیرنده ایمیل است که به طور گسترده برای اهداف شخصی و حرفه ای استفاده می شود. ویژگیهای متنوعی را ارائه میکند تا مدیریت ایمیل را در دسترستر و کارآمدتر کند. از جمله این ویژگی ها می توان به علامت گذاری ایمیل ها به عنوان خوانده شده اشاره کرد. اگر نمی دانید چگونه این کار را انجام دهید، این مقاله راهنمای گام به گام را ارائه می دهد ایمیل ها را به عنوان خوانده شده در Outlook علامت گذاری کنید.

وقتی ایمیلی را به عنوان خوانده شده علامت گذاری می کنید، به این معنی است که آن را خوانده اید و با آن برخورد کرده اید، بنابراین در صندوق ورودی شما خوانده نشده نشان داده نمی شود. این ویژگی به شما کمک میکند ایمیلهای خود را مدیریت کنید و سازماندهی کنید و تشخیص اینکه کدام ایمیلها نیاز به توجه دارند و کدامیک قبلاً بررسی شدهاند را آسان میکند. بیایید با مراحل شروع کنیم.
نحوه علامت گذاری ایمیل ها به عنوان خوانده شده در Outlook Web
علامتگذاری ایمیلها بهعنوان خواندهشده سادهترین راه برای پاک کردن لیست طولانی ایمیلهای خواندهنشده بوده است، و انجام همین کار در Outlook Web ساده است. مراحل زیر را دنبال کنید.
مرحله 1: رفتن به وب Outlook و وارد حساب کاربری خود شوید

گام 2: در زیر صندوق ورودی، روی نماد انتخاب همه کلیک کنید تا همه ایمیلها انتخاب شوند.
توجه داشته باشید: همچنین می توانید «Ctrl + A» را فشار دهید.

مرحله 3: روی هر ایمیل انتخاب شده کلیک راست کرده و “علامت گذاری به عنوان خوانده شده” را انتخاب کنید.

از طرف دیگر، روی “علامت گذاری به عنوان خوانده شده” از صفحه پیش نمایش کلیک کنید.

شما بروید. شما با موفقیت تمام ایمیل ها را در Outlook Web علامت گذاری کرده اید. اگر کاربر سرویس گیرنده دسکتاپ Outlook هستید، به خواندن ادامه دهید.
نحوه علامت گذاری همه ایمیل ها به عنوان خوانده شده در Outlook Desktop Client
استفاده از Outlook Desktop Client برای علامتگذاری همه ایمیلها به عنوان خوانده شده به شما کمک میکند وظایف را بهطور مؤثرتری اولویتبندی کنید. کلاینت دسکتاپ می تواند تمام ایمیل های خوانده نشده را به طور همزمان بخواند، درست مانند Outlook Web. برای این کار مراحل زیر را دنبال کنید.
مرحله 1: کلید Windows را روی صفحه کلید خود فشار دهید، تایپ کنید چشم اندازو روی Open کلیک کنید.
توجه داشته باشید: اگر در مک هستید، Command + Space را روی صفحه کلید خود فشار دهید، تایپ کنید چشم اندازو کلید Return را بزنید.

گام 2: در برنامه Outlook، در قسمت Inbox، «Ctrl + A» را روی صفحهکلید خود فشار دهید تا همه ایمیلها انتخاب شوند.

مرحله 3: روی هر ایمیل انتخاب شده کلیک راست کرده و “علامت گذاری به عنوان خوانده شده” را انتخاب کنید.

شما آن را دارید. شما با موفقیت تمام ایمیل ها را به عنوان خوانده شده در سرویس گیرنده دسکتاپ Outlook علامت گذاری کرده اید. اگر از رایانه شخصی خود استفاده نمی کنید، می توانید همین کار را از طریق برنامه تلفن همراه Outlook اجرا کنید. دنبال کنید.
نحوه علامت گذاری همه ایمیل ها به عنوان خوانده شده در برنامه موبایل Outlook
علامتگذاری همه ایمیلها بهعنوان خواندهشده در برنامه تلفن همراه Outlook راحت است زیرا میتوانید در هر زمان به ایمیل دسترسی داشته باشید. این کمک می کند تا ایمیل خود را به طور موثر مدیریت کنید، روی موارد مرتبط تمرکز کنید و آنچه را که باقی مانده است پیگیری کنید. مراحل برای Outlook در اندروید یا iOS مشابه است. دستورالعمل های زیر را دنبال کنید.
توجه داشته باشید: برای نمایش، با یک دستگاه اندرویدی می رویم.
مرحله 1: برنامه Outlook را در دستگاه Android یا iOS خود باز کنید.
گام 2: در زیر صندوق ورودی، هر ایمیلی را به مدت طولانی فشار دهید (ضربه بزنید و نگه دارید) تا علامت چک در سمت چپ آن ظاهر شود.
مرحله 3: روی سه نقطه در گوشه بالا سمت راست کلیک کنید و انتخاب همه را انتخاب کنید.
توجه داشته باشید: میتوانید ایمیلهایی را که میخواهید بهعنوان خواندهشده علامتگذاری کنید، بهصورت دستی انتخاب کنید (ضربه بزنید).
مرحله 4: پس از انتخاب، روی سه نقطه در گوشه بالا سمت راست ضربه بزنید و “علامت گذاری به عنوان خوانده شده” را انتخاب کنید.
شما بروید. تمام ایمیل های انتخاب شده به عنوان خوانده شده علامت گذاری شده اند. با این حال، اگر ایمیل های زیادی برای انتخاب دارید، این روش می تواند خسته کننده باشد. بنابراین، برای یافتن یک راه نسبتاً سریع، به سراغ روش بعدی بروید.
نحوه علامت گذاری کل پوشه به عنوان خوانده شده در Outlook
اگر دوست دارید صندوق ورودی خود را با استفاده از پوشه ها و برچسب ها سازماندهی کنید، این روش برای شما مناسب است. به شما امکان می دهد تمام ایمیل های خوانده نشده را یکجا علامت گذاری کنید. مراحل زیر را دنبال کنید.
توجه داشته باشید: می توانید مراحل را با استفاده از وب Outlook یا مشتری دسکتاپ Outlook اجرا کنید. برای نمایش، ما از سرویس گیرنده دسکتاپ Outlook در ویندوز استفاده خواهیم کرد.
مرحله 1: کلید Windows را روی صفحه کلید خود فشار دهید، تایپ کنید چشم اندازو روی Open کلیک کنید.
توجه داشته باشید: اگر در مک هستید، Command + Space را روی صفحه کلید خود فشار دهید، تایپ کنید چشم اندازو کلید Return را بزنید.

گام 2: پوشه ای را که می خواهید به عنوان خوانده شده علامت گذاری کنید انتخاب کنید.
توجه داشته باشید: همچنین می توانید پوشه نامه خوانده نشده را انتخاب کنید.

مرحله 3: روی پوشه کلیک راست کرده و “Mark All as Read” را انتخاب کنید.

خودشه. شما تمام نامه های خوانده نشده را به عنوان خوانده شده بلافاصله علامت گذاری کرده اید. اگر ایمیل های زیادی دریافت نمی کنید، می توانید با خواندن آنها آنها را مدیریت کنید. با این حال، اگر از اینکه Outlook به محض کلیک کردن و مشاهده ایمیلها در صفحه خواندن، ایمیلها را بهعنوان خواندهشده علامتگذاری نمیکند، ناراحت هستید، ما یک راهحل داریم.
نحوه علامت گذاری سریع پیام ها به عنوان خوانده شده را تغییر دهید
اگر قبلاً نمی دانستید، به طور پیش فرض، Outlook یک ایمیل را به عنوان خوانده شده علامت گذاری نمی کند تا زمانی که آن را انتخاب کنید یا برای خواندن آن به ایمیل دیگری بروید. این می تواند آزاردهنده باشد زیرا اگر ایمیلی را بخوانید و بلافاصله آن را حذف کنید، همچنان در پوشه Deleted Items به عنوان ایمیل خوانده نشده نشان داده می شود.
با این حال، Outlook دارای یک ویژگی داخلی برای تغییر مدت زمان علامت گذاری پیام ها به عنوان خوانده شده است. ما از دستگاه ویندوز برای نشان دادن مراحل استفاده می کنیم، اما آنها برای Outlook در مک نیز مشابه هستند.
توجه داشته باشید: گزینه بهینه سازی این تنظیم برای Microsoft 365 Apps for Enterprise و مشتریان تجاری در دسترس است.
مرحله 1: کلید Windows را روی صفحه کلید فشار دهید، تایپ کنید چشم اندازو روی Open کلیک کنید.

گام 2: به تب File بروید.

مرحله 3: از قسمت سمت چپ روی گزینه ها کلیک کنید.

مرحله 4: در کادر گفتگوی گزینه ها، به ایمیل بروید.

مرحله 5: در قسمت پنجره های Outlook، روی دکمه Reading Pane کلیک کنید.

مرحله 6: کادر کنار “علامت گذاری موارد به عنوان خوانده شده هنگام مشاهده در صفحه خواندن” را علامت بزنید.

در Outlook، به طور پیشفرض، ایمیلها پس از مشاهده حداقل 5 ثانیه به عنوان خوانده شده علامتگذاری میشوند. شما می توانید این را تغییر دهید؛ به خواندن ادامه دهید
مرحله 7: 0 را در “صبر کنید _ ثانیه قبل از علامت گذاری موارد به عنوان خوانده شده” وارد کنید.
توجه داشته باشید: با وارد کردن 0، Outlook پس از 0 ثانیه انتظار، ایمیل را به محض باز کردن آن به عنوان خوانده شده علامت گذاری می کند. شما می توانید هر عددی را بنا به سلیقه خود انتخاب کنید.

مرحله 8: برای ذخیره تغییرات روی OK کلیک کنید.

با این کار، بسته به چند ثانیه که انتخاب میکنید، به محض باز کردن آنها در قسمت خواندن، تمام ایمیلهای شما به عنوان خواندهشده علامتگذاری میشوند.
سوالات متداول در مورد علامت گذاری ایمیل ها به عنوان خوانده شده در Outlook
خیر، علامت گذاری یک ایمیل به عنوان خوانده شده در Outlook به فرستنده اطلاع نمی دهد که ایمیل او را مشاهده کرده اید. این فقط وضعیت ایمیل را از خوانده نشده به خواندن در صندوق ورودی شما تغییر می دهد و به هیچ وجه روی ایمیل تأثیر نمی گذارد.
نه، فرستنده ایمیل نمی تواند وقتی ایمیل را در Outlook باز می کنید، ببیند. باز کردن ایمیل به هیچ وجه به فرستنده اطلاع نمی دهد یا وضعیت ایمیل را به روز نمی کند. فرستنده تنها در صورتی می تواند ببیند که ایمیل او خوانده شده است یا خیر.
به Inbox Zero در Outlook برسید
این مقاله نحوه علامت گذاری سریع و آسان ایمیل را به عنوان خوانده شده نشان می دهد، درهم ریختگی را کاهش می دهد و به شما کمک می کند تا روی مهم ترین پیام ها تمرکز کنید. استفاده از Outlook بر روی دسکتاپ یا به عنوان یک برنامه Outlook در دستگاه تلفن همراه یک فرآیند ساده است که می تواند به طور قابل توجهی بر کارایی مدیریت ایمیل شما تأثیر بگذارد. همچنین ممکن است بخواهید نحوه علامت گذاری تمام ایمیل ها را به عنوان خوانده شده در Gmail بخوانید.
امیدواریم از این مقاله مجله نود و هشت زوم نیز استفاده لازم را کرده باشید و در صورت تمایل آنرا با دوستان خود به اشتراک بگذارید و با امتیاز از قسمت پایین و درج نظرات باعث دلگرمی مجموعه مجله 98zoom باشید
لینک کوتاه مقاله : https://5ia.ir/amLbTp
کوتاه کننده لینک
کد QR :





 t_98zoom@ به کانال تلگرام 98 زوم بپیوندید
t_98zoom@ به کانال تلگرام 98 زوم بپیوندید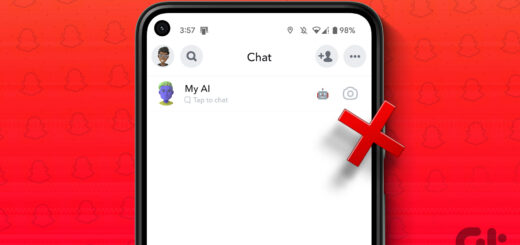
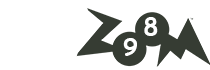
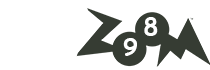





آخرین دیدگاهها