نحوه ایجاد دستی BSOD در ویندوز: 6 روش گام به گام
در این مقاله تخصصی از مجله 98zoom میخواهیم از نحوه ایجاد دستی BSOD در ویندوز: 6 روش گام به گام
با شما صحبت کنیم ، پس با یک مقاله مفید و آموزشی دیگر از تیم نود و هشت زوم همراه ما باشید :
BSOD (صفحه آبی مرگ) یک صفحه خطا در ویندوز است که نشان دهنده یک خطای سیستمی مهلک است که باعث از کار افتادن سیستم عامل ویندوز می شود. این خرابیها گاهی اجباری نیز میشوند، به خصوص زمانی که شما یک توسعهدهنده هستید و میخواهید قابلیتهای نرمافزار و ابزار را آزمایش کنید. در این مقاله شما را در مورد نحوه ایجاد دستی خطاهای BSOD در ویندوز راهنمایی می کنیم.

هر صفحه آبی مرگ دارای یک کد توقف است که وقتی پیدا شد و تحلیل شد، به شما امکان می دهد علت واقعی مشکل را درک کنید. ما یکی از این کدهای خطا را پوشش داده ایم، fltmgr.sys. در این مقاله نحوه شبیه سازی خطای صفحه آبی را به شما نشان خواهیم داد. به عبارت دیگر، چگونه به صورت دستی خطای BSOD در ویندوز ایجاد کنیم. بیایید درست به آن بپریم.
توجه داشته باشید: این حیاتی است که قبل از ادامه مراحل و روش های ذکر شده در زیر، کار خود را ذخیره کنید.
1. نحوه اجباری BSOD در ویندوز با استفاده از Task Manager
مجبور کردن صفحه آبی مرگ با استفاده از Task Manager ساده است. با این حال، شما باید به جزئیات دقیق توجه داشته باشید. مراحل زیر را دنبال کنید.
مرحله 1: کلید Windows را روی صفحه کلید خود فشار دهید، تایپ کنید Task Managerو روی “اجرا به عنوان سرپرست” کلیک کنید.
توجه داشته باشید: وجود دارد راه های زیادی برای باز کردن Task Manager; با این حال، ساده ترین راه استفاده از کلیدهای میانبر Ctrl+Alt+Delete است.

گام 2: در زیر برگه Processes، به پایین بروید تا “Service Host: DCOM Server Process Launcher” را پیدا کنید.

مرحله 3: Process را انتخاب کرده و از گوشه بالا سمت راست روی End task کلیک کنید.
توجه داشته باشید: همچنین می توانید برای پایان دادن به فرآیند، کلیک راست کرده و End task را انتخاب کنید.

مرحله 4: در خط فرمان، «رها کردن دادههای ذخیرهنشده و خاموش کردن» را علامت بزنید و روی «خاموش کردن» کلیک کنید.

و بس. رایانه شما با یک صفحه آبی مرگ از کار می افتد و کد توقف را به عنوان “فرآیند بحرانی مرده” نمایش می دهد. اگر با استفاده از Task Manager ناراحت هستید، راه دیگری برای استفاده از PowerShell وجود دارد.
2. از Powershell استفاده کنید به صورت دستی باعث ایجاد BSOD می شود در ویندوز
این روش ممکن است پیچیده به نظر برسد اما اینطور نیست. این روش به سختی هیچ مرحله ای ندارد و ساده ترین راه برای ایجاد BSOD دستی در ویندوز است. بیایید به شما نشان دهیم که چگونه:
مرحله 1: کلید Windows را روی صفحه کلید خود فشار دهید، تایپ کنید پاورشلو روی “اجرا به عنوان سرپرست” کلیک کنید.

در اعلان روی Yes کلیک کنید.
گام 2: دستور زیر را تایپ کرده و Enter را فشار دهید.
Wininit

و شما می روید. هنگامی که Enter را فشار دهید، رایانه ویندوزی شما از کار می افتد و یک صفحه آبی مرگ با کد خرابی نشان می دهد که “فرآیند بحرانی از بین رفته است”. اگر بخواهید آن را از طریق Command Prompt انجام دهید، مرحله پیچیده نیست. به روش زیر بروید و خودتان آن را کشف کنید.
3. صفحه آبی جعلی مرگ در ویندوز با استفاده از Command Prompt
تقریباً هیچ کاری وجود ندارد که نتوان آن را با استفاده از Command Prompt یا Terminal انجام داد. برای اجبار BSOD بر روی کامپیوتر ویندوز خود، مراحل ذکر شده زیر را دنبال کنید.
مرحله 1: کلید Windows را روی صفحه کلید خود فشار دهید، تایپ کنید خط فرمان و روی “اجرا به عنوان مدیر” کلیک کنید.

در اعلان روی Yes کلیک کنید.
گام 2: دستور زیر را تایپ کرده و Enter را فشار دهید.
taskkill /IM svchost.exe /f

شما بروید. به این ترتیب می توانید صفحه آبی مرگ را در رایانه شخصی ویندوز خود جعل کنید. اگر شما فردی هستید که خطاهای BSOD را در رایانه شخصی ویندوز خود مجبور می کنید، ایده آل است که به جای گذراندن دوباره و دوباره تمام مراحل، یک میانبر برای آن ایجاد کنید. به روش بعدی بروید.
4. نحوه دریافت BSOD با استفاده از میانبر ویندوز
این یک نسخه توسعه یافته از روش فوق است. برای ایجاد میانبر برای خطای BSOD مراحل زیر را دنبال کنید.
مرحله 1: روی دسکتاپ راست کلیک کنید، به New بروید و Shortcut را انتخاب کنید.

گام 2: در قسمت متن دستور زیر را تایپ کرده و Next را بزنید.
taskkill /IM svchost.exe /f

مرحله 3: نامی به میانبر بدهید و روی Finish کلیک کنید.
مثال: BSOD

مرحله 4: اکنون روی میانبر کلیک راست کرده و Properties را انتخاب کنید.

مرحله 5: روی دکمه Advanced کلیک کنید.

مرحله 5: در قسمت Advanced Properties، “Run as administrator” را انتخاب کنید و سپس روی OK کلیک کنید.

مرحله 6: در نهایت روی Apply و OK کلیک کنید.

شما آن را دارید. شما میانبر را تنظیم کرده اید. از این به بعد، روی میانبر دوبار کلیک کنید و Yes را در اعلان انتخاب کنید تا خطای BSOD در رایانه شخصی ویندوز شما مجبور شود.
5. چگونه با استفاده از ویرایشگر رجیستری ویندوز را اجباری خراب کنیم
این روش پیچیدهتر از روش بالا است، اما مراحل انجام و اجرای آن برای شبیهسازی خرابی صفحه آبی در ویندوز بسیار ساده است. با این حال، از آنجایی که ما از ویرایشگر رجیستری استفاده خواهیم کرد، اکیداً به شما توصیه می کنیم از رجیستری ویندوز بک آپ بگیرید قبل از انجام مراحل زیر
مرحله 1: کلید Windows را روی صفحه کلید خود فشار دهید، تایپ کنید ویرایشگر رجیستریو روی “اجرا به عنوان سرپرست” کلیک کنید.
توجه داشته باشید: همچنین می توانید کلید Windows + R را فشار دهید تا کادر محاوره ای Run باز شود، regedit.exe را تایپ کنید و برای باز کردن Registry Editor روی OK کلیک کنید.

در اعلان، Yes را انتخاب کنید.
گام 2: در نوار آدرس بالا آدرس ذکر شده را وارد کنید.
HKEY_LOCAL_MACHINE\SYSTEM\CurrentControlSet\services\i8042prt\Parameters
اگر از صفحه کلید USB استفاده می کنید، دستور بالا را نادیده بگیرید و دستور زیر را تایپ کنید
HKEY_LOCAL_MACHINE\SYSTEM\CurrentControlSet\Services\kbdhid\Parameters
توجه داشته باشید: می توانید به صورت دستی نیز به بخش پیمایش کنید.

مرحله 3: در پوشه Parameters، راست کلیک کنید، New را انتخاب کنید و “DWORD (32-bit) Value” را انتخاب کنید.

مرحله 4: نوع CrashonCtrlScroll در قسمت نام

مرحله 5: روی CrashonCtrlScroll دوبار کلیک کنید، در قسمت Value Data عدد 1 را تایپ کرده و OK را فشار دهید.

در نهایت سیستم را ریستارت کنید تا تغییرات اعمال شود. و بس! هنگامی که سیستم بوت می شود، تنها کاری که باید انجام دهید این است که دو بار کلید “(راست) Ctrl + Scroll lock” را فشار دهید تا کامپیوتر ویندوز شما مجبور شود خطای BSOD را نمایش دهد.
اگر این مراحل پیچیده هستند، به روش بعدی بروید.
6. از یک شبیه ساز BSOD شخص ثالث در ویندوز استفاده کنید
ما از برنامه “Not My Fault” استفاده خواهیم کرد، که کم و بیش یک شبیه ساز BSOD است که کامپیوتر ویندوزی شما را مجبور می کند با کلیک یک دکمه به صفحه آبی مرگ برود. مراحل ذکر شده در زیر را دنبال کنید.
مرحله 1: با استفاده از لینک زیر به صفحه دانلود برنامه «Not My Fault» بروید و روی دانلود کلیک کنید.

گام 2: برنامه را روی رایانه خود نصب و اجرا کنید.

مرحله 3: وقتی برنامه شبیهساز صفحه آبی را باز میکنید، گزینههایی به شما داده میشود تا مجبور به خرابی ویندوز شوید. در زیر تب Crash، هر گزینه (Ex: High IRQL fault) را انتخاب کرده و Crash را کلیک کنید.

تمام است، کامپیوتر شما خراب می شود و صفحه آبی مرگ را خواهید دید. کد توقف به گزینه ای که برای خرابی انتخاب می کنید بستگی دارد. برای این مثال، کد توقف “DRIVER IRQL NOT LESS OR EQUAL” است.
اگر سؤال دیگری دارید، بخش سؤالات متداول زیر را بررسی کنید.
سوالات متداول در مورد BSOD در ویندوز
عوامل زیادی می توانند باعث خطای BSOD شوند. بنابراین، هنگامی که رایانه شخصی ویندوز خود را به تنظیمات کارخانه بازنشانی می کنید، فقط مشکلات کوچک را برطرف می کنید و همه دلایل اصلی را از بین نمی برید.
بله، فایلهای خراب، درایورهای بد، مشکلات نرمافزاری و مشکلات سختافزاری همگی میتوانند در ایجاد خطای BSOD نقش داشته باشند.
هر زمان که با چندین خطای BSOD مواجه شدید، توصیه می شود ابتدا ویندوز را در حالت امن راه اندازی کنید تا تنظیمات را پیکربندی کنید یا راه حل را اجرا کنید.
خرابی ویندوز را شروع کنید
بنابراین به این ترتیب می توانید به صورت دستی باعث ایجاد BSOD در ویندوز شوید. اکنون که می دانید چگونه این کار را انجام دهید، باید بدانید که گاهی اوقات، بیش از حد شبیه سازی BSOD ممکن است منجر به خطاهای عملکردی و عملیاتی ویندوز شود.
امیدواریم از این مقاله مجله نود و هشت زوم نیز استفاده لازم را کرده باشید و در صورت تمایل آنرا با دوستان خود به اشتراک بگذارید و با امتیاز از قسمت پایین و درج نظرات باعث دلگرمی مجموعه مجله 98zoom باشید
لینک کوتاه مقاله : https://5ia.ir/YXs
کوتاه کننده لینک
کد QR :

 t_98zoom@ به کانال تلگرام 98 زوم بپیوندید
t_98zoom@ به کانال تلگرام 98 زوم بپیوندید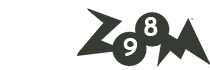
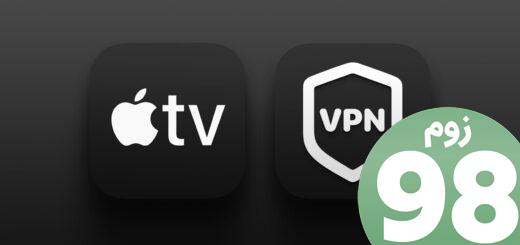






آخرین دیدگاهها