نحوه استفاده از برنامهریزی گرافیکی شتابدهنده سختافزاری در ویندوز 11
در این مقاله تخصصی از مجله 98zoom میخواهیم از نحوه استفاده از برنامهریزی گرافیکی شتابدهنده سختافزاری در ویندوز 11
با شما صحبت کنیم ، پس با یک مقاله مفید و آموزشی دیگر از تیم نود و هشت زوم همراه ما باشید :
مایکروسافت ویندوز بهترین گزینه برای گیمرها است زیرا پشتیبانی سخت افزاری گسترده ای را ارائه می دهد و اغلب ویژگی های جدید مرتبط با بازی را دریافت می کند. علاوه بر این، ویندوز قصد دارد به شما اجازه دهد از سخت افزار خود بهترین استفاده را ببرید. به این ترتیب است که Hardware- Accelerated GPU Scheduling برای بهبود عملکرد گرافیکی با بارگذاری برخی از وظایف CPU به GPU قابل استفاده است.

مایکروسافت از بهروزرسانی می 2020 ویندوز 10، از برنامهریزی گرافیکی شتابدهنده سختافزاری در تمام نسخههای ویندوز پشتیبانی میکند. این ویژگی برای استفاده در آینده در نظر گرفته شده است و به دلیل سردرگمی در مورد نحوه عملکرد آن از بین نرفت. برای کمک به درک بهتر این ویژگی، در مورد برنامهریزی پردازش گرافیکی شتابدهنده سختافزاری و نحوه فعال کردن آن در رایانه شخصی ویندوز 11 توضیح خواهیم داد.
برنامهریزی پردازندههای گرافیکی شتابدهنده سختافزار چیست و چگونه کار میکند
Hardware Accelerated GPU Scheduling یک ویژگی است که در ویندوز تعبیه شده است. از زمان ویندوز 10 (ساخت 2004) وارد شد. هدف اصلی این ویژگی این است که بار رشتههای دستورالعمل با اولویت بالا، مانند فریمهای رندر، مستقیماً به جای CPU به پردازنده گرافیکی منتقل میشود. این برای صرفه جویی در زمان و کاهش تأخیر ورودی با بافر فریم در نظر گرفته شده است. در حالی که این امر پردازنده را از اجرای دستورات به صورت دستهای آزاد میکند، همچنین به بهترین استفاده از پردازنده گرافیکی داخل کمک میکند.
گفته می شود، این ویژگی یک سوئیچ جادویی نیست. شما فوراً افزایش قابل توجهی در بهبود نرخ فریم یا عملکرد در بازی ها تجربه نخواهید کرد. همچنین، فقط زمانی کار می کند که از چندین برنامه استفاده می کنید که نیاز به استفاده از GPU دارند. برنامهریزی گرافیکی شتابدهی سختافزاری را میتوان در مراحل اولیه آن دانست و برای کار با الزامات و نیازها طراحی شده است. همچنین، مانند پلهای است که تنها با بهروزرسانیهای آینده مایکروسافت، مزایای بیشتری را ممکن میسازد.

Hardware Accelerated GPU Scheduling فقط در GPUهای NVIDIA GT 1030 و بعد از آن در کنار GPUهای AMD 5600 و جدیدتر پشتیبانی می شود. توصیه می شود درایورهای گرافیکی رایانه شخصی خود را به آخرین نسخه به روز کنید.
چرا باید یا نباید برنامهریزی گرافیکی شتابدهنده سختافزاری را فعال کنید
قبل از اینکه فراتر بروید و یاد بگیرید که چگونه برنامهریزی گرافیکی شتابدهنده سختافزاری را در رایانه شخصی ویندوز 11 خود فعال کنید، بیایید به سه دلیل مهم برای فعال کردن برنامهریزی پردازش گرافیکی شتابدهنده سختافزار در مقایسه با استفاده از زمانبندی مبتنی بر CPU نگاهی بیندازیم.
- کاهش تاخیر ورودی: برخلاف برقراری ارتباط با CPU برای دادههای فریم، استفاده از برنامهریزی سختافزاری شتابدهنده GPU تضمین میکند که GPU تمام جنبههای پردازش گرافیکی را مدیریت میکند. این به کاهش تاخیر ورودی کمک می کند، یعنی زمانی که GPU طول می کشد تا فریمی را بارگیری کند که می تواند پس از فشار دادن کلید یا حرکت ماوس روی صفحه نمایش شما نمایش داده شود.
- استفاده کمتر از CPU: فعال کردن برنامهریزی گرافیکی شتابدهی سختافزار تضمین میکند که CPU مجبور نخواهد بود به طور مداوم برای تولید دادههای فریم مورد نیاز GPU کار کند. این به کاهش استفاده از CPU و بهبود سرعت ساعت آن تا چند درصد کمک می کند و به آن اجازه می دهد تا کارهای سنگین پردازشی را به راحتی انجام دهد.
- دمای پایین CPU: به لطف استفاده کمتر از CPU که با استفاده از برنامهریزی پردازش گرافیکی شتابدهی سختافزاری امکانپذیر شده است، CPU میتواند در دمای پایینتری کار کند و به آن اجازه میدهد سریعتر و طولانیتر بدون گرم شدن بیش از حد کار کند.
علاوه بر مزایای ذکر شده در بالا، در صورتی که رایانه شما دارای سخت افزار و نرم افزاری باشد که از آن پشتیبانی می کند، فعال کردن برنامه ریزی پردازش گرافیکی با شتاب سخت افزاری هیچ ضرری ندارد. با این حال، باید توجه داشته باشید که ممکن است شاهد افزایش جزئی در مصرف GPU و مصرف انرژی باشید.
نحوه فعال کردن زمانبندی پردازنده گرافیکی شتابدار سختافزاری
اکنون که میدانید برنامهریزی پردازش گرافیکی شتابدهنده سختافزار چیست و چگونه میتواند مفید باشد، بیایید نگاهی به دو روشی بیندازیم که میتوانید برنامهریزی پردازش گرافیکی شتابدهنده سختافزاری را در رایانه شخصی ویندوز ۱۱ خود فعال کنید.
1. با استفاده از برنامه تنظیمات، زمانبندی پردازش گرافیکی شتابدار سختافزاری را فعال کنید
Hardware- Accelerated GPU Scheduling به طور پیش فرض در ویندوز 11 غیرفعال است. این بدان معناست که شما باید آن را فعال کنید. کلید این ویژگی در برنامه تنظیمات قرار دارد. در اینجا نحوه دسترسی به آن در رایانه شخصی خود آورده شده است:
مرحله 1: برای باز کردن برنامه تنظیمات، کلیدهای Windows + I را فشار دهید.

گام 2: در پنجره Settings در تب System بمانید و روی اولین گزینه که می گوید Display کلیک کنید.

مرحله 3: در قسمت تنظیمات نمایش، به پایین بروید و روی Graphics کلیک کنید.

مرحله 4: در قسمت تنظیمات پیش فرض روی گزینه آبی «تغییر تنظیمات گرافیکی پیش فرض» کلیک کنید.

مرحله 5: در صفحه تنظیمات پیشفرض گرافیک، کلید «برنامهریزی پردازش گرافیکی با شتاب سختافزاری» را روشن کنید. پس از آن، کامپیوتر خود را مجددا راه اندازی کنید تا تغییرات اعمال شود.

2. با استفاده از ویرایشگر رجیستری، زمانبندی پردازنده گرافیکی شتابدهنده سختافزار را فعال کنید
علاوه بر برنامه تنظیمات، میتوانید با استفاده از ویرایشگر رجیستری، برنامهریزی پردازش گرافیکی شتابدهنده سختافزاری را در رایانه شخصی خود نیز فعال کنید.
توجه داشته باشید: اگر مراقب نباشید، تغییر رجیستری ویندوز می تواند مشکلات جدی ایجاد کند. توصیه می کنیم قبل از تغییر هر چیزی یک نسخه پشتیبان کامل از رجیستری ایجاد کنید.
مرحله 1: کلیدهای Windows + R را فشار دهید تا پنجره Run باز شود و تایپ کنید regedit در قسمت متن سپس، Enter را فشار دهید.

گام 2: مکان زیر را کپی کرده و در نوار ناوبری پیست کنید:
HKEY_LOCAL_MACHINE\SYSTEM\CurrentControlSet\Control\GraphicsDrivers

مرحله 3: در قسمت سمت راست کلیک راست کرده و New را انتخاب کنید و سپس گزینه ای را که می گوید DWORD (32 بیتی) Value را انتخاب کنید.

مرحله 4: تایپ کنید HwSchMode و Enter را فشار دهید تا مقدار DWORD (32 بیتی) جدید ایجاد شود.

مرحله 5: پس از ایجاد HwSchMode DWORD جدید، روی ورودی جدید دوبار کلیک کنید تا مقدار آن را ویرایش کنید.

مرحله 6: هنگامی که یک گفتگوی Edit DWORD (32-bit) Value روی صفحه ظاهر می شود، داده های مقدار آن را روی 2 تنظیم کنید. سپس روی OK کلیک کنید.

برای اعمال تغییرات، کامپیوتر خود را مجددا راه اندازی کنید.
با کاهش بار روی CPU، رایانه خود را سریعتر اجرا کنید
پس از اینکه برنامهریزی پردازش گرافیکی شتابدهنده سختافزاری را در رایانه شخصی خود فعال کردید، ممکن است پیشرفت زیادی در عملکرد گرافیکی رایانه شخصی خود مشاهده نکنید، اما ممکن است کاهش قابل توجهی در استفاده از CPU رایانه شخصی شما هنگام انجام کارهای گرافیکی فشرده مانند بازی وجود داشته باشد. این اطمینان حاصل می کند که منابع CPU کافی برای سایر وظایف متصل به CPU باقی می ماند و به رایانه شما اجازه می دهد کمی سریعتر از گذشته کار کند.
امیدواریم از این مقاله مجله نود و هشت زوم نیز استفاده لازم را کرده باشید و در صورت تمایل آنرا با دوستان خود به اشتراک بگذارید و با امتیاز از قسمت پایین و درج نظرات باعث دلگرمی مجموعه مجله 98zoom باشید
لینک کوتاه مقاله : https://5ia.ir/xaR
کوتاه کننده لینک
کد QR :

 t_98zoom@ به کانال تلگرام 98 زوم بپیوندید
t_98zoom@ به کانال تلگرام 98 زوم بپیوندید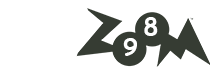

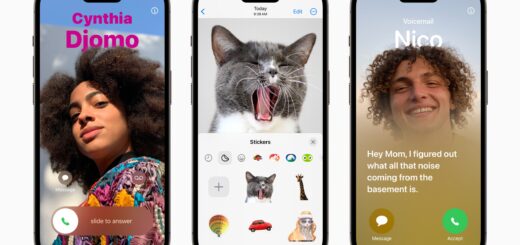






آخرین دیدگاهها