نحوه استفاده از واکنش های متحرک در زوم روی دسکتاپ و موبایل
در این مقاله تخصصی از مجله 98zoom میخواهیم از نحوه استفاده از واکنش های متحرک در زوم روی دسکتاپ و موبایل
با شما صحبت کنیم ، پس با یک مقاله مفید و آموزشی دیگر از تیم نود و هشت زوم همراه ما باشید :
Zoom ارتباط با مخاطبین شخصی و حرفه ای خود را از طریق تماس ویدیویی آسان می کند. برای جالبتر کردن موارد، میتوانید از حاشیهنویسی در طول تماسهای Zoom برای بهبود ارائههای خود استفاده کنید. برای تشویق و به اشتراک گذاشتن احساسات شرکتکنندگان، Zoom اکنون به آنها اجازه میدهد تا از Reactions برای ابراز نظرات و افکار خود استفاده کنند.

البته، لازم است که برنامه Zoom را در دستگاه خود به روز کنید. ما به شما نشان خواهیم داد که چگونه از Animated Reactions در برنامه Zoom برای دسکتاپ و موبایل استفاده کنید.
برنامه Zoom را به روز کنید
بررسی اینکه آیا از آخرین نسخه زوم (حداقل نسخه 5.13 یا بالاتر) روی دسکتاپ و موبایل استفاده میکنید، مهم است. در اینجا نحوه بررسی و به روز رسانی Zoom در ویندوز یا مک خود آورده شده است.
مرحله 1: برنامه Zoom را در رایانه Mac یا Windows خود باز کنید.

گام 2: پس از ورود به حساب کاربری خود، روی نماد نمایه در گوشه سمت راست بالا کلیک کنید.
![]()
مرحله 3: بر روی «بررسی بهروزرسانیها» کلیک کنید.

مرحله 4: اگر آپدیت جدیدی در دسترس است، آن را دانلود و نصب کنید.

برای بهروزرسانی Zoom در Android یا iPhone خود، میتوانید فروشگاههای برنامه مربوطه را برای بهروزرسانی بررسی کنید.
نحوه فعال کردن واکنشهای متحرک در زوم روی دسکتاپ
برای شروع استفاده از Animated Reactions در طول تماسهای Zoom، باید این ویژگی را در برنامه Zoom در رایانه خود فعال کنید. در اینجا نحوه انجام این کار در رایانه Mac و Windows آورده شده است.
مرحله 1: Zoom را روی Mac یا Windows PC خود باز کنید.

گام 2: روی نماد تنظیمات در گوشه سمت راست بالا کلیک کنید.

مرحله 3: از منوی سمت چپ گزینه General را انتخاب کنید.

مرحله 4: به پایین بروید و به دنبال Reactions بگردید.

مرحله 5: در بخش Reactions، روی کادر کنار “Animate this emoji” کلیک کنید تا Animated Reactions فعال شود.

زوم تا زمان نگارش، Animated Reactions را برای شش ایموجی فعال کرده است. شما نمی توانید ایموجی های بیشتری را برای استفاده به عنوان واکنش های متحرک اضافه کنید. همچنین، نمی توانید رنگ پوست ایموجی را تغییر دهید تا از آن به عنوان یک واکنش متحرک استفاده کنید.
نحوه استفاده از واکنش های متحرک در زوم روی دسکتاپ
اکنون که این ویژگی فعال است، در اینجا نحوه استفاده از Animated Reactions در طول تماسهای Zoom خود در Mac و Windows PC آورده شده است. بار دیگر مراحل استفاده از این ویژگی برای کاربران مک و ویندوز یکسان است.
مرحله 1: Zoom را روی Mac یا Windows PC خود باز کنید.

گام 2: جلسه Zoom را شروع کنید.
مرحله 3: روی Reactions در نوار منوی پایین کلیک کنید.

مرحله 4: روی سه نقطه سمت راست کلیک کنید.

مرحله 5: یک واکنش متحرک به انتخاب خود را انتخاب کنید.

Animated Reaction در گوشه سمت چپ بالا ظاهر می شود. برای استفاده از واکنشهای متحرک بیشتر در طول تماسهای زوم، میتوانید همین مراحل را دنبال کنید.

نحوه فعال کردن واکنشهای متحرک در زوم روی موبایل
اگر ترجیح میدهید از Zoom بیشتر روی موبایل خود استفاده کنید، میتوانید از Animated Reactions در طول جلسات خود استفاده کنید. اما قبل از آن، باید بررسی کنید که آیا این ویژگی فعال است یا خیر. مراحل بررسی آن برای اندروید و آیفون یکسان است.
مرحله 1: زوم را در آیفون یا اندروید خود باز کنید.

گام 2: روی سه نقطه در گوشه پایین سمت راست ضربه بزنید.

مرحله 3: از لیست گزینه ها روی Meetings ضربه بزنید.

مرحله 4: به پایین اسکرول کنید و روی کلید کنار Animated Reactions ضربه بزنید تا این ویژگی فعال شود.

توجه داشته باشید که نمی توانید رنگ پوست ایموجی خود را تغییر دهید و از آن به عنوان واکنش متحرک استفاده کنید.
نحوه استفاده از واکنش های متحرک در زوم روی موبایل
اکنون که این ویژگی را فعال کرده اید، در اینجا نحوه استفاده از Animated Reactions در زوم در اندروید و آیفون خود آورده شده است. مراحل استفاده از این قابلیت برای کاربران اندروید و آیفون یکسان است.
مرحله 1: برنامه Zoom را در اندروید یا آیفون خود باز کنید.

گام 2: یک جلسه جدید شروع کنید.
مرحله 3: روی نماد Reactions در نوار منوی پایین ضربه بزنید.

مرحله 4: روی سه نقطه کنار ایموجی ها در سمت راست ضربه بزنید.

مرحله 5: روی هر ایموجی ضربه بزنید تا به عنوان یک واکنش متحرک از آن استفاده کنید.

Animated Reaction انتخاب شده در پایین صفحه نمایش شما قابل مشاهده خواهد بود.

تا زمان نگارش، تنها شش ایموجی برای استفاده به عنوان واکنشهای متحرک در برنامه زوم برای اندروید و آیفون موجود است. شما نمی توانید ایموجی های بیشتری را برای استفاده به عنوان واکنش های متحرک اضافه کنید.
با استفاده از ایموجی های متحرک واکنش نشان دهید
درست مانند تلگرام و واتس اپ، زوم نیز با ارائه ویژگی هایی مانند واکنش های متحرک، بازی خود را بهبود می بخشد. همچنین می توانید پست ما را در مورد نحوه تغییر تصویر نمایه زوم در دسکتاپ و موبایل بخوانید.
امیدواریم از این مقاله مجله نود و هشت زوم نیز استفاده لازم را کرده باشید و در صورت تمایل آنرا با دوستان خود به اشتراک بگذارید و با امتیاز از قسمت پایین و درج نظرات باعث دلگرمی مجموعه مجله 98zoom باشید
لینک کوتاه مقاله : https://5ia.ir/ovSJLs
کوتاه کننده لینک
کد QR :

 t_98zoom@ به کانال تلگرام 98 زوم بپیوندید
t_98zoom@ به کانال تلگرام 98 زوم بپیوندید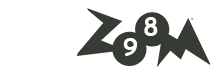

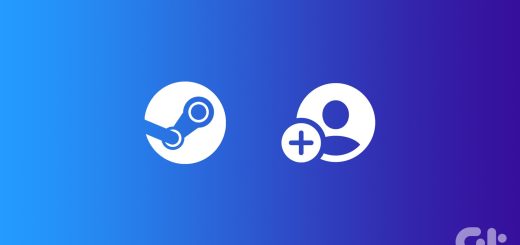






آخرین دیدگاهها