نحوه استفاده از SFC Scannow برای تعمیر فایل های سیستم ویندوز
در این مقاله تخصصی از مجله 98zoom میخواهیم از نحوه استفاده از SFC Scannow برای تعمیر فایل های سیستم ویندوز
با شما صحبت کنیم ، پس با یک مقاله مفید و آموزشی دیگر از تیم نود و هشت زوم همراه ما باشید :
هر فعالیت، برنامه و برنامه ای در ویندوز به تعداد زیادی فایل سیستمی وابسته است. بنابراین، حتی اگر تنها یک فایل سیستمی که برای اجرای برنامه یا برنامه مورد نیاز است آسیب ببیند یا خراب شود، با مشکل مواجه خواهید شد و نمی توانید برنامه را مطابق انتظار اجرا کنید. خوشبختانه، یک راه آسان برای بررسی فایل های خراب وجود دارد. ما به شما نشان خواهیم داد که چگونه از SFC scannow برای تعمیر فایل های سیستم ویندوز استفاده کنید.
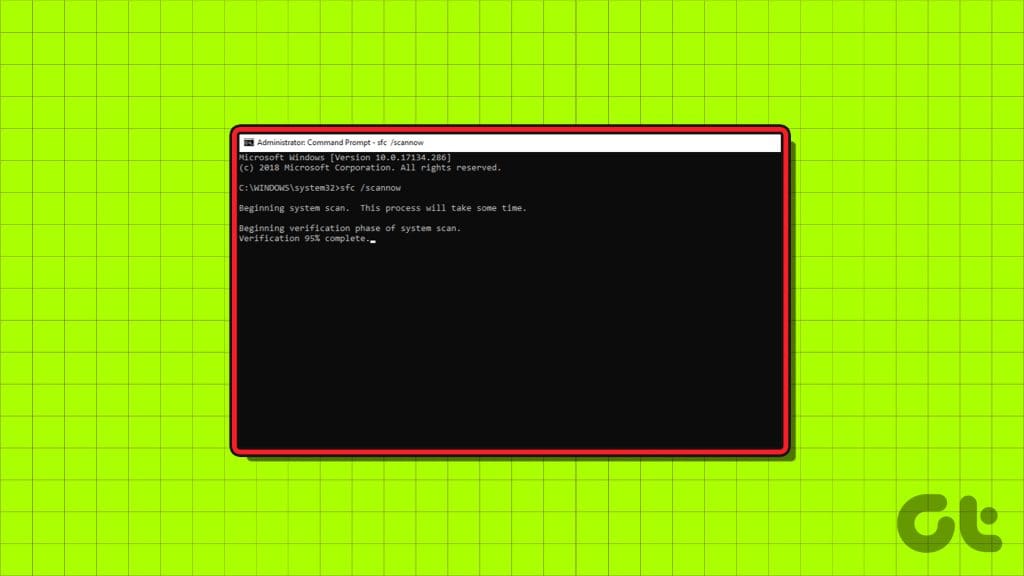
برای استفاده از ابزار System File Checker (SFC)، نیازی به نصب برنامه شخص ثالث روی رایانه شخصی خود ندارید. تنها چیزی که باید از آن استفاده کنید، برنامه Command Prompt در رایانه شخصی ویندوزی خود است.
قبل از اینکه نحوه استفاده از آن را به شما نشان دهیم، اجازه دهید بفهمیم ابزار System File Checker چیست و در رایانه شخصی شما چه می کند.
اسکن SFC چیست؟
Windows System File Checker – SFC scan ابزاری است که می توانید در Command Prompt از آن استفاده کنید و فایل های خراب را در رایانه شخصی شما شناسایی می کند. پس از شناسایی، سعی می کند فایل را تعمیر و بازیابی کند. این ابزاری است که در صورت مواجه شدن با هر گونه مشکلی در حین استفاده از رایانه شخصی ویندوزی خود می توانید از آن استفاده کنید.

به بخش بعدی بروید تا بفهمید وقتی اسکن SFC را روی رایانه شخصی خود اجرا می کنید چه اتفاقی می افتد.
اسکن SFC چه کاری انجام می دهد
در اینجا تمام نتایج احتمالی اسکن SFC در ویندوز آمده است:
- اگر اسکن SFC هیچ فایل خرابی را شناسایی نکرد، پیام زیر را مشاهده خواهید کرد: “حفاظت منابع ویندوز هیچ نقض یکپارچگی پیدا نکرد.”
- اگر اسکن SFC فایل های خراب را شناسایی کند و همه آنها را تعمیر کند، پیام زیر را مشاهده خواهید کرد: “محافظت از منابع ویندوز فایل های خراب را پیدا کرد و آنها را با موفقیت تعمیر کرد.”
- اگر اسکن فایل های خراب را شناسایی کند اما فقط بتواند تعدادی از آنها را تعمیر کند، پیام زیر را مشاهده خواهید کرد: “محافظت از منابع ویندوز فایل های خراب را پیدا کرد اما نتوانست برخی از آنها را برطرف کند.”
- اگر اسکن SFC با مشکل مواجه شود، پیام زیر را نشان می دهد: “محافظت از منابع ویندوز نتوانست عملیات درخواستی را انجام دهد.”
با وجود این موضوع، بیایید به نحوه شروع اسکن SFC بپردازیم.
نحوه اجرای اسکن SFC با استفاده از دستور “SFC Scannow”.
در اینجا نحوه انجام اسکن SFC در ویندوز آمده است.
مرحله 1: Command Prompt را از منوی شروع باز کنید. کلیک راست کرده و “Run as administrator” را انتخاب کنید.
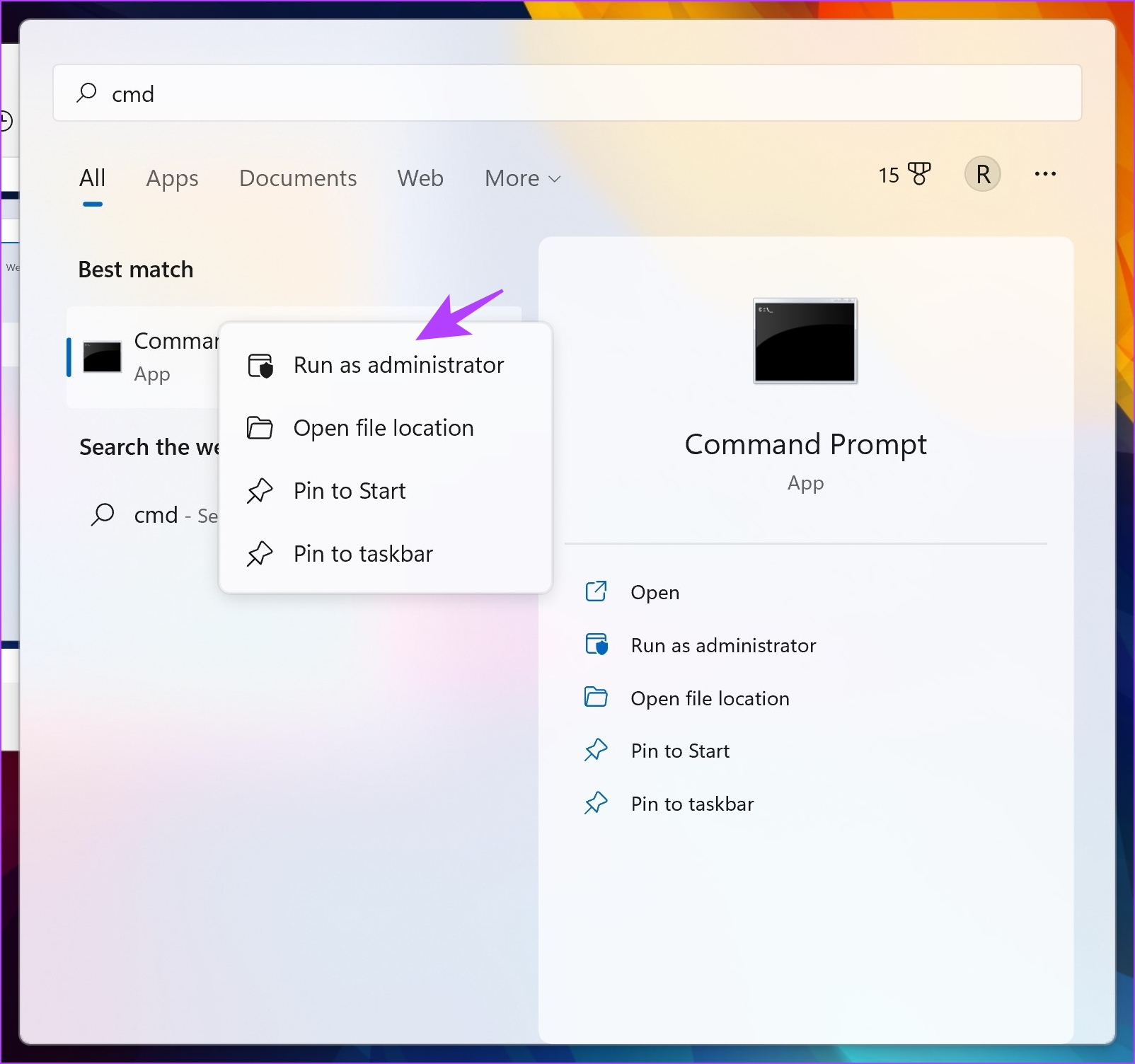
گام 2: دستور زیر را تایپ کنید:
SFC /scannow
با شروع اسکن سیستم، می توانید پیشرفت آن را مشاهده کنید. پس از اتمام اسکن سیستم، خواهید دید که آیا آن موفقیت آمیز است یا خیر.
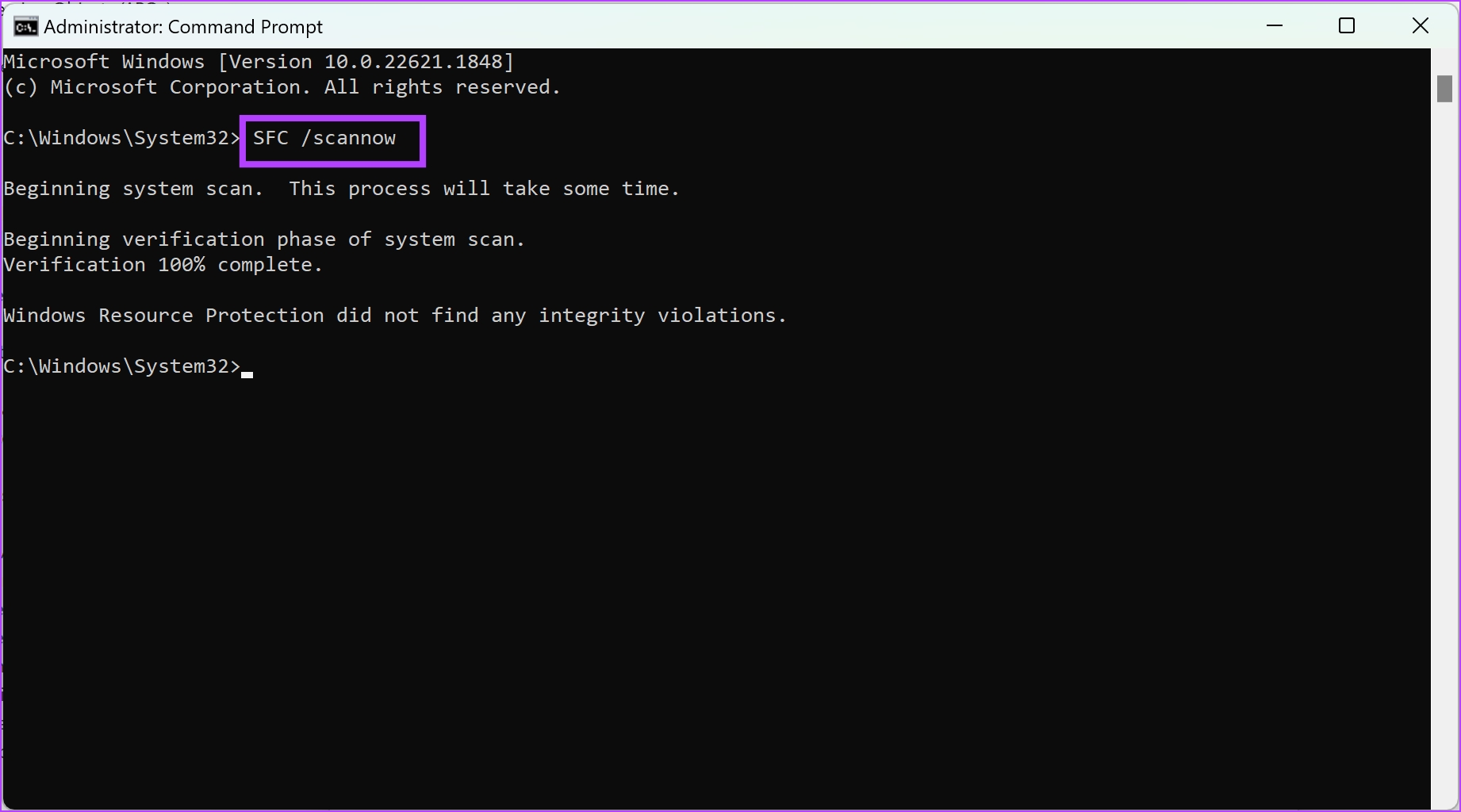
در اینجا برخی از دستورات دیگری وجود دارد که می توانید با SFC در خط فرمان استفاده کنید.
دستورات مختلف SFC ویندوز که می توانید در ویندوز استفاده کنید
همچنین می توانید از برخی از دستورات زیر به جای ‘/scannow' با دستور SFC استفاده کنید. در اینجا کاری است که همه این دستورات انجام می دهند.
1. فقط تأیید کنید
دستور SFC /verifyonly فایلهای خراب را تأیید و شناسایی میکند اما برخلاف دستور SFC /scannow سعی در تعمیر یا تعمیر آنها ندارد. دستور زیر را در پنجره Command Prompt که به عنوان مدیر اجرا می شود تایپ کرده و enter را فشار دهید.
SFC /verifyonly
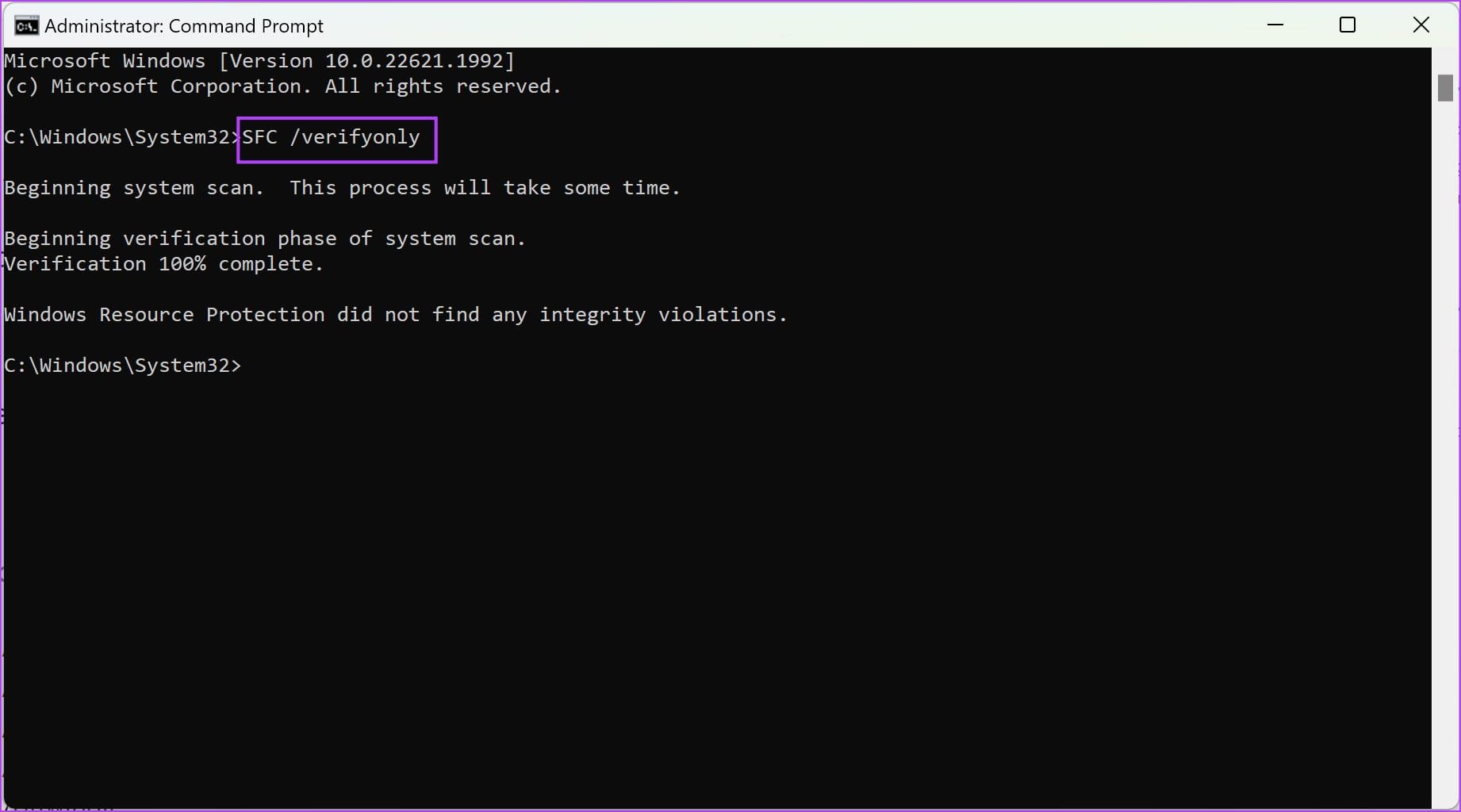
دستور تمام فایل ها را تایید می کند و در صورت وجود هر گونه مشکل به شما می گوید.
2. یک فایل خاص را با استفاده از SFC اسکن کنید
اگر نمی خواهید همه فایل های سیستم را اسکن کنید، می توانید یک فایل خاص را با استفاده از SFC اسکن کنید. این دستور بررسی می کند که آیا فایل خراب است یا خیر و در صورت وجود آن را تعمیر می کند.
دستور زیر را در Command Prompt که به عنوان مدیر اجرا می شود تایپ کرده و enter را فشار دهید. عبارت ‘مسیر فایل' مسیر فایلی است که می خواهید اسکن کنید.
SFC /scanfile="file_path"
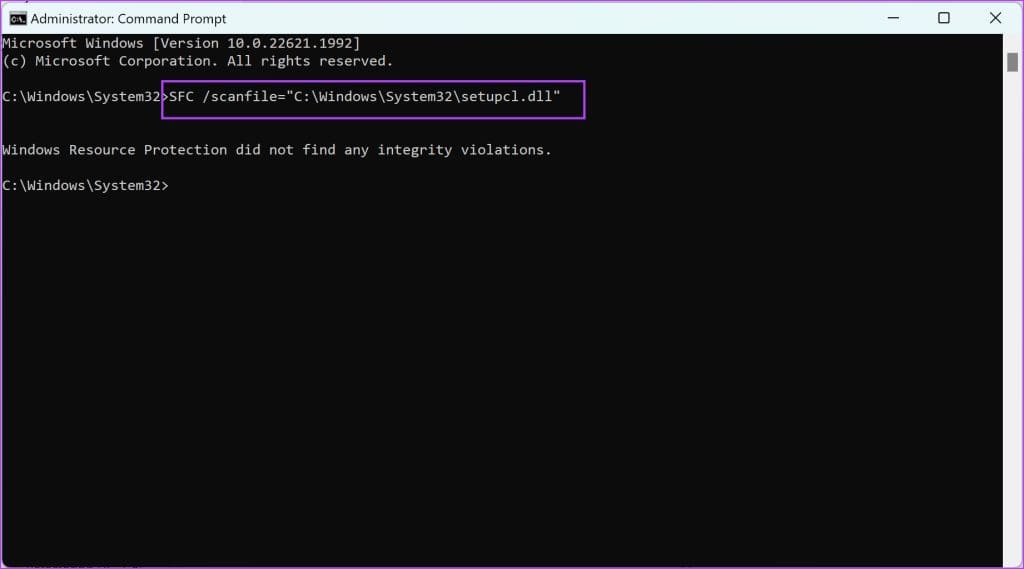
3. یک فایل خاص را تأیید کنید
همچنین می توانید با استفاده از دستور /verifyfile یک فایل سیستمی خاص را تأیید کنید. این دستور فایل مشخص شده را تأیید می کند و بررسی می کند که آیا خراب است. با این حال، برخلاف ‘SFC /scanfile' فایل را تعمیر نمی کند.
دستور زیر را در Command Prompt که به عنوان مدیر اجرا می شود تایپ کرده و enter را فشار دهید. عبارت ‘مسیر فایل' مسیر فایلی است که می خواهید اسکن کنید.
SFC /verifyfile="file_path"

نحوه اجرای اسکن SFC بدون ورود به ویندوز
همچنین می توانید اسکن SFC را بدون بوت شدن در ویندوز اجرا کنید. تنها کاری که باید انجام دهید این است که رایانه خود را با استفاده از رسانه نصب ویندوز بوت کنید. Command Prompt را باز کنید و دستور را برای اجرای اسکن تایپ کنید. توجه داشته باشید که عبارت “drive_name” مخفف حروف الفبایی است که درایو را نشان می دهد.
sfc /scannow /offbootdir=<drive_name>:\ /offwindir=<drive_name>:\windows
نحوه دریافت فایل لاگ SFC
پس از اتمام اسکن SFC، نتایج را در یک فایل متنی ثبت می کند. در اینجا نحوه دسترسی به فایل گزارش SFC آورده شده است.
مرحله 1: Command Prompt را از منوی شروع باز کنید. کلیک راست کرده و “Run as administrator” را انتخاب کنید.
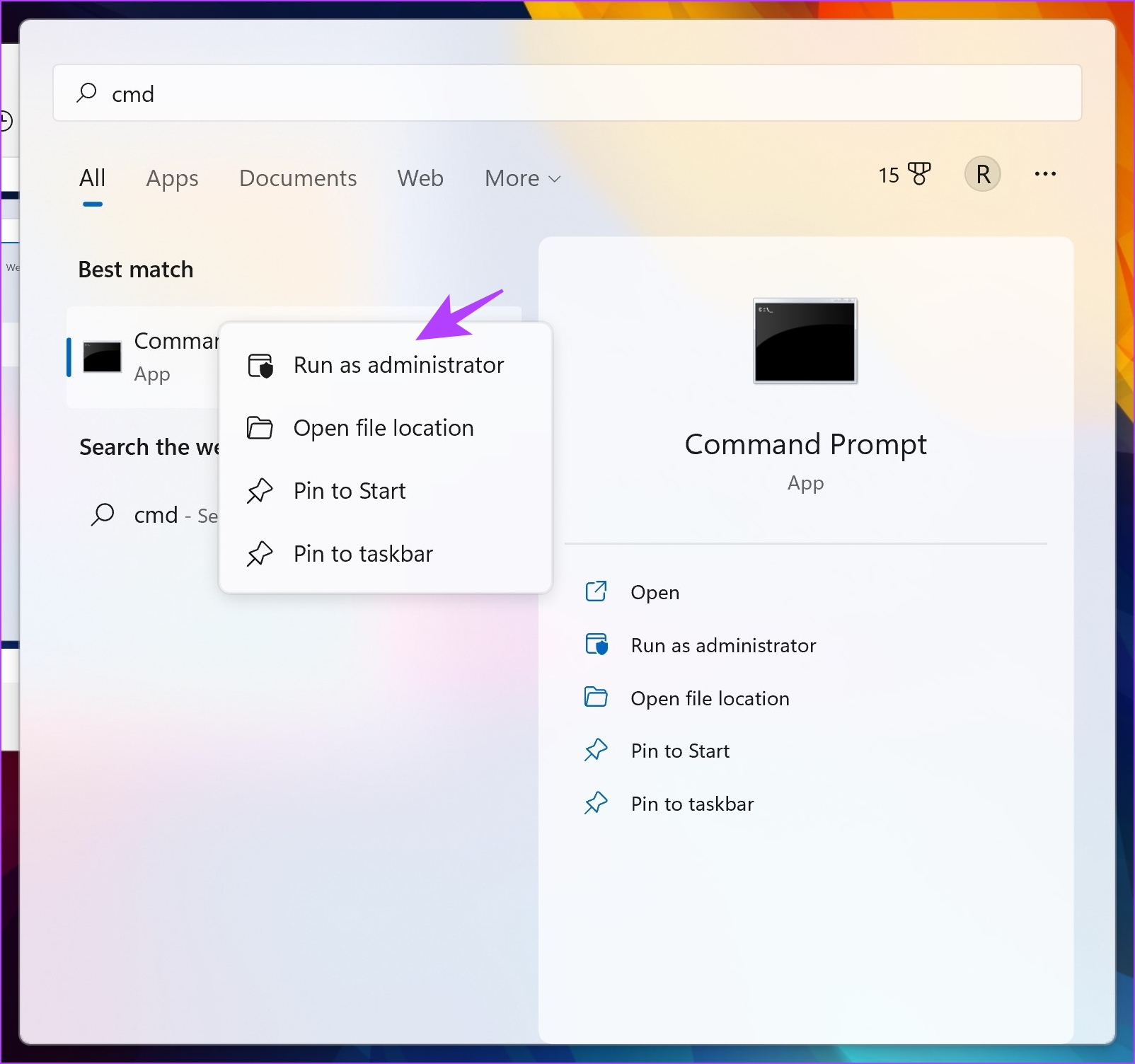
گام 2: دستور زیر را تایپ کرده و اینتر را بزنید.
findstr /c:"[SR]" %windir%\logs\cbs\cbs.log >sfcdetails.txt

مرحله 3: به This PC > Windows (C:) > Windows > System32 بروید.
فایل متنی به نام sfcdetails را در پوشه System32 پیدا خواهید کرد.
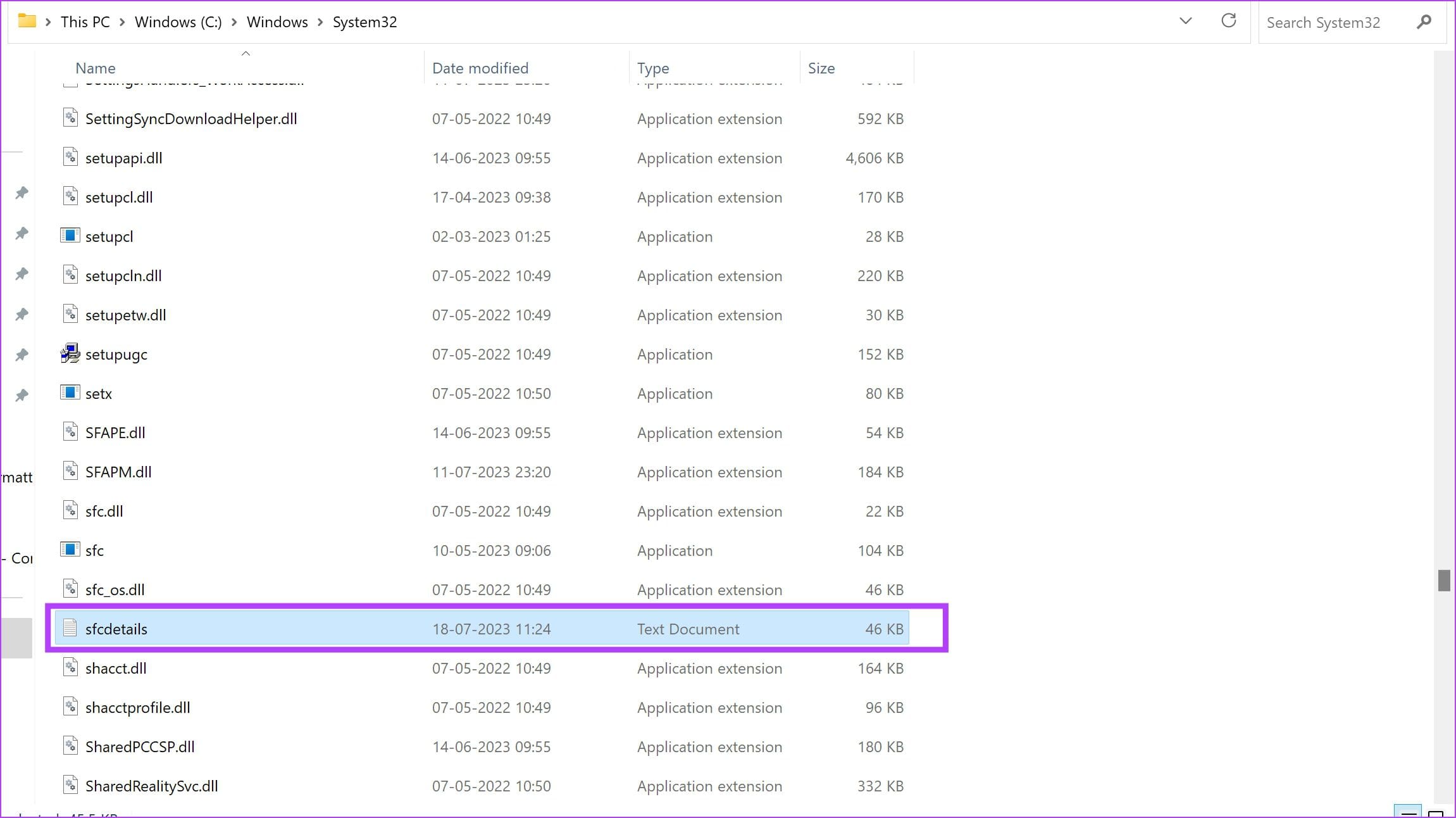
مرحله 4: فایل را باز کنید. تمام جزئیات فرآیند اسکن SFC را نمایش می دهد.
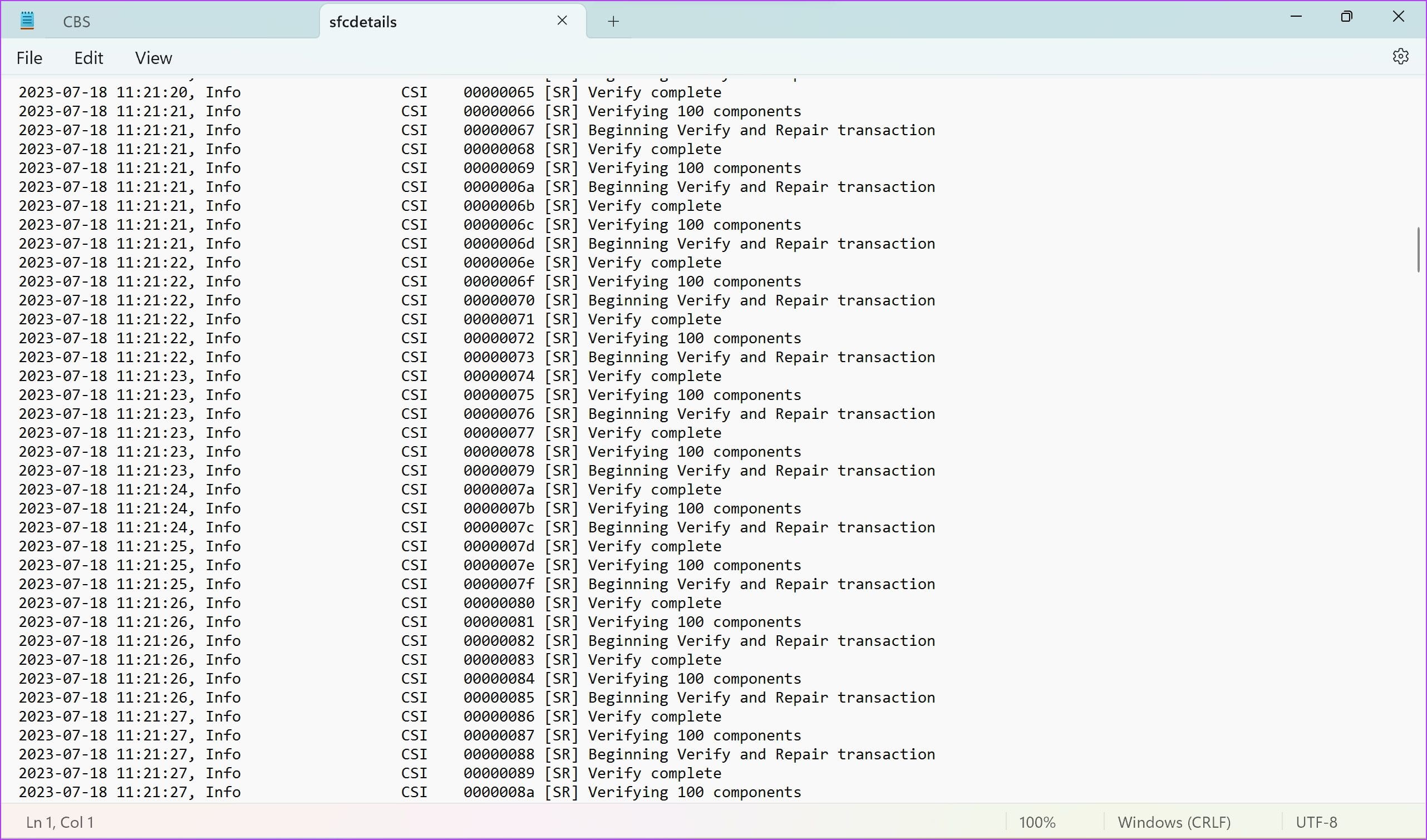
با این حال، اگر نمی توانید فایل را در پوشه System32 پیدا کنید، در اینجا یک روش جایگزین برای یافتن فایل گزارش SFC وجود دارد.
دستور زیر را در Run تایپ کنید.
%windir%\logs\cbs\cbs.log
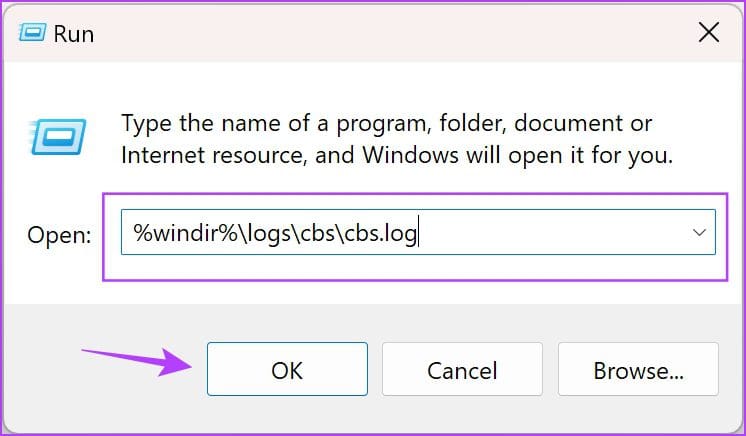
به یک فایل متنی هدایت خواهید شد. با استفاده از تاریخ و زمان در سمت چپ ترین ستون، به پایین بروید تا زمانی که اسکن SFC را انجام داده اید. تمام اطلاعاتی که دارای یک [SR] برچسب حاوی جزئیات فرآیند اسکن SFC است.
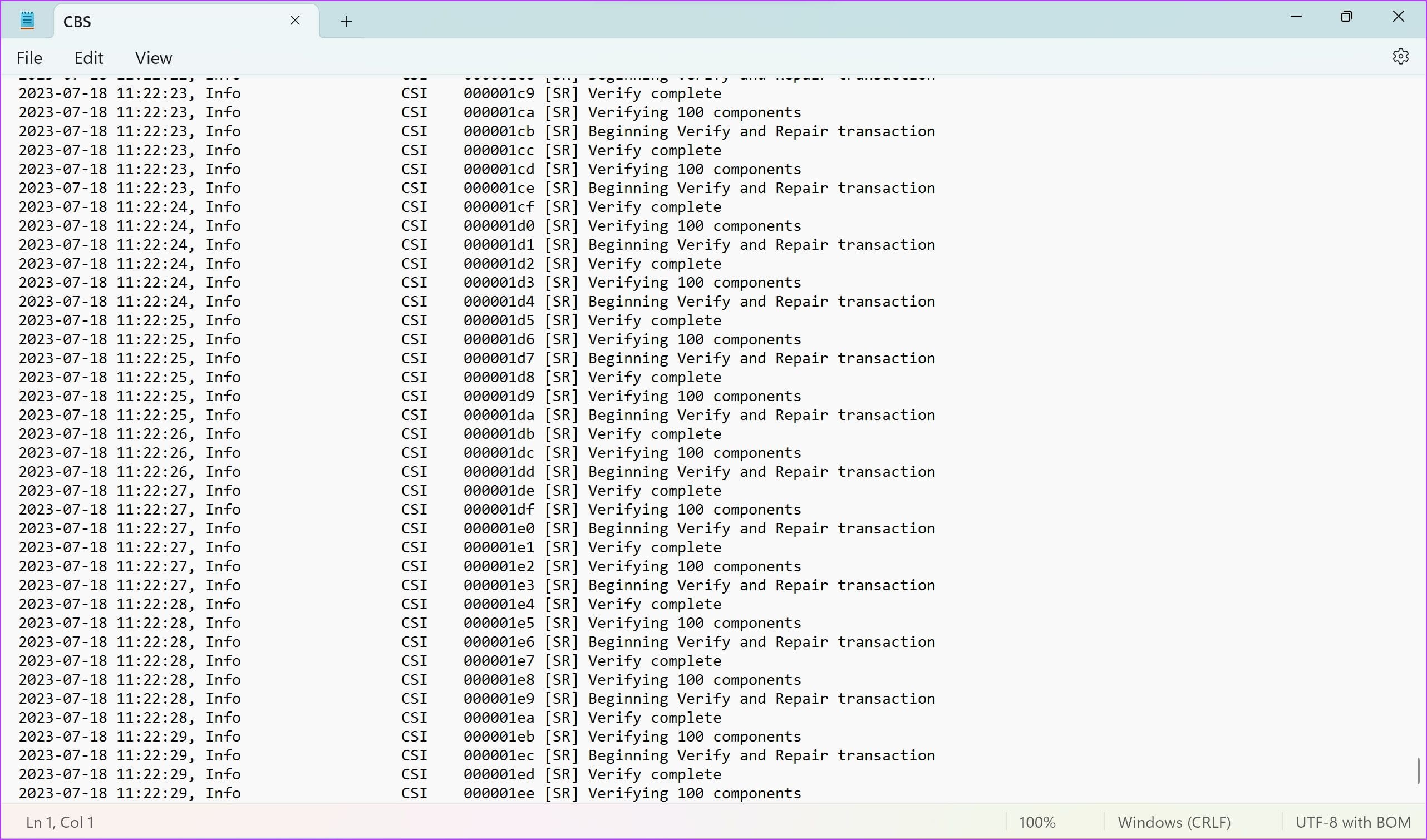
این تنها چیزی است که باید در مورد نحوه تعمیر فایل های سیستم ویندوز با استفاده از SFC Scannow بدانید. اگر سؤال دیگری دارید، به بخش سؤالات متداول زیر نگاه کنید.
سوالات متداول در مورد اسکن SFC در ویندوز
CHKDSK، Check Disk، یکپارچگی دیسک را در ویندوز تأیید می کند. در حالی که SFC، System File Checker، یکپارچگی فایل های سیستم را تأیید می کند.
DISM، Deployment Image Service and Management Tool، برای تعمیر تصویر سیستم ویندوز استفاده می شود. فقط در صورتی می توانید از DISM استفاده کنید که SFC کار نمی کند زیرا توصیه می شود ابتدا فایل های سیستم خود را بررسی کنید.
از Windows System File Checker (SFC) به طور موثر استفاده کنید
امیدواریم این مقاله به شما کمک کند تا از SFC scannow برای تعمیر فایل های سیستم در ویندوز استفاده کنید. تأیید دستی یک فایل سیستم محافظت شده می تواند مشکل باشد زیرا ممکن است در وهله اول به آن دسترسی نداشته باشید. بنابراین، ابزارهایی مانند SFC مطمئناً مفید خواهند بود.
امیدواریم از این مقاله مجله نود و هشت زوم نیز استفاده لازم را کرده باشید و در صورت تمایل آنرا با دوستان خود به اشتراک بگذارید و با امتیاز از قسمت پایین و درج نظرات باعث دلگرمی مجموعه مجله 98zoom باشید
لینک کوتاه مقاله : https://5ia.ir/XClCXE
کوتاه کننده لینک
کد QR :

 t_98zoom@ به کانال تلگرام 98 زوم بپیوندید
t_98zoom@ به کانال تلگرام 98 زوم بپیوندید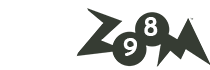
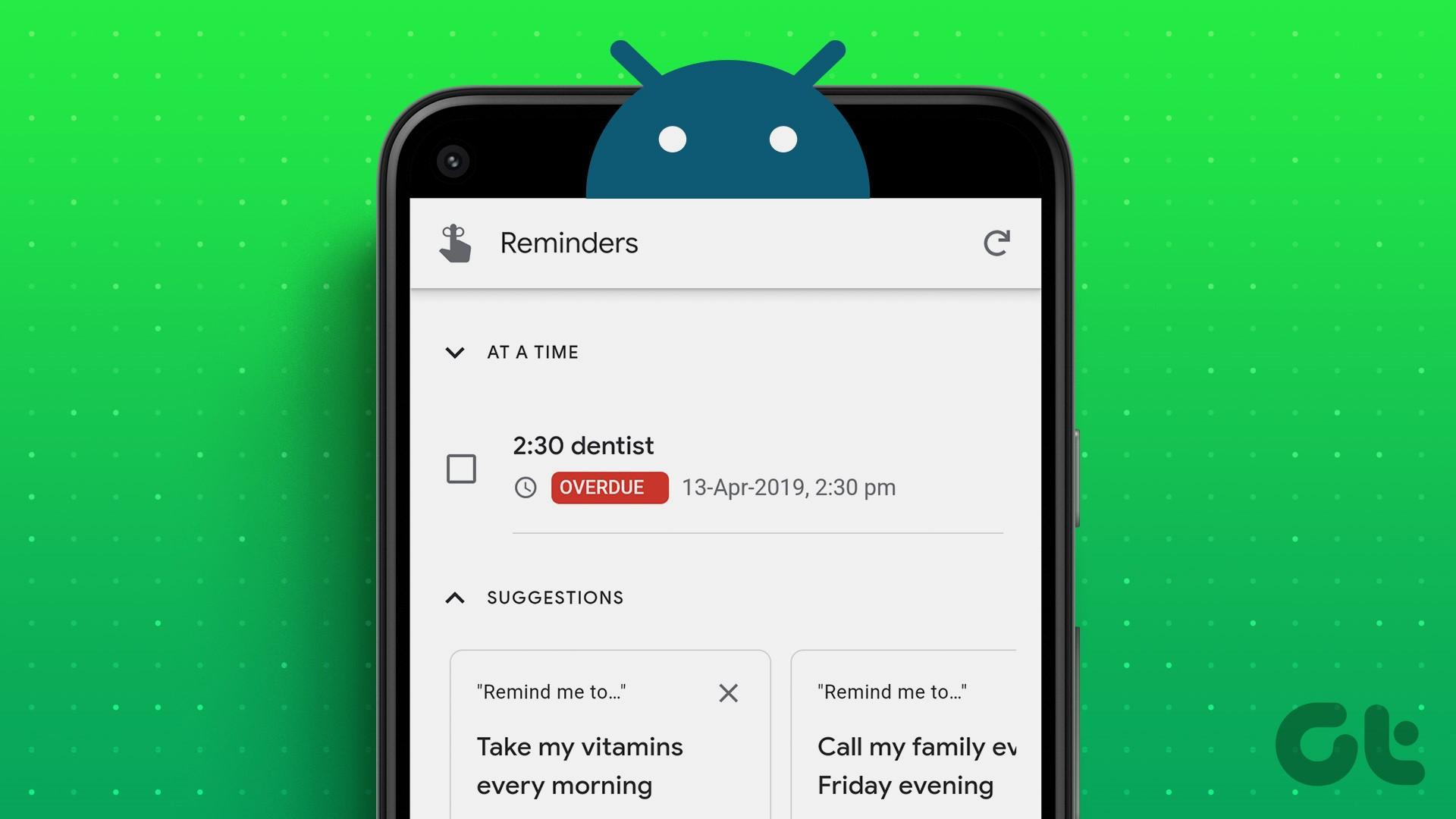
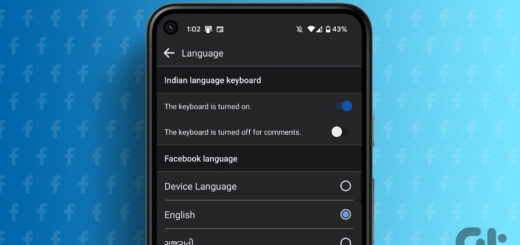





آخرین دیدگاهها