نحوه استفاده همزمان از Wi-Fi و Ethernet در ویندوز
در این مقاله تخصصی از مجله 98zoom میخواهیم از نحوه استفاده همزمان از Wi-Fi و Ethernet در ویندوز
با شما صحبت کنیم ، پس با یک مقاله مفید و آموزشی دیگر از تیم نود و هشت زوم همراه ما باشید :
اگر یک رایانه ویندوزی با اتصال Wi-Fi و اترنت دارید، ممکن است به طور تصادفی با موقعیتی مواجه شده باشید که احساس می کنید می خواهید از هر دو به طور همزمان استفاده کنید. نگران نباشید، زیرا این کار در واقع امکان پذیر است. در اینجا نحوه استفاده همزمان از Wi-Fi و Ethernet در ویندوز آورده شده است.

به طور پیش فرض، ویندوز از یک اتصال واحد در یک زمان برای اتصال به شبکه استفاده می کند. با پیکربندی تنظیمات آداپتور شبکه، میتوانید از چندین اتصال شبکه در یک نمونه استفاده کنید. اما چرا باید از بیش از یک اتصال در رایانه خود استفاده کنید؟ بیایید اول آن را درک کنیم.
مزایای استفاده از Wi-Fi و Ethernet به طور همزمان در ویندوز
مزیت اصلی استفاده همزمان از Wi-Fi و اترنت را می توان زمانی تجربه کرد که یک سرور محلی دارید. در چنین مواردی، رایانه ویندوز شما می تواند از Wi-Fi برای اتصال به اینترنت و استفاده از اترنت برای انتقال داده ها و دسترسی به سرور محلی شما استفاده کند.
یکی دیگر از کاربردهای فعال بودن همزمان Wi-Fi و Ethernet این است که وقتی دو اتصال اینترنتی متفاوت دارید، می توانید از یکی به عنوان اتصال اصلی استفاده کنید و دیگری را به عنوان پشتیبان نگه دارید.

در صورتی که منبع اصلی از سرویس خارج شود، رایانه شما همچنان با استفاده از اتصال ثانویه اتصال اینترنت خواهد داشت. این از قطعی اینترنت در رایانه شما جلوگیری می کند، زیرا هیچ زمانی برای تعویض اتصالات صرف نمی شود (مگر اینکه هر دو اتصال به طور همزمان از کار بیفتند).
نحوه استفاده همزمان از Wi-Fi و Ethernet در ویندوز
ما باید تنظیمات آداپتور شبکه را در ویندوز پیکربندی کنیم تا از Wi-Fi و Ethernet به طور همزمان استفاده کنیم. در اینجا یک راهنمای گام به گام در همین مورد است.
مرحله 1: کنترل پنل را در رایانه ویندوز خود باز کنید. می توانید این کار را با فشار دادن Windows + S و تایپ انجام دهید صفحه کنترل در نوار جستجو

گام 2: روی “شبکه و اینترنت” کلیک کنید.

مرحله 3: اکنون بر روی “Network and Sharing Center” کلیک کنید. با این کار تنظیمات اتصال شبکه فعال فعلی شما باز می شود.

مرحله 4: روی «تغییر تنظیمات آداپتور» کلیک کنید. این همه اتصالات شبکه را در رایانه ویندوز شما نشان می دهد.

مرحله 5: اکنون روی اتصال اترنت خود کلیک راست کرده و Properties را انتخاب کنید.

مرحله 6: روی Configure کلیک کنید.

مرحله 7: روی Advanced کلیک کنید. لیستی با تمام ویژگی های آداپتور اترنت شما ظاهر می شود.

مرحله 8:

مرحله 9:

مرحله 10: کامپیوتر خود را مجددا راه اندازی کنید.
این اطمینان حاصل می کند که دستگاه ویندوز شما اکنون از بیش از یک اتصال شبکه به طور همزمان استفاده می کند. شما می توانید این تنظیمات را در هر زمان از اتصالات شبکه برگردانید. مطمئن نیستید از کجا به آنها دسترسی داشته باشید؟ برای یافتن ساده ترین راه ها برای باز کردن تنظیمات شبکه در ویندوز، به راهنمای ما مراجعه کنید.
اولویت شبکه را در ویندوز تنظیم کنید
حتی پس از اتصال همزمان به دو شبکه، ویندوز همچنان به دنبال بهترین شبکه ممکن برای استفاده از اتصال به اینترنت است. با این حال، میتوانید اولویتی را در تنظیمات شبکه برای آموزش استفاده از یک اتصال خاص به ویندوز زمانی که به چندین شبکه متصل است، تعیین کنید. در اینجا نحوه انجام این کار آمده است.
مرحله 1: Windows + R را فشار دهید تا run باز شود.
گام 2: تایپ کنید ncpa.cpl درون جعبه. بر روی Ok کلیک کنید.

مرحله 3: شبکه ای را که می خواهید اولویت بندی کنید انتخاب کنید. روی آن راست کلیک کرده و به Properties بروید.

مرحله 4: عبارت “Internet Version Protocol 4 (TCP/IPv4)” را جستجو کرده و روی آن کلیک کنید.

مرحله 5: حالا روی Properties کلیک کنید.

مرحله 6: روی Advanced کلیک کنید. با این کار تنظیمات اولویت TCP/IP باز می شود.

مرحله 7: علامت کادر «متریک خودکار» را بردارید. این به شما امکان می دهد مقداری را در Interface Metric وارد کنید.
مرحله 8: وارد 5 در کادر کنار متریک رابط. بر روی Ok کلیک کنید.

رایانه ویندوز شما اکنون برای استفاده از دو اتصال به طور همزمان، همراه با اولویت شبکه بین این دو پیکربندی شده است.
آیا استفاده همزمان از Wi-Fi و Ethernet مفید است؟
اگر یک سرور محلی یا دو اتصال اینترنتی جداگانه دارید، استفاده همزمان از Wi-Fi و اترنت می تواند مفید باشد. در هر دوی این موارد، برای راحتی بهتر در مقایسه با پیکربندی پیش فرض تک اتصال در ویندوز، می توانید از چندین اتصال شبکه به طور همزمان استفاده کنید.

با این حال، باید بدانید که قرار نیست با استفاده همزمان از Wi-Fi و Ethernet، سرعت اینترنت خود را بلافاصله دو برابر کنید. حتی اگر دو اتصال اینترنتی جداگانه روی Wi-Fi و Ethernet داشته باشید، ویندوز از هر دوی آنها به طور همزمان برای اتصال به اینترنت استفاده نخواهد کرد. از این رو، اتصال دوگانه تنها در سناریوهای خاصی که یک سرور محلی یا یک اتصال اینترنتی پشتیبان دارید مفید است.
سوالات متداول در مورد استفاده از وای فای و اترنت در ویندوز
اطمینان حاصل کنید که شبکه ای که به عنوان اولویت در معیارهای رابط انتخاب کرده اید، اتصال به اینترنت داشته باشد. در غیر این صورت، باید اولویت را به شبکه دیگری تغییر دهید.
اگر از پروتکل IPv6 برای اتصال به اینترنت استفاده می کنید، ممکن است این اتفاق بیفتد. در چنین حالتی، تنظیمات اولویت شبکه را برای پروتکل اینترنت نسخه 6 (TCP/IPv6) تکرار کنید، که دقیقاً در زیر تنظیمات IPv4 یافت می شود.
خیر، نمیتوانید مستقیماً رایانه خود را به دو شبکه Wi-Fi مختلف به طور همزمان وصل کنید. برای این کار، باید از یک آداپتور Wi-Fi خارجی استفاده کنید و هر دو این اتصالات را از تنظیمات شبکه پل کنید. توجه داشته باشید که حتی پس از انجام این مراحل، نمی توانید از هر دو شبکه وای فای به طور همزمان از اینترنت استفاده کنید. اتصال دستگاه های اضافی مانند چاپگر، دستگاه های هوشمند و غیره فقط مفید خواهد بود.
اتصال اترنت و وای فای به طور همزمان
به طور خلاصه، می توانید رایانه ویندوزی خود را همزمان به Wi-Fi و Ethernet متصل کنید. با این حال، شما فقط می توانید از اتصال به اینترنت در یک زمان استفاده کنید. میتوانید از این تکنیک در رایانه ویندوزی خود برای استفاده از اینترنت از طریق Wi-Fi در حالی که اتصال اترنت را به سرور، چاپگر یا سیستم LAN کانالیزه میکنید، استفاده کنید.
امیدواریم از این مقاله مجله نود و هشت زوم نیز استفاده لازم را کرده باشید و در صورت تمایل آنرا با دوستان خود به اشتراک بگذارید و با امتیاز از قسمت پایین و درج نظرات باعث دلگرمی مجموعه مجله 98zoom باشید
لینک کوتاه مقاله : https://5ia.ir/NICXWQ
کوتاه کننده لینک
کد QR :

 t_98zoom@ به کانال تلگرام 98 زوم بپیوندید
t_98zoom@ به کانال تلگرام 98 زوم بپیوندید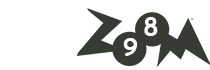
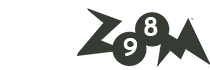





آخرین دیدگاهها