نحوه اضافه کردن مکان برای رویدادهای تقویم در iPhone، iPad و Mac
در این مقاله تخصصی از مجله 98zoom میخواهیم از نحوه اضافه کردن مکان برای رویدادهای تقویم در iPhone، iPad و Mac با شما صحبت کنیم ، پس با یک مقاله مفید و آموزشی دیگر از تیم نود و هشت زوم همراه ما باشید :
برنامه Calendar می تواند به مدیریت تعاملات شخصی و حرفه ای شما در iPhone، iPad و Mac کمک کند. می توانید با استفاده از برنامه Calendar دعوت نامه های رویداد را از مخاطبین خود ارسال یا بپذیرید. اگر مجبور به تماشای فیلم یا شرکت در تماس زوم هستید، از قبل توسط برنامه به شما اطلاع داده می شود.
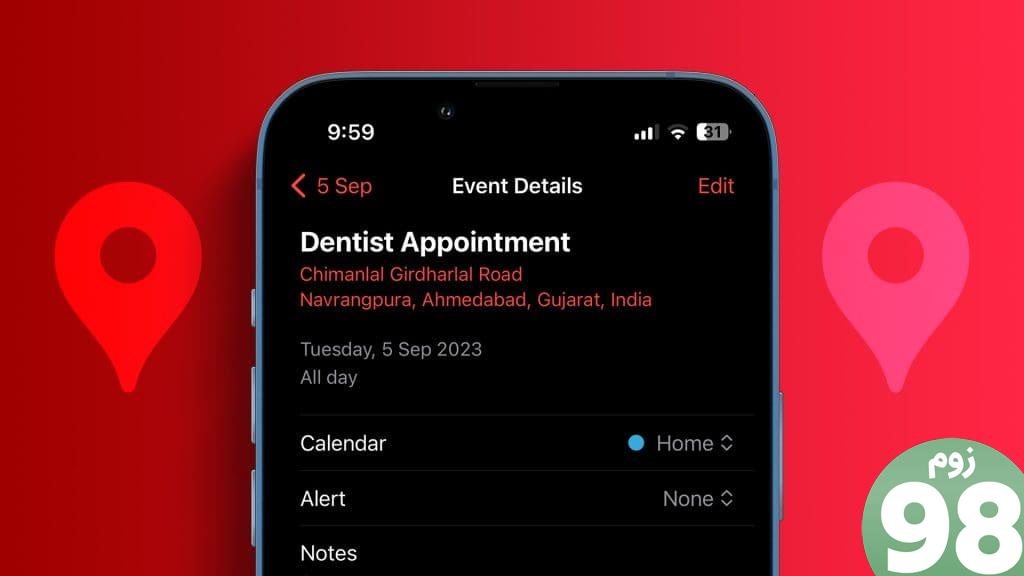
در این پست، مراحل اضافه کردن مکان برای رویدادها را در برنامه Calendar در iPhone، iPad و Mac به شما نشان خواهیم داد. در روز رویداد، می توانید مستقیماً مسیر را بررسی کرده و به مقصد خود رفت و آمد کنید.
نحوه اضافه کردن مکان برای رویدادهای تقویم در آیفون
درست مانند ایجاد یک رویداد، میتوانید یک مکان را برای یک رویداد در برنامه Calendar در آیفون خود تنظیم کنید. اطمینان حاصل کنید که از آخرین نسخه iOS مطابق با مدل آیفون خود استفاده می کنید.
مرحله 1: برنامه Calendar را در آیفون خود باز کنید.
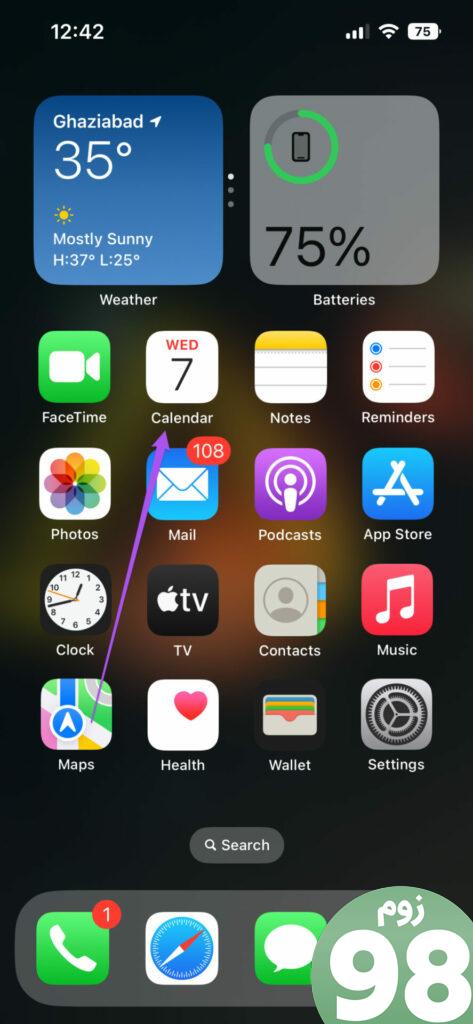
مرحله 2: تاریخ رویداد خود را انتخاب کنید و روی نماد Plus در گوشه سمت راست بالا ضربه بزنید.
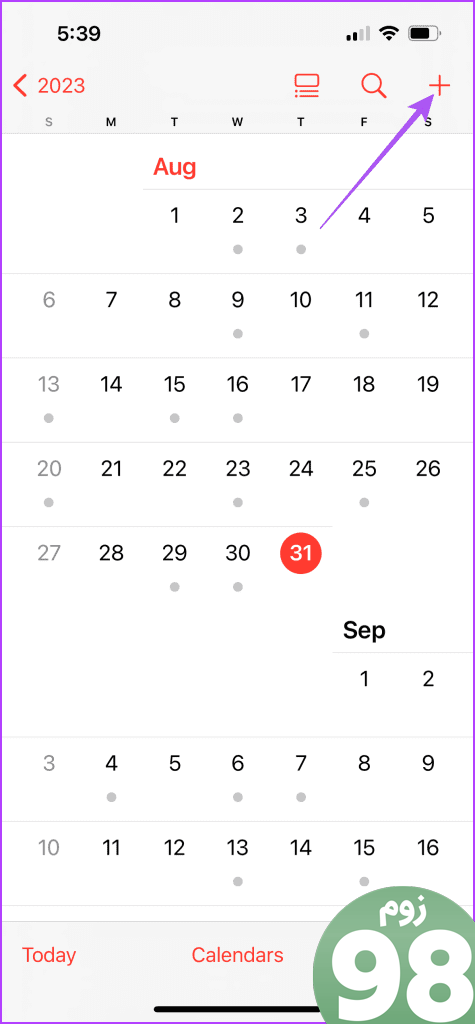
مرحله 3: نام رویداد خود را اضافه کنید و سپس روی Location ضربه بزنید.
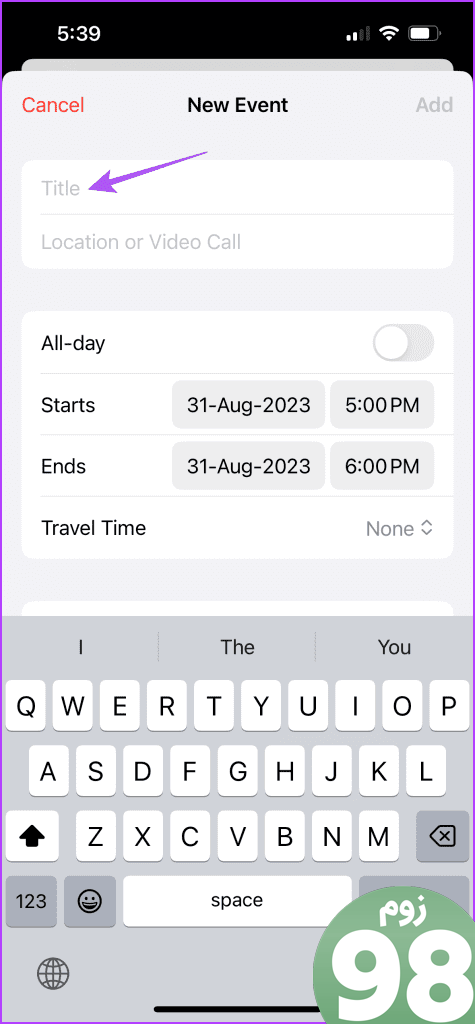
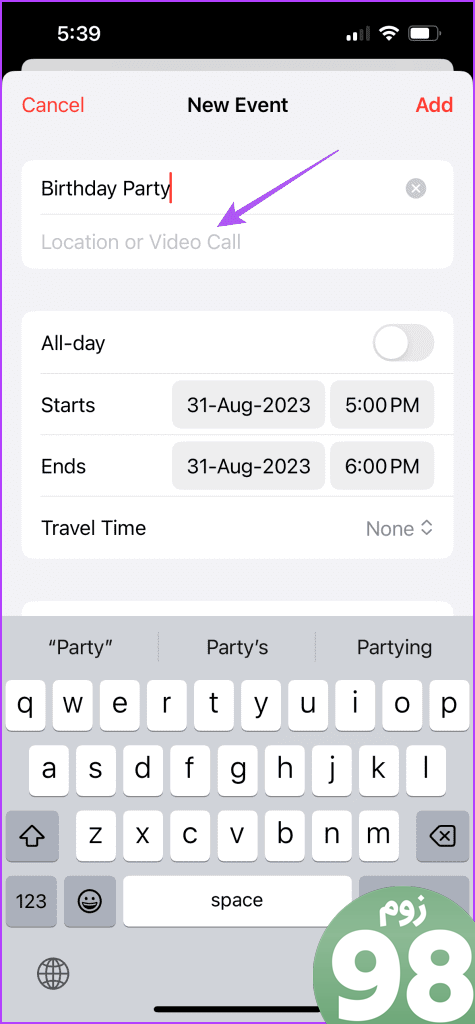
مرحله 4: مکان دقیق مقصد رویداد خود را تایپ و انتخاب کنید.
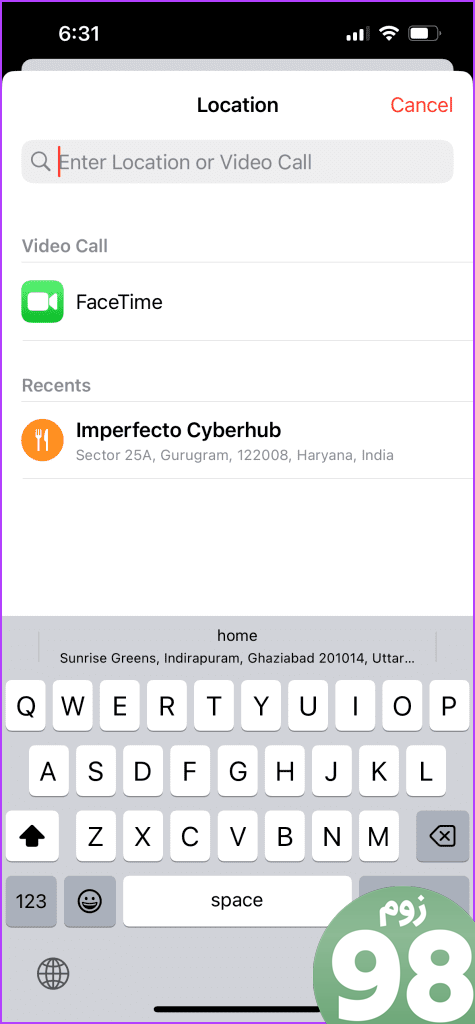
مرحله 5: مدت زمان رویداد را وارد کنید و برای تأیید روی Add در گوشه بالا سمت راست ضربه بزنید.
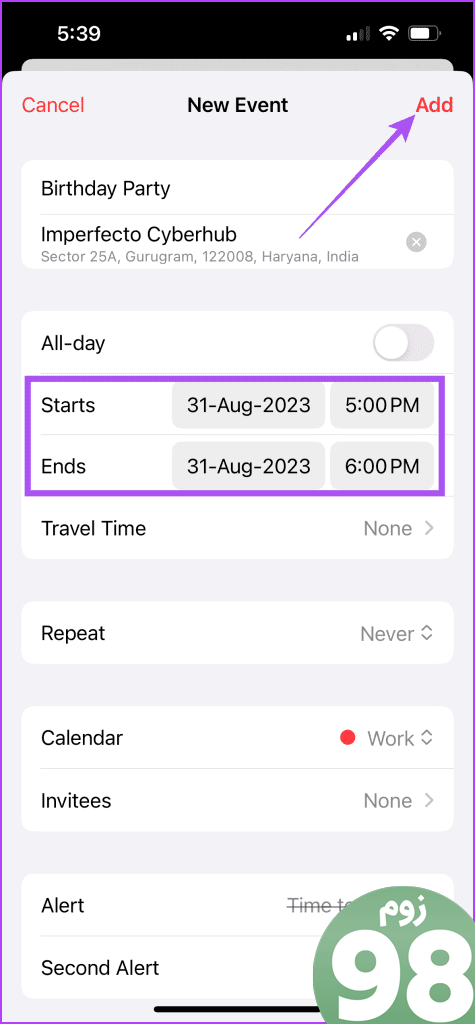
بعد از اینکه روی رویداد خود ضربه زدید، موقعیت مکانی را در Apple Maps خواهید دید تا به آنجا برسید.
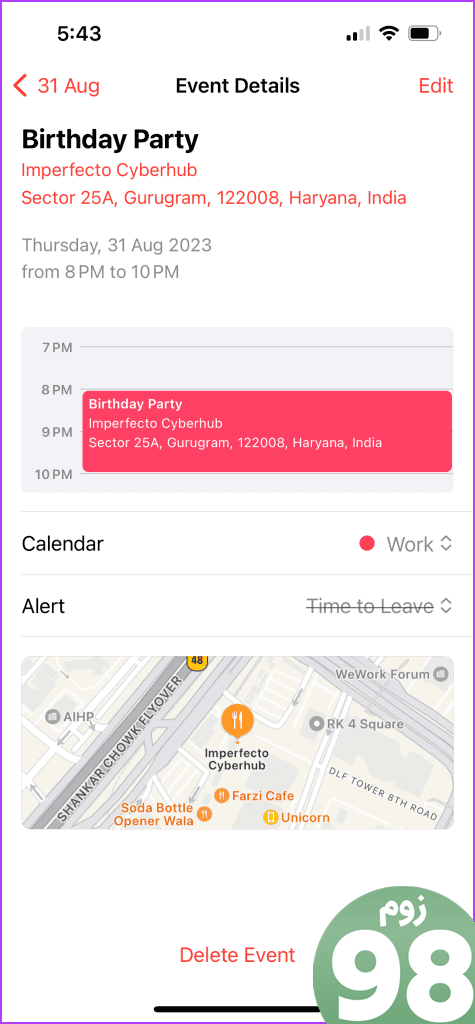
همیشه میتوانید با ضربه زدن روی ویرایش در گوشه سمت راست بالا، مکان رویداد خود را ویرایش کنید.
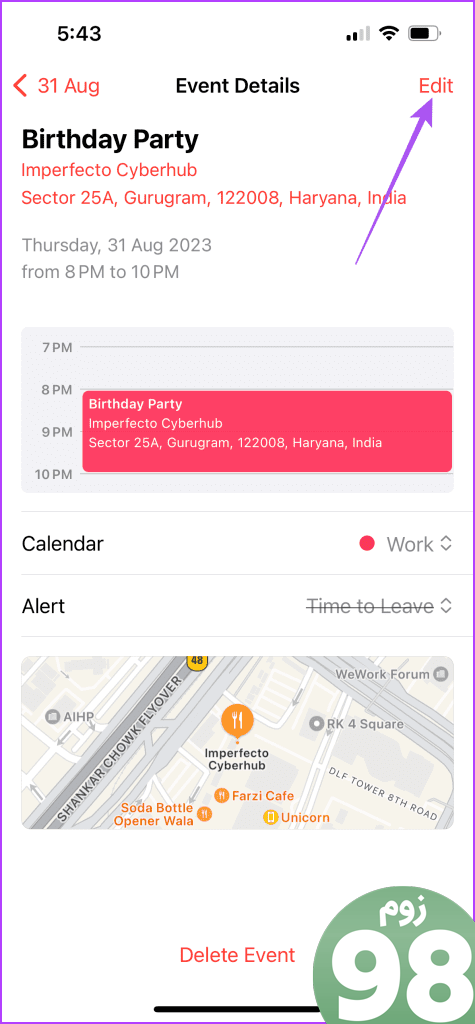
نحوه اضافه کردن مکان برای رویدادهای تقویم در iPad
وقتی برای پیمایش به مکانهای رویداد با استفاده از Apple Maps به iPad خود متکی هستید، در اینجا نحوه افزودن آدرس به رویدادهای Apple Calendar آورده شده است.
مرحله 1: برنامه Calendar را در iPad خود باز کنید.
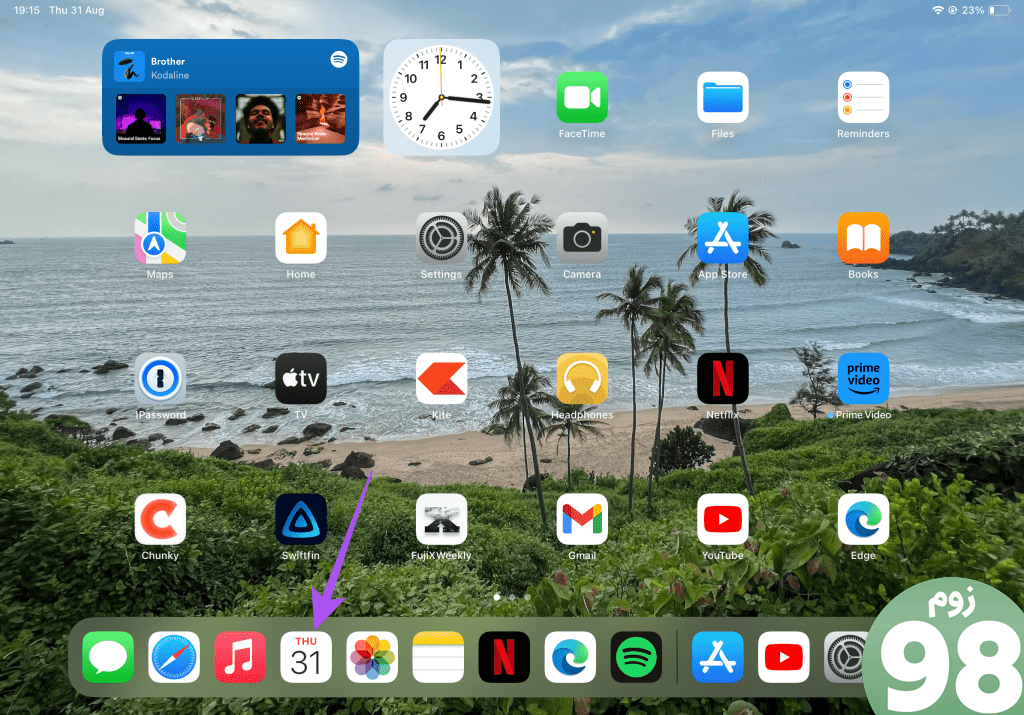
مرحله 2: تاریخ رویداد خود را انتخاب کنید و روی نماد Plus در گوشه سمت راست بالا ضربه بزنید.
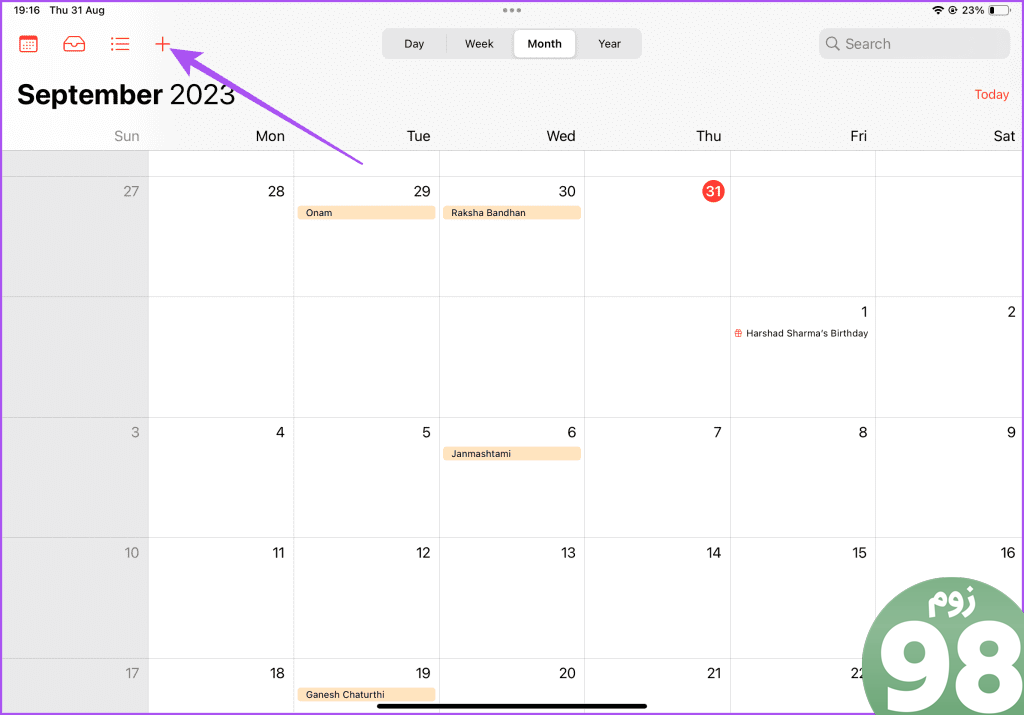
مرحله 3: نام رویداد خود را اضافه کنید و سپس روی Location ضربه بزنید. مکانی را که میخواهید اضافه کنید در نوار جستجو تایپ کنید و یکی از مکانهای پیشنهادی نقشه را انتخاب کنید.
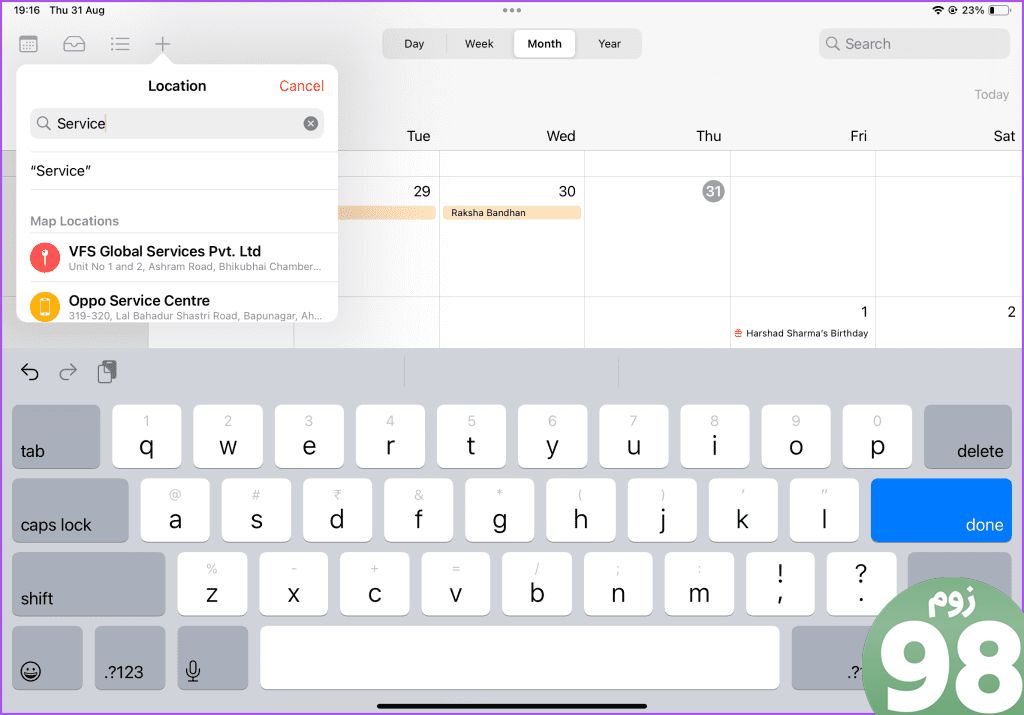
مرحله 4: مدت زمان رویداد را تنظیم کنید و برای تأیید روی Add در گوشه سمت راست بالا ضربه بزنید.
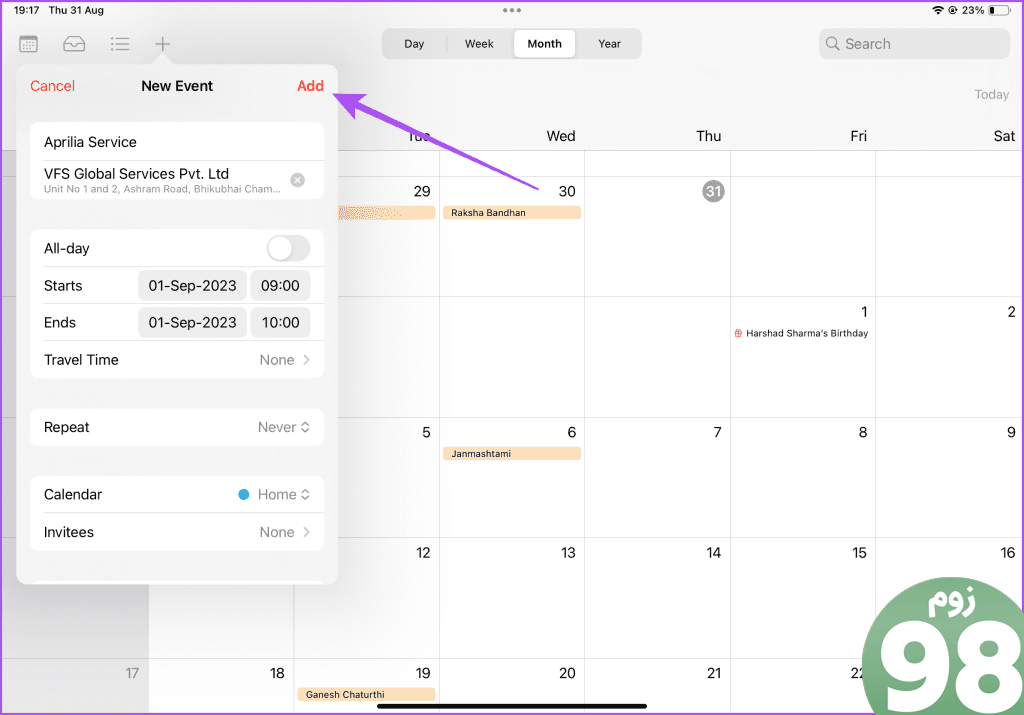
همچنین اگر مجبور هستید قبل از رسیدن به مقصد رویداد خود، شخص یا چیزی را انتخاب کنید، میتوانید چندین ایستگاه را در Apple Maps اضافه کنید.
هشدارهای زمان سفر برای رویدادها را در برنامه تقویم در iPhone و iPad اضافه کنید
پس از اینکه مکان رویداد خود را اضافه کردید، گزینه ای برای اضافه کردن هشدار زمان سفر در برنامه تقویم نیز دریافت می کنید. با توجه به بهترین مسیر موجود برای رسیدن به موقع به مقصد، به شما اطلاع میدهد که زمان حرکت برای رویداد است. در اینجا نحوه اضافه کردن آن با استفاده از برنامه Calendar در iPhone و iPad آورده شده است.
مرحله 1: برنامه Calendar را در iPhone یا iPad خود باز کنید.
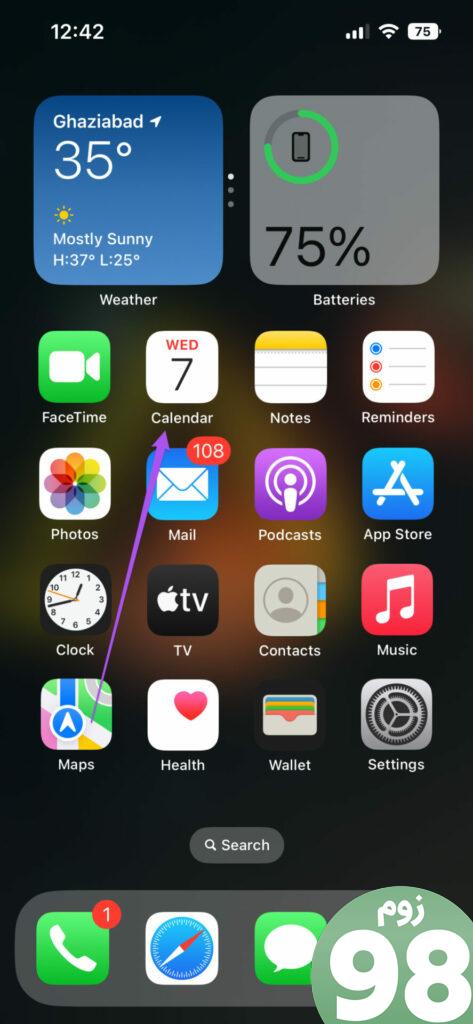
مرحله 2: روی رویدادی که مکان آن را اضافه کرده اید ضربه بزنید. سپس روی Edit در گوشه سمت راست بالا ضربه بزنید.
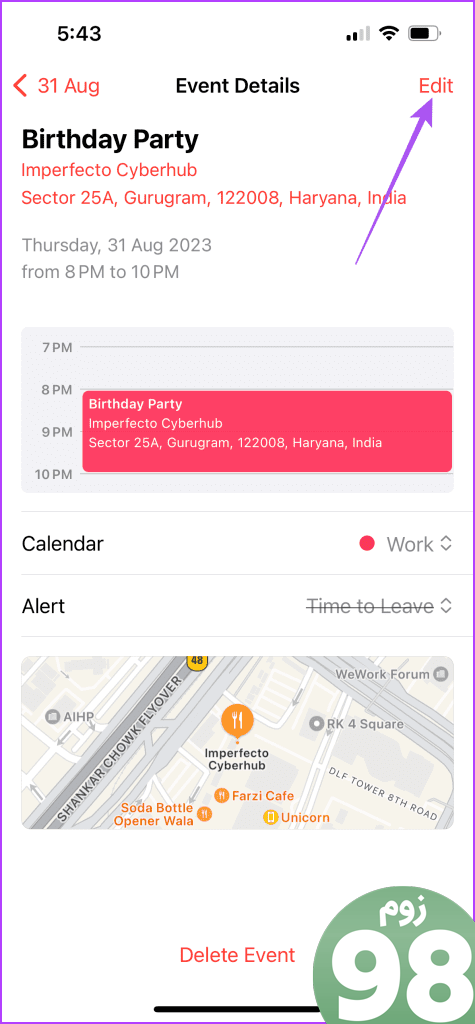
مرحله 3: زمان سفر را انتخاب کنید و با ضربه زدن روی دکمه، گزینه را فعال کنید.
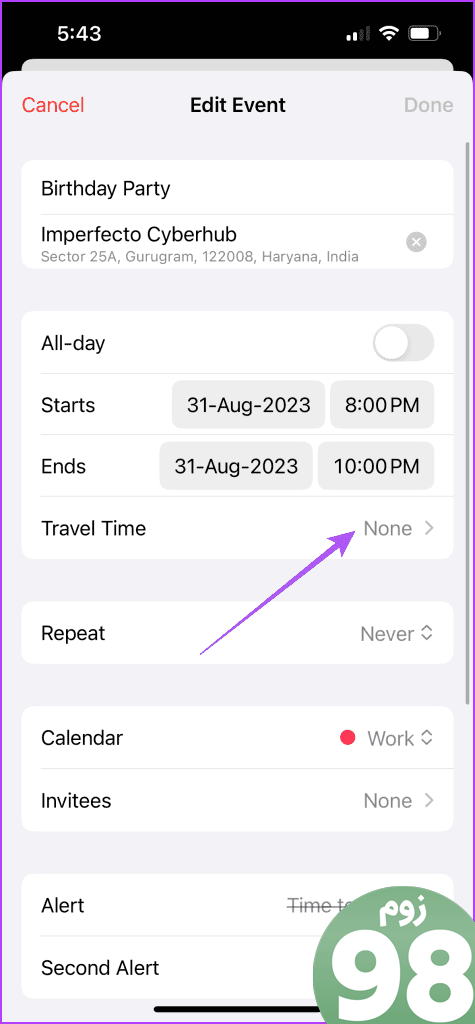
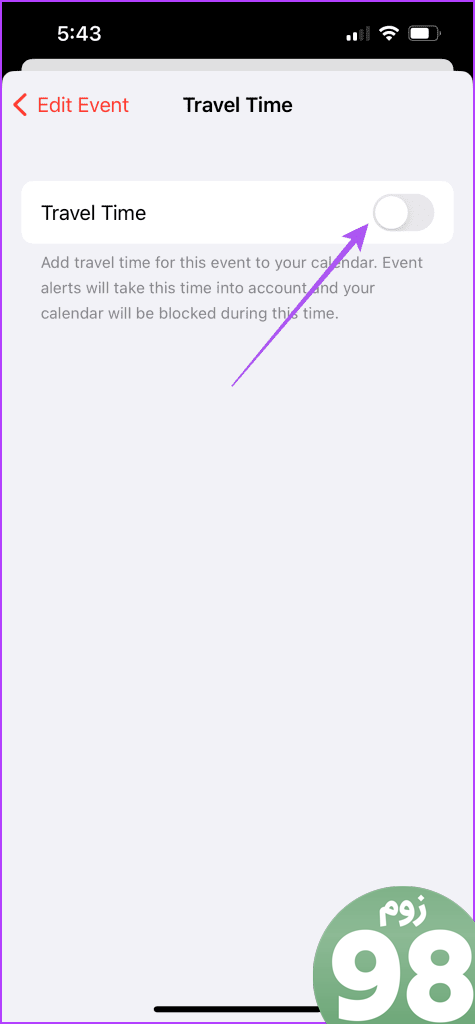
مرحله 4: محل شروع را انتخاب کنید و نام مکان شروع خود را وارد کنید.
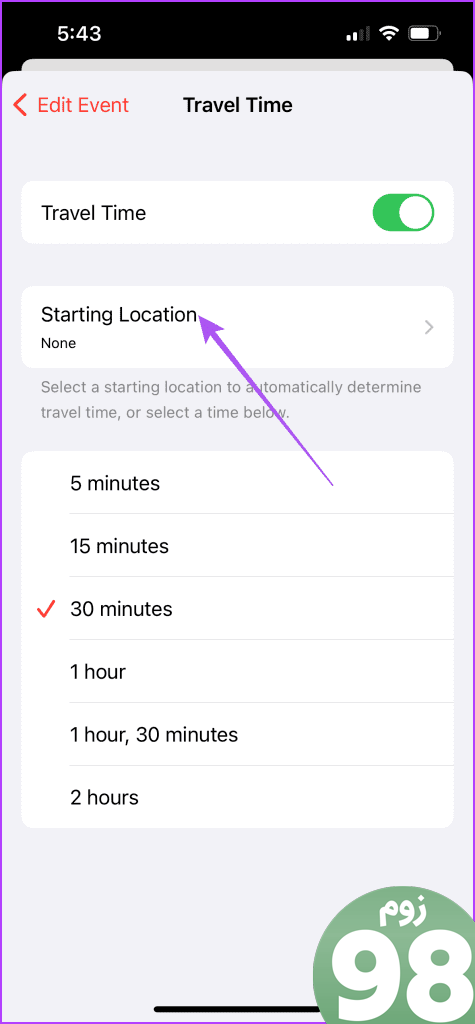
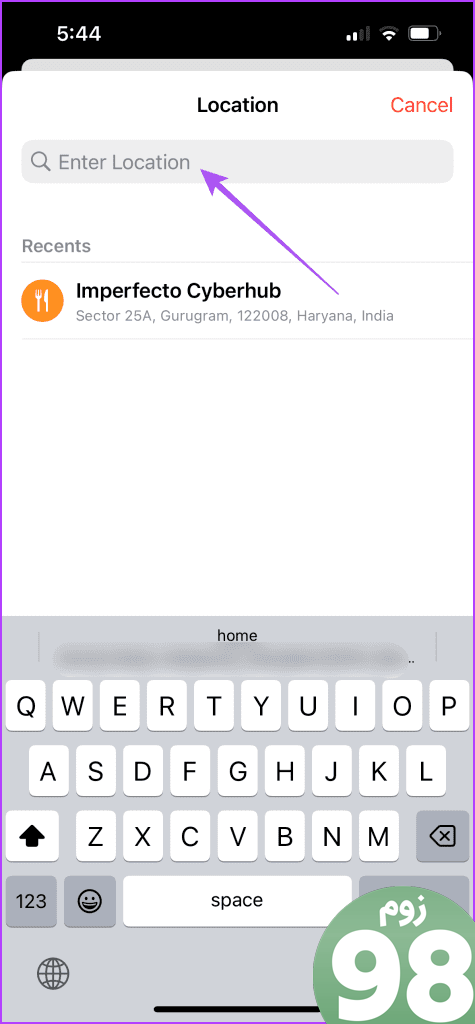
اکنون خواهید دید که چقدر زمان می برد تا به مقصد رویداد خود برسید.
مرحله 5: روی Edit Event در گوشه سمت چپ بالا ضربه بزنید، به پایین بروید و Alert را انتخاب کنید.

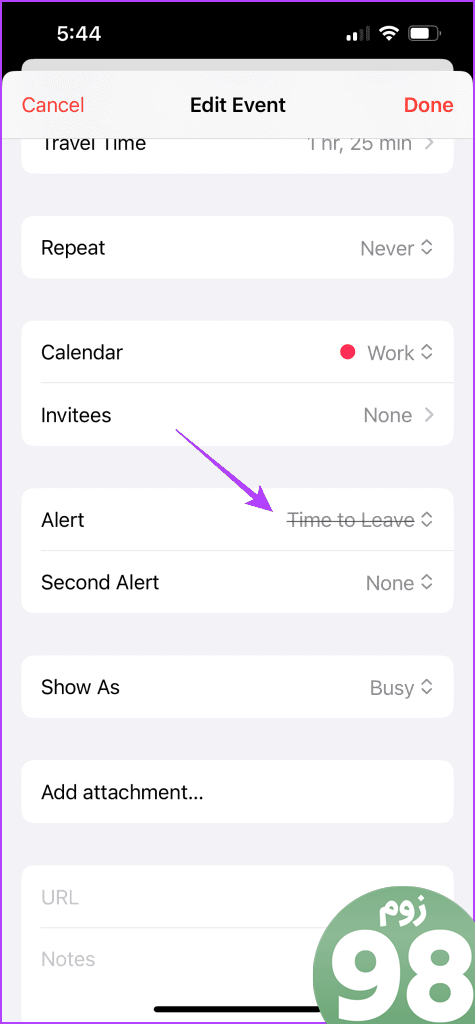
مرحله 6: زمانی را تنظیم کنید که برای رفتن به رویداد به شما اطلاع داده شود.
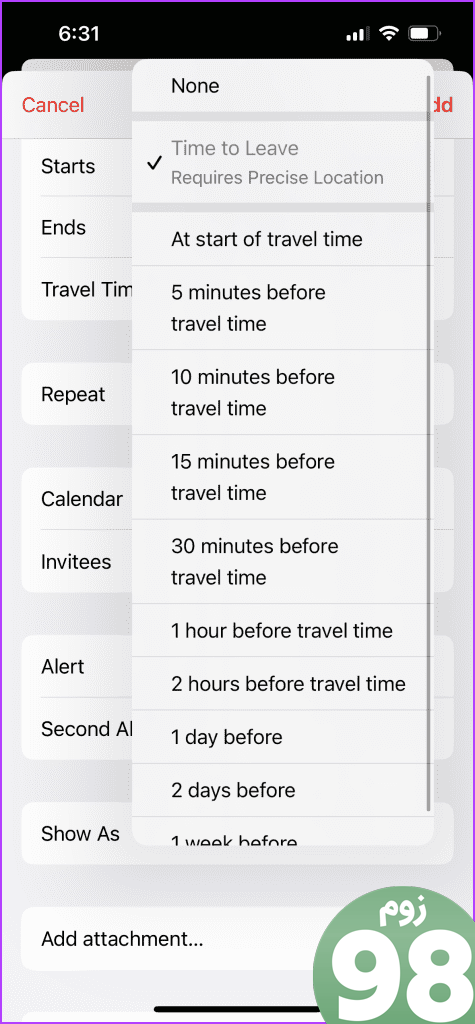
مرحله 7: برای تایید روی Done در گوشه سمت راست بالا ضربه بزنید.
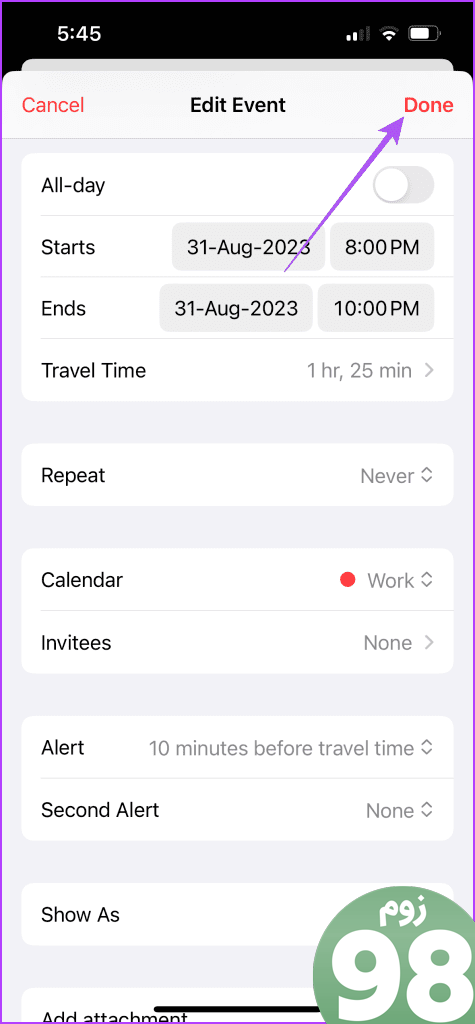
نحوه اضافه کردن مکان برای رویدادهای تقویم در Mac
همچنین میتوانید مکان رویدادتان را با استفاده از برنامه «تقویم» در Mac خود اضافه کنید، در صورتی که iPhone یا iPad شما نزدیک باشد. در اینجا چگونه است.
مرحله 1: میانبر صفحه کلید Command + Spacebar را فشار دهید تا Spotlight Search باز شود، Calendar را تایپ کنید و Return را فشار دهید.
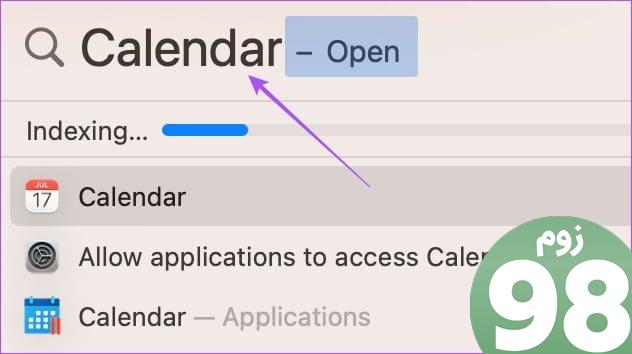
مرحله 2: تاریخ رویداد را انتخاب کنید و روی نماد Plus در گوشه بالا سمت چپ کلیک کنید.
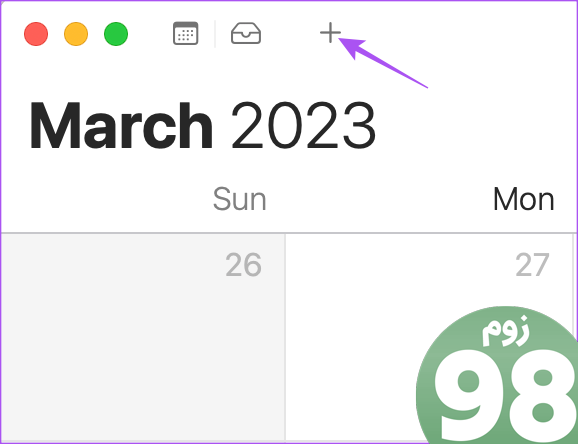
مرحله 3: عنوان رویداد را وارد کرده و گزینه پیشنهادی را انتخاب کنید.
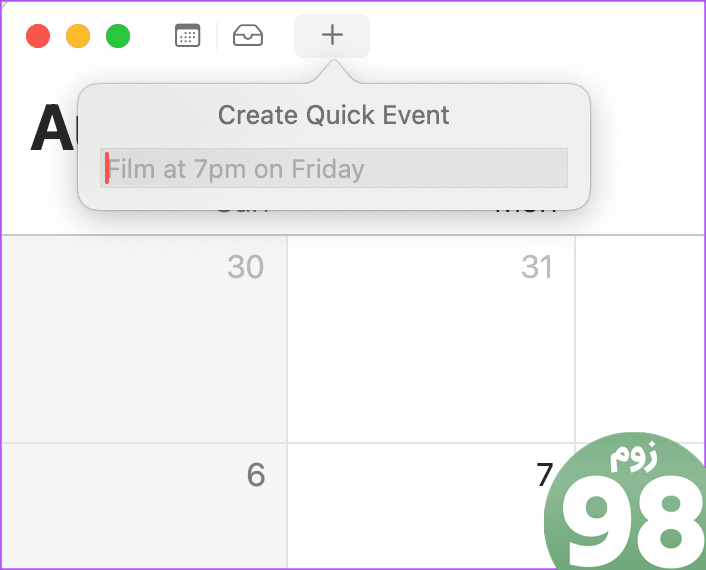
مرحله 4: پس از ایجاد رویداد، مکان دقیق رویداد خود را وارد کنید.
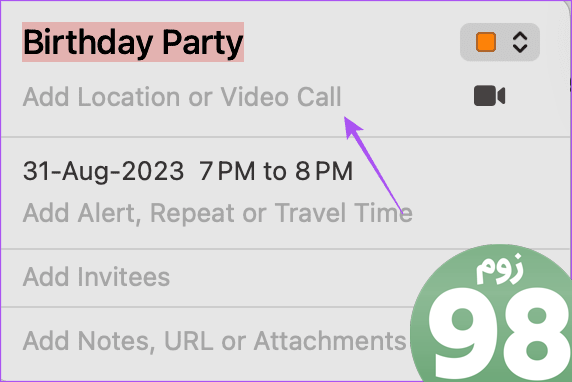
برای افزودن هشدارهای زمان سفر برای رویداد خود، مراحل را دنبال کنید.
مرحله 5: روی افزودن هشدار، تکرار و زمان سفر کلیک کنید.
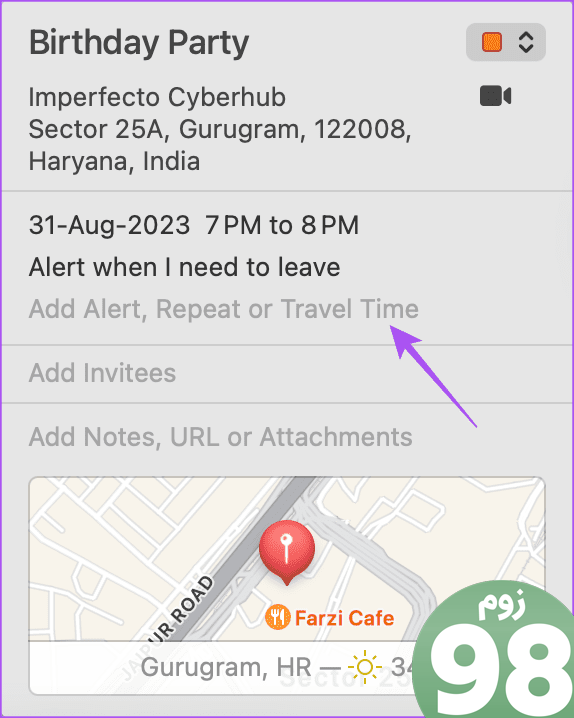
مرحله 6: روی منوی کشویی در کنار زمان سفر کلیک کنید و این گزینه را بر اساس نحوه حمل و نقل خود انتخاب کنید.
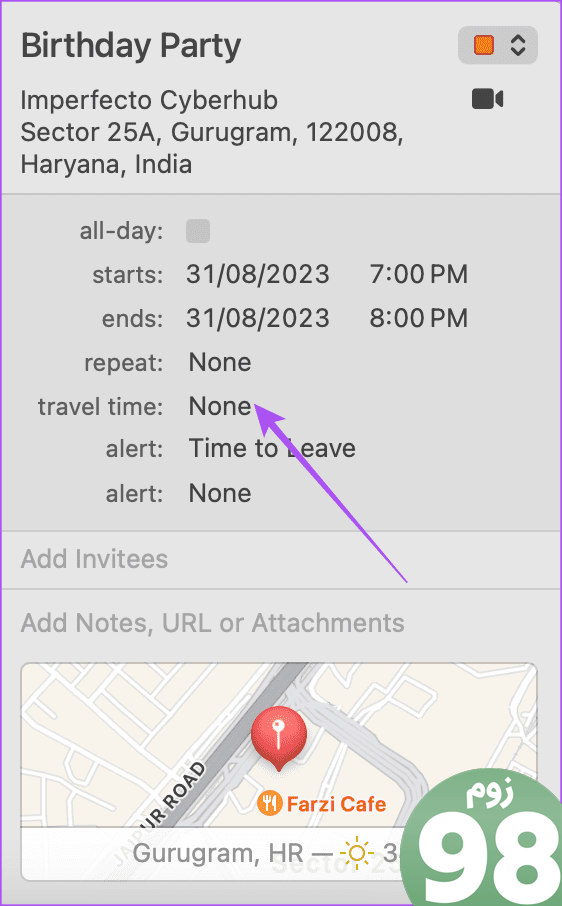
مرحله 7: روی Time to Leave کلیک کنید.
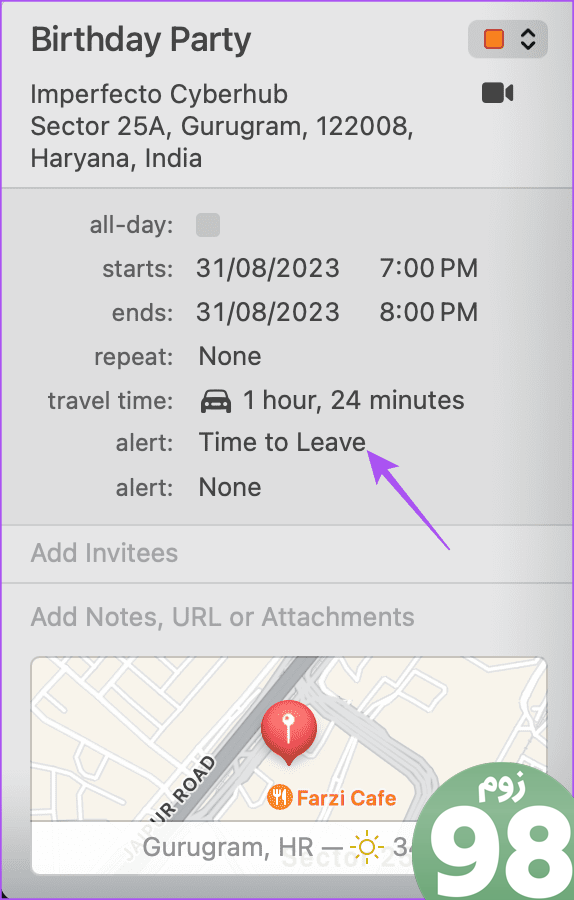
مرحله 8: هشدار زمان سفر را برای رویداد خود انتخاب کنید.
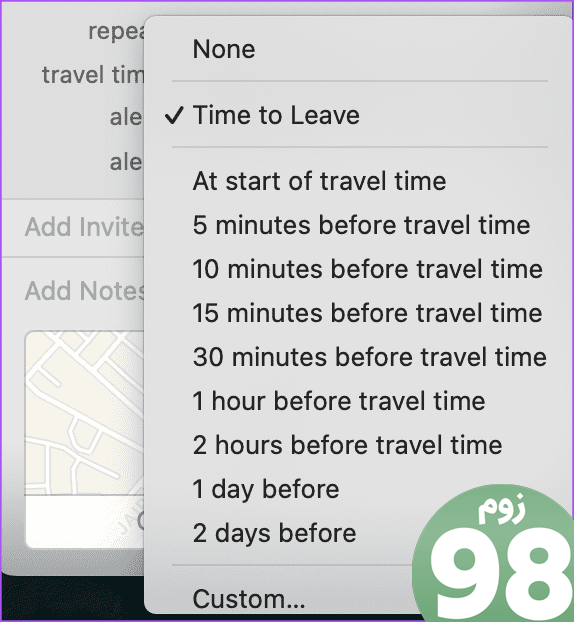
رویدادهای خود را از دست ندهید
میتوانید مکانهایی را برای رویدادهای تقویم خود در iPhone، iPad و Mac اضافه کنید تا همیشه به موقع به آن دسترسی داشته باشید. آیا هنوز هشدارهای رویداد را از دست می دهید؟ راهنمای ما را در مورد هشدارهای برنامه Calendar که در آیفون کار نمی کنند بخوانید.
امیدواریم از این مقاله نحوه اضافه کردن مکان برای رویدادهای تقویم در iPhone، iPad و Mac مجله نود و هشت زوم نیز استفاده لازم را کرده باشید و در صورت تمایل آنرا با دوستان خود به اشتراک بگذارید و با امتیاز از قسمت پایین و درج نظرات باعث دلگرمی مجموعه مجله 98zoom باشید
لینک کوتاه مقاله : https://5ia.ir/BhtNZn
کوتاه کننده لینک
کد QR :

 t_98zoom@ به کانال تلگرام 98 زوم بپیوندید
t_98zoom@ به کانال تلگرام 98 زوم بپیوندید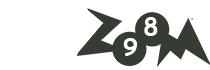
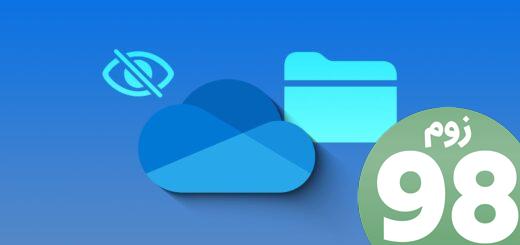
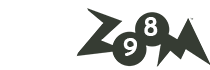





آخرین دیدگاهها