9 رفع اصلی خطای «DLL برای اجرا در ویندوز طراحی نشده است DLL Is Not Designed to Run on Windows»
در این مقاله تخصصی از مجله 98zoom میخواهیم از 9 رفع اصلی خطای «DLL برای اجرا در ویندوز طراحی نشده است DLL Is Not Designed to Run on Windows» با شما صحبت کنیم ، پس با یک مقاله مفید و آموزشی دیگر از تیم نود و هشت زوم همراه ما باشید :
کتابخانه های پیوند پویا (DLL) برای اطمینان از عملکرد روان برنامه ها و برنامه های شما بسیار مهم هستند. این فایلها حاوی کد و دادههایی هستند که چندین برنامه میتوانند در ویندوز 10 و 11 از آنها استفاده کنند. با این حال، ممکن است مواقعی وجود داشته باشد که یک فایل DLL در رایانه شما اجرا نشود و کادر گفتگوی «تصویر بد» را راهاندازی کند که میخواند: «DLL یا برای این طراحی نشده است. روی ویندوز اجرا شود یا دارای خطا باشد.'
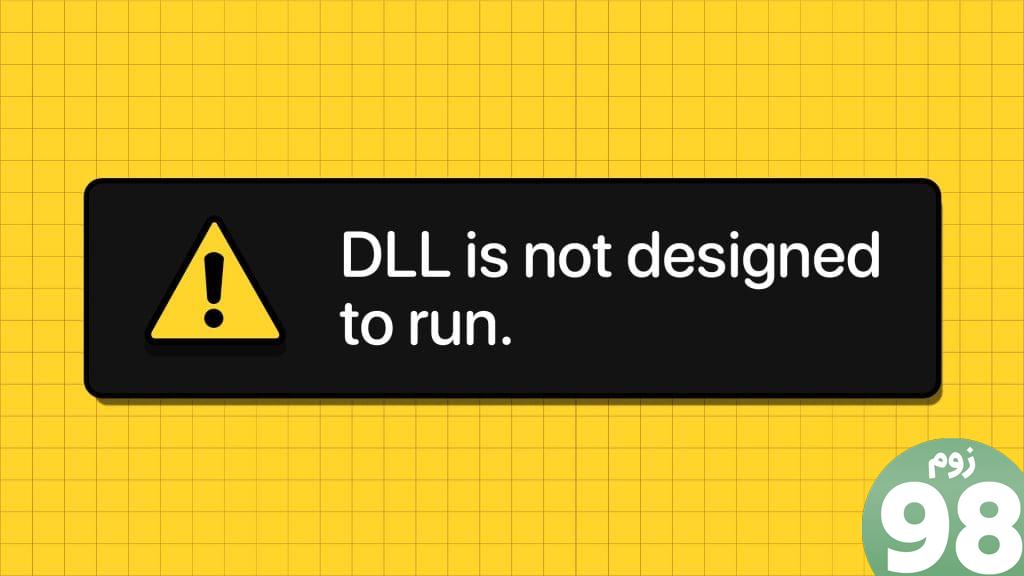
دلایل مختلفی برای این خطا وجود دارد، از جمله برنامه های قدیمی، آلودگی به بدافزار، فایل های سیستمی خراب و غیره. این پست تمام راه حل های ممکن برای رفع این خطای DLL را در رایانه شخصی ویندوز 10 یا 11 شما فهرست می کند.
1. مسائل مربوط به مجوز را بررسی کنید
فقدان مجوزهای لازم دلیل رایجی است که ممکن است هنگام اجرای یک برنامه یا برنامه با خطای «DLL is not designed to run on Windows» مواجه شوید. از این رو، این اولین چیزی است که باید بررسی کنید.
مرحله 1: روی نماد جستجوی ویندوز در نوار وظیفه کلیک کنید تا منوی استارت باز شود، نام برنامه ای که به شما خطا می دهد را تایپ کرده و Open file location را انتخاب کنید.
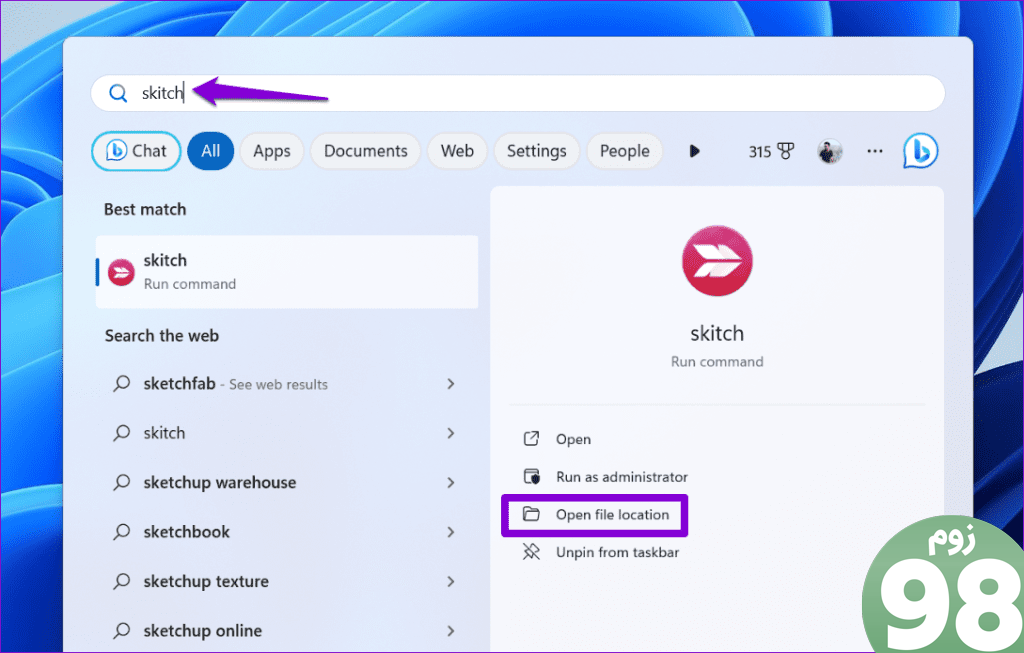
مرحله 2: روی فایل EXE برنامه راست کلیک کرده و Properties را انتخاب کنید.
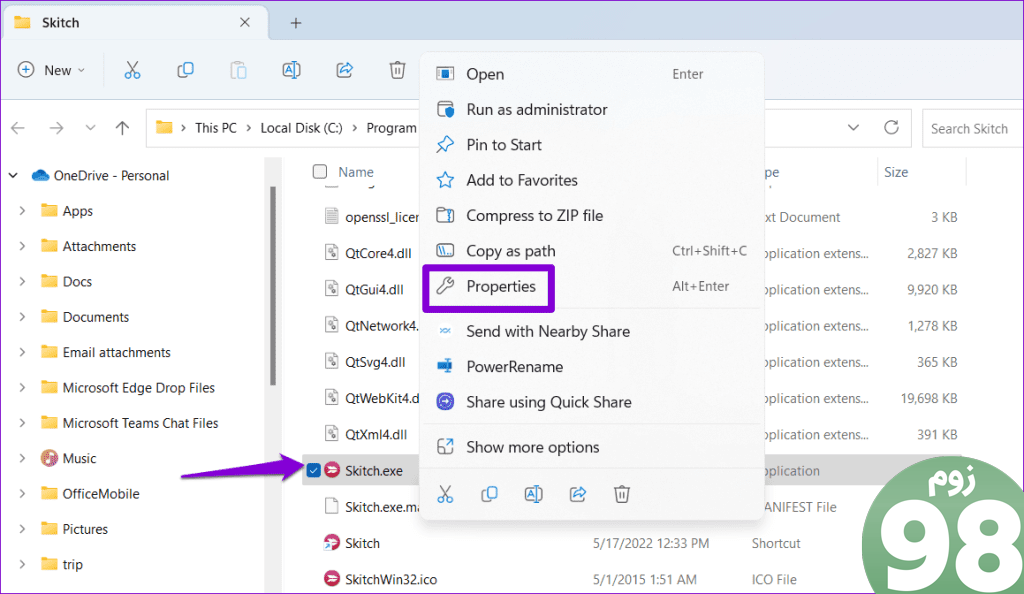
مرحله 3: در زیر تب Security، روی دکمه Edit کلیک کنید.
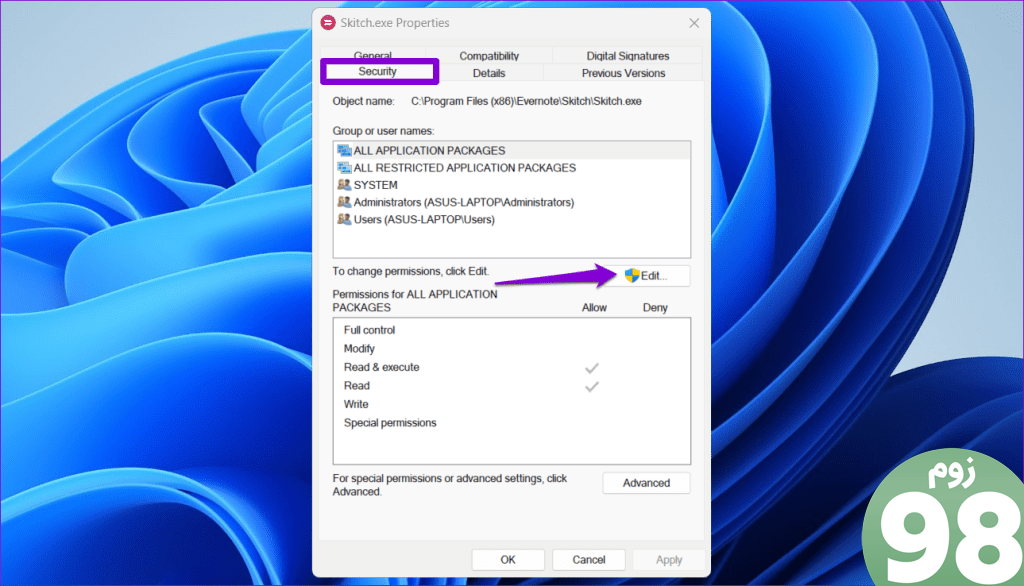
مرحله 4: وقتی فرمان User Account Control (UAC) ظاهر شد، Yes را انتخاب کنید.
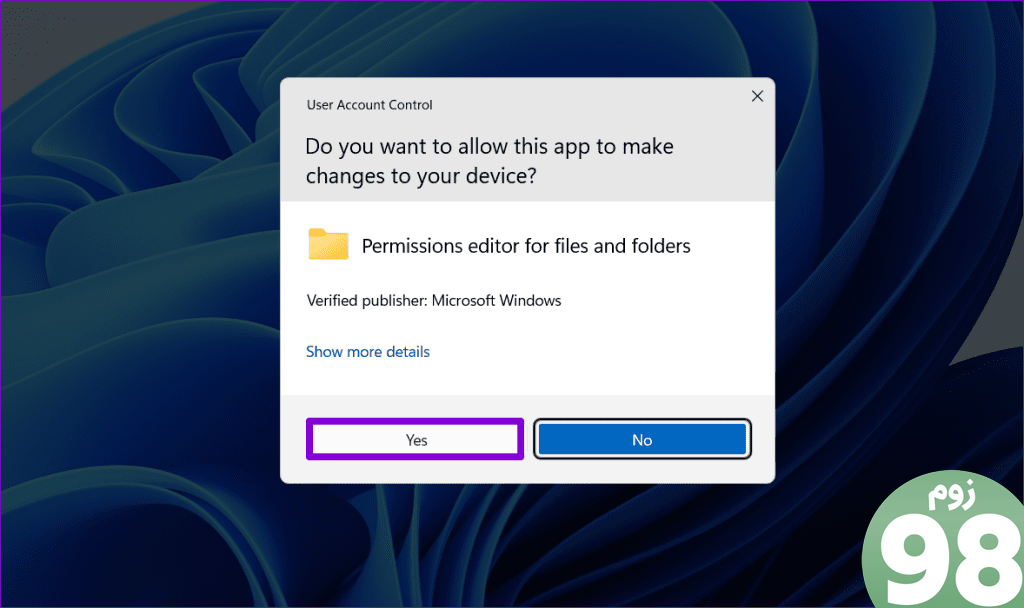
مرحله 5: Users را انتخاب کنید و تیک Allow را در کنار کنترل کامل بزنید. سپس Apply و سپس OK را بزنید.
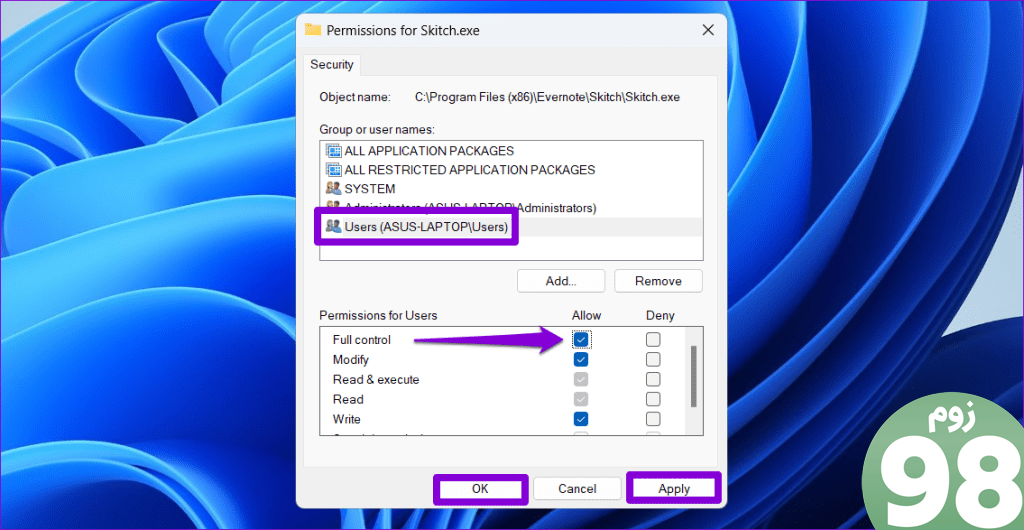
2. SFC و DISM Scans را اجرا کنید
فایل های سیستمی خراب یا آسیب دیده در رایانه شما نیز می تواند باعث چنین خطاهایی شود. میتوانید اسکنهای داخلی SFC (System File Checker) و DISM (Deployment Image Service and Management) را اجرا کنید تا فایلهای آسیبدیده که باعث خطا شدهاند را برطرف کنید.
مرحله 1: روی نماد Start کلیک راست کرده و از لیست گزینه Terminal (Admin) را انتخاب کنید.
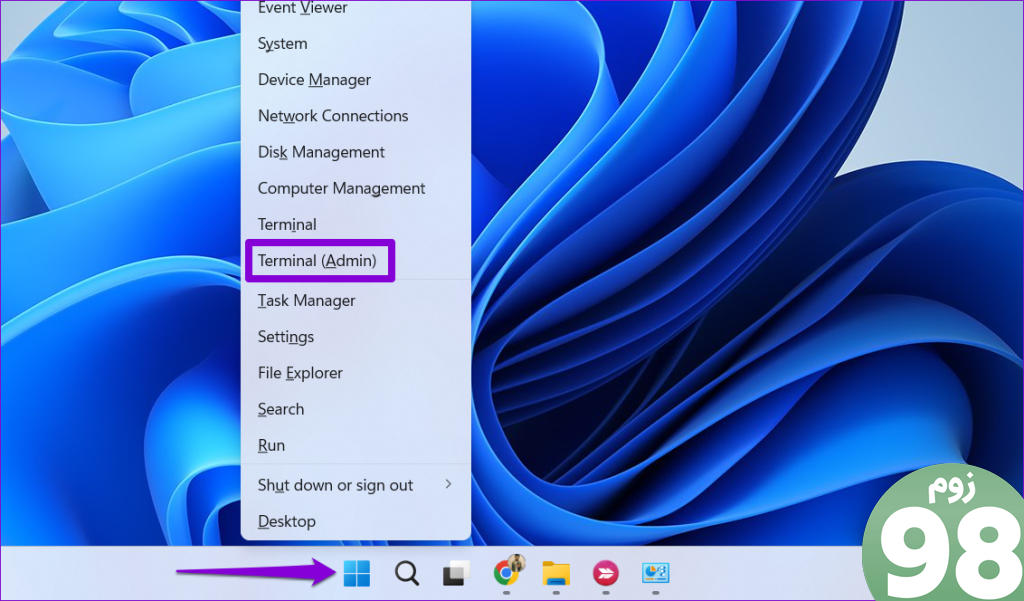
مرحله 2: وقتی فرمان User Account Control (UAC) ظاهر شد، Yes را انتخاب کنید.
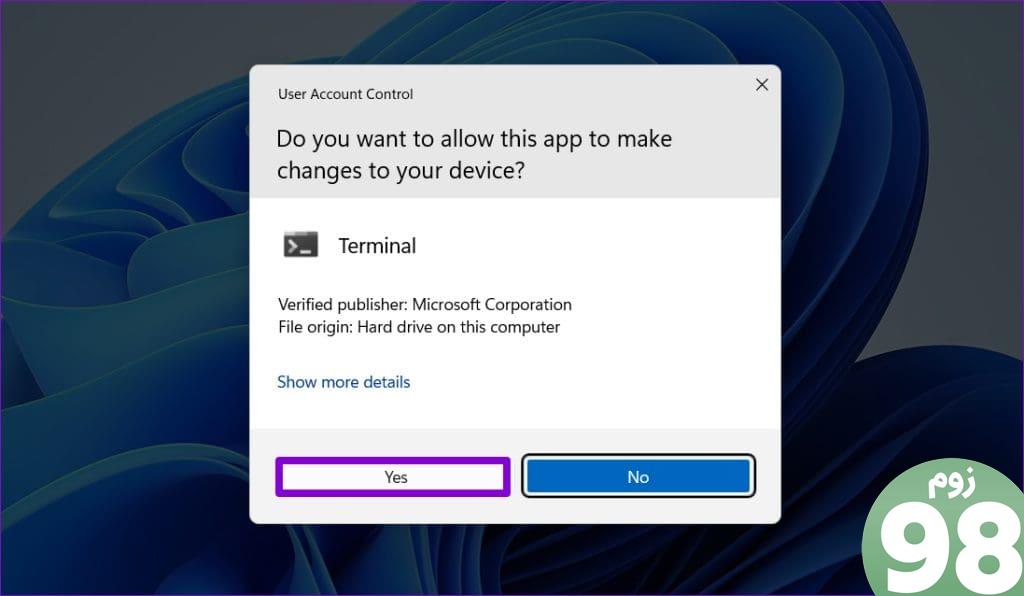
مرحله 3: در کنسول، دستور زیر را تایپ کرده و Enter را فشار دهید.
SFC /scannow
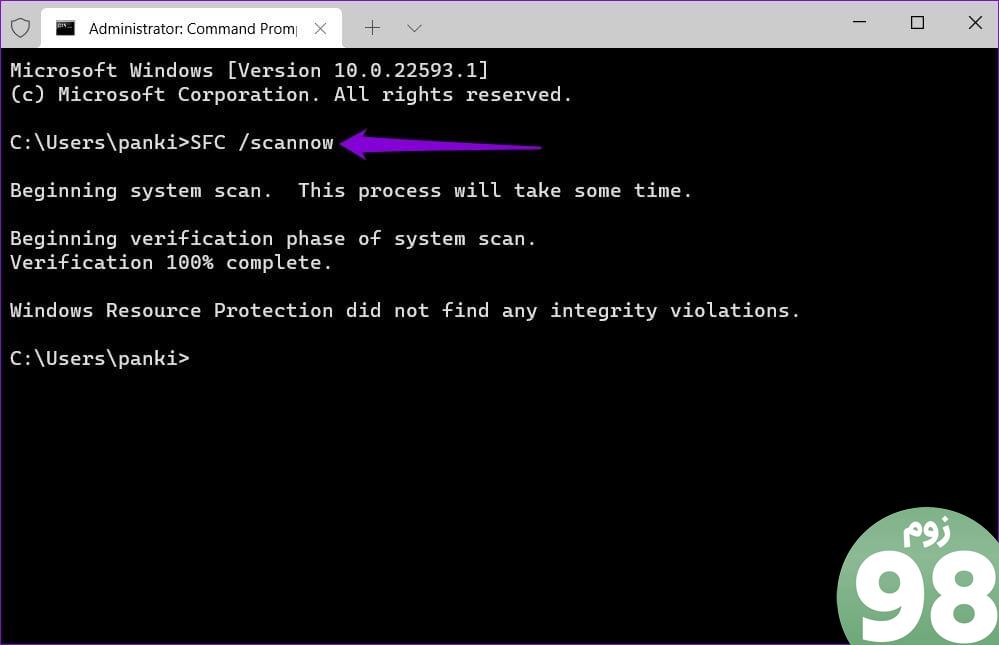
مرحله 4: دستورات زیر را یکی یکی اجرا کنید و بعد از هر کدام Enter را فشار دهید تا اسکن DISM اجرا شود:
DISM /آنلاین /Cleanup-Image /CheckHealth DISM /آنلاین /Cleanup-Image /ScanHealth DISM /آنلاین /Cleanup-Image /RestoreHealth
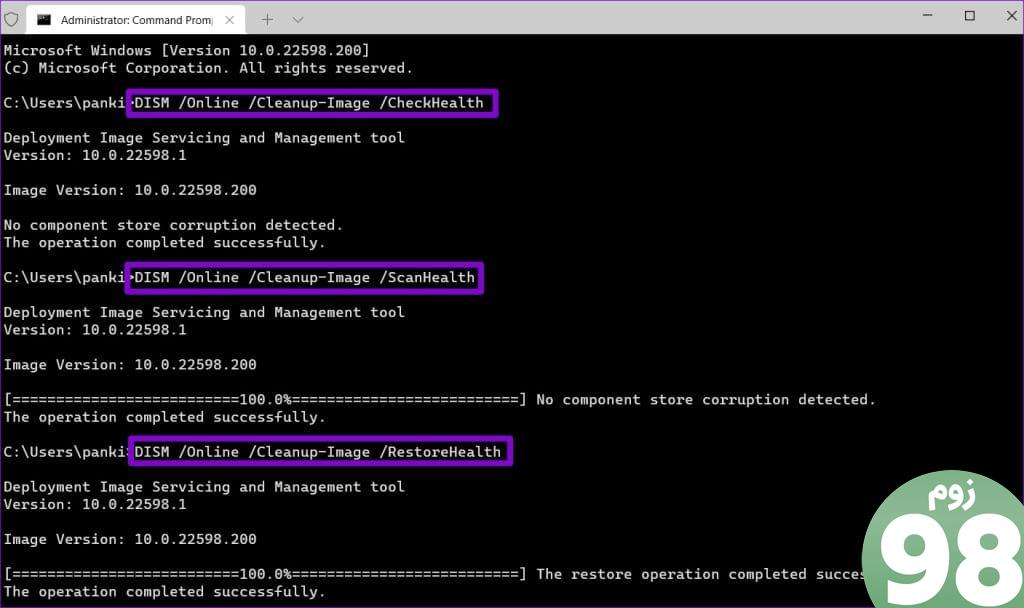
پس از آن رایانه خود را مجدداً راه اندازی کنید تا بررسی کنید که آیا مشکل همچنان وجود دارد یا خیر.
3. بسته های قابل توزیع مجدد Visual C++ را تعمیر کنید
چندین برنامه و برنامه محبوب ویندوز برای ارائه ویژگیهای ضروری و عملکرد روان به کتابخانههای زمان اجرا Visual C++ متکی هستند. با این حال، اگر در بسته قابل توزیع مجدد Visual C++ در رایانه شما مشکلی وجود داشته باشد، ممکن است هنگام باز کردن یا استفاده از یک برنامه با خطای “DLL is not designed to run on Windows” دریافت کنید. در اینجا نحوه رفع آن آمده است.
مرحله 1: میانبر صفحه کلید Windows + R را فشار دهید تا کادر محاوره ای Run باز شود. appwiz.cpl را تایپ کرده و Enter را فشار دهید.
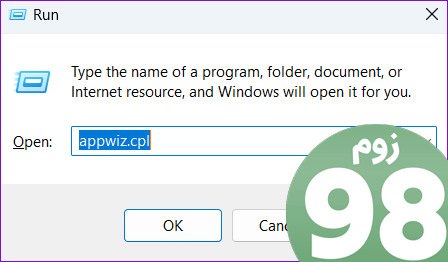
مرحله 2: بسته Microsoft Visual C++ Redistributable را انتخاب کرده و روی Change کلیک کنید. برای تعمیر تمام پکیج ها باید این روند را تکرار کنید.
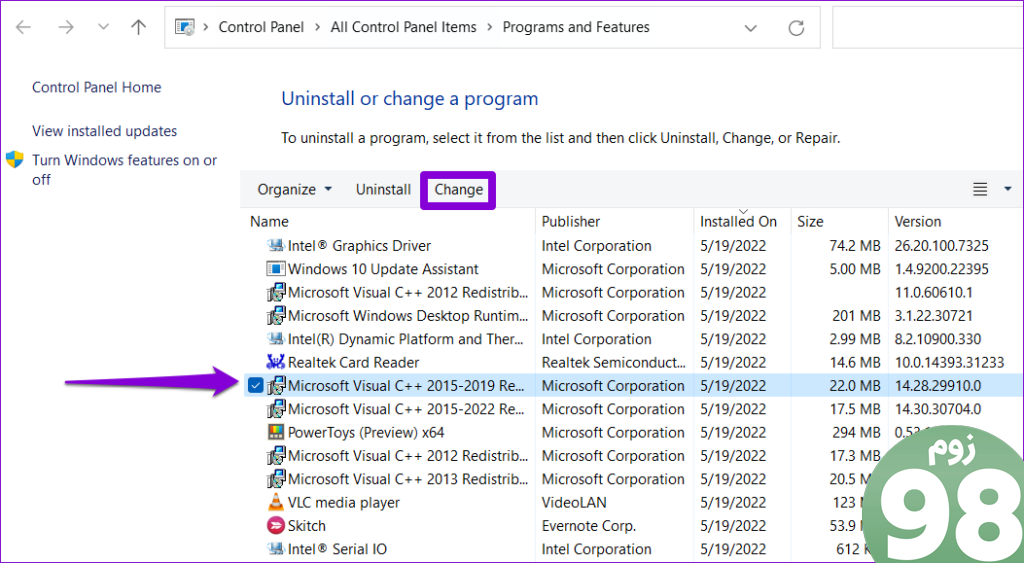
مرحله 3: دکمه Repair را بزنید و منتظر بمانید تا فرآیند تکمیل شود.
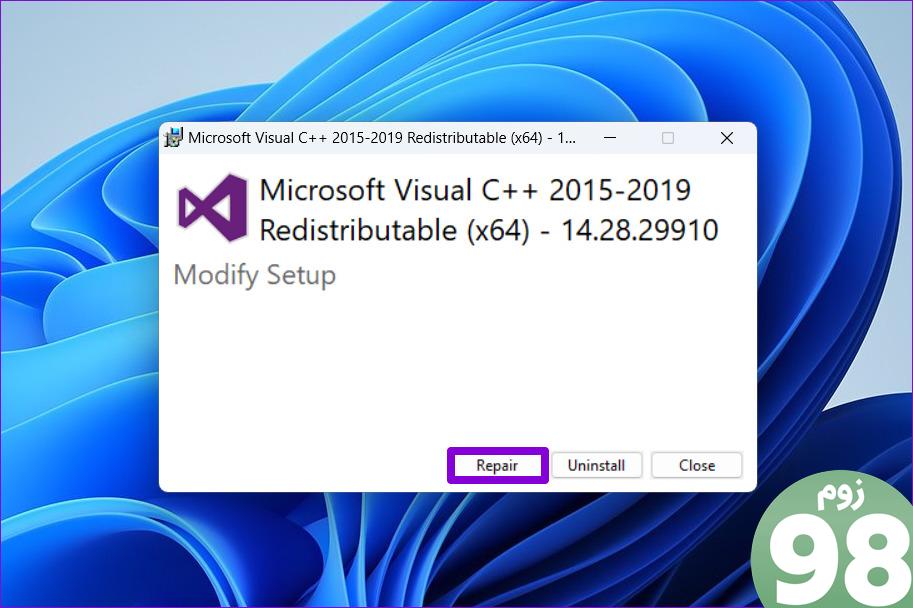
4. با استفاده از Command Prompt فایل DLL مشکل ساز را دوباره ثبت کنید
کار دیگری که می توانید برای رفع این خطا انجام دهید، ثبت مجدد فایل مشکل دار DLL است. نگران نباشید، این فرآیند بسیار ساده است و تنها به اجرای یک دستور نیاز دارد.
مرحله 1: میانبر صفحه کلید Windows + S را فشار دهید تا منوی جستجوی ویندوز باز شود. Terminal را در کادر تایپ کنید ، روی اولین نتیجه کلیک راست کرده و Run as administrator را انتخاب کنید.
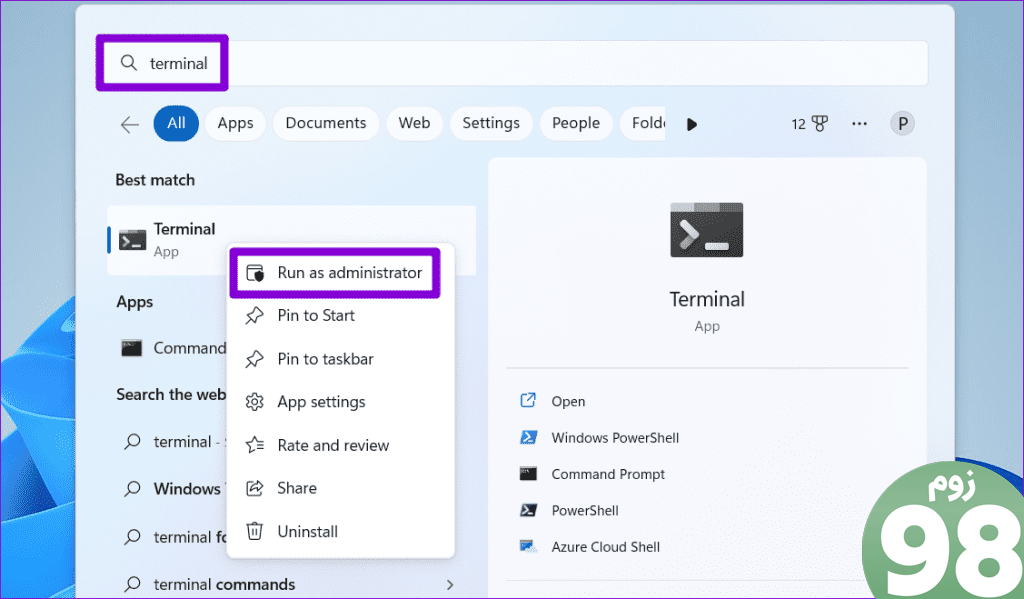
مرحله 2: وقتی فرمان User Account Control (UAC) ظاهر شد، Yes را انتخاب کنید.
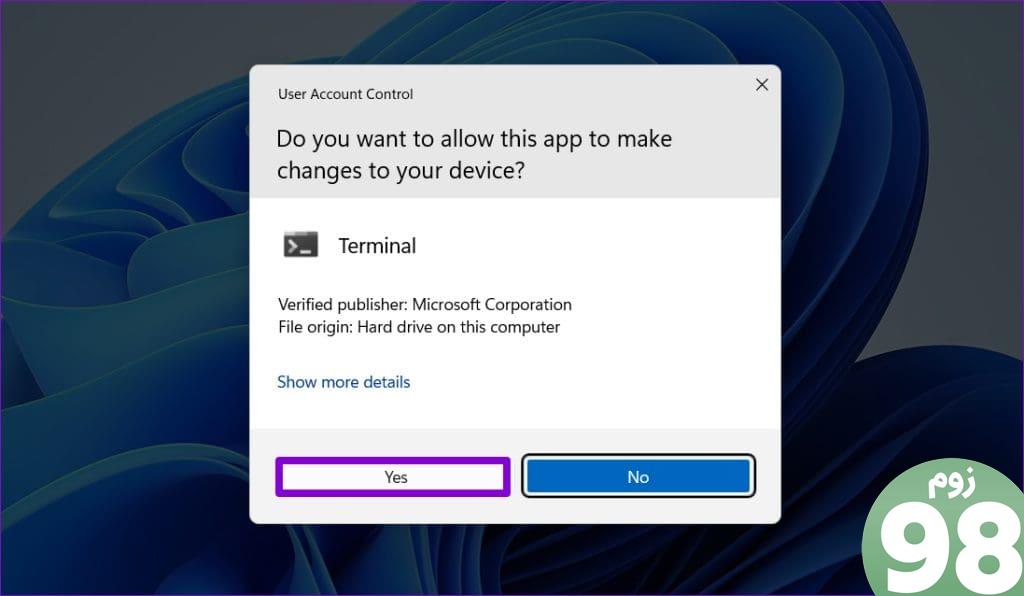
مرحله 3: در کنسول، regsvr32 و نام فایل DLL را تایپ کنید. به عنوان مثال، اگر قرار بود فایل msxml3.dll را مجدداً ثبت کنید، دستور شما این خواهد بود:
regsvr32 msxml3.dll
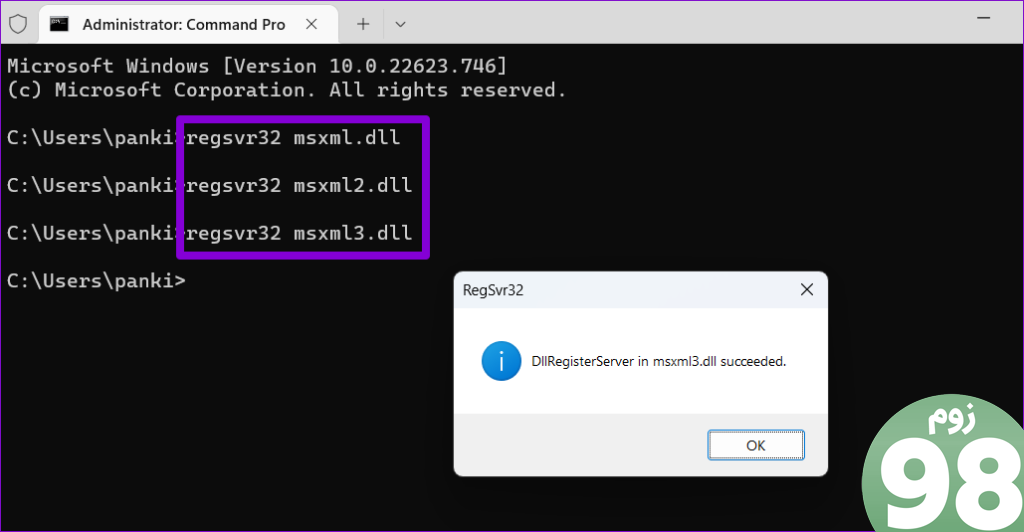
از پنجره Terminal خارج شوید و بررسی کنید که آیا ویندوز همچنان خطا را نشان می دهد.
5. نرم افزار مشکل ساز را به روز کنید یا دوباره نصب کنید
مشکلات سازگاری با برنامه یا برنامه شما همچنین میتواند خطای «DLL برای اجرا در ویندوز طراحی نشده است» را در رایانه شما ایجاد کند. اگر این خطا فقط روی یک برنامه یا برنامه خاص تأثیر می گذارد، سعی کنید آن را به روز کنید و ببینید آیا کمک می کند.
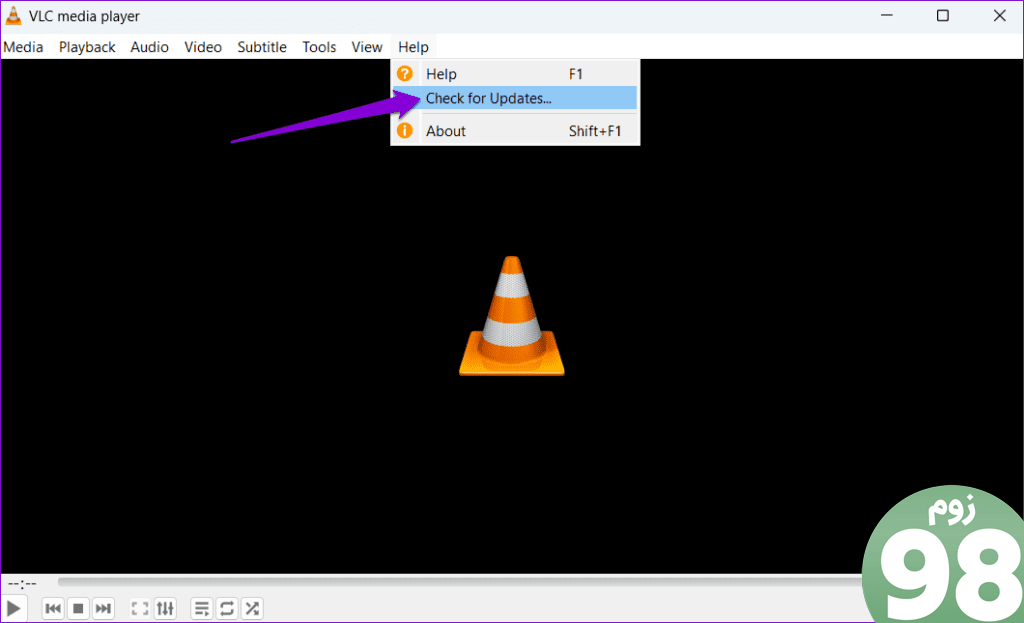
اگر حتی پس از بهروزرسانی، خطا همچنان ادامه داشت یا نمیتوانید برنامه را بهروزرسانی کنید، میتوانید آن را دوباره نصب کنید. این باید به رفع مشکلات ناشی از نصب نادرست کمک کند.
کلید Windows + S را فشار دهید تا منوی جستجوی ویندوز باز شود. نام برنامه ای را که می خواهید حذف کنید تایپ کنید، روی اولین نتیجه کلیک راست کرده و Uninstall را انتخاب کنید. سپس، اعلان های روی صفحه را دنبال کنید تا برنامه را حذف کنید و با نصب جدید ادامه دهید.
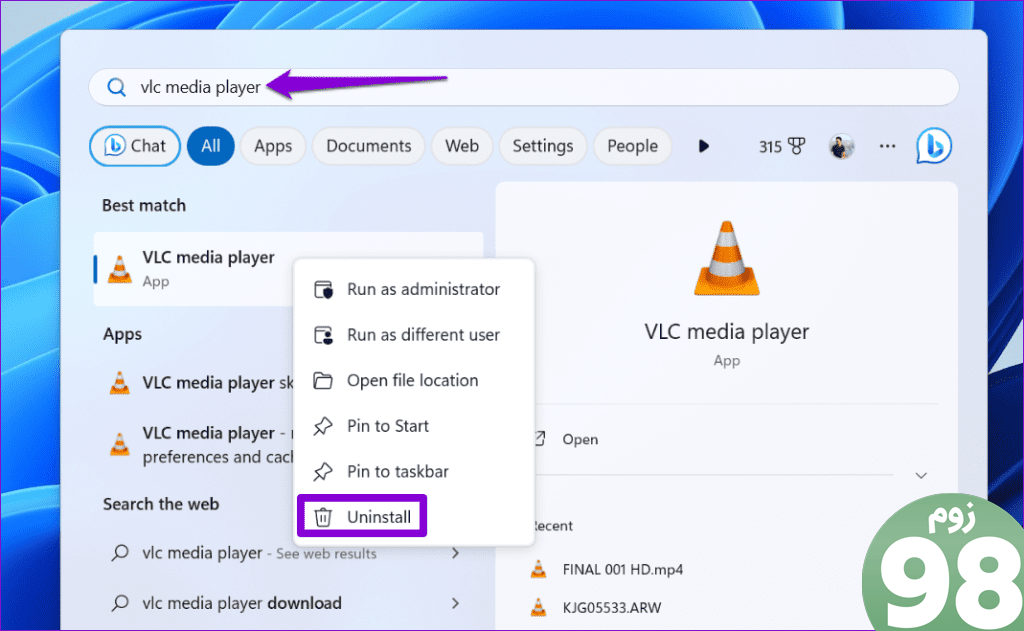
6. برای بدافزار اسکن کنید
وجود بدافزار در رایانه شما همچنین می تواند از اجرای صحیح فایل های DLL در رایانه شخصی ویندوز 10 یا 11 شما جلوگیری کند و چنین مشکلاتی را ایجاد کند. برای نادیده گرفتن این احتمال، می توانید یک اسکن کامل سیستم را با استفاده از Windows Defender یا یک برنامه آنتی ویروس شخص ثالث قابل اعتماد اجرا کنید. اگر اسکن مورد مشکوکی را نشان داد، اقدامات توصیه شده را برای حذف تهدید انجام دهید.
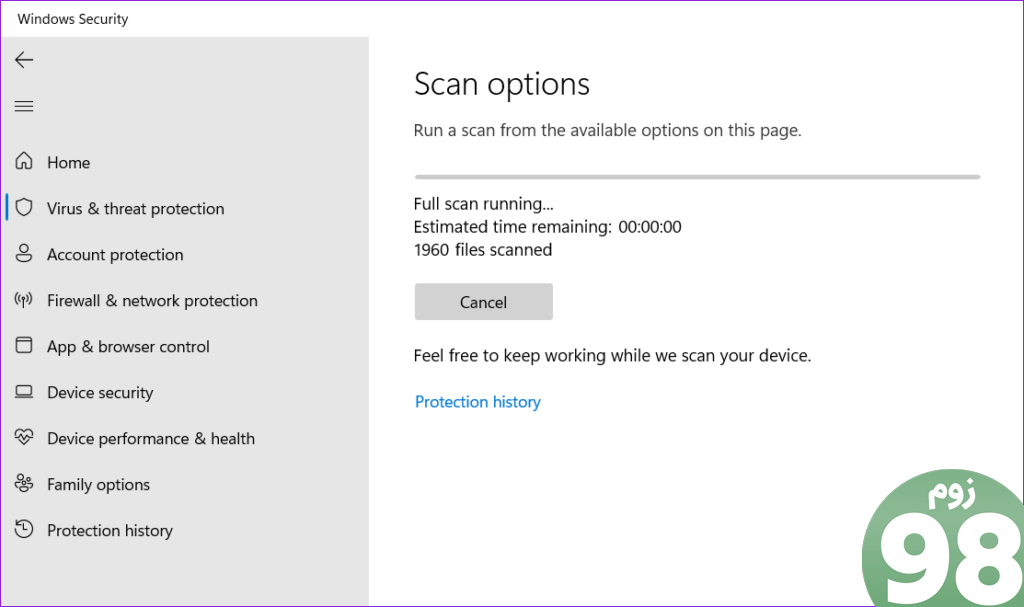
7. به روز رسانی ویندوز را نصب کنید
مایکروسافت اغلب بهروزرسانیهایی را برای رایانه ویندوزی شما منتشر میکند تا ویژگیهای جدید را اضافه کند، عملکرد را بهبود بخشد و باگها و مشکلات را برطرف کند. ایده خوبی است که هر گونه به روز رسانی ویندوز معلق را نصب کنید و ببینید که آیا این به شما کمک می کند یا خیر.
برای باز کردن برنامه تنظیمات، میانبر صفحه کلید Windows + I را فشار دهید. در تب Windows Update، روی دکمه Check for updates کلیک کنید و هر به روز رسانی موجود را نصب کنید.
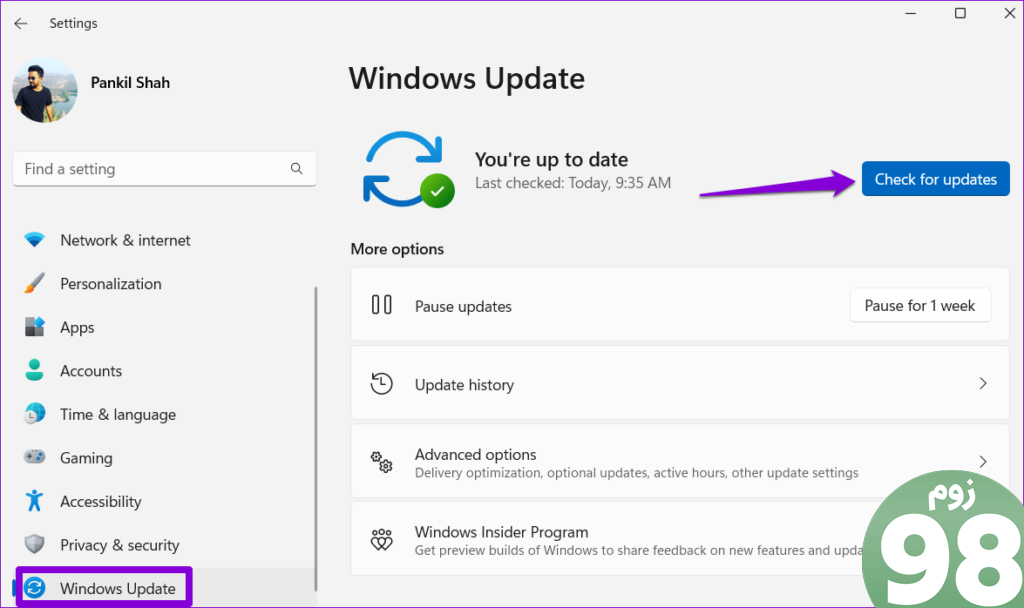
8. Clean Boot را امتحان کنید
یک برنامه یا سرویس شخص ثالث که در پسزمینه اجرا میشود ممکن است با ویندوز تداخل داشته باشد و از اجرای فایلهای DLL جلوگیری کند. اگر چنین است، کامپیوتر خود را در حالت بوت تمیز بوت کنید. در اینجا نحوه بوت کردن رایانه ویندوزی خود در حالت بوت تمیز آورده شده است:
مرحله 1: کلید Windows + R میانبر صفحه کلید را فشار دهید تا پنجره Run باز شود، msconfig را در کادر تایپ کنید و Enter را فشار دهید.
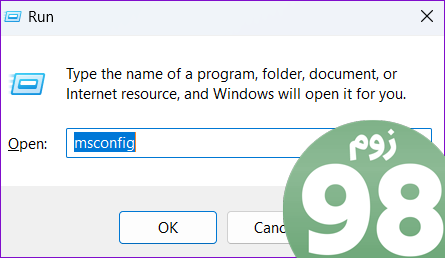
مرحله 2: در زیر تب Services، تیک “Hide all Microsoft services” را بزنید و سپس روی دکمه Disable all کلیک کنید.
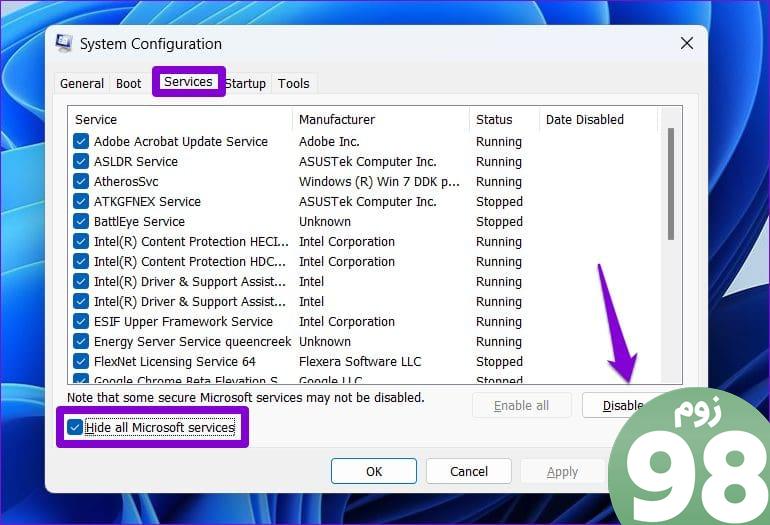
مرحله 3: به تب Startup بروید و روی Open Task Manager کلیک کنید.
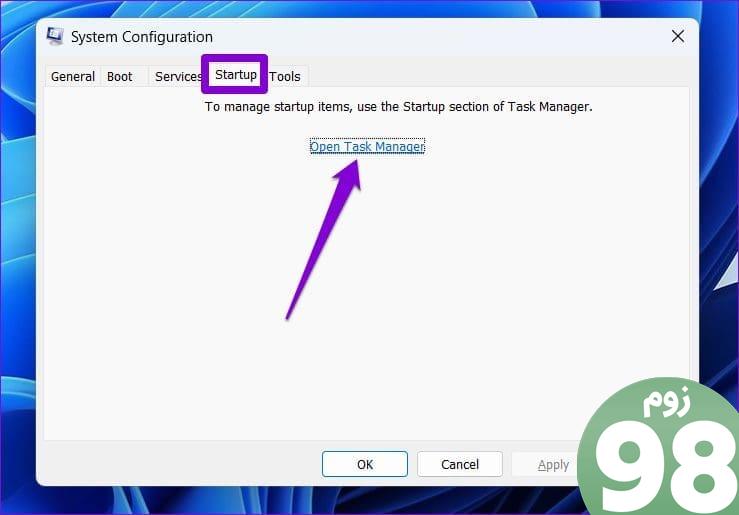
مرحله 4: در پنجره Task Manager، یک برنامه شخص ثالث را انتخاب کنید و روی دکمه Disable در بالا کلیک کنید. این مرحله را تکرار کنید تا همه برنامههای راهاندازی شخص ثالث را غیرفعال کنید.
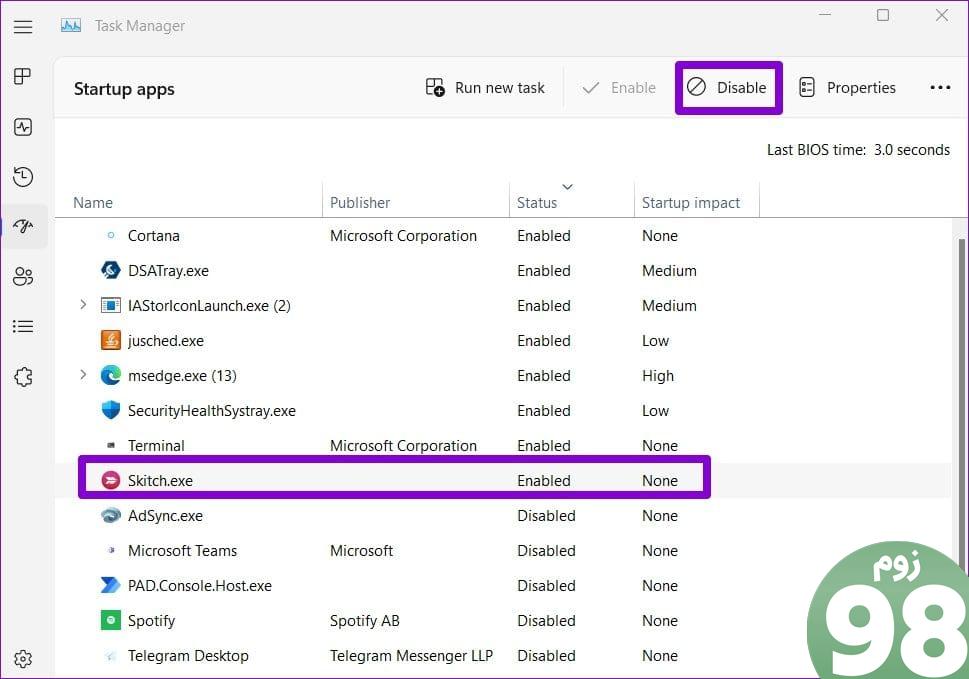
کامپیوتر خود را مجددا راه اندازی کنید تا وارد حالت بوت تمیز شوید و ببینید آیا با خطاهای DLL مواجه می شوید. اگر این کار را نکنید، به این معنی است که یکی از برنامه ها یا برنامه های شخص ثالث مسئول خطا است. برای حل مشکل، باید برنامهها و برنامههایی که اخیراً نصب شدهاند را بررسی کرده و حذف کنید.
9. بازیابی سیستم را انجام دهید
در نهایت، اگر خطای «DLL برای اجرا در ویندوز طراحی نشده است» اخیراً ظاهر شده است، میتوانید از بازیابی سیستم برای برگرداندن رایانه خود به نقطهای که درست کار میکرد استفاده کنید. در اینجا چگونه است.
مرحله 1: روی نماد جستجوی ویندوز در نوار وظیفه کلیک کنید تا منوی Start باز شود، ایجاد یک نقطه بازیابی را تایپ کنید و Enter را فشار دهید.
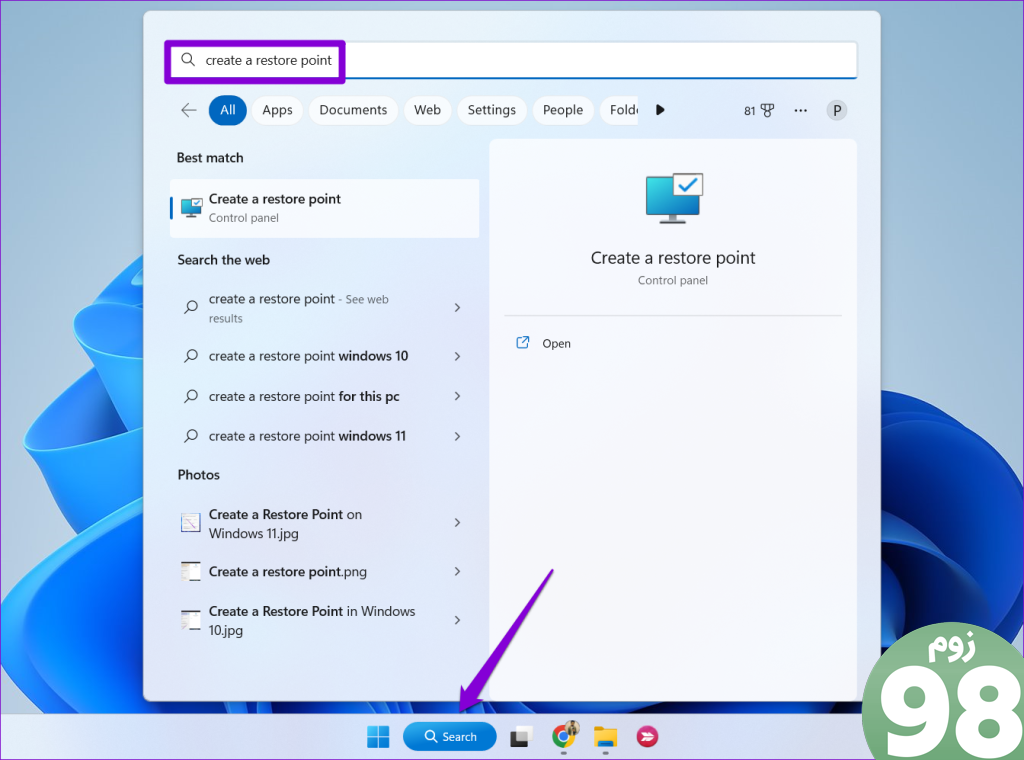
مرحله 2: به تب System Protection بروید و روی دکمه System Restore کلیک کنید.
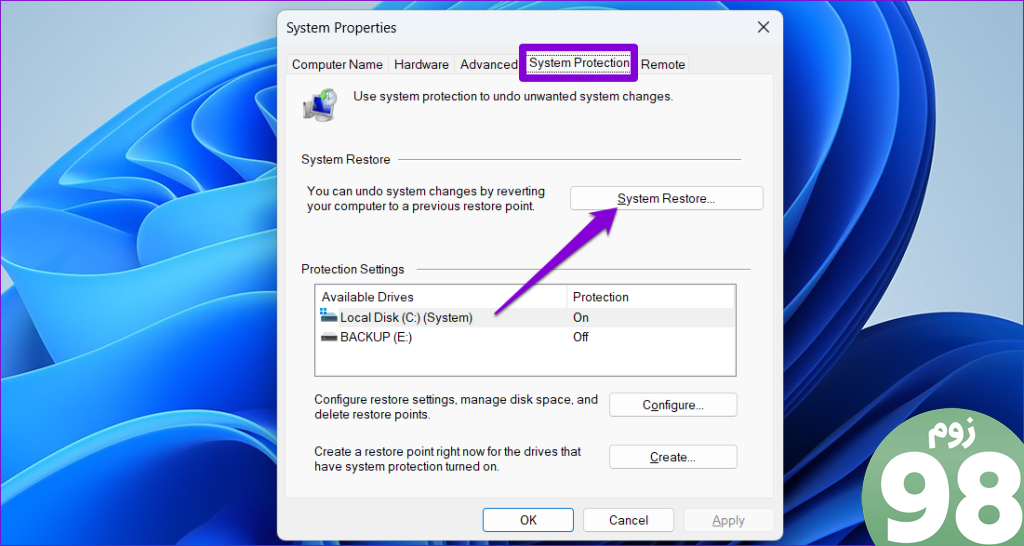
مرحله 3: گزینه Recommended restore را انتخاب کنید و روی دکمه Next در پایین کلیک کنید.
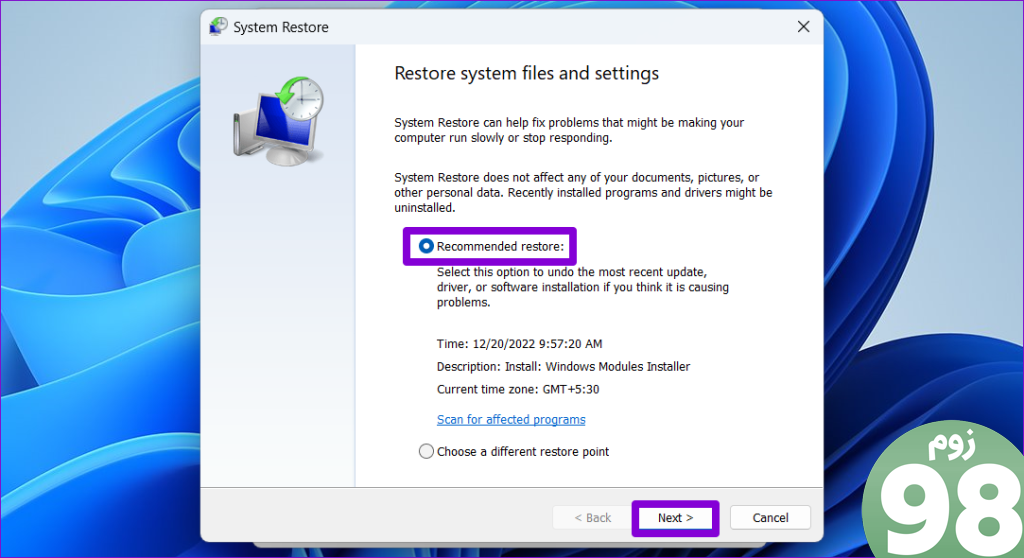
مرحله 4: روی Finish کلیک کنید و اجازه دهید ویندوز به نقطه بازیابی مشخص شده بازگردانی کند.
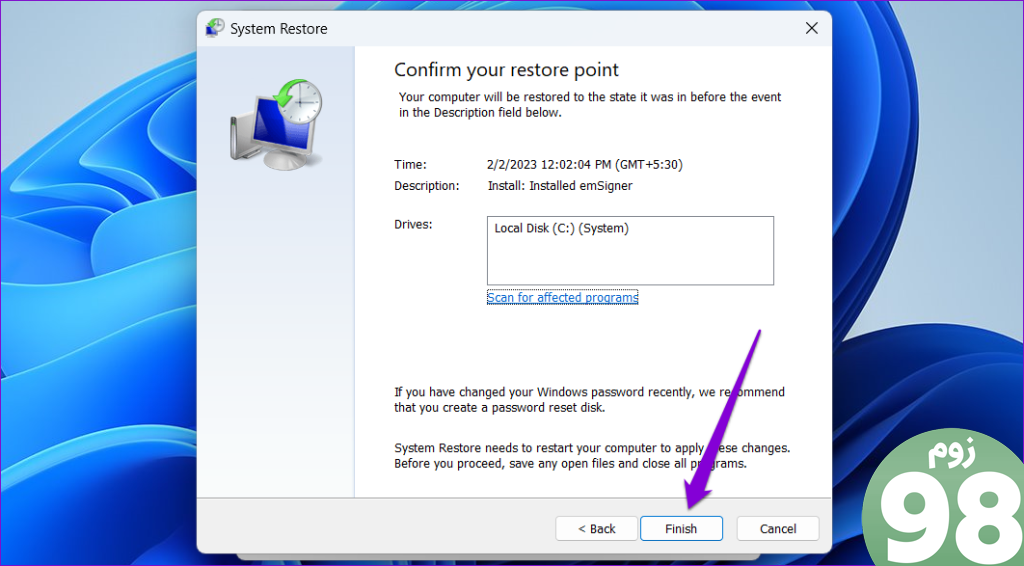
دیگر خطای DLL وجود ندارد
زمانی که خطاهای DLL مانع از اجرای برنامه ها بر روی رایانه شخصی شما می شود و شما را از کار کردن باز می دارد، می تواند خسته کننده باشد. امیدواریم یک یا چند نکته از نکات بالا به رفع خطای «DLL is not designed to run on Windows» کمک کرده باشد و همه چیز به حالت عادی بازگردد.
امیدواریم از این مقاله 9 رفع اصلی خطای «DLL برای اجرا در ویندوز طراحی نشده است DLL Is Not Designed to Run on Windows» مجله نود و هشت زوم نیز استفاده لازم را کرده باشید و در صورت تمایل آنرا با دوستان خود به اشتراک بگذارید و با امتیاز از قسمت پایین و درج نظرات باعث دلگرمی مجموعه مجله 98zoom باشید
لینک کوتاه مقاله : https://5ia.ir/CQVhRu
کوتاه کننده لینک
کد QR :

 t_98zoom@ به کانال تلگرام 98 زوم بپیوندید
t_98zoom@ به کانال تلگرام 98 زوم بپیوندید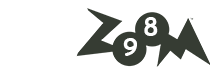

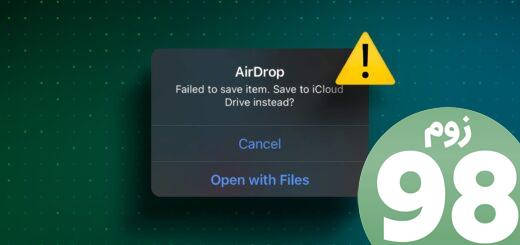





آخرین دیدگاهها