نحوه افزودن یا تغییر تصویر پروفایل Twitch در موبایل و دسکتاپ
در این مقاله تخصصی از مجله 98zoom میخواهیم از نحوه افزودن یا تغییر تصویر پروفایل Twitch در موبایل و دسکتاپ
با شما صحبت کنیم ، پس با یک مقاله مفید و آموزشی دیگر از تیم نود و هشت زوم همراه ما باشید :
وقتی در حال پخش زنده در توییچ هستید، دیدن شما برای کاربران آسان است، اما وقتی آفلاین هستید چه اتفاقی میافتد؟ این همان جایی است که عکس نمایه وارد می شود. در حالی که لزومی ندارد عکس شما باشد، اما باید به اندازه کافی منحصر به فرد باشد تا متمایز شود و در نهایت بخشی از هویت کانال شما شود. در اینجا نحوه افزودن یا تغییر تصویر پروفایل Twitch آمده است.

در حالی که می توانید تصویر نمایه Twitch خود را به یک عکس از وب اضافه یا تغییر دهید، ضروری است که مطمئن شوید که این تصویر فاقد حق چاپ است. علاوه بر این، شما فقط می توانید تصاویر را با فرمت های JPEG، PNG یا GIF آپلود کنید که حجم آنها از 10 مگابایت بیشتر نباشد. قبل از آپلود، مطمئن شوید که تصویر حداقل 200×200 پیکسل باشد تا از اعوجاج جلوگیری شود.
با وجود این موضوع، بیایید نحوه افزودن یا تغییر تصویر نمایه را به نمایه Twitch خود شروع کنیم.
نحوه تنظیم یا تغییر تصویر پروفایل Twitch
فرقی نمی کند که برای اولین بار عکس نمایه Twitch خود را تنظیم می کنید یا آن را با عکس شخصی تر عوض می کنید. این به این دلیل است که روش تنظیم یا تغییر عکس پروفایل Twitch با کمی تغییرات در هنگام انجام آن با استفاده از مرورگر وب، کم و بیش یکسان است.
بنابراین، اجازه دهید نگاهی به نحوه انجام این کار با استفاده از برنامه دسکتاپ و موبایل Twitch بیندازیم.
در دستگاه iOS یا Android
مرحله 1: برنامه موبایل Twitch را باز کنید.
گام 2: در گوشه بالا سمت راست، روی نماد نمایه خود ضربه بزنید.
مرحله 3: سپس، روی تنظیمات حساب ضربه بزنید.

مرحله 4: در اینجا روی Account ضربه بزنید.
مرحله 5: روی Edit Profile ضربه بزنید.

مرحله 6: در اینجا، روی تصویر نمایه ضربه بزنید.
مرحله 7: اگر میخواهید یک تصویر موجود را آپلود کنید، روی «انتخاب عکس موجود» ضربه بزنید.
توجه داشته باشید: با ضربه زدن روی گرفتن عکس، دوربین دستگاه شما باز می شود و به شما امکان می دهد در زمان واقعی عکس بگیرید.

مرحله 8: در اینجا، روی تصویر مربوطه ضربه بزنید.
مرحله 9: سپس با استفاده از انگشتان خود، تصویر را بزرگنمایی یا کوچکنمایی کنید. پس از اتمام، روی علامت چک در بالا سمت راست ضربه بزنید.

این بلافاصله تصویر نمایه Twitch شما را تنظیم یا تغییر می دهد.
روی دسکتاپ
مرحله 1: Twitch را در هر مرورگر وب باز کنید.
گام 2: روی نماد نمایه در گوشه سمت راست بالا کلیک کنید.
مرحله 3: در اینجا، روی تنظیمات کلیک کنید.

مرحله 4: در بخش عکس پروفایل، روی «افزودن تصویر نمایه» کلیک کنید.

مرحله 5: تصویر مربوطه را انتخاب کرده و بر روی Open کلیک کنید.

مرحله 6: برای تنظیم تصویر از نوار لغزنده استفاده کنید.
مرحله 7: پس از اتمام، بر روی Save کلیک کنید.

این به شما امکان می دهد عکس پروفایل خود را در Twitch تنظیم کنید.
تغییر تصویر نمایه در Twitch
اکنون، همانطور که در بالا ذکر شد، اگر عکس پروفایل توییچ خود را در وب سایت توییچ تغییر دهید، روند کمی متفاوت است. در اینجا نحوه انجام آن آمده است.
مرحله 1: صفحه تنظیمات توییچ را باز کنید و روی «بهروزرسانی تصویر پروفایل» کلیک کنید.

گام 2: در اینجا، اگر می خواهید از یک عکس جدید به عنوان عکس پروفایل خود استفاده کنید، روی آپلود عکس کلیک کنید.
توجه داشته باشید: اگر روی ‘Edit Current Thumbnail' کلیک کنید، Twitch تصویر بارگذاری شده فعلی را در پنجره ویرایش باز می کند. برای ذخیره تغییرات کافی است اندازه آن را تغییر دهید و روی Done کلیک کنید.

مرحله 3: سپس تصویر مربوطه را انتخاب کرده و بر روی Open کلیک کنید.

مرحله 4: اندازه تصویر را با استفاده از گزینه های منو تغییر دهید.
مرحله 5: سپس بر روی Save کلیک کنید.

با این کار عکس پروفایل توییچ برای حساب شما تغییر می کند.
نحوه حذف عکس پروفایل در توییچ
تنها راهی که می توانید عکس پروفایل را در توییچ حذف کنید استفاده از وب سایت توییچ است. شما نمی توانید یک عکس نمایه را در برنامه تلفن همراه توییچ حذف کنید. اگر از تصویر فعلی راضی نیستید اما تصویر دیگری برای تعویض فوری ندارید، این می تواند مفید باشد. از منوی تنظیمات برای انجام این کار به راحتی استفاده کنید. در اینجا چگونه است.
مرحله 1: صفحه تنظیمات Twitch را باز کنید
گام 2: به عکس پروفایل خود بروید و روی نماد bin کلیک کنید.

با این کار بلافاصله عکس نمایه شما در توییچ حذف می شود.
نحوه دانلود عکس پروفایل توییچ
در حالی که هیچ راه بومی برای دانلود تصویر نمایه در Twitch وجود ندارد، میتوانید با استفاده از افزونههای مرورگر آن را دور بزنید. بنابراین، اجازه دهید به افزونه Profile Picture Downloader for Twitch در کروم نگاهی بیندازیم که میتواند به شما در بارگیری تصاویر نمایه در Twitch کمک کند، چه مال شما باشد و چه مال هر کس دیگری.
برای انجام آن مراحل زیر را دنبال کنید.
مرحله 1: صفحه برنامه افزودنی «Profile Picture Downloader for Twitch» را در فروشگاه وب Chrome باز کنید.
گام 2: در اینجا، روی «افزودن به کروم» کلیک کنید.

مرحله 3: سپس بر روی Add extension کلیک کنید.

مرحله 4: پس از اضافه شدن افزونه، Twitch را باز کنید.
مرحله 5: در نوار جستجو، نام کانالی را که میخواهید تصویر نمایه آن را دانلود کنید تایپ کنید و از نتایج جستجو روی آن کلیک کنید.

مرحله 6: در اینجا روی کانال کلیک کنید.

مرحله 7: پس از باز شدن صفحه کانال، به نوار منوی کروم بروید و روی نماد «Profile Picture Downloader for Twitch» کلیک کنید.
مرحله 8: بر روی Download کلیک کنید.

با این کار بلافاصله تصویر نمایه Twitch در دستگاه شما دانلود می شود. همچنین اگر فکر میکنید اغلب از آن استفاده میکنید، میتوانید این افزونه را به Chrome پین کنید.
امتیاز: بنر پروفایل Twitch خود را تغییر دهید
به غیر از افزودن یا تغییر عکس نمایه خود، می توانید بنر پروفایل Twitch خود را نیز تغییر دهید. این می تواند هر چیزی باشد، از یک تصویر بنر تصادفی گرفته تا اطلاعات بیشتر در مورد کانال شما و برنامه پخش آن.
درست مانند عکس نمایه، مطمئن شوید که تصویر بنر شما کمتر از 10 مگابایت است و با محدودیت فرمت JPG، GIF یا PNG مطابقت دارد. با این حال، حداقل اندازه توصیه شده 900x480px است زیرا تصاویر بنر به طور کلی باید گسترده تر باشند. بنابراین، اجازه دهید نگاهی به نحوه تغییر بنر پروفایل Twitch با استفاده از دسکتاپ و برنامه تلفن همراه بیندازیم.
روی موبایل
مرحله 1: برنامه موبایل Twitch را باز کنید.
گام 2: روی نماد نمایه خود ضربه بزنید.
مرحله 3: در اینجا، روی تنظیمات حساب ضربه بزنید.

مرحله 4: سپس روی Account ضربه بزنید.
مرحله 5: روی Edit Profile ضربه بزنید.

مرحله 6: در اینجا، روی نمایه بنر ضربه بزنید.
مرحله 7: برای آپلود یک تصویر موجود، روی «انتخاب عکس موجود» ضربه بزنید. با این حال، اگر میخواهید با استفاده از دوربین دستگاه خود عکس بگیرید، روی گرفتن عکس ضربه بزنید.

مرحله 8: تصویر را از بین گزینه ها انتخاب کنید.
مرحله 9: تصویر را با توجه به ترجیحات خود مقیاس دهید.
مرحله 10: برای پایان آپلود، روی نماد انجام شد ضربه بزنید.

با این کار تصویر بنر به تصویر انتخابی شما تغییر می کند. لطفاً توجه داشته باشید، اگر با استفاده از دوربین دستگاه خود عکس بگیرید، پنجره برش نیز باز خواهد شد.
روی دسکتاپ
اکنون، اگر میخواهید با استفاده از مرورگر وب خود، تصویر بنر را در Twitch اضافه یا تغییر دهید، دو راه اصلی برای انجام آن وجود دارد: استفاده از تنظیمات حساب کاربری و داشبورد Twitch Creator. روش اول به شما امکان می دهد بنر سفارشی خود را آپلود کنید در حالی که روش دوم به شما امکان می دهد از یک بنر عمومی و تولید شده توسط Twitch استفاده کنید.
برای افزودن یا تغییر بنر Twitch با استفاده از هر دو مراحل زیر را دنبال کنید.
روش 1: استفاده از تنظیمات حساب کاربری
مرحله 1: Twitch را در هر مرورگر وب باز کنید و روی نماد نمایه خود کلیک کنید.
گام 2: در اینجا روی Settings کلیک کنید.

مرحله 3: سپس به نمایه بنر بروید و روی Update کلیک کنید.

مرحله 4: در اینجا، میتوانید تصویر بنر را بکشید و رها کنید یا روی «آپلود عکس» کلیک کنید.

مرحله 5: سپس تصویری را که می خواهید آپلود کنید انتخاب کنید و روی Open کلیک کنید.

با این کار تصویر آپلود می شود و بر اساس آن بنر پروفایل توییچ شما تغییر می کند.
روش 2: استفاده از داشبورد Creator
مرحله 1: Twitch را باز کنید و روی نماد نمایه کلیک کنید.
گام 2: در اینجا، روی Creator Dashboard کلیک کنید.

مرحله 3: سپس از گزینه های منو در نوار کناری، روی Settings کلیک کنید تا آن را باز کنید و Channel را انتخاب کنید.
مرحله 5: در اینجا، روی Brand کلیک کنید.


با این کار پسزمینه پروفایل توییچ شما به پسزمینه تولید شده بهطور خودکار تغییر میکند. اگر میخواهید رنگ بنر را تغییر دهید، به قسمت «پروفایل لهجه رنگ» بروید و رنگ دیگری را متناسب با آن انتخاب کنید.
سوالات متداول در مورد استفاده از Twitch
Twitch را در هر مرورگر وب باز کنید. سپس، روی نماد نمایه خود > کانال کلیک کنید. در اینجا اسکرول کنید و روی Chat کلیک کنید. پس از باز شدن پنجره چت، تایپ کنید /Raid [name of the channel you want to raid] و enter را فشار دهید. بگذارید تایمر تمام شود و روی Raid Now کلیک کنید. این به شما این امکان را می دهد که به شخصی در توییچ حمله کنید.
برای مسدود کردن شخصی در برنامه تلفن همراه Twitch، Twitch را باز کنید و از نوار جستجو برای جستجوی کاربر استفاده کنید. سپس، پس از باز شدن نمایه کاربری مربوطه، روی نماد سه نقطه ضربه بزنید. از گزینه ها، روی Block ضربه بزنید.
نمایه Twitch خود را سفارشی کنید
تصاویر نمایشی یک راه عالی برای افزودن لمس شخصی به کانال یا نمایه Twitch شما هستند. بنابراین، امیدواریم که این مقاله به شما کمک کرده باشد تا در مورد نحوه افزودن یا تغییر تصویر نمایه Twitch خود بیشتر بدانید. همچنین میتوانید با تغییر رنگ نام خود در Twitch، شخصیسازی پروفایل را یک قدم جلوتر ببرید.
امیدواریم از این مقاله مجله نود و هشت زوم نیز استفاده لازم را کرده باشید و در صورت تمایل آنرا با دوستان خود به اشتراک بگذارید و با امتیاز از قسمت پایین و درج نظرات باعث دلگرمی مجموعه مجله 98zoom باشید
لینک کوتاه مقاله : https://5ia.ir/MPH
کوتاه کننده لینک
کد QR :

 t_98zoom@ به کانال تلگرام 98 زوم بپیوندید
t_98zoom@ به کانال تلگرام 98 زوم بپیوندید
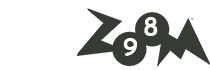







آخرین دیدگاهها