نحوه تغییر اندازه فونت در هر کیندل ریدر
در این مقاله تخصصی از مجله 98zoom میخواهیم از نحوه تغییر اندازه فونت در هر کیندل ریدر با شما صحبت کنیم ، پس با یک مقاله مفید و آموزشی دیگر از تیم نود و هشت زوم همراه ما باشید :
یکی از مزایای استفاده از دستگاه الکترونیکی برای کتابخوانی این است که می توانید تجربه خود را شخصی سازی کنید. اگر Kindle خریداری کرده اید، باید بدانید که چگونه اندازه فونت را مطابق با ترجیحات خود تغییر دهید و از تجربه خواندن راحت اطمینان حاصل کنید.
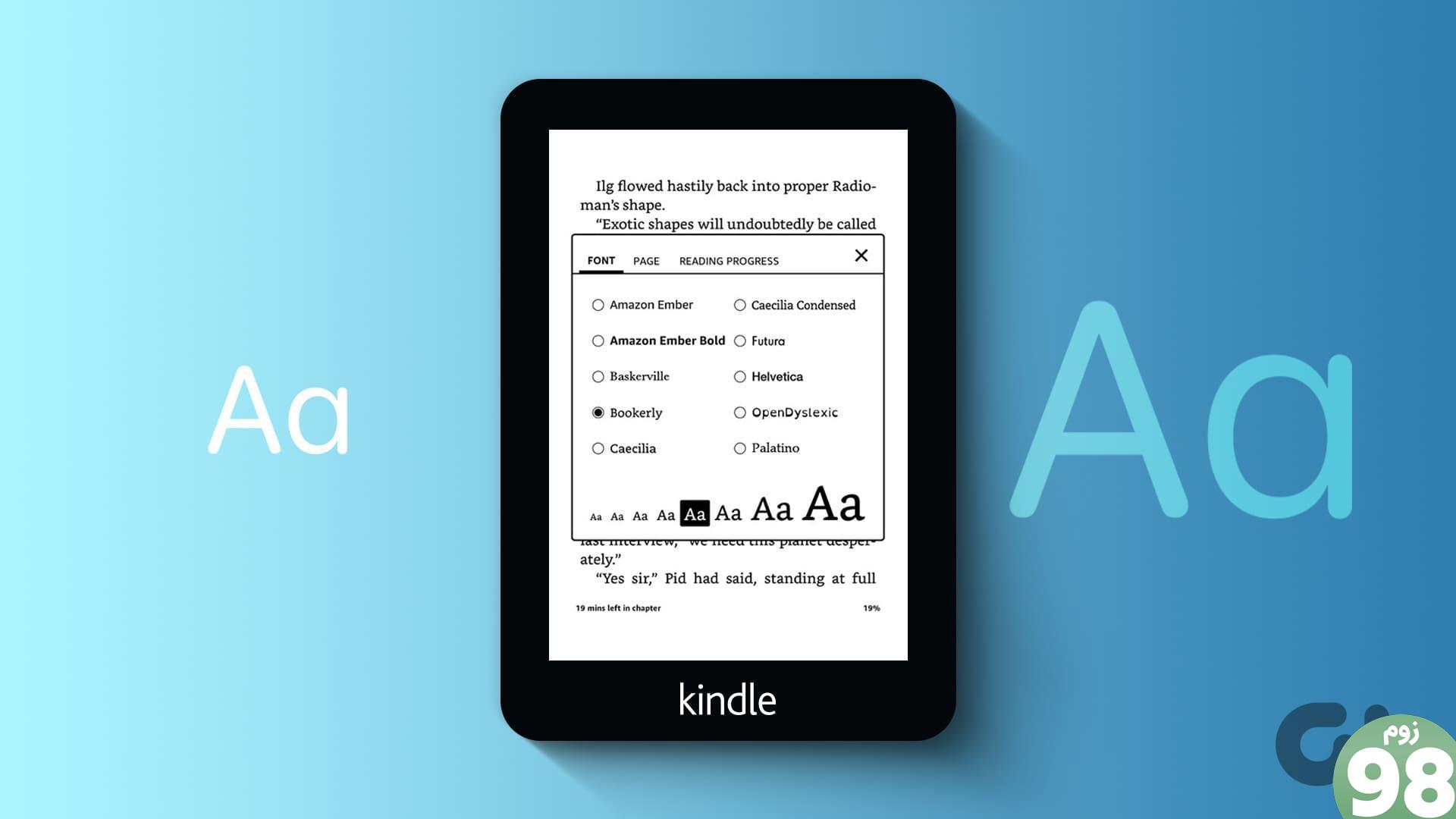
در این مقاله می خواهیم به شما نشان دهیم که چگونه اندازه فونت کیندل ریدر خود را افزایش یا کاهش دهید. خواننده Kindle شما گزینه های زیادی را برای تغییر اندازه و ظاهر متن در حین خواندن کتاب در اختیار شما قرار می دهد. شروع کنیم.
نحوه تغییر اندازه متن Kindle
در اینجا نحوه بزرگتر کردن فونت ها در حین خواندن کتابی در مورد مدل های جدید Kindle آورده شده است.
مرحله 1: هنگام خواندن کتاب، روی هر نقطه از صفحه Kindle خود ضربه بزنید.
مرحله 2: روی نماد ‘Aa’ ضربه بزنید.
مرحله 3: روی Font ضربه بزنید.
مرحله 4: روی نماد + برای افزایش یا روی نماد – در قسمت Size برای کاهش اندازه فونت ضربه بزنید.
پس از انتخاب اندازه فونت جدید، می توانید پیش نمایشی از نحوه ظاهر متن در صفحه را مشاهده کنید. این کمک می کند تا اطمینان حاصل شود که اندازه آن برای راحتی خواندن شما مناسب است.
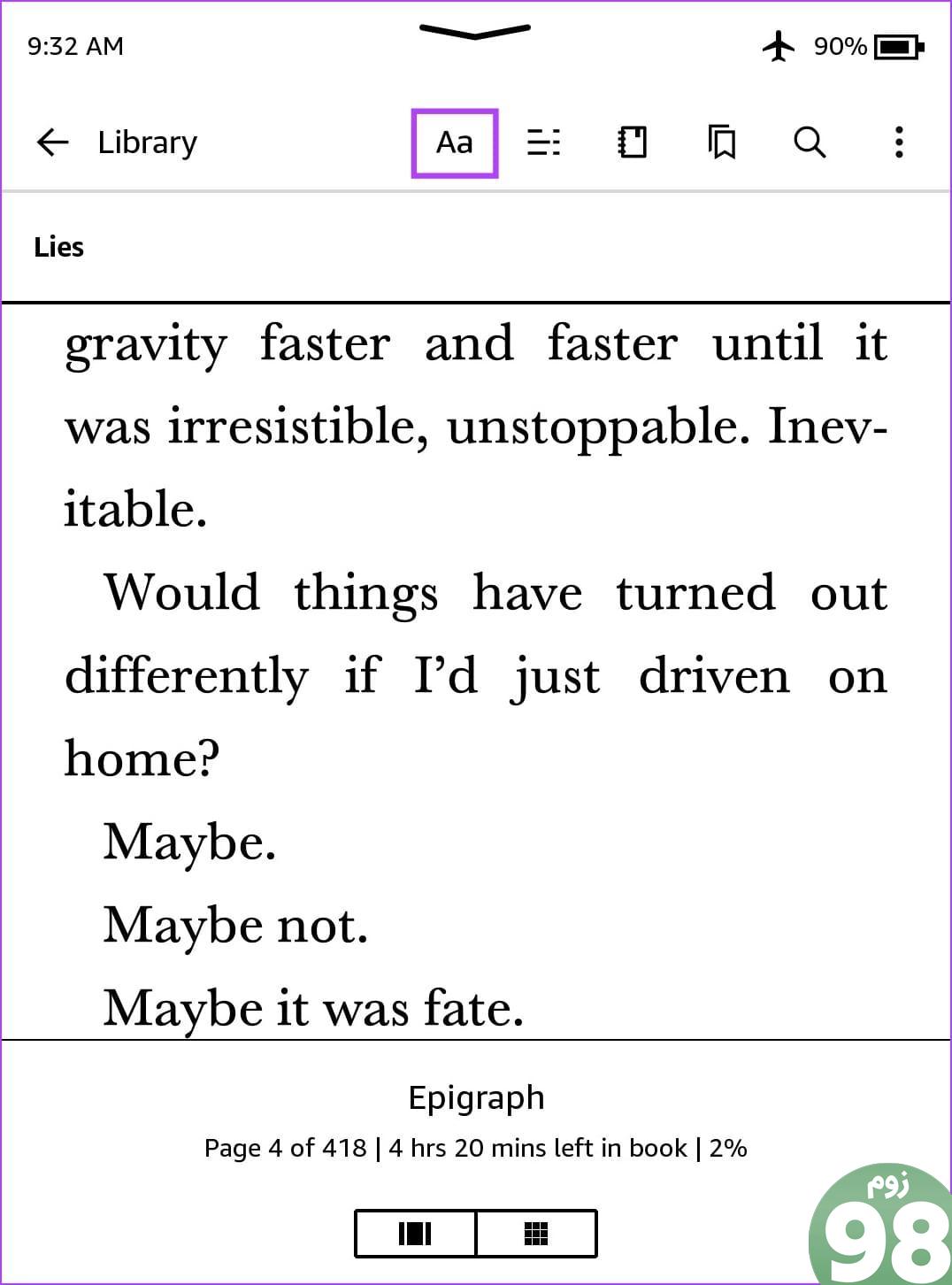
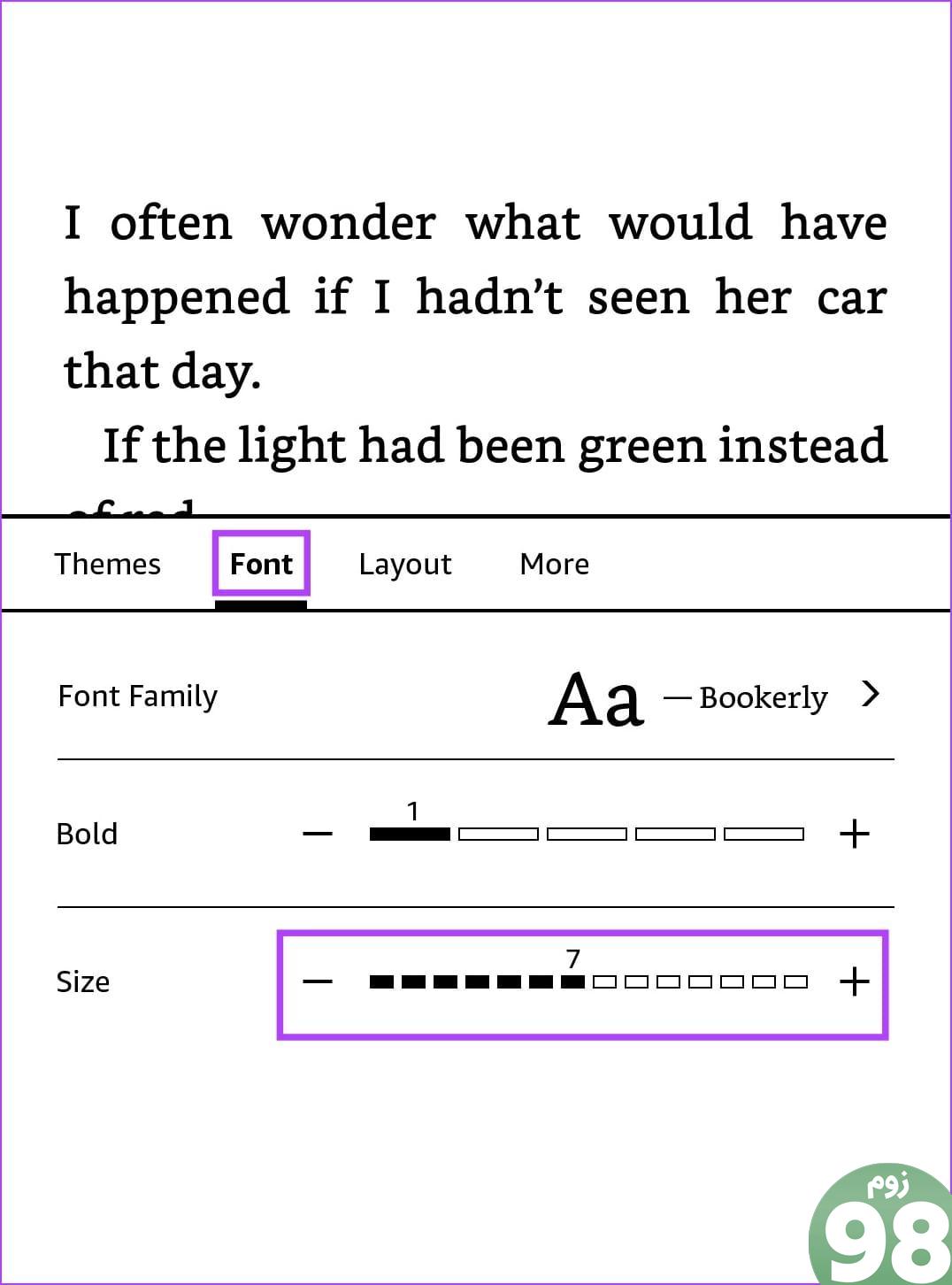
مرحله 5: برای خارج شدن، روی هر نقطه از کتاب ضربه بزنید.
توجه : اگر از یک خواننده قدیمی Kindle (Kindle 1-3) استفاده می کنید، دکمه فیزیکی Aa را فشار دهید.
تم را برای افزایش اندازه قلم در کیندل تغییر دهید
از طرف دیگر، بین چند تم از پیش تعیین شده در خواننده Kindle یکی را انتخاب کنید. این تم ها دارای صفحه آرایی متفاوتی هستند که می توانند تجربه خواندن شما را افزایش دهند. در اینجا نحوه انتخاب تم با اندازه فونت بزرگتر برای مطابقت با ترجیحات خواندن شما آورده شده است.
مرحله 1: هنگامی که در حال خواندن کتاب هستید، روی هر نقطه از صفحه ضربه بزنید.
مرحله 2: روی نماد ‘Aa’ ضربه بزنید.
مرحله 3: روی تب Themes ضربه بزنید.
مرحله 4: یک تم را برای پیش نمایش همان موضوع انتخاب کنید.
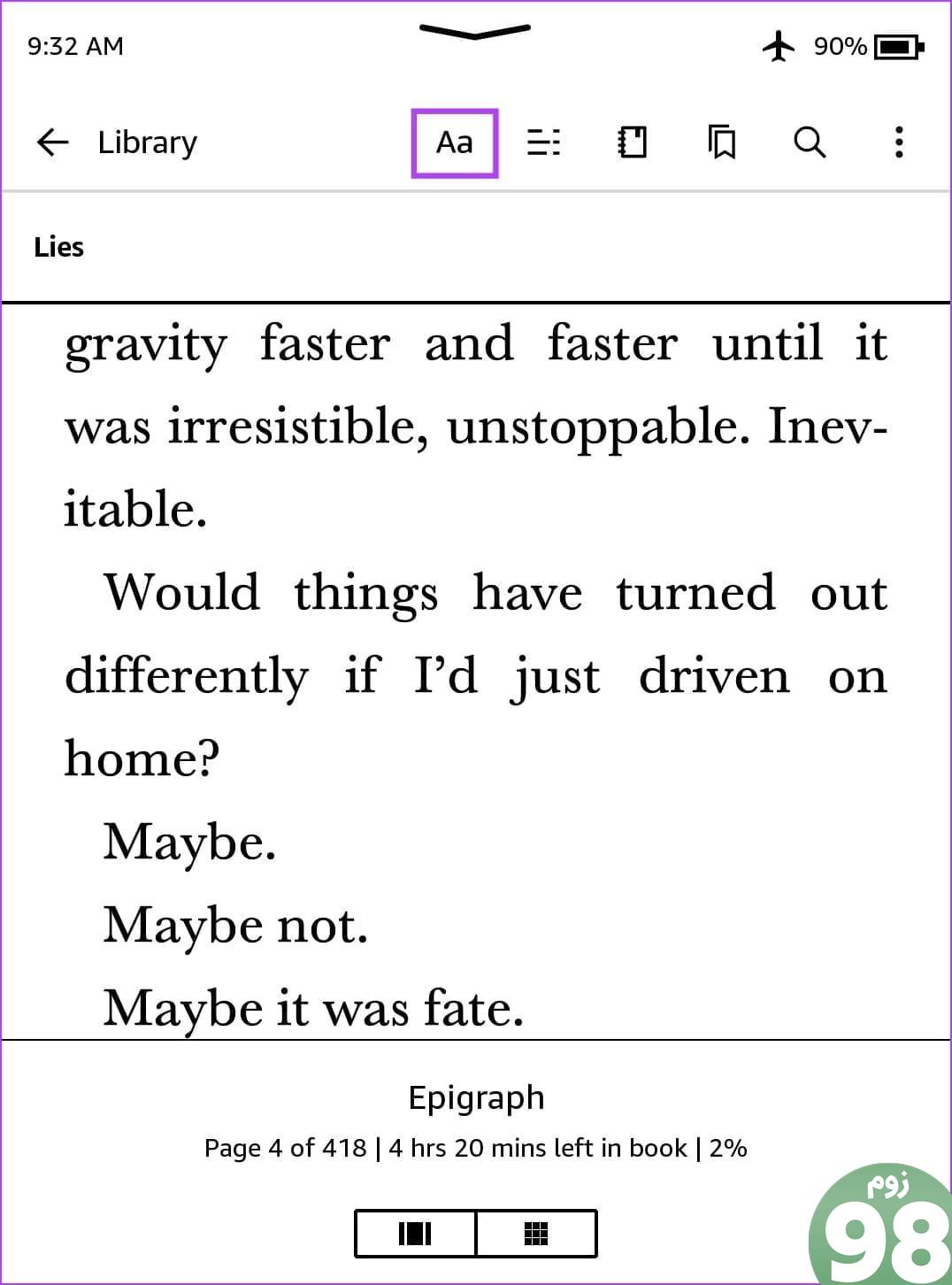
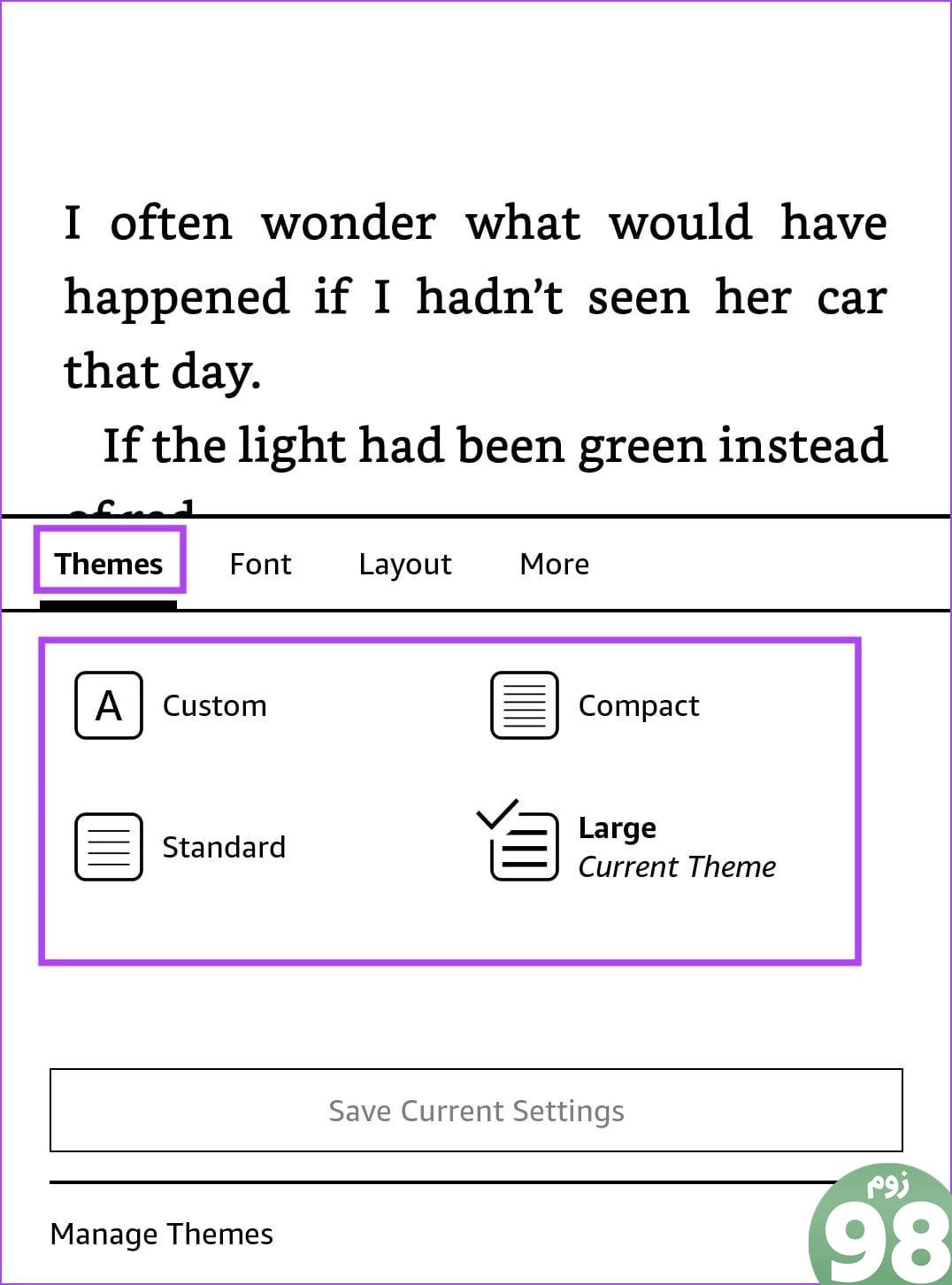
مرحله 5: برای خارج شدن، روی هر نقطه از کتاب ضربه بزنید.
نحوه فعال کردن متن پررنگ در کیندل
اگر اندازه همچنان ناکافی به نظر می رسد، می توانید ضخامت متن را برای دید بهتر در خواننده Kindle خود افزایش دهید. در اینجا نحوه فعال کردن متن پررنگ در Kindle آمده است.
مرحله 1: هنگامی که در حال خواندن کتاب هستید، روی هر نقطه از صفحه ضربه بزنید.
مرحله 2: روی نماد ‘Aa’ ضربه بزنید.
مرحله 3: روی Font ضربه بزنید.
مرحله 4: ضخامت متن را با تغییر سطح Bold افزایش دهید.
پس از انتخاب یک اندازه پررنگ جدید، می توانید پیش نمایشی از نحوه ظاهر متن در صفحه را مشاهده کنید. این به شما کمک می کند مطمئن شوید که اندازه آن برای راحتی خواندن شما مناسب است.
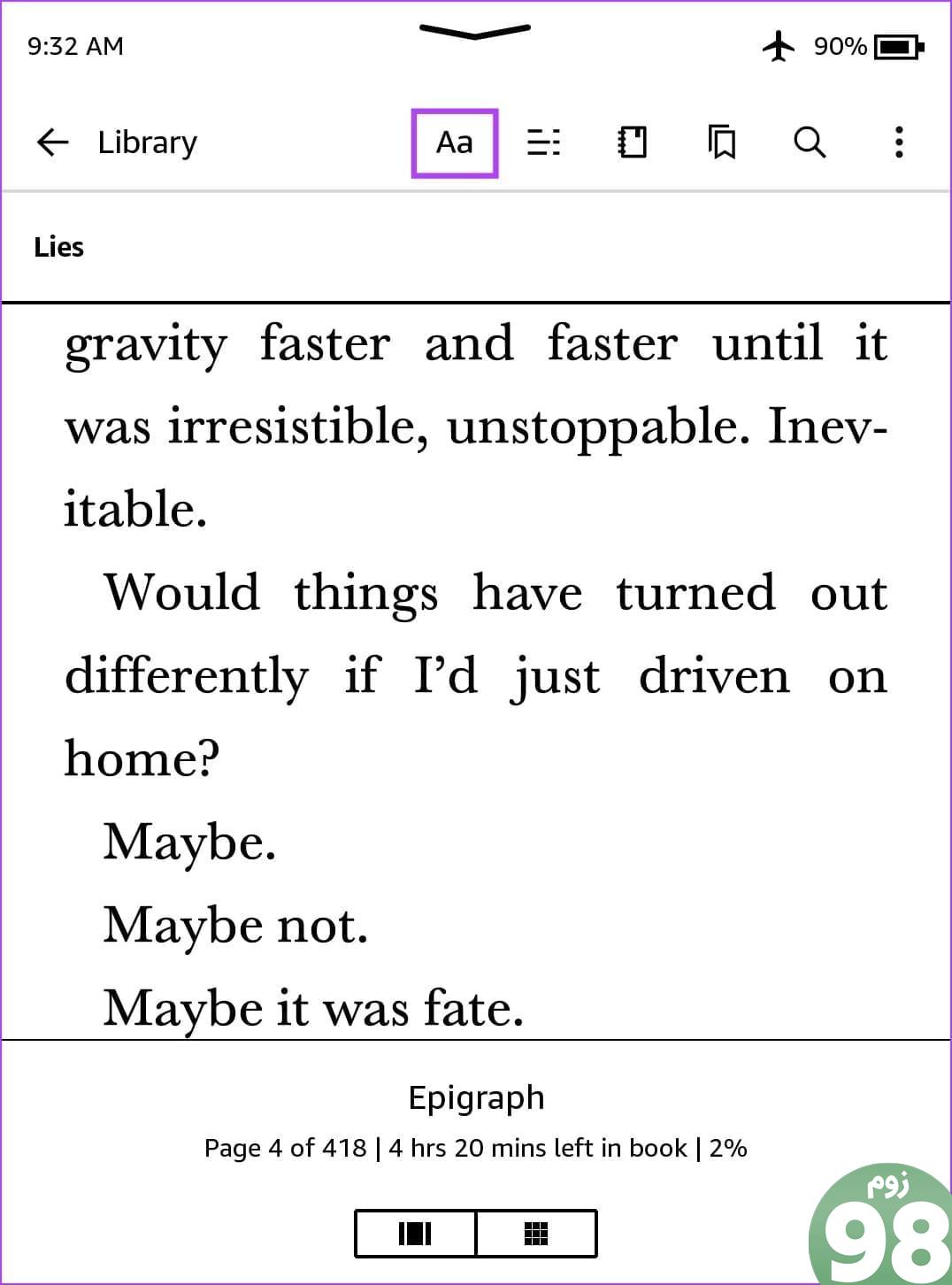
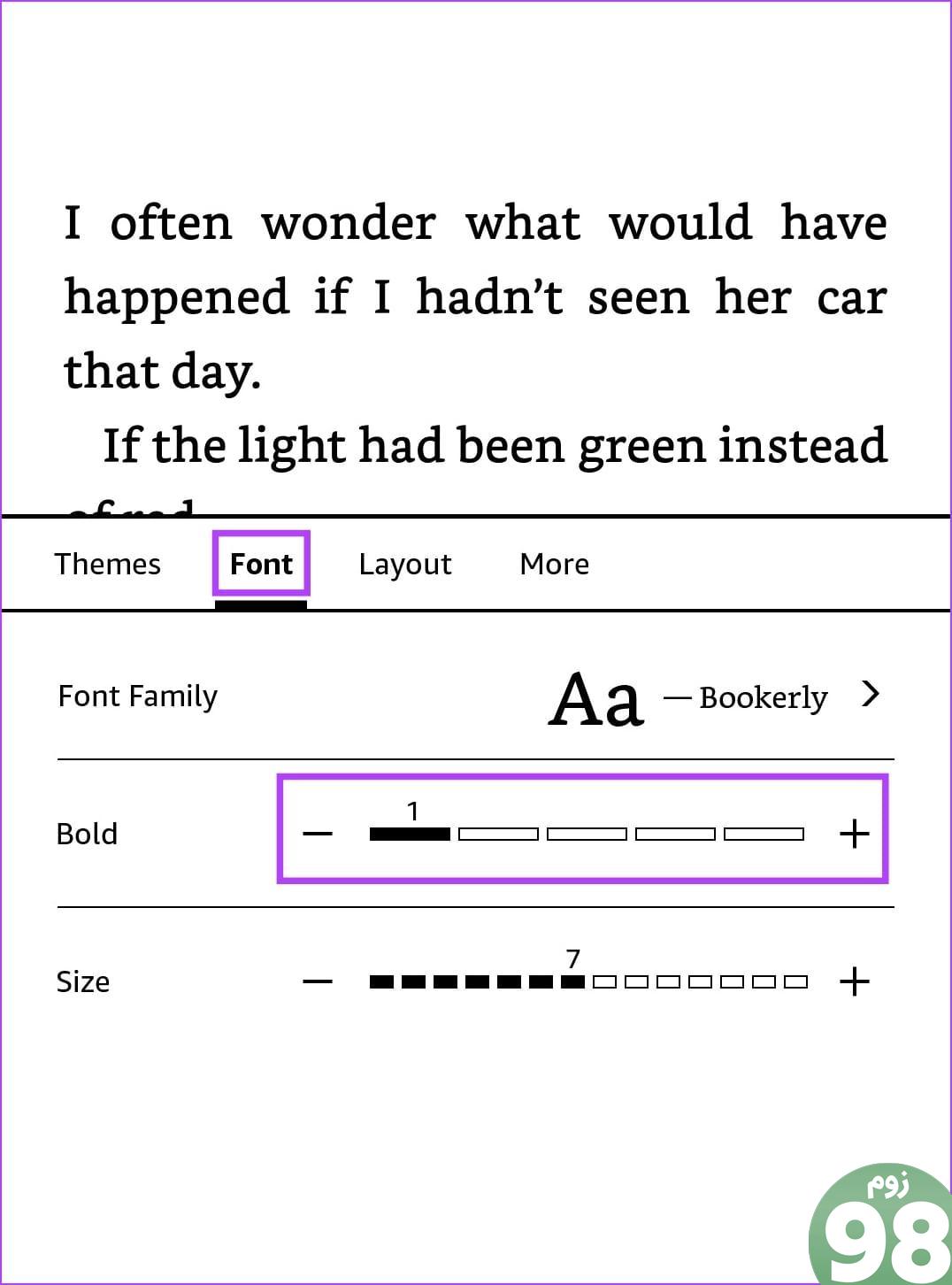
مرحله 5: برای خارج شدن، روی هر نقطه از صفحه کتاب ضربه بزنید.
نحوه تغییر سبک فونت در کیندل
ممکن است هنگام مطالعه سبک های فونت خاصی را ترجیح دهید، زیرا می توانند تجربه راحت تری را برای چشمان شما فراهم کنند. خواننده Kindle شما همچنین به شما امکان میدهد سبک قلم را برای کتابها سفارشی کنید. در اینجا نحوه انجام این کار آمده است.
همچنین بخوانید : نحوه نصب فونت های سفارشی روی Kindle Paperwhite
مرحله 1: هنگامی که در حال خواندن کتاب در دستگاه Kindle خود هستید، روی هر نقطه از صفحه ضربه بزنید.
مرحله 2: روی نماد ‘Aa’ ضربه بزنید.
مرحله 3: روی Font ضربه بزنید.
مرحله 4: کادر کنار Font Family را باز کنید.
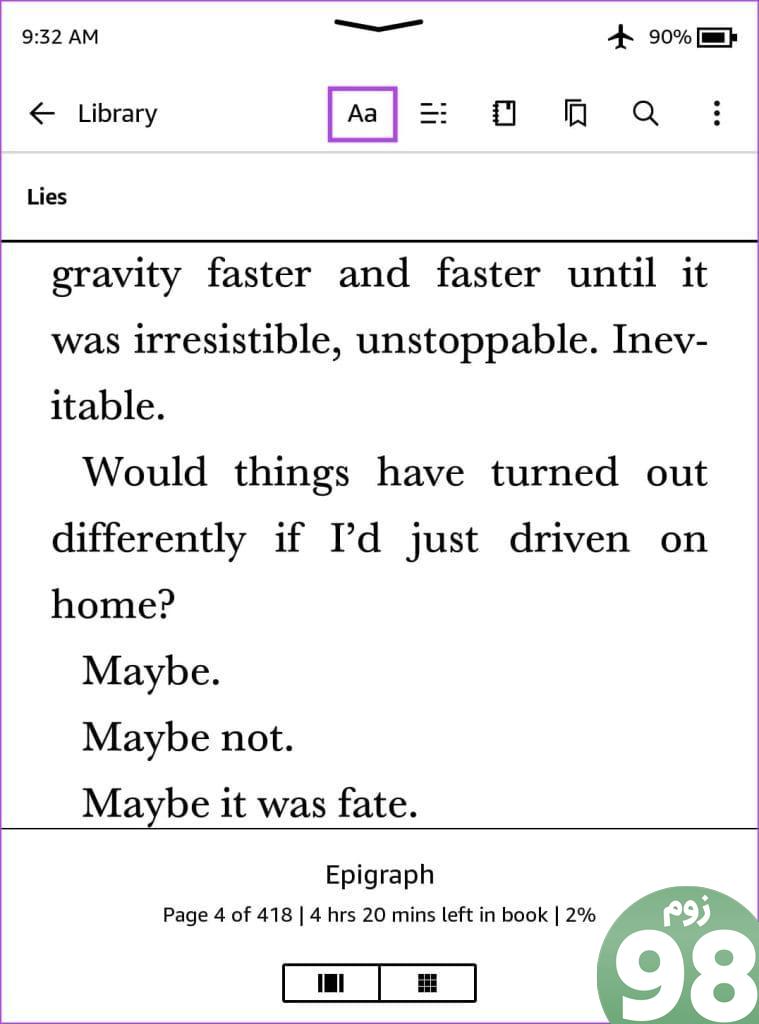
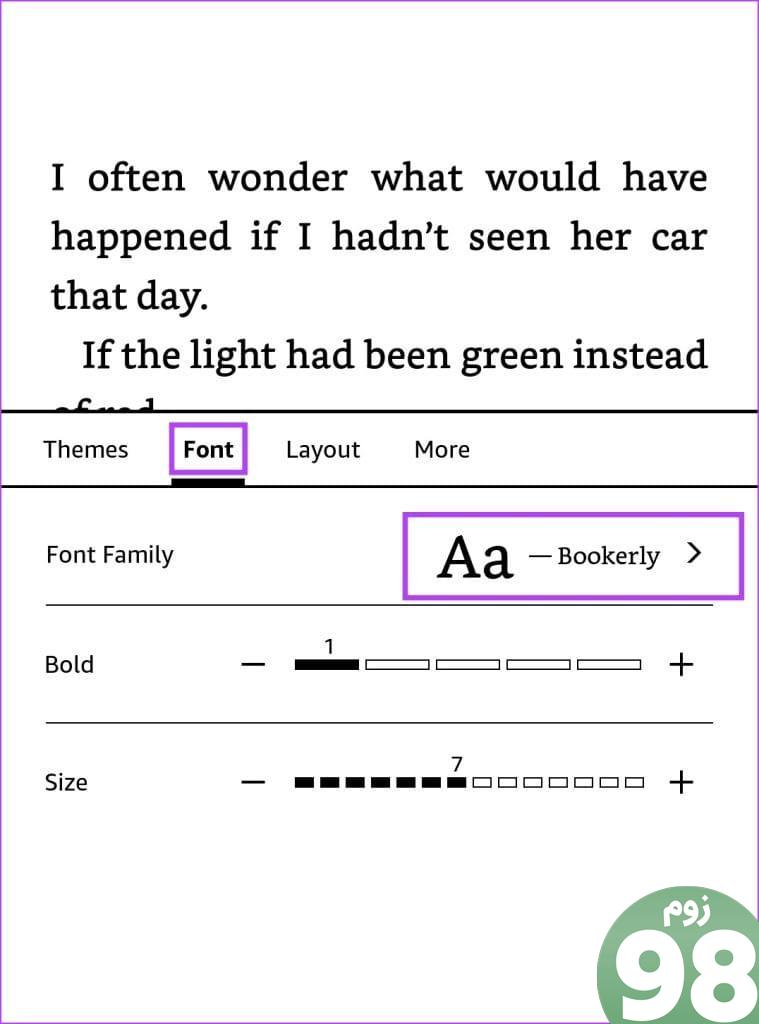
مرحله 5: یک سبک قلم را انتخاب کنید.
پس از انتخاب یک سبک فونت جدید، می توانید پیش نمایشی از نحوه ظاهر متن در صفحه را مشاهده کنید. این کمک می کند تا مطمئن شوید که سبک فونت مناسب برای راحتی خواندن شما است.
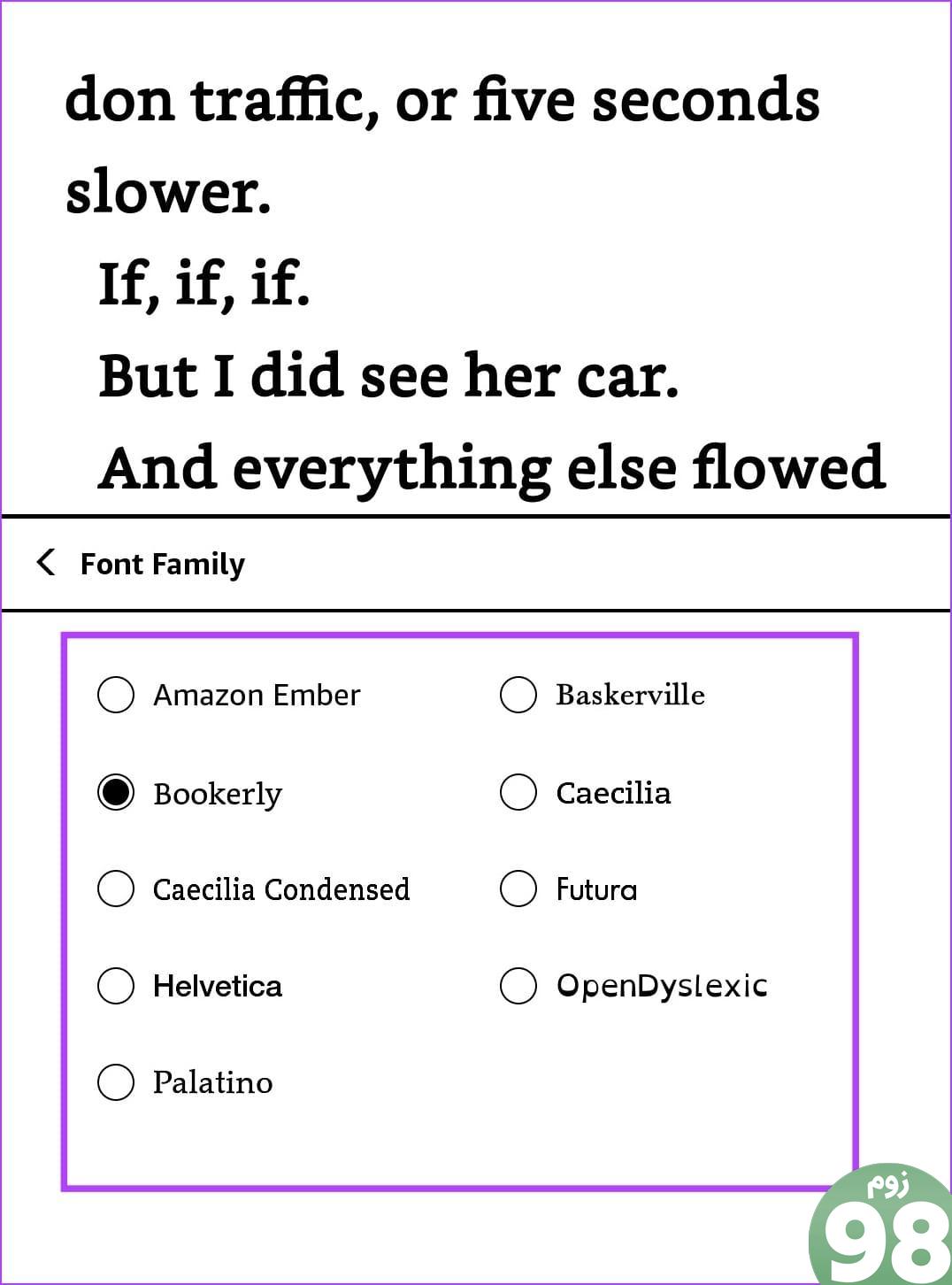
مرحله 6: برای خارج شدن، روی هر نقطه از کتاب ضربه بزنید.
چرا نمی توانم اندازه فونت را در کیندل تغییر دهم؟
اگر با مشکل تغییر اندازه فونت در خواننده Kindle خود مواجه هستید، در اینجا چند روش عیبیابی وجود دارد که باید امتحان کنید.
1. بررسی کنید که آیا کتاب از فروشگاه رسمی کیندل دانلود شده است یا خیر
اگر کتابهایی را از منابع شخص ثالث دانلود کردهاید، ممکن است برای استفاده از ویژگیهای خواننده Kindle شما طراحی نشده باشند. بنابراین، ممکن است نتوانید اندازه فونت را تغییر دهید یا متن پررنگ را برای کتاب خاص فعال کنید.
برای بهترین نتایج، همیشه مطمئن شوید که کتابها را از فروشگاه رسمی کتاب آمازون Kindle خریداری یا دانلود میکنید. با این حال، اگر نمی توانید اندازه قلم کتابی را که از فروشگاه رسمی خریداری کرده اید تغییر دهید، از روش های زیر استفاده کنید.
2. Kindle را مجددا راه اندازی کنید
خاموش کردن Kindle تمام عملیات را خاموش می کند و باگ ایجاد کننده مشکل را پاک می کند و از تغییر اندازه فونت جلوگیری می کند. بنابراین، راه اندازی مجدد Kindle می تواند به رفع مشکل کمک کند و می توانید اندازه فونت را بدون مشکل تغییر دهید. در اینجا نحوه راه اندازی مجدد Kindle Reader آورده شده است.
مرحله 1: هنگام خواندن کتاب، روی هر نقطه از صفحه نمایش ضربه بزنید. اگر در صفحه اصلی هستید، به مرحله 2 بروید.
مرحله 2: روی فلش رو به پایین ضربه بزنید تا کنترل پنل باز شود و به همه تنظیمات بروید.
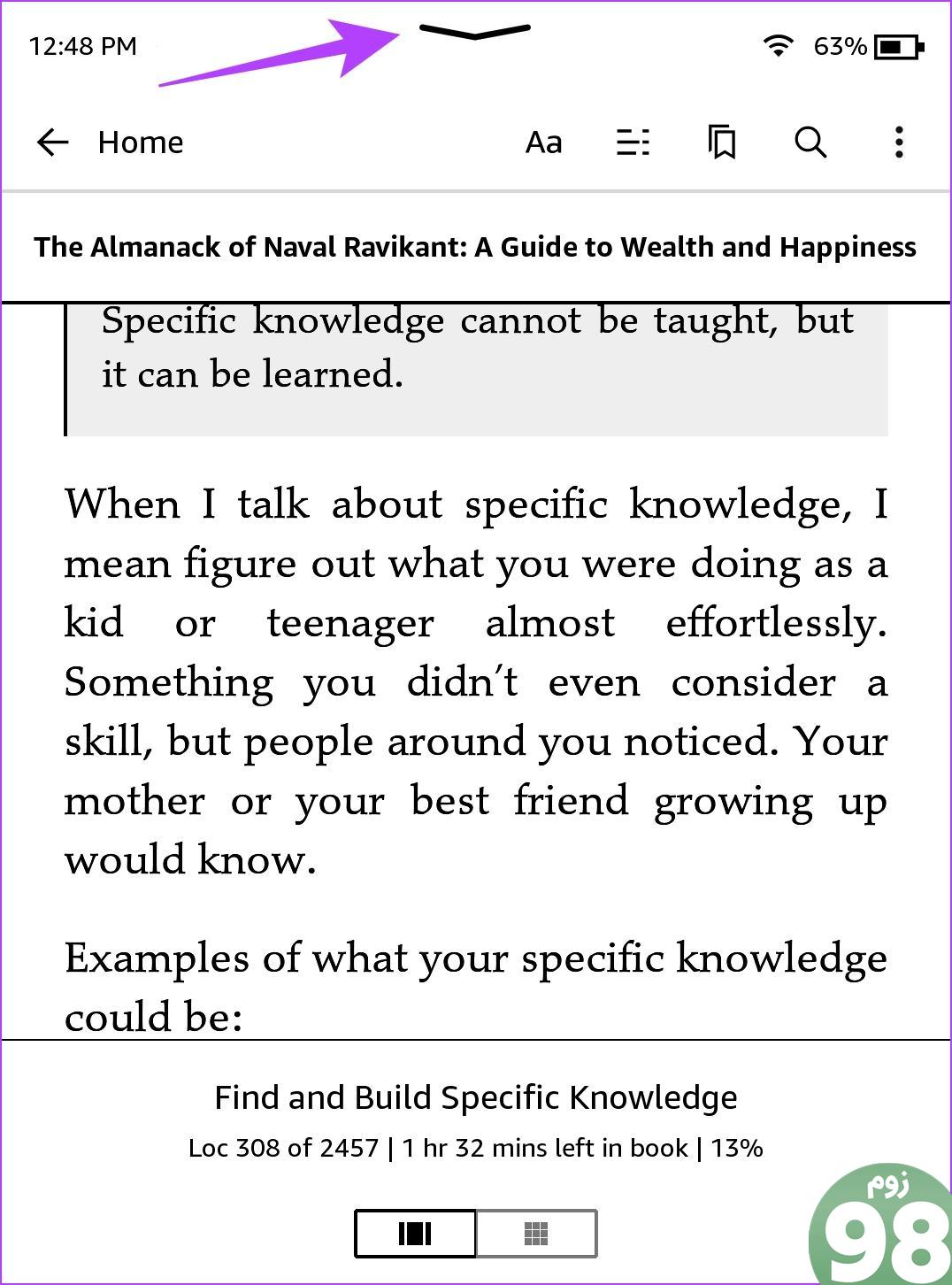
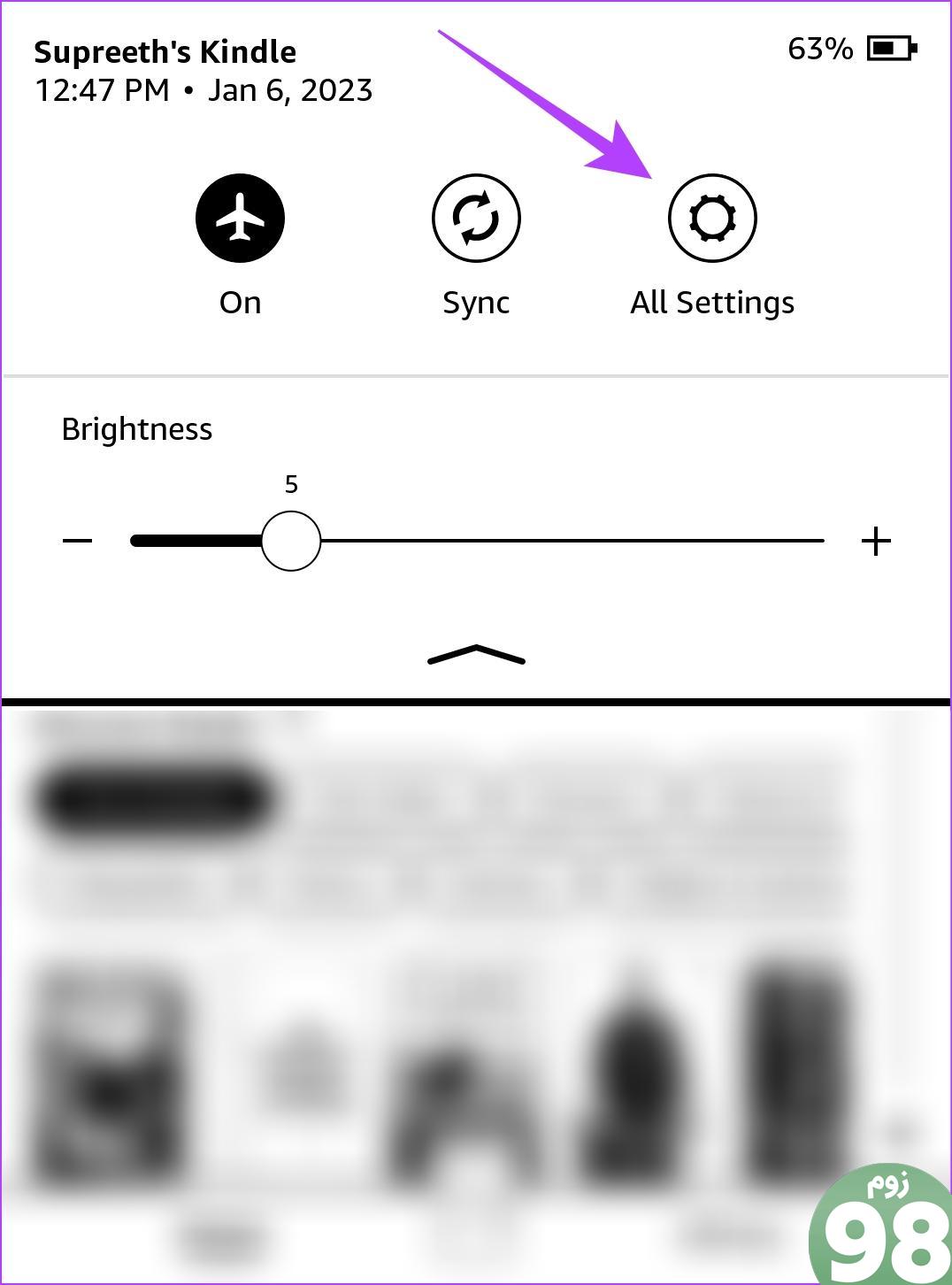
مرحله 3: روی Device Options ضربه بزنید.
مرحله 4: روی Restart ضربه بزنید و Yes را برای تایید انتخاب کنید.
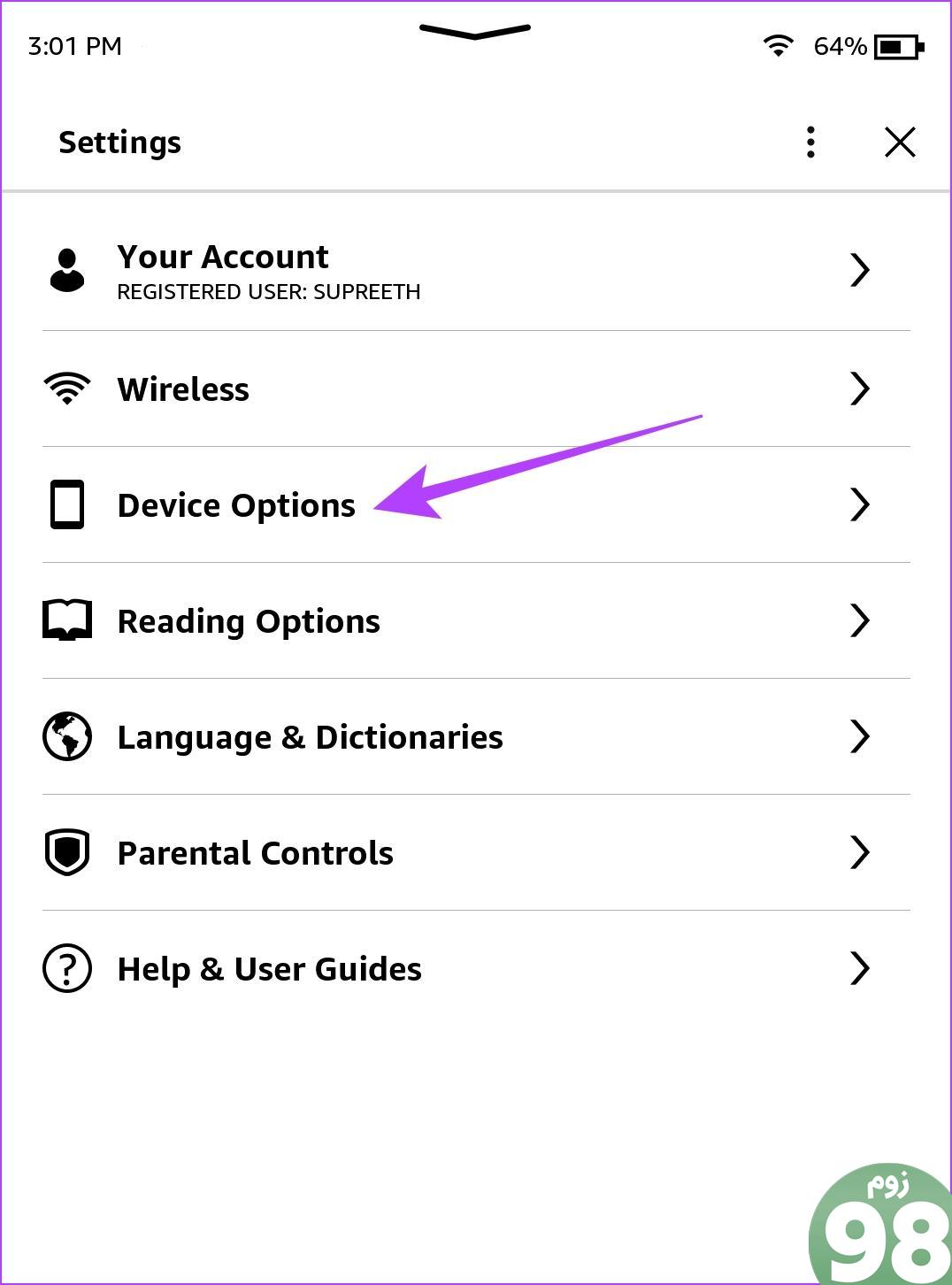
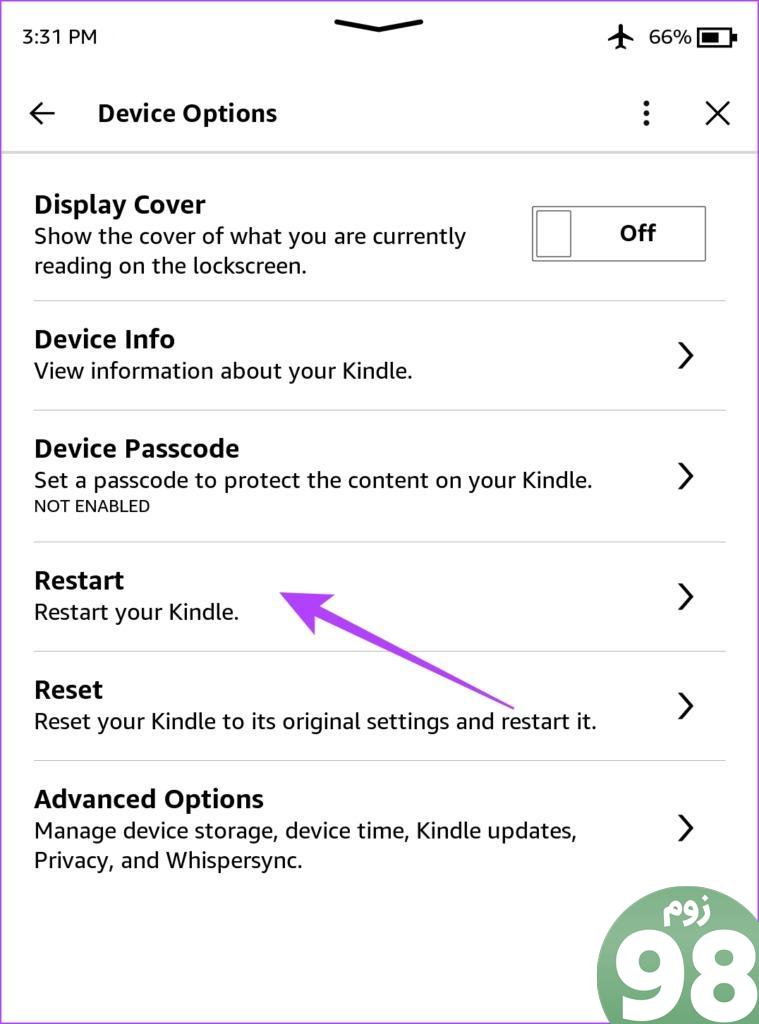
همچنین، دکمه پاور را فشار دهید تا Kindle خود را مجددا راه اندازی کنید.
3. Kindle را به روز کنید
اگر چندین خواننده هنگام تلاش برای تغییر اندازه فونت در دستگاه های Kindle خود با مشکل مواجه شوند، آمازون یک به روز رسانی سیستم عامل را برای رفع این مشکل منتشر می کند. بنابراین، مطمئن شوید که همیشه در آخرین به روز رسانی هستید. اگر مطمئن نیستید، می توانید توضیح دهنده ما را بررسی کنید تا نحوه به روز رسانی Kindle reader خود را بیاموزید.
4. کیندل را بازنشانی کنید
اگر هیچ یک از روش های بالا جواب نداد، کیندل ریدر خود را بازنشانی کنید. پس از تنظیم مجدد، تمام تنظیمات و تنظیمات به مقادیر پیش فرض خود باز می گردند. بنابراین، هر گونه پیکربندی نادرست که شما را از تغییر اندازه فونت در کیندل باز می دارد، پس از بازنشانی آن برطرف خواهد شد.
اگر Kindle خود را بازنشانی کنید چه اتفاقی می افتد:
- تمام داده های خود از جمله کتاب ها، اسناد و تنظیمات را از دست خواهید داد.
- شما باید هر محتوایی را که می خواهید نگه دارید دوباره دانلود کنید.
- باید دوباره وارد حساب آمازون خود شوید.
در اینجا نحوه تنظیم مجدد کیندل آورده شده است.
مرحله 1: هنگام خواندن کتاب، روی هر نقطه از صفحه نمایش ضربه بزنید. اگر در صفحه اصلی هستید، به مرحله 2 بروید.
مرحله 2: روی نماد فلش رو به پایین ضربه بزنید تا کنترل پنل باز شود و به همه تنظیمات بروید.
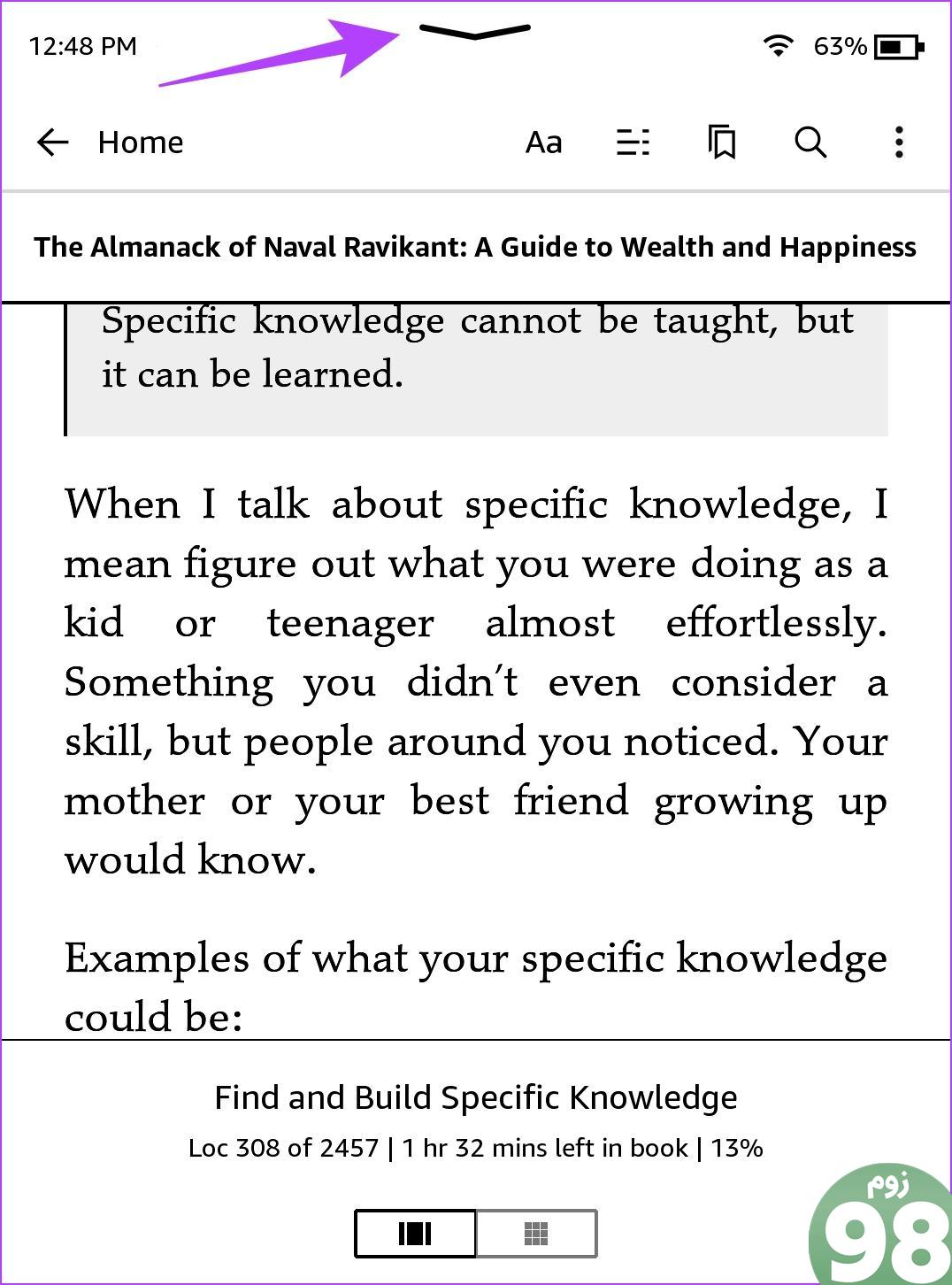
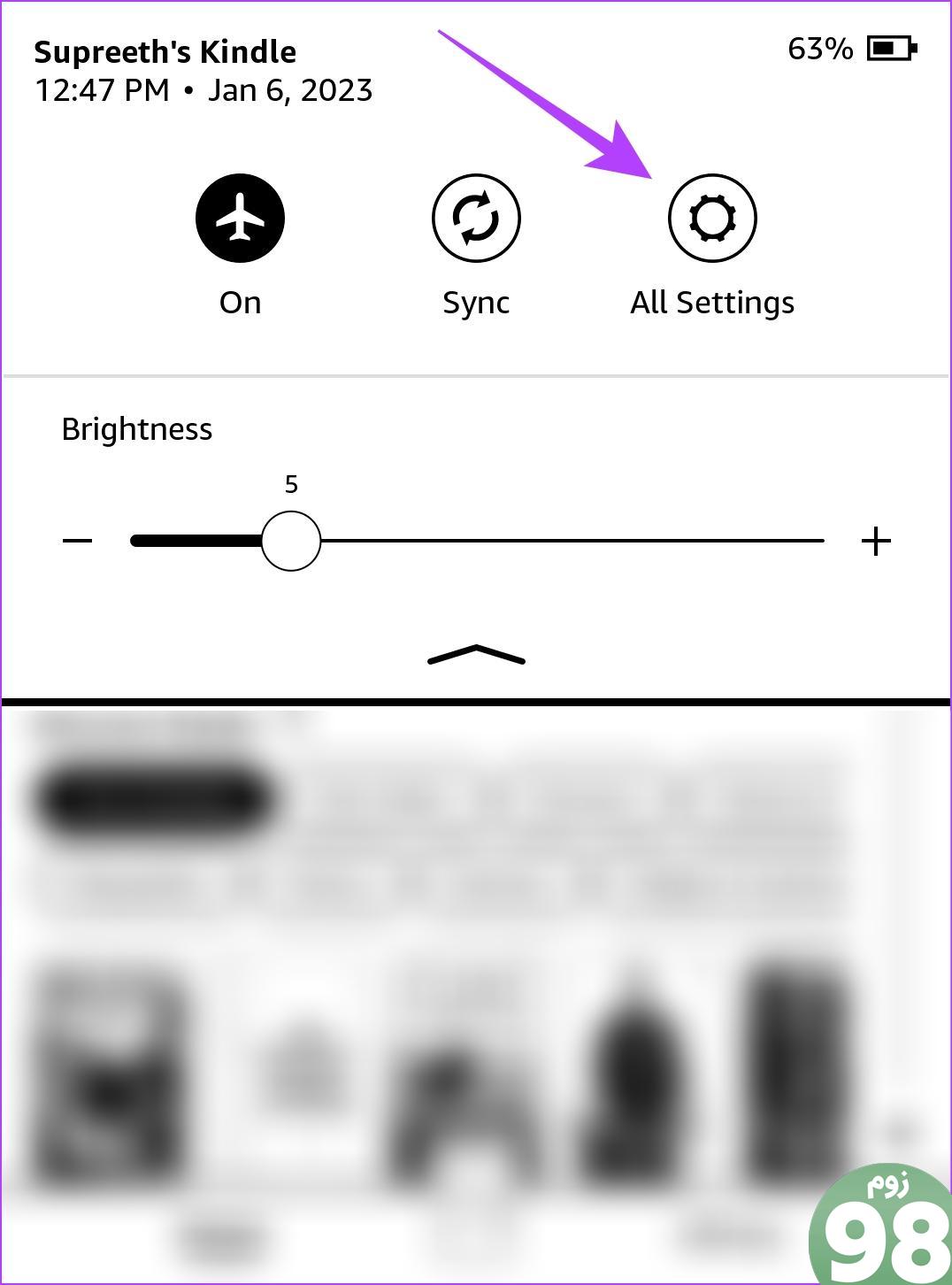
مرحله 3: روی Device Options ضربه بزنید.
مرحله 4: روی Reset ضربه بزنید.
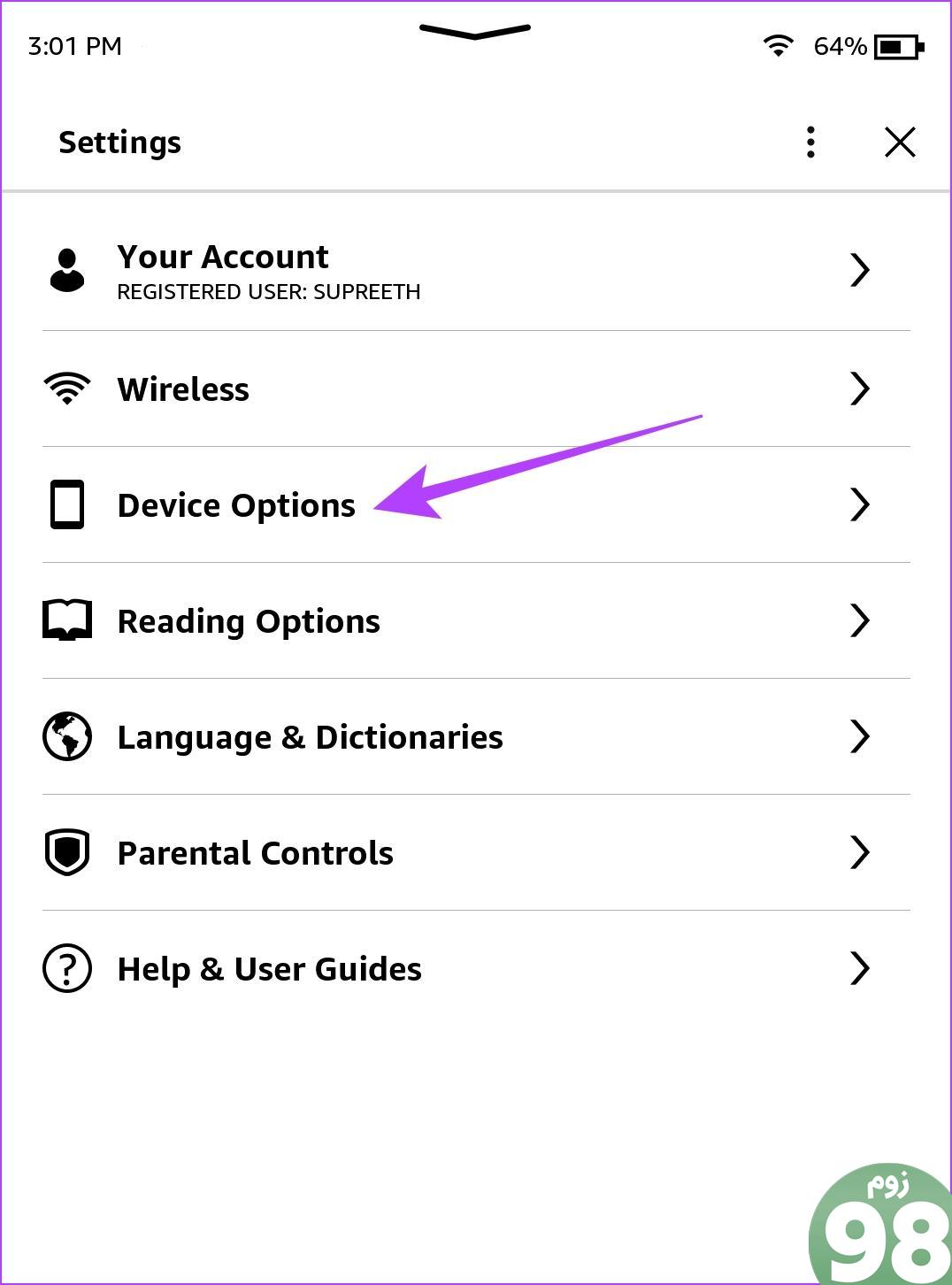
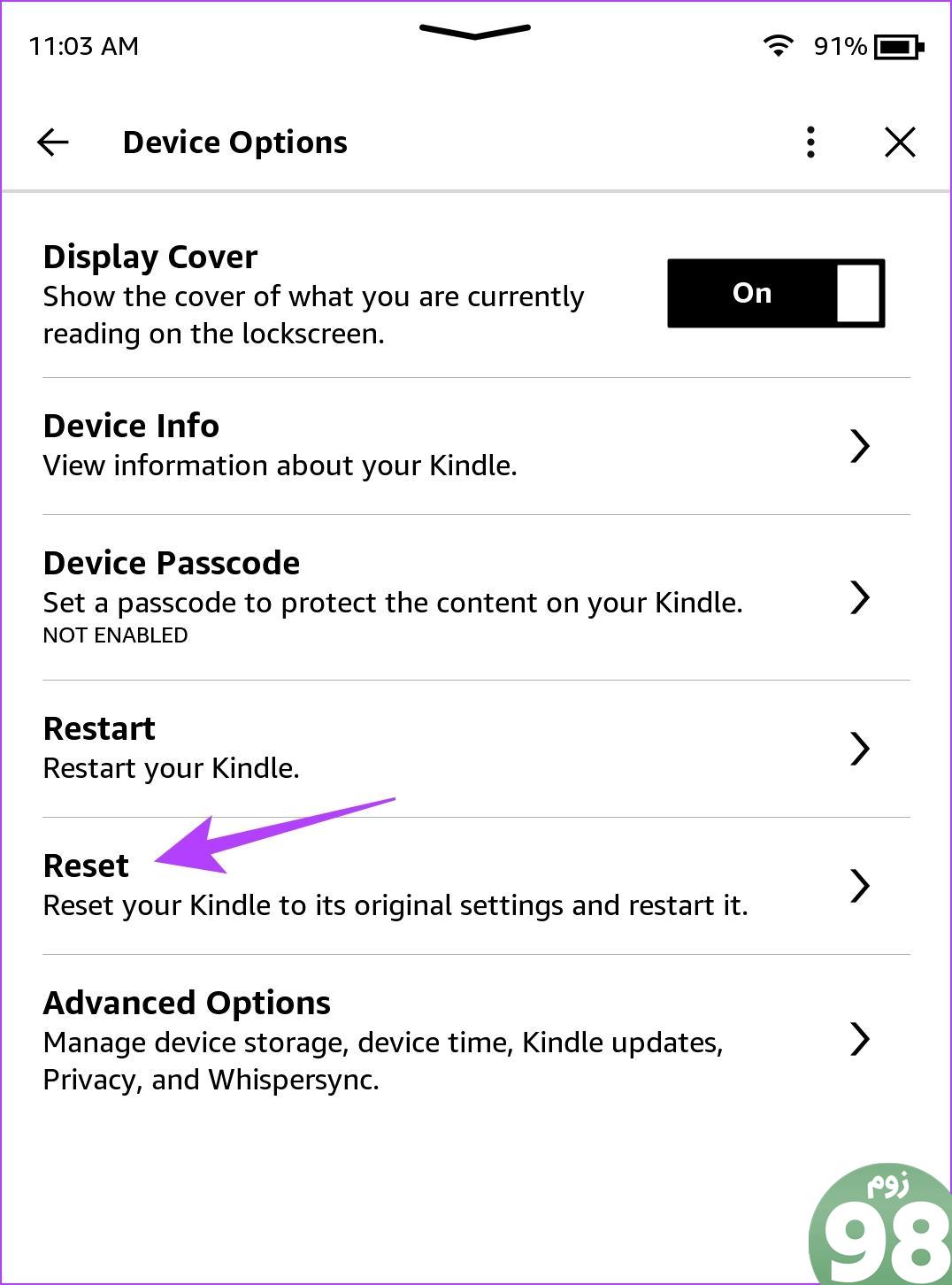
مرحله 5: برای تایید روی yes ضربه بزنید و منتظر بمانید تا فرآیند تکمیل شود.
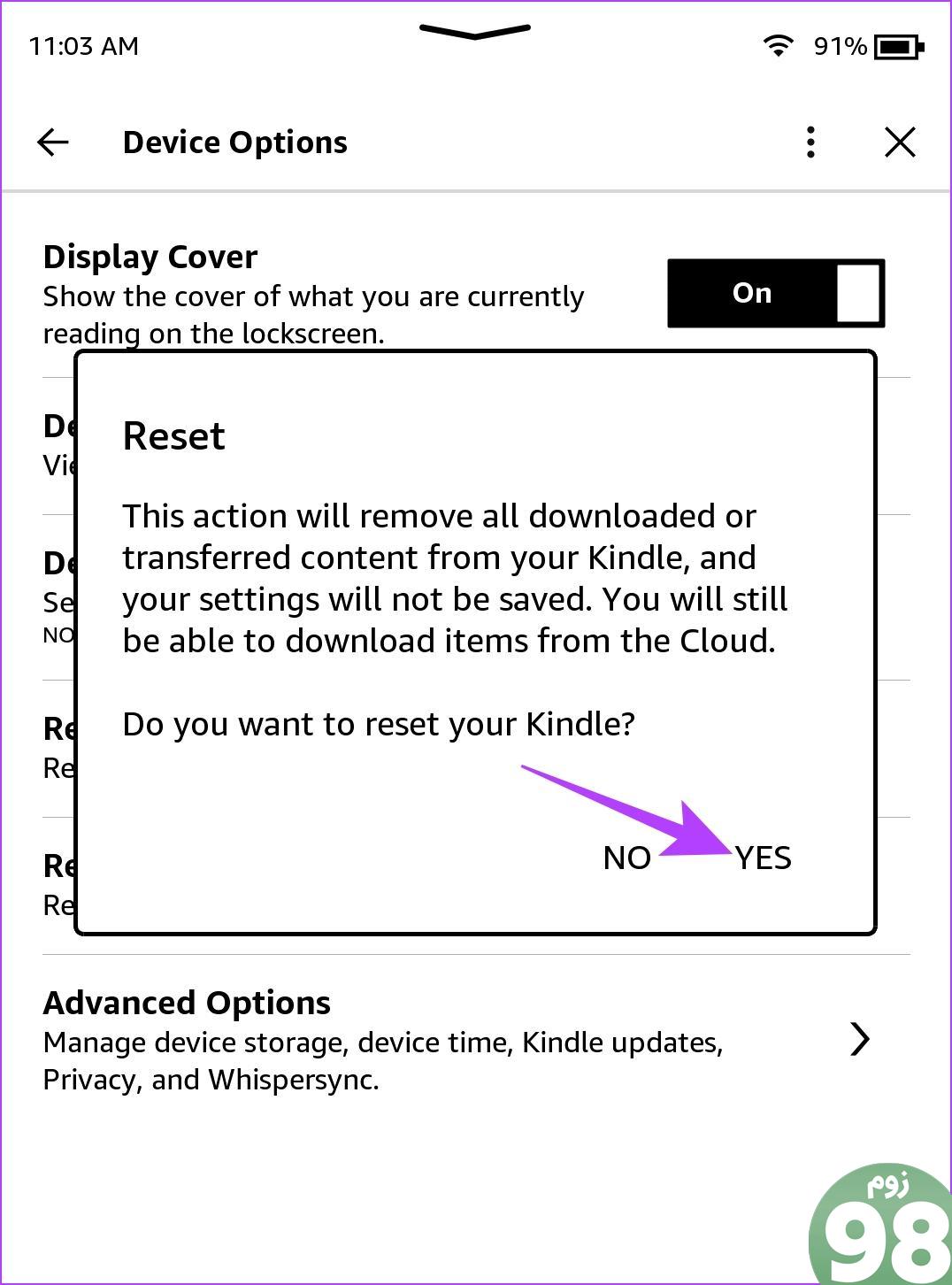
این همه آن چیزی است که باید در مورد تغییر اندازه فونت در کیندل ریدر خود بدانید. اگر سؤال دیگری دارید، به بخش سؤالات متداول زیر نگاه کنید.
سوالات متداول در مورد اندازه متن Kindle
1. آیا محدودیتی برای بزرگ یا کوچک بودن اندازه قلم وجود دارد ؟
دستگاههای Kindle گزینههای اندازه فونت از پیش تعریفشدهای دارند، بنابراین محدودیتی برای بزرگ یا کوچک بودن اندازه قلم وجود دارد.
2. آیا تغییر اندازه فونت بر صفحه آرایی کتاب یا شماره صفحه تأثیر می گذارد ؟
تغییر اندازه فونت ممکن است روی صفحهآرایی کتاب تأثیر بگذارد، اما خواننده Kindle شما بهطور خودکار طرحبندی را تنظیم میکند تا اندازه متن جدید را در خود جای دهد.
3. آیا تغییر اندازه فونت بر عمر باتری Kindle من تأثیر می گذارد؟
نه، تغییر اندازه فونت در خواننده Kindle شما بعید است که بر عمر باتری آن تأثیر بگذارد.
راحت بخوانید
امیدواریم این مقاله به شما کمک کند اندازه فونت کیندل ریدر خود را به راحتی تغییر دهید. اگر ویژگیهای منحصربهفرد دیگری را برای بهبود تجربه خواندن خود در خواننده Kindle خود کشف کردهاید یا از آن استفاده کردهاید – در بخش نظرات زیر به ما اطلاع دهید! همچنین، راهنمای ما در مورد گرفتن اسکرین شات در هر خواننده Kindle را بررسی کنید.
امیدواریم از این مقاله نحوه تغییر اندازه فونت در هر کیندل ریدر مجله نود و هشت زوم نیز استفاده لازم را کرده باشید و در صورت تمایل آنرا با دوستان خود به اشتراک بگذارید و با امتیاز از قسمت پایین و درج نظرات باعث دلگرمی مجموعه مجله 98zoom باشید
لینک کوتاه مقاله : https://5ia.ir/wemgJf
کوتاه کننده لینک
کد QR :

 t_98zoom@ به کانال تلگرام 98 زوم بپیوندید
t_98zoom@ به کانال تلگرام 98 زوم بپیوندید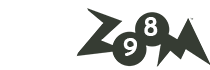
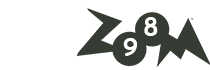
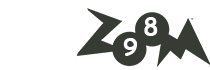





آخرین دیدگاهها